Jak usunąć historię wyszukiwania we wszystkich przeglądarkach [komputery stacjonarne i urządzenia mobilne]
Opublikowany: 2024-03-17Każda przeglądarka prowadzi rejestr każdej odwiedzanej witryny, zwany historią wyszukiwania. Historia wyszukiwania przydaje się czasami, na przykład gdy musisz później ponownie odwiedzić strony internetowe, na przykład, aby sprawdzić status zamówienia, link do wiadomości, film na YouTube i nie tylko. Przeglądarki ułatwiają dostęp do historii wyszukiwania, która zwykle jest dostępna po jednym kliknięciu.
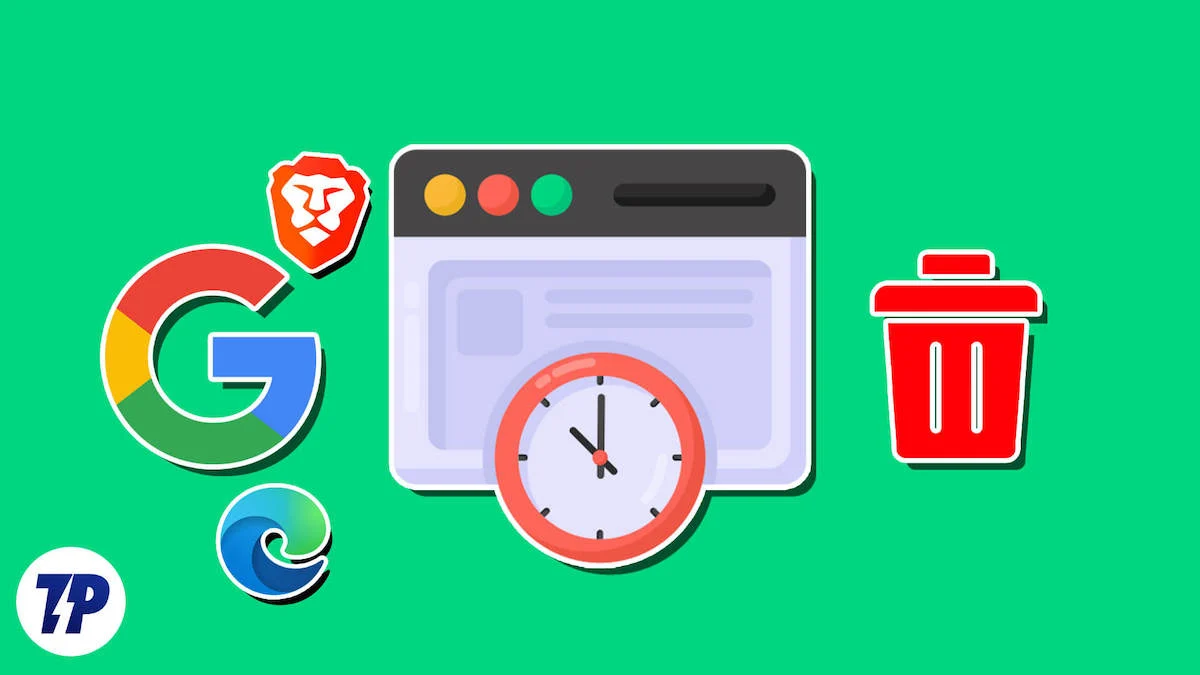
Niemniej jednak najczęściej możesz odczuwać potrzebę zrobienia czegoś odwrotnego – usunięcia historii wyszukiwania w przeglądarce. Chociaż wystarczy kilka kliknięć, usunięcie historii wyszukiwania jest równie proste. Niezależnie od powodu tego czynu, ten przewodnik pomoże Ci bez wysiłku usunąć historię wyszukiwania. Zaczynajmy!
Aby uprościć przewodnik, omówimy sześć popularnych przeglądarek – Google Chrome, Microsoft Edge, Safari, Firefox, Opera i Brave. Nie denerwować; będziemy również opracowywać procedurę usuwania historii wyszukiwania również w przypadku wersji mobilnych.
Spis treści
Usuń historię wyszukiwania w Google Chrome
Na komputer stacjonarny
- Wybierz ikonę menu kebabu ( ⋮) z paska narzędzi.
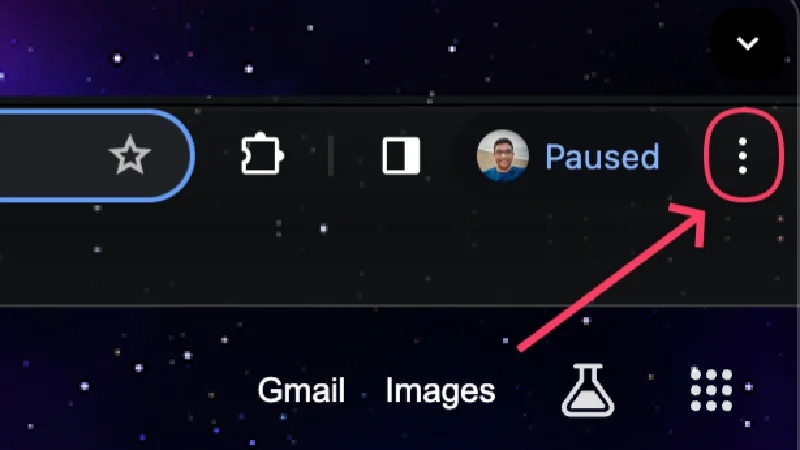
- Najedź kursorem na Historię i wybierz Historia .
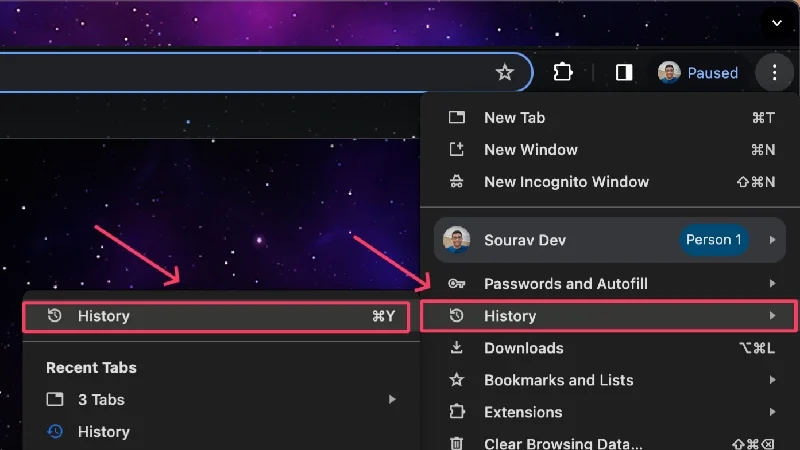
- Na tej stronie możesz indywidualnie usuwać odwiedzane witryny, zaznaczając pole wyboru obok każdego wpisu. Wybierz opcję Usuń , która pojawi się po wybraniu.
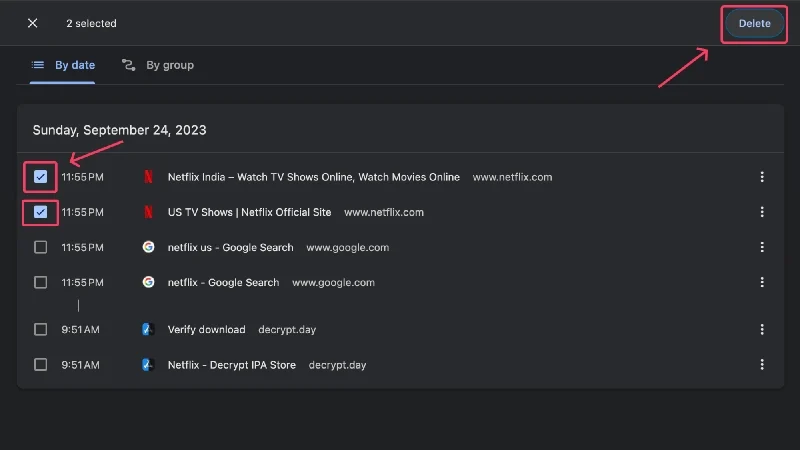
- Jeśli chcesz usunąć wiele wpisów, kliknij Wyczyść dane przeglądania . Alternatywnie możesz odwiedzić chrome://settings/clearBrowserData ze strony głównej Chrome.
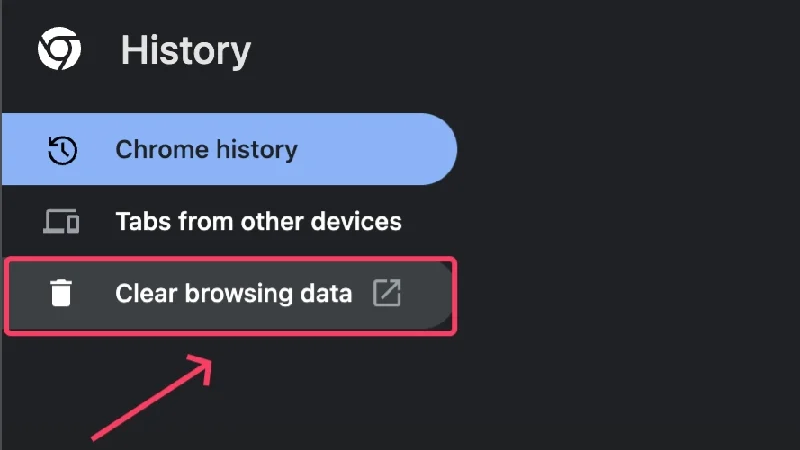
- Otworzy się nowa strona, na której możesz wybrać typ danych do usunięcia – pliki cookie, dane w pamięci podręcznej lub historia przeglądania .
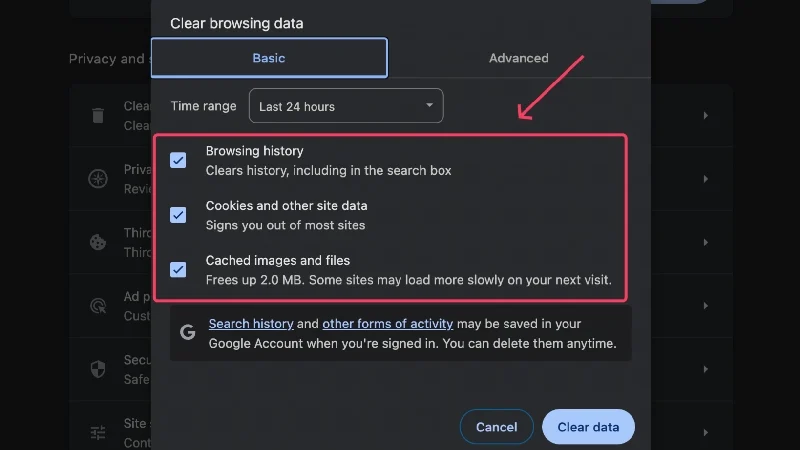
- Możesz nawet edytować zakres czasu danych do usunięcia – od ostatniej godziny do całego czasu . Wybierz menu rozwijane obok opcji Zakres czasu i wybierz preferowany.
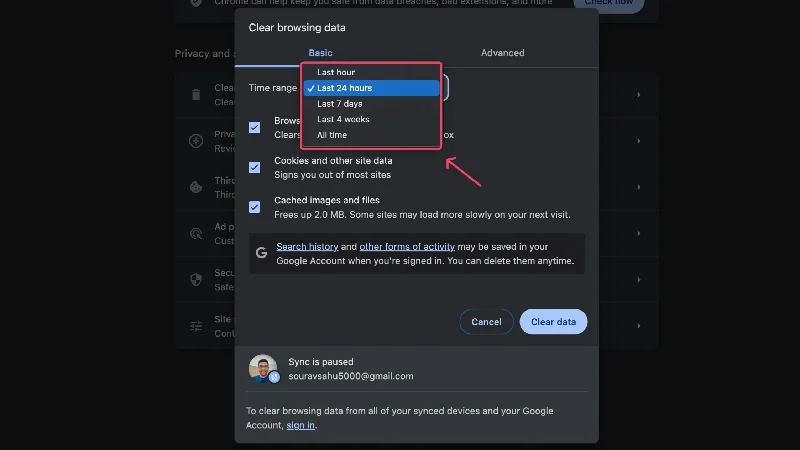
- Aby uzyskać dodatkowe zmiany, przejdź do karty Zaawansowane od góry.
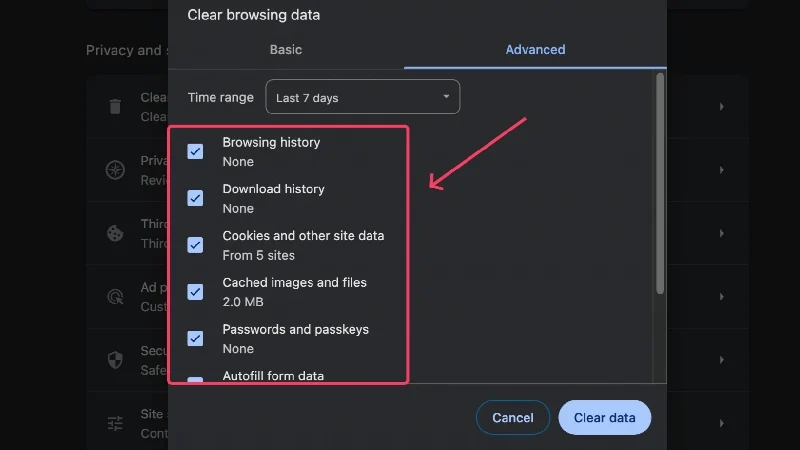
- Kliknij Wyczyść dane po wybraniu żądanych ustawień.
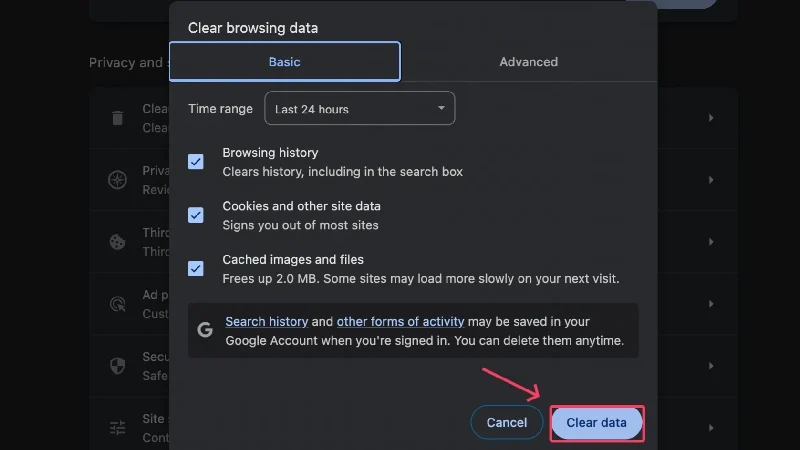
Dla urządzeń mobilnych
- Wybierz ikonę menu kebabu ( ⋮) w prawym górnym rogu.
- Kliknij Historia .
- Naciśnij i przytrzymaj wpis, aby go wybrać, a następnie kliknij ikonę kosza wyświetloną w prawym górnym rogu, aby usunąć wpis.
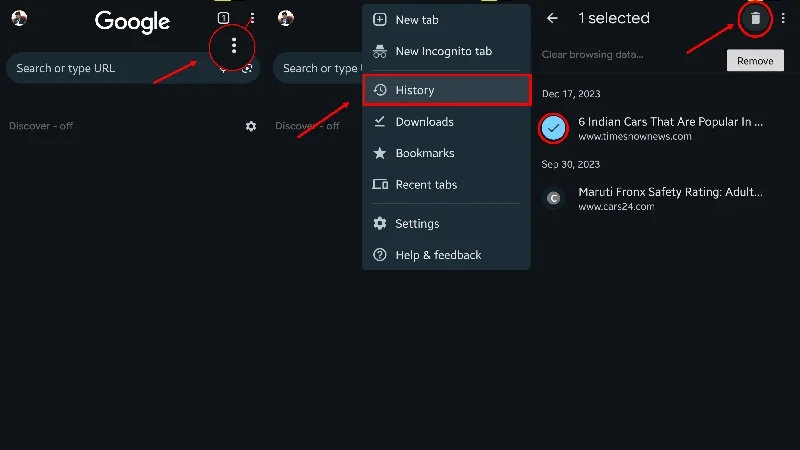
- Aby usunąć wiele wpisów, wybierz opcję Wyczyść dane przeglądania w górnej kolumnie.
- Wybierz typ historii, którą chcesz usunąć: Historia przeglądania , Pliki cookie i dane witryn , Obrazy i pliki w pamięci podręcznej lub Ustawienia witryny .
- Ustaw zakres czasu historii do usunięcia, klikając menu rozwijane w prawym górnym rogu. Możesz wybrać okres od 15 minut do nieskończoności.
- Naciśnij Wyczyść dane , aby usunąć swój wybór.
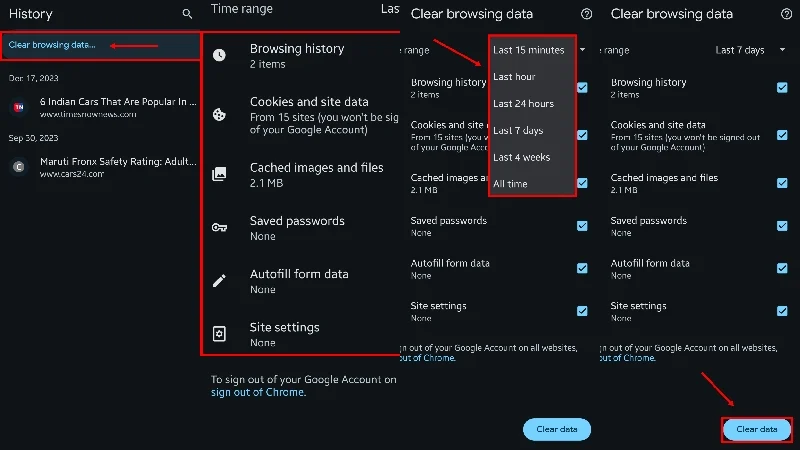
Jeśli chcesz uzyskać dostęp do ustawień zaawansowanych na urządzeniu mobilnym, w drugim kroku wybierz opcję Ustawienia . Stamtąd wybierz Prywatność i bezpieczeństwo > Wyczyść dane przeglądania > Zaawansowane .
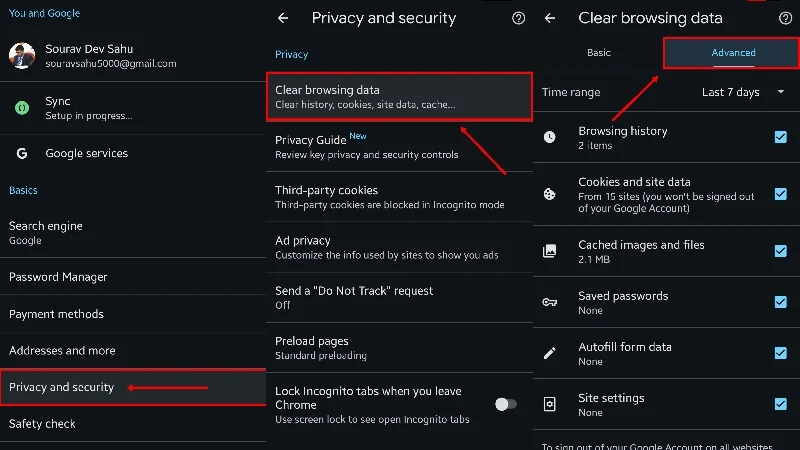
Usuń historię wyszukiwania w Microsoft Edge
Na komputer stacjonarny
- Wybierz ikonę zegara z paska narzędzi.
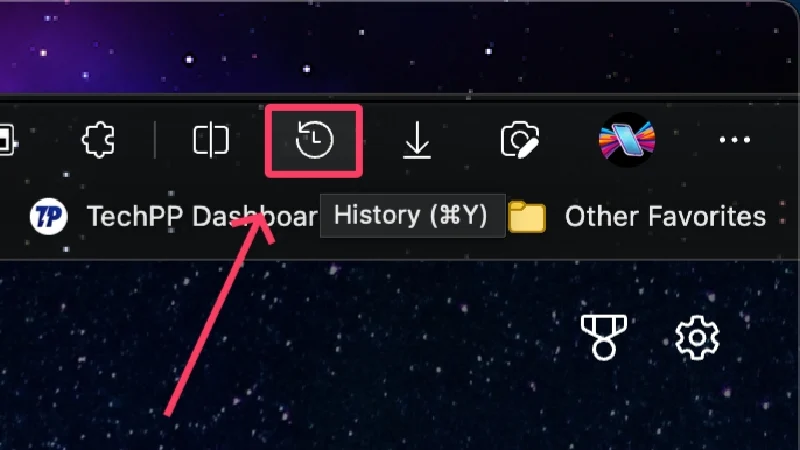
- Jeśli ikona nie jest widoczna, wybierz ikonę menu klopsików (⋯) z paska narzędzi i kliknij Historia .
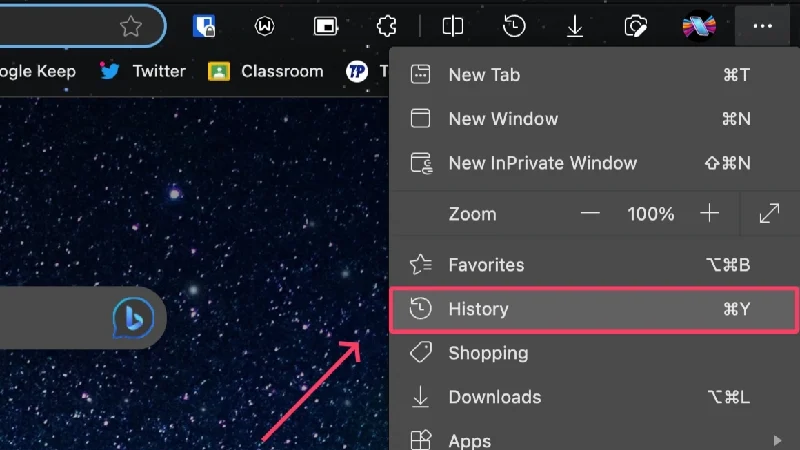
- Możesz usunąć poszczególne historie, klikając ikonę krzyżyka po najechaniu na nie kursorem.
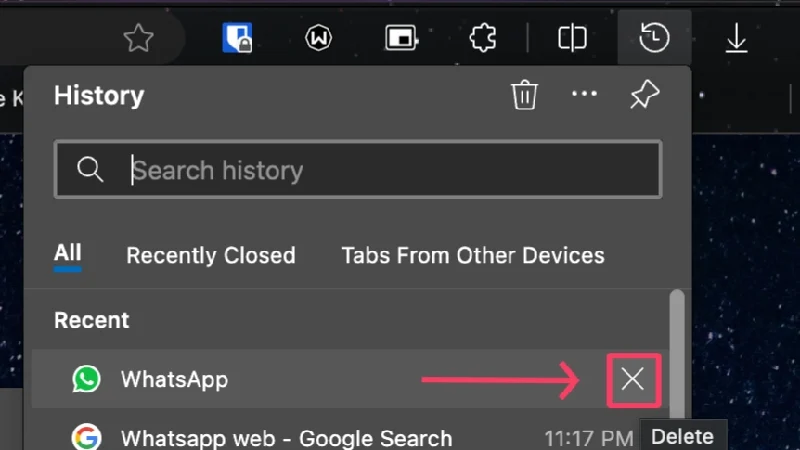
- Aby usunąć wiele wpisów, kliknij ikonę kosza u góry. Alternatywnie możesz odwiedzić Edge://settings/clearBrowserData bezpośrednio ze strony głównej.
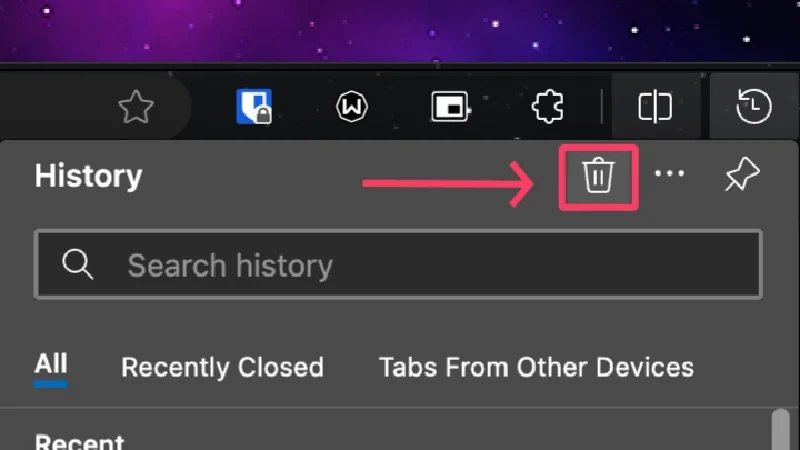
- Otworzy się nowe okno, w którym możesz edytować to, co możesz usunąć. Zaznacz lub odznacz pola obok opcji, aby wykonać akcję.
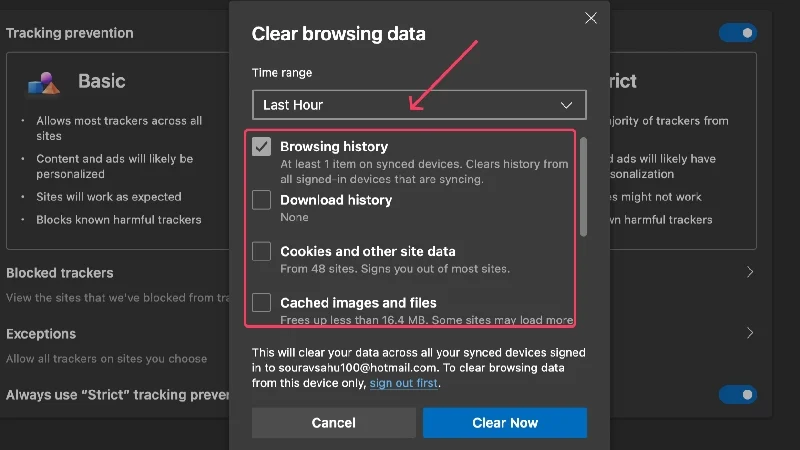
- Aby edytować zakres czasu , kliknij menu rozwijane pod danym ustawieniem.
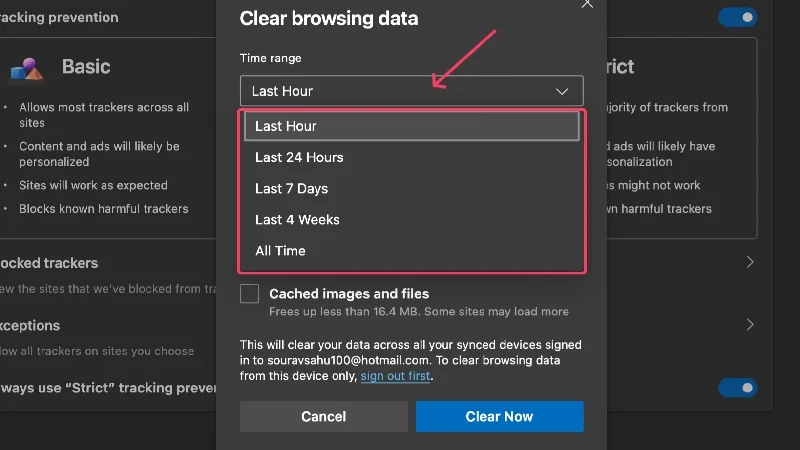
- Wybierz opcję Wyczyść teraz , aby usunąć swój wybór.
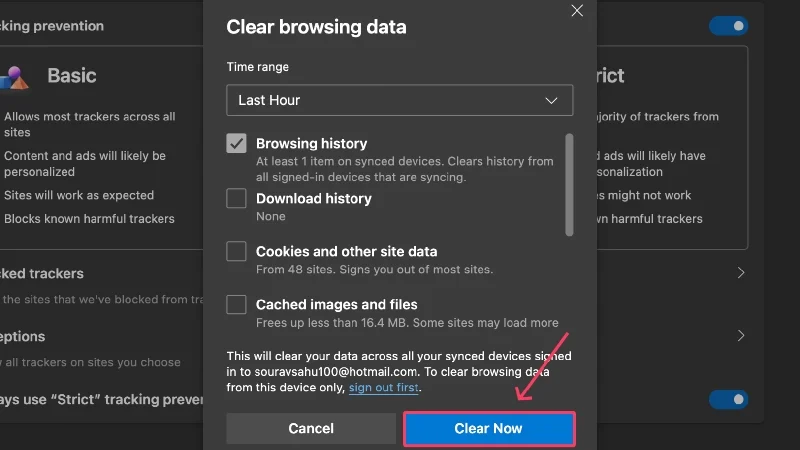
Dla urządzeń mobilnych
- Wybierz menu hamburgerów (☰) w prawym dolnym rogu.
- Kliknij Historia .
- Aby usunąć poszczególne witryny, naciśnij je długo i wybierz opcję Usuń .
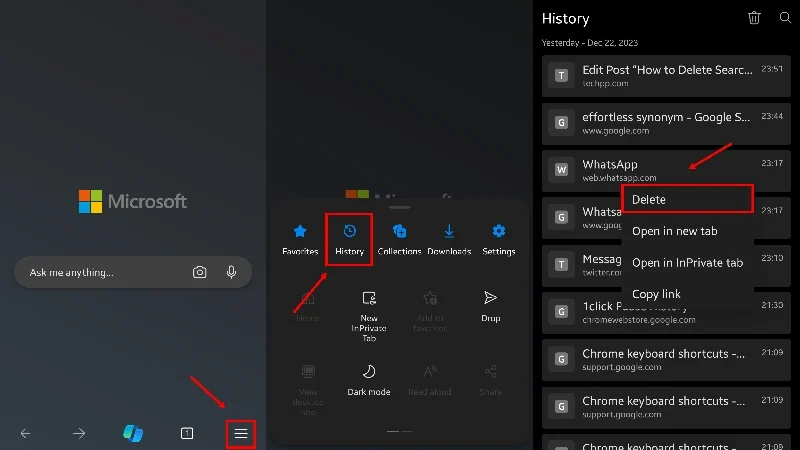
- Kliknij ikonę kosza w prawym górnym rogu, aby usunąć wiele witryn.
- Wybierz typy historii, które chcesz usunąć, czy to Historia przeglądania, Pliki cookie, Dane w pamięci podręcznej , czy cokolwiek innego.
- Wybierz zakres czasu , otwierając menu rozwijane obok niego. Możesz wybrać zakres czasu od Ostatnie 15 minut do Cały czas .
- Naciśnij Wyczyść dane , aby usunąć swój wybór.
- Możesz także włączyć opcję Wyczyść dane przeglądania po wyjściu . Dzięki temu nie będziesz musiał za każdym razem ręcznie usuwać historii wyszukiwania.
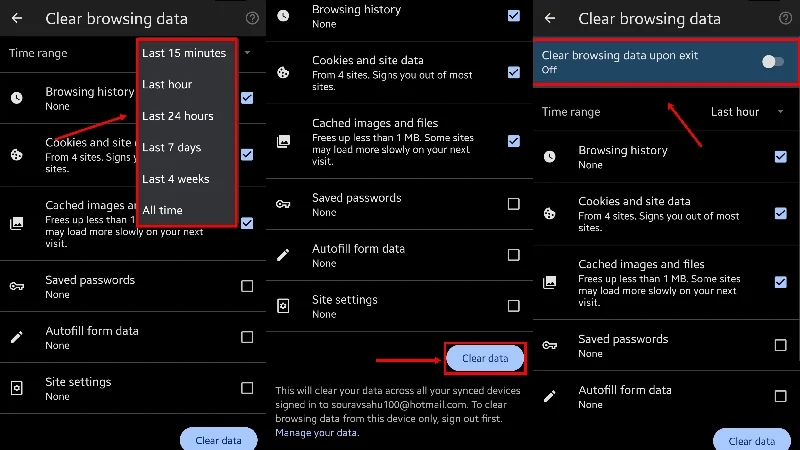
Alternatywną drogą do tej samej strony jest kliknięcie ikony Ustawienia w drugim kroku i wybranie opcji Prywatność i bezpieczeństwo > Wyczyść dane przeglądania .
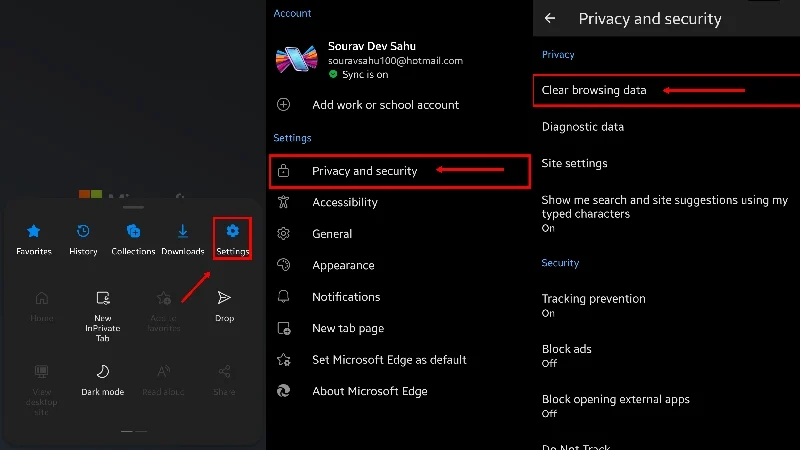
Powiązane lektury: Jak przeglądać i usuwać historię wyszukiwania w YouTube
Usuń historię wyszukiwania w Safari
Na komputer stacjonarny (Mac)
- Wybierz Safari na pasku stanu komputera Mac.
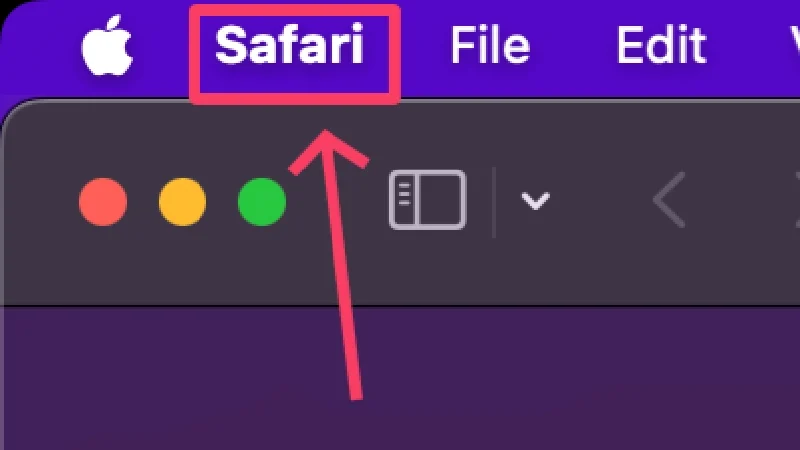
- Kliknij Wyczyść historię .
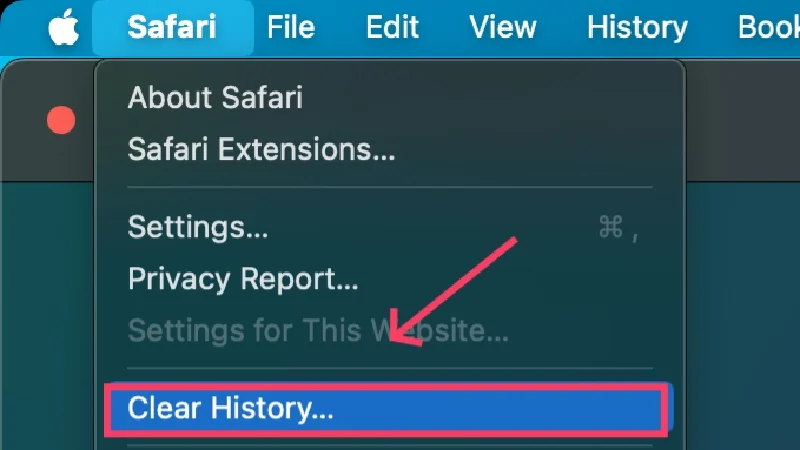
- Wybierz zakres czasu, klikając menu rozwijane obok Wyczyść .
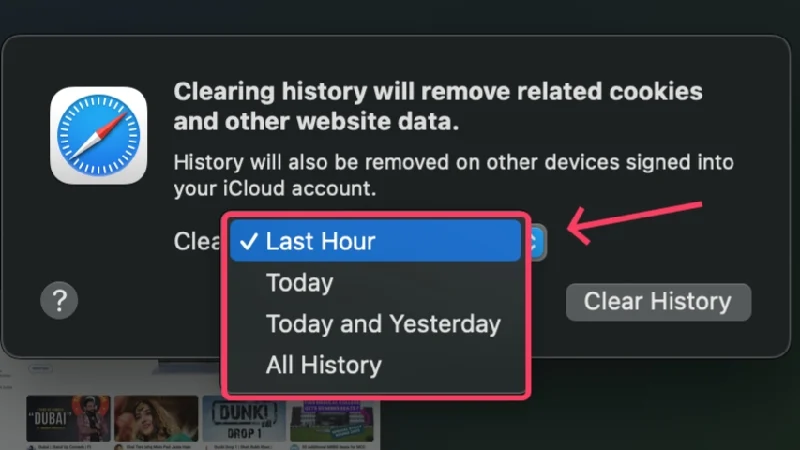
- Wybierz opcję Wyczyść historię .
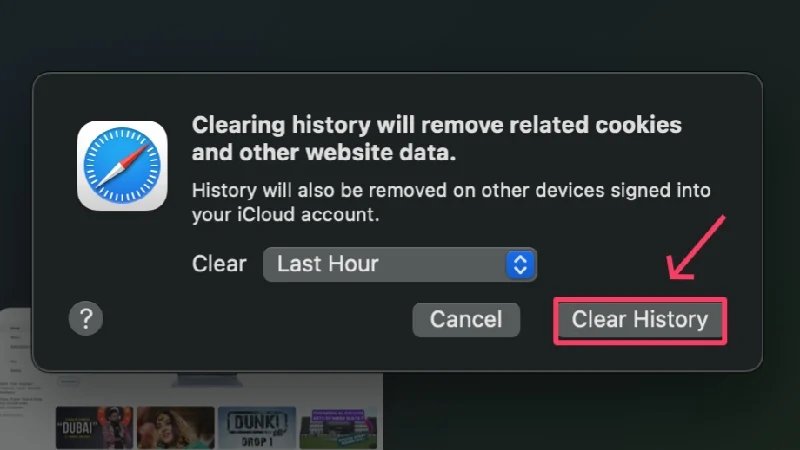
Chociaż sposób czyszczenia historii w przeglądarce Safari jest dość prosty w porównaniu z Google Chrome lub Microsoft Edge, nadal możesz czyścić poszczególne historie w przeglądarce Safari. Za to,
- Wybierz opcję Historia na pasku stanu komputera Mac.
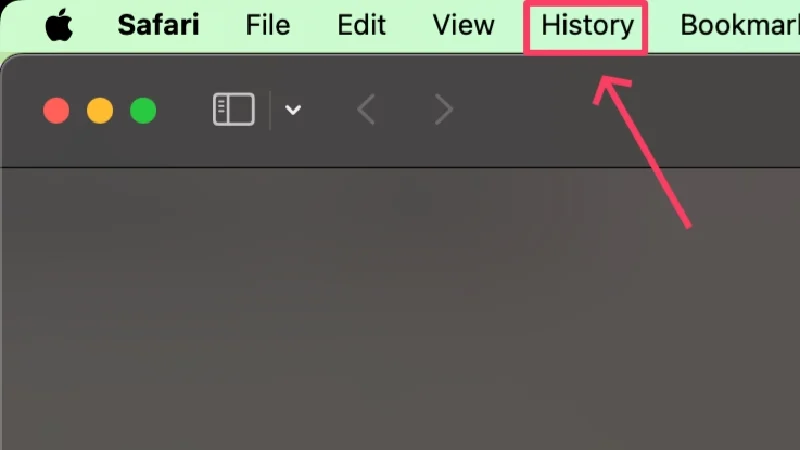
- Kliknij opcję Pokaż całą historię . Alternatywnie wprowadź polecenie skrótu + Y, aby bezpośrednio otworzyć historię przeglądania.
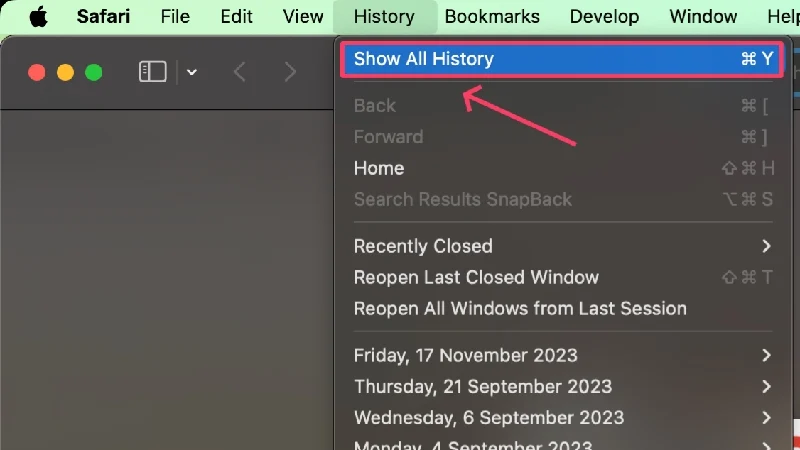
- Safari umieszcza odwiedzane witryny pod odpowiednimi datami przeglądania. Aby wyświetlić dane przeglądania z określonej daty, kliknij strzałkę poprzedzającą datę.
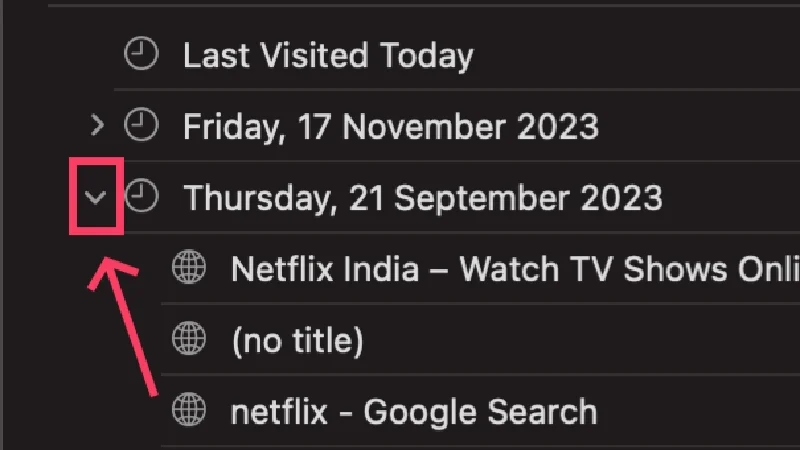
- Kliknij prawym przyciskiem myszy wpis, który chcesz wyczyścić, i wybierz opcję Usuń .
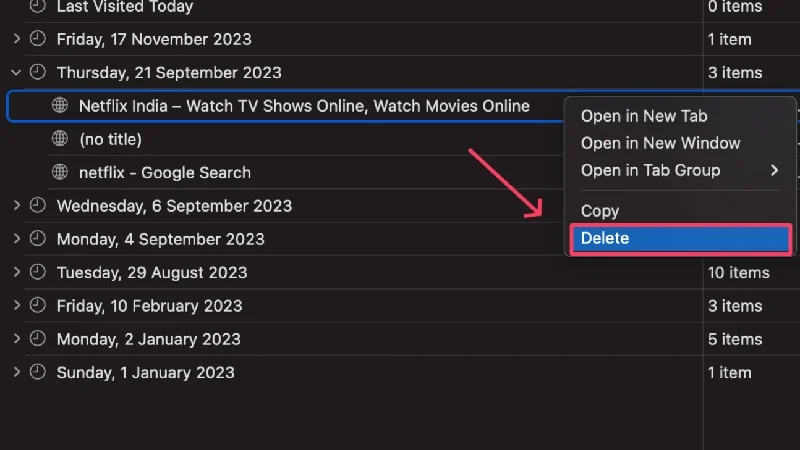
Na urządzenia mobilne (iPhone)
Safari na iPhonie ma różne procedury usuwania historii przeglądania i danych stron internetowych (plików cookie i danych w pamięci podręcznej). W rzeczywistości możesz usunąć dane witryny bez usuwania historii przeglądania, historię przeglądania bez usuwania danych witryny lub jedno i drugie.
Usuń historię wyszukiwania
- Otwórz Safari i wybierz ikonę zakładki w dolnej części.
- Przejdź do zakładki historii, która jest oznaczona ikoną zegara .
- Naciśnij i przytrzymaj historię wyszukiwania, aby ją usunąć, a następnie naciśnij Usuń .
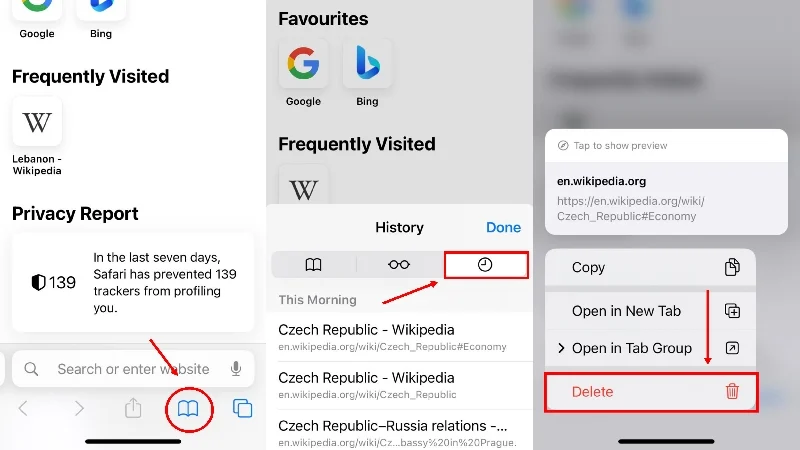
Usuń zarówno historię wyszukiwania, jak i dane witryny
- Otwórz Ustawienia i przewiń w dół, aby wybrać Safari .
- Otwórz Wyczyść historię i dane witryny .
- Kliknij Wyczyść historię i dane witryny i potwierdź swoją czynność, naciskając Wyczyść historię i dane .
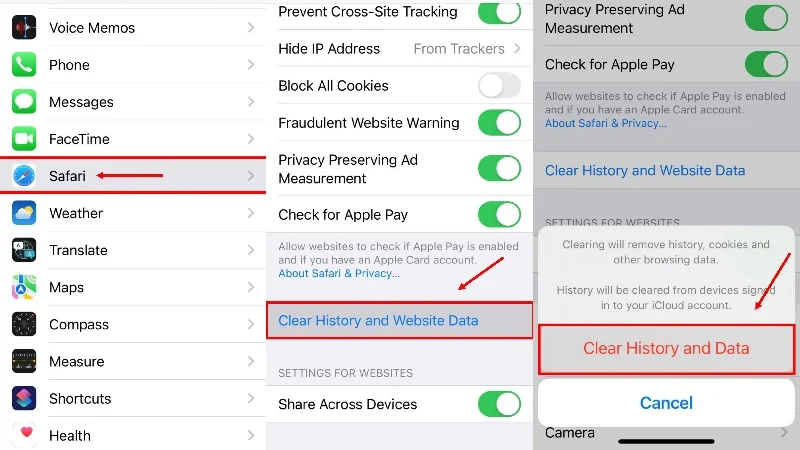
Usuń dane witryny
- W Ustawieniach Safari otwórz Ustawienia zaawansowane .
- Wybierz Dane witryny .
- Aby usunąć dane konkretnych witryn, naciśnij opcję Edytuj w prawym górnym rogu ekranu.
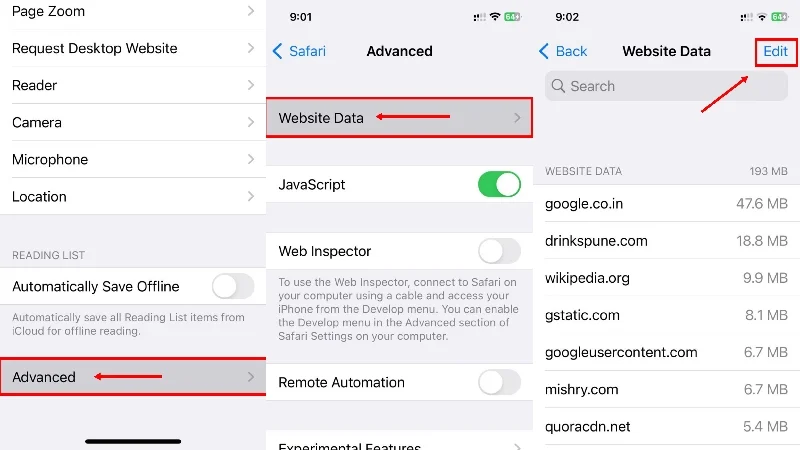
- Usuń dane poszczególnych witryn, naciskając ikonę z czerwoną kropką obok nich.
- Aby usunąć dane wszystkich odwiedzonych wcześniej witryn, przewiń w dół i kliknij Usuń wszystkie dane witryn internetowych .
- Potwierdź swoje działanie, naciskając Usuń teraz .
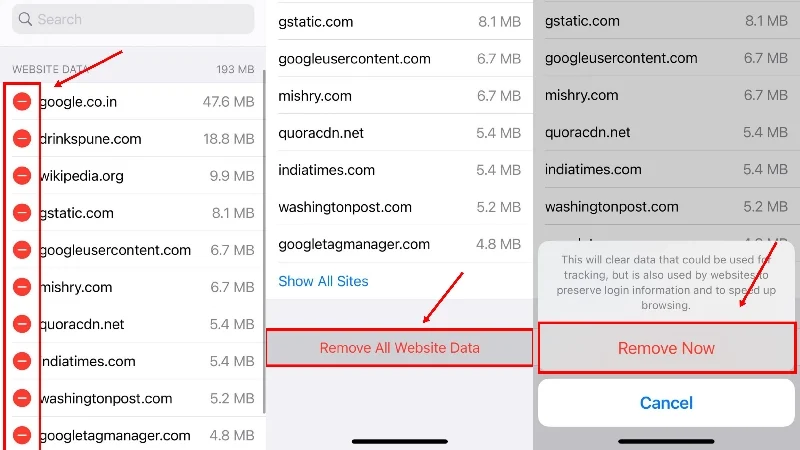
Usuń historię wyszukiwania w przeglądarce Firefox
Na komputer stacjonarny
- Wybierz menu hamburgerów (☰) w prawym górnym rogu.
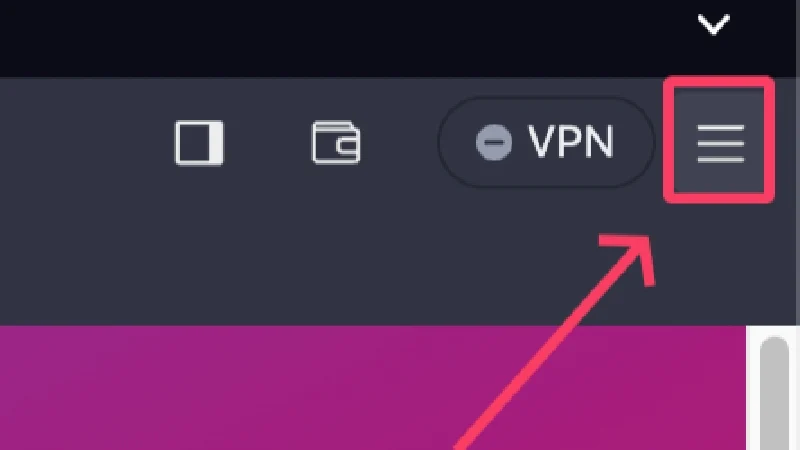
- Kliknij Historia .

- Aby usunąć poszczególne historie, kliknij wpis prawym przyciskiem myszy i wybierz opcję Usuń stronę . Aby wyświetlić historię wszechczasów, wybierz opcję Zarządzaj historią i postępuj zgodnie z tą samą procedurą, aby usunąć poszczególne historie – klikając prawym przyciskiem myszy i wybierając opcję Usuń stronę .
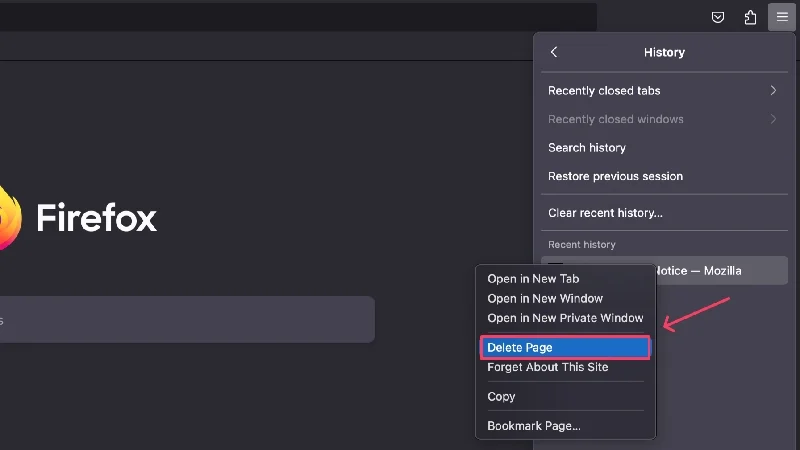
- Kliknij opcję Wyczyść najnowszą historię , aby usunąć wiele historii jednocześnie.
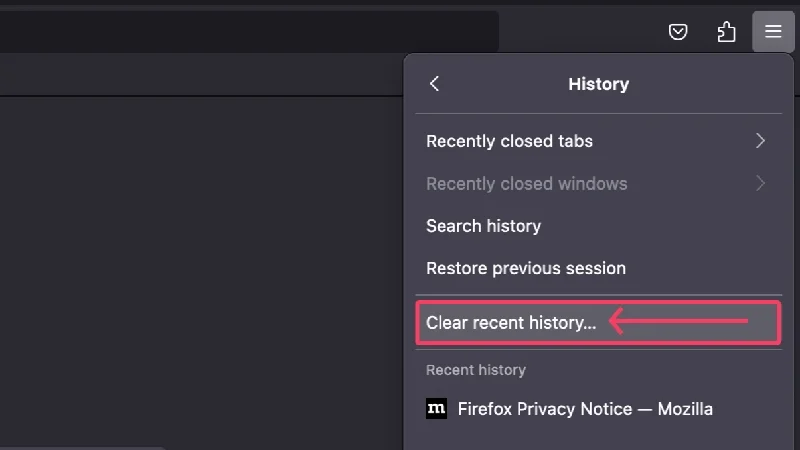
- Wybierz zakres czasu z menu rozwijanego obok opcji Zakres czasu, aby wyczyścić . Może mieć zakres od Ostatnia godzina do Wszystko .
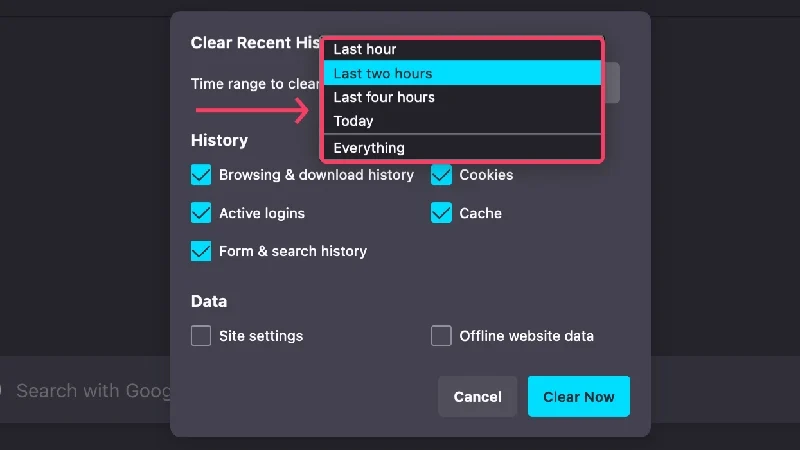
- Wybierz wszystkie rzeczy, które chcesz usunąć, takie jak aktywne logowania , historia przeglądania i pobierania , pamięć podręczna , pliki cookie itp.
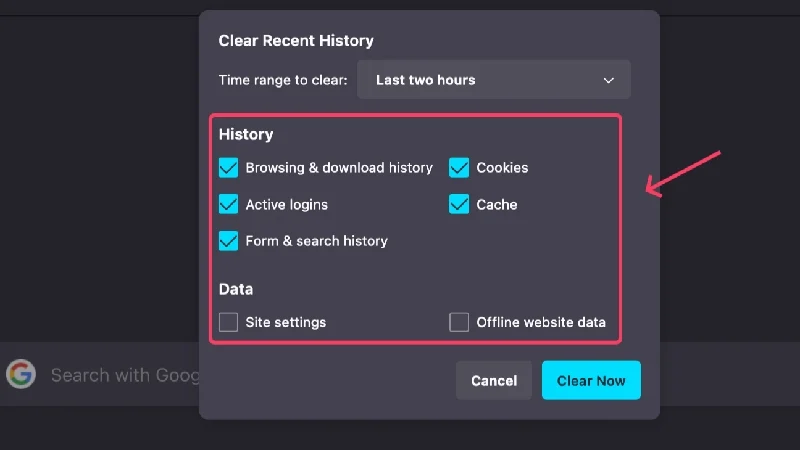
- Kliknij Wyczyść teraz po wybraniu elementów do usunięcia.
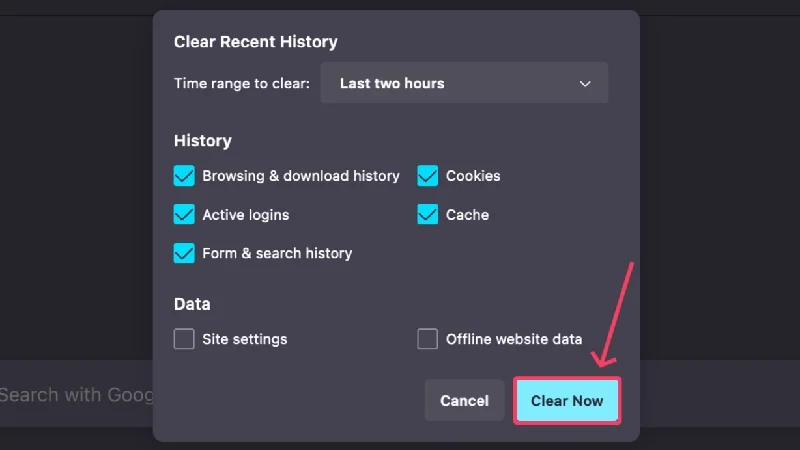
Dla urządzeń mobilnych
- Wybierz ikonę menu kebabu ( ⋮) w prawym górnym rogu.
- Kliknij Historia .
- Aby usunąć indywidualną historię przeglądania, naciśnij i przytrzymaj wpis, a następnie naciśnij ikonę menu kebaba ( ⋮) w prawym górnym rogu. Z menu rozwijanego wybierz opcję Usuń .
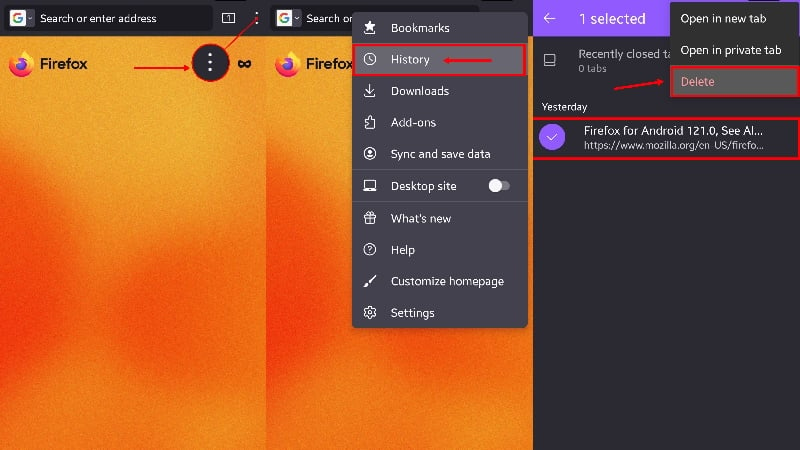
- Aby usunąć wiele historii wyszukiwania, kliknij ikonę kosza w prawym górnym rogu.
- Wybierz preferowany zakres czasu i naciśnij USUŃ .
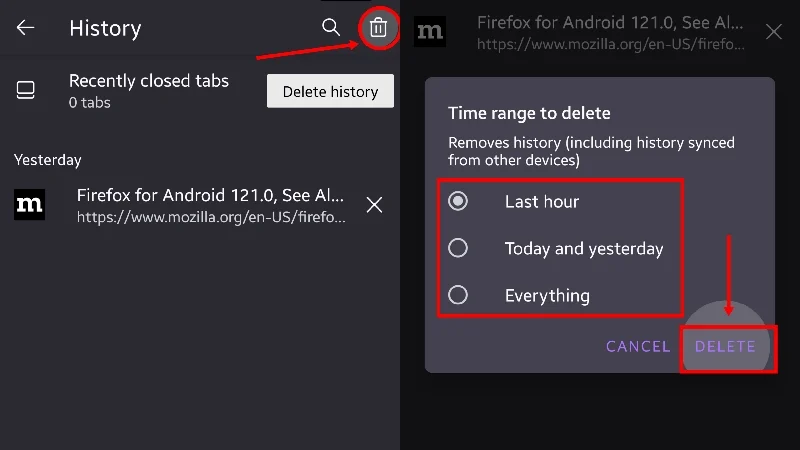
Jeśli chcesz usunąć określone atrybuty, takie jak pliki cookie, dane w pamięci podręcznej lub coś innego, wybierz ikonę menu kebabu ( ⋮) w prawym górnym rogu i przejdź do Ustawień . Przewiń nieco w dół i kliknij Usuń dane przeglądania . Dojdziesz do strony, na której możesz wybrać, co chcesz usunąć. Po zakończeniu naciśnij opcję Usuń dane przeglądania, aby usunąć wybrane elementy.

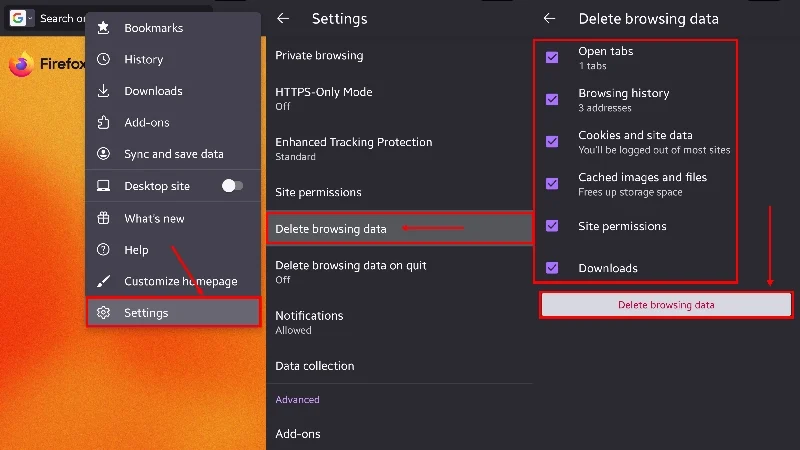
Usuń historię wyszukiwania w Operze
Na komputer stacjonarny
- Wybierz ikonę zegara w lewym panelu.
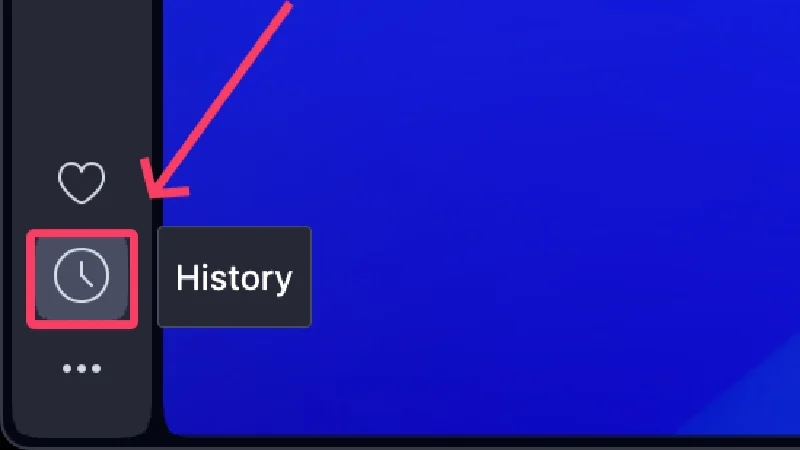
- Aby usunąć pojedynczy wpis, kliknij ikonę krzyżyka , która pojawi się po najechaniu na niego kursorem. W przeciwnym razie możesz kliknąć go prawym przyciskiem myszy i wybrać opcję Odrzuć .
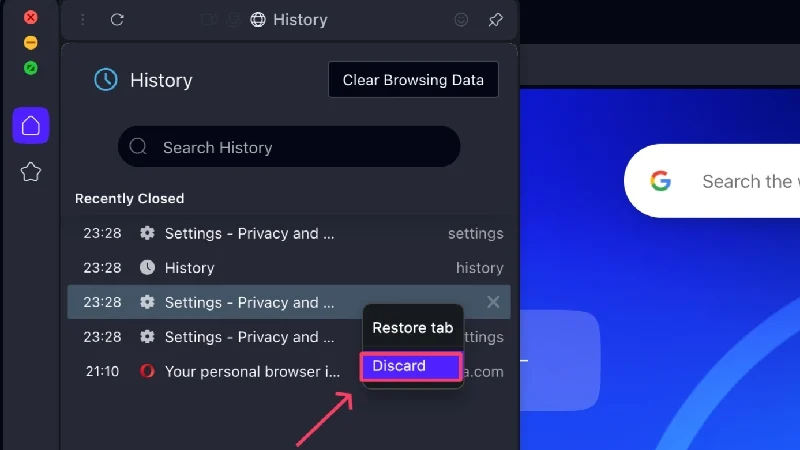
- Aby wyświetlić całą historię, kliknij Otwórz pełny widok historii na dole panelu.
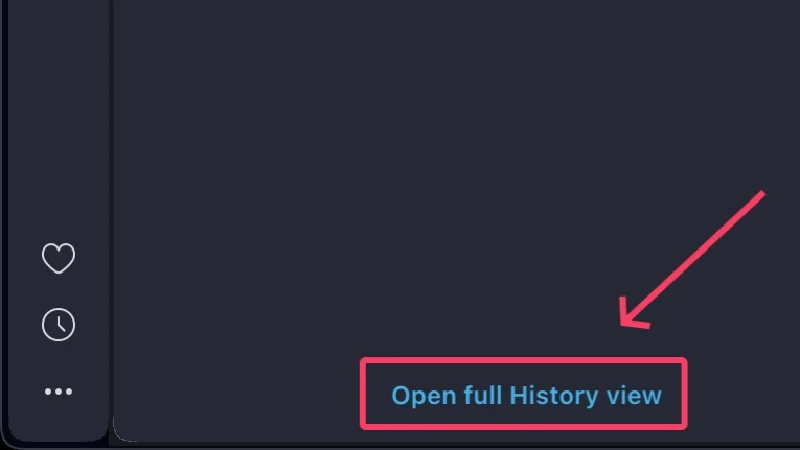
- Aby usunąć wiele historii przeglądania, wybierz opcję Wyczyść dane przeglądania . Alternatywnie możesz bezpośrednio odwiedzić operę://settings/clearBrowserData ze strony głównej.
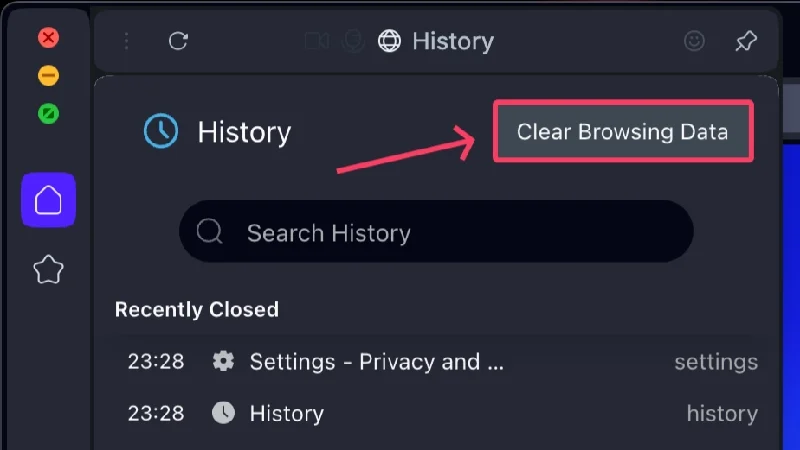
- Wybierz rzeczy, które chcesz zachować lub usunąć, czy to pliki cookie, czy dane w pamięci podręcznej.
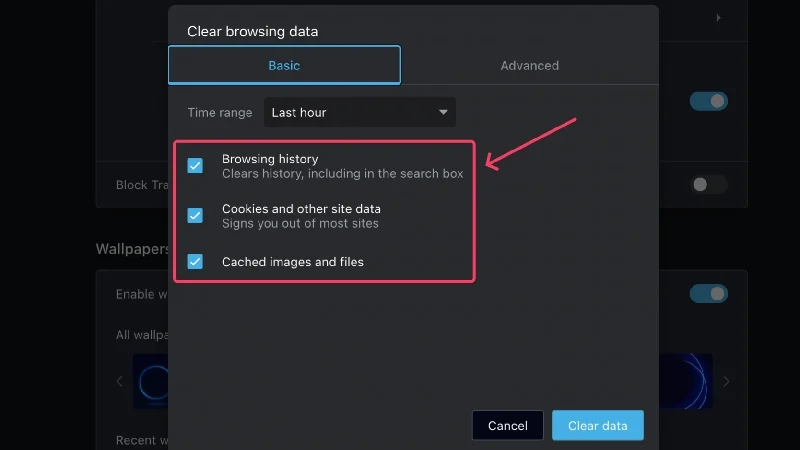
- Aby uzyskać dodatkowe opcje, przejdź z karty do zakładki Zaawansowane i edytuj sekcje.
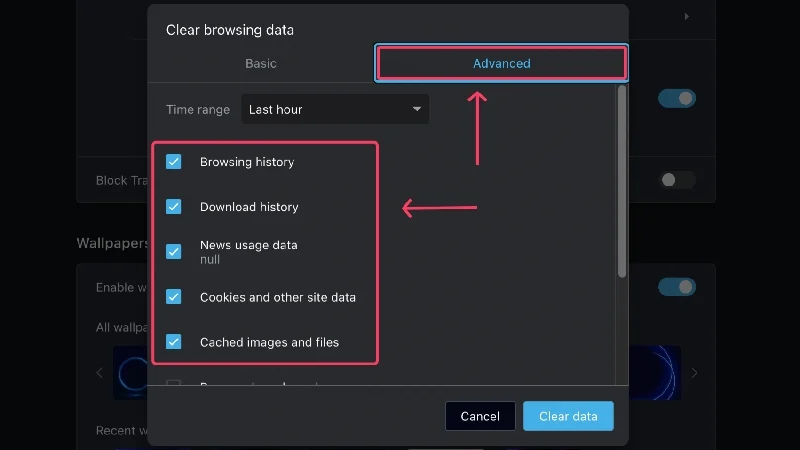
- Wybierz zakres czasu , klikając menu rozwijane. Może mieć wartość od Ostatnia godzina do Cały czas .
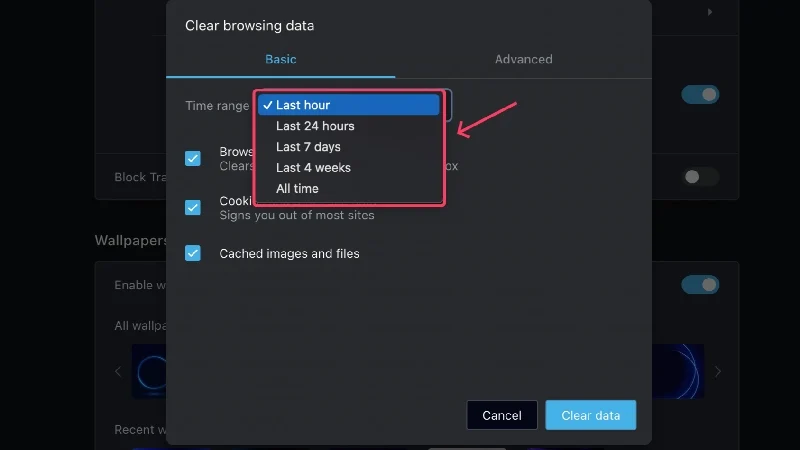
- Kliknij Wyczyść dane , aby usunąć swój wybór.
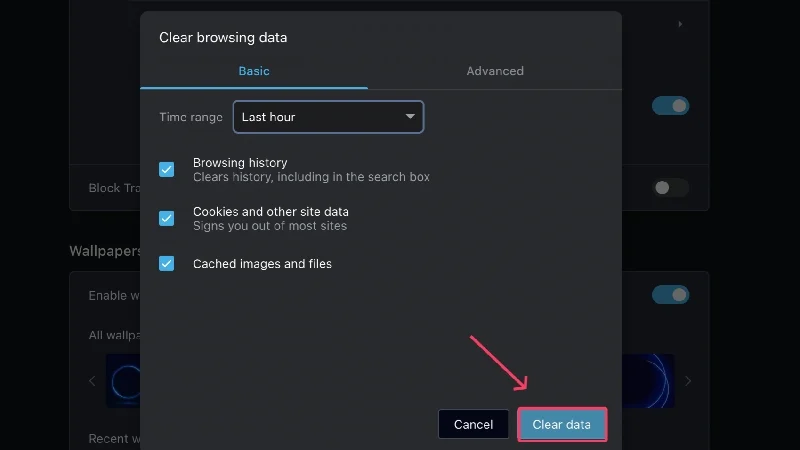
Dla urządzeń mobilnych
- Wybierz ikonę profilu z paska narzędzi znajdującego się na dole ekranu.
- Kliknij Historia .
- Wybierz ikonę menu kebabu ( ⋮) obok niego, aby usunąć poszczególne wpisy i naciśnij Usuń .
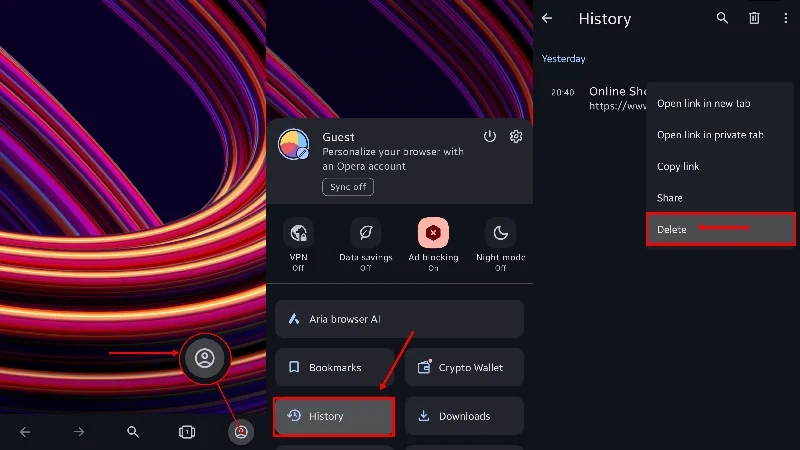
- Aby wyczyścić wszystkie dane przeglądania, wybierz ikonę kosza u góry i naciśnij OK .
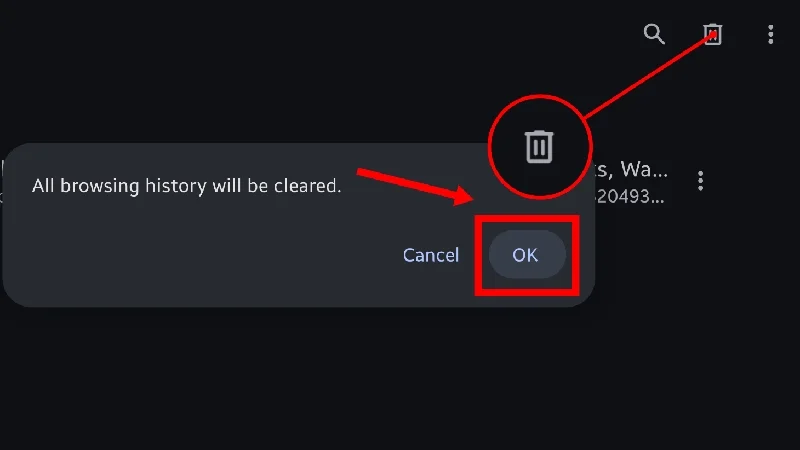
Jeśli chcesz wybrać, które dane mają zostać usunięte, możesz postępować zgodnie z poniższą procedurą,
- Wybierz ikonę profilu z paska narzędzi znajdującego się na dole ekranu.
- Kliknij ikonę koła zębatego .
- Wejdź Prywatność i bezpieczeństwo .
- Przewiń w dół i wybierz Wyczyść dane .
- Zaznacz lub odznacz dane, które chcesz usunąć lub zachować, a następnie naciśnij Wyczyść dane .
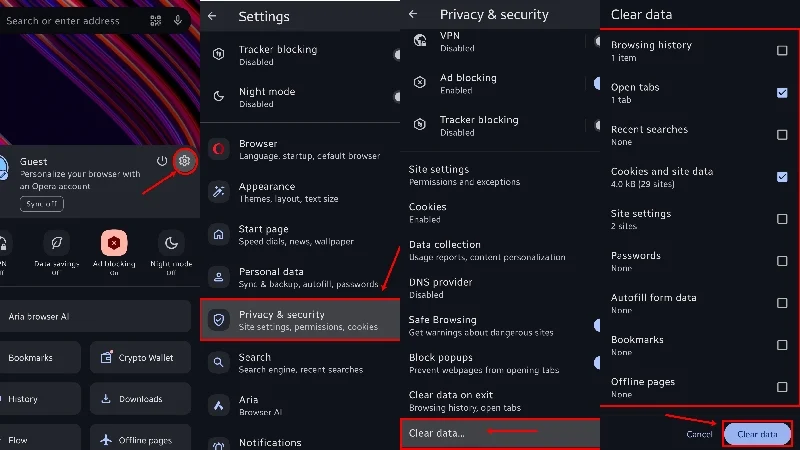
Podobnie jak w mobilnej wersji Microsoft Edge, możesz także ustawić Operę tak, aby usuwała historię wyszukiwania po wyjściu z przeglądarki. W tym celu w czwartym kroku powyższej procedury kliknij opcję Wyczyść dane przy wyjściu .
Usuń historię wyszukiwania w Brave
Na komputer stacjonarny
- Wybierz menu hamburgerów (☰) w prawym górnym rogu.
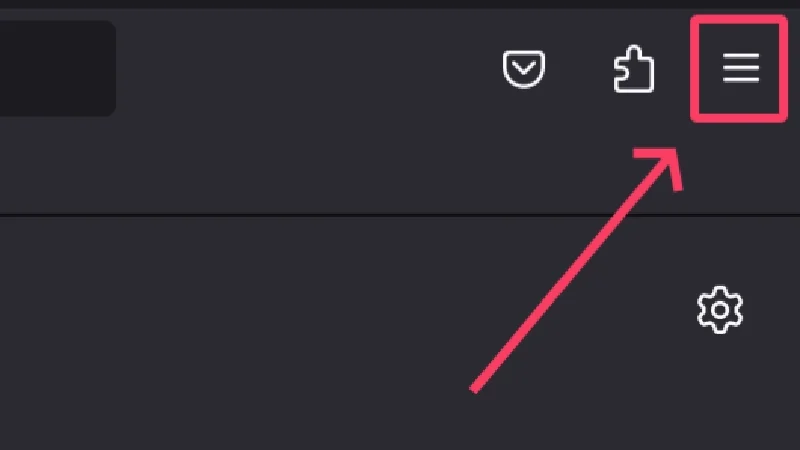
- Najedź kursorem na Historię i wybierz Historia . Alternatywnie możesz odwiedzić stronę odważny://history/ .
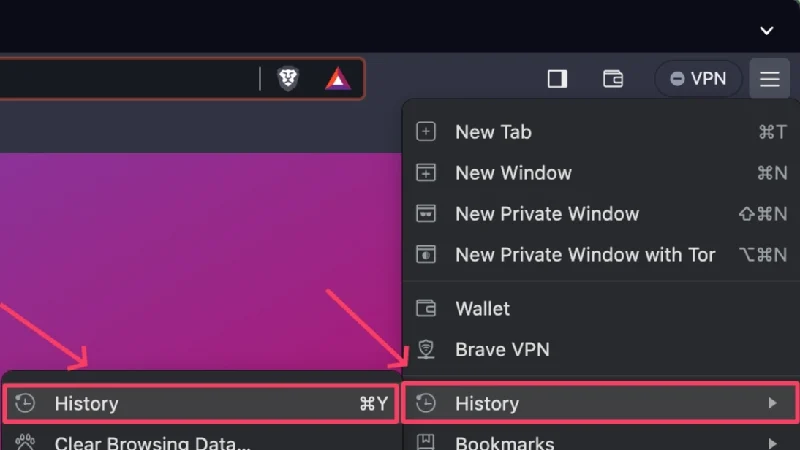
- Zaznacz pole obok konkretnej historii przeglądania i kliknij ikonę Usuń wyświetloną u góry, aby usunąć wybraną historię przeglądania.
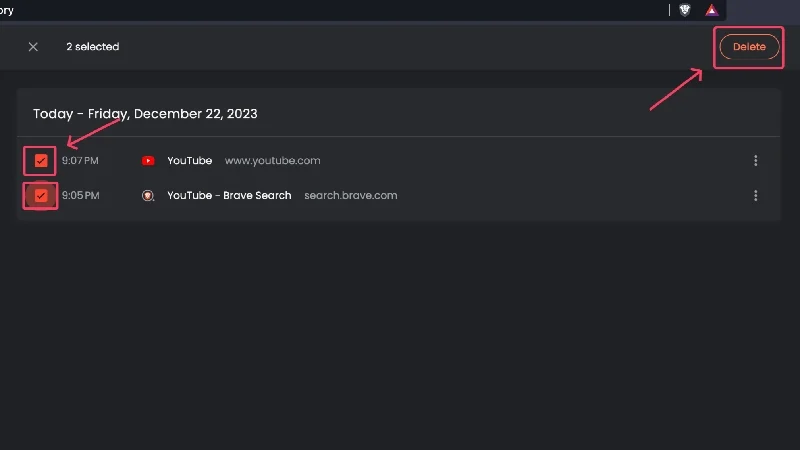
- Wybierz opcję Wyczyść dane przeglądania , aby usunąć wiele historii przeglądania. Alternatywnie możesz odwiedzić stronę braw://settings/clearBrowserData .
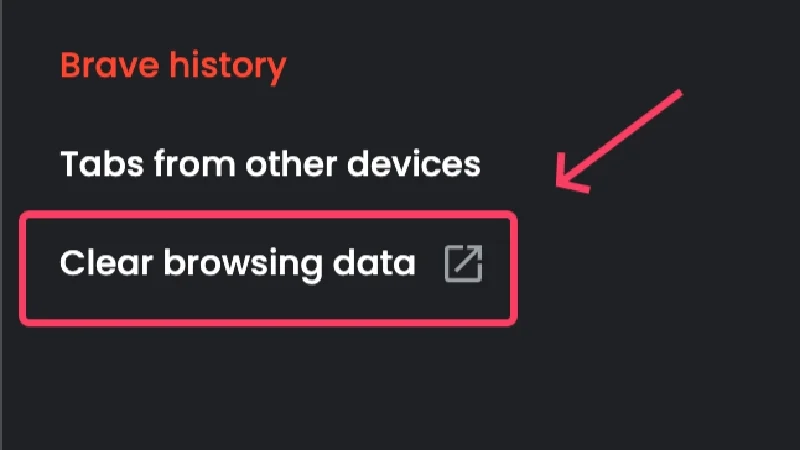
- W obszarze Podstawowe możesz usunąć określone elementy, takie jak pliki cookie , obrazy i pliki zapisane w pamięci podręcznej lub historię przeglądania .
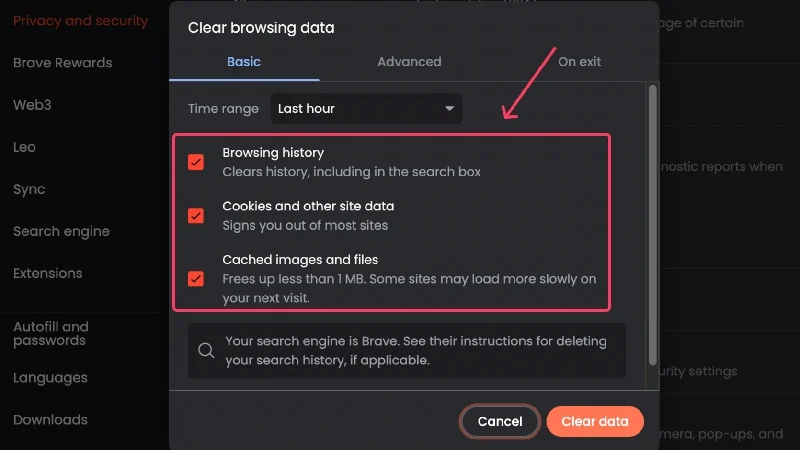
- Aby jeszcze bardziej dostosować usuwanie, przejdź do karty Zaawansowane i dokonaj odpowiedniego wyboru.
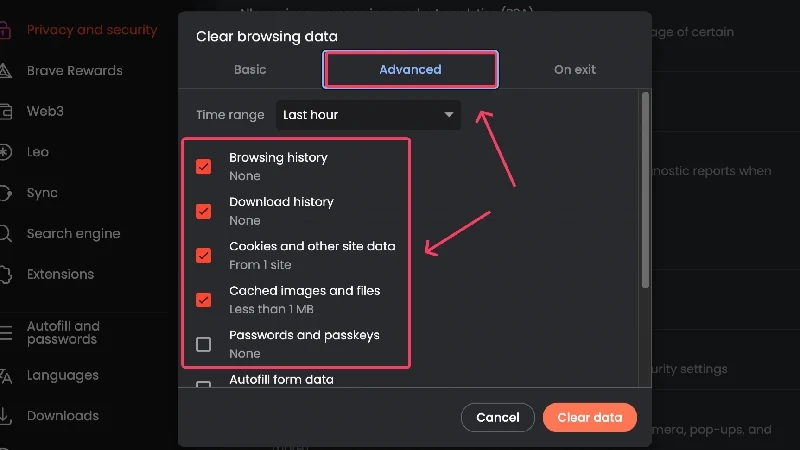
- Brave ma dodatkową opcję, w której możesz ustawić usuwanie danych przeglądania po wyjściu. Można ją włączyć w sekcji Przy wyjściu .
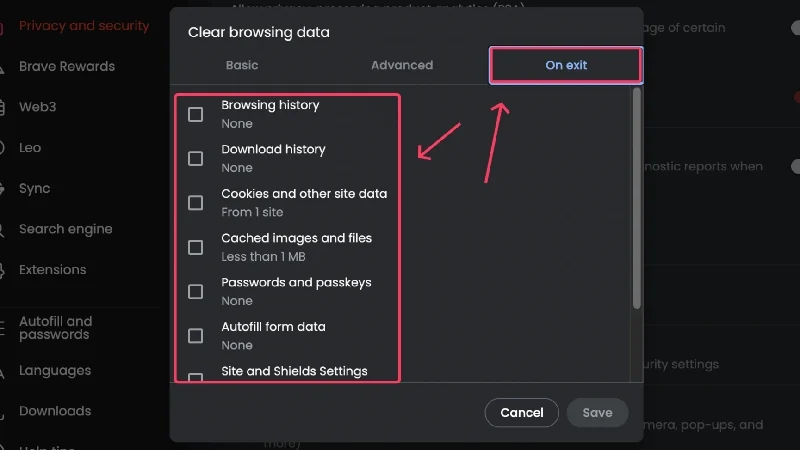
- Ustaw zakres czasu , który może wynosić od ostatniej godziny do całego czasu , klikając menu rozwijane.
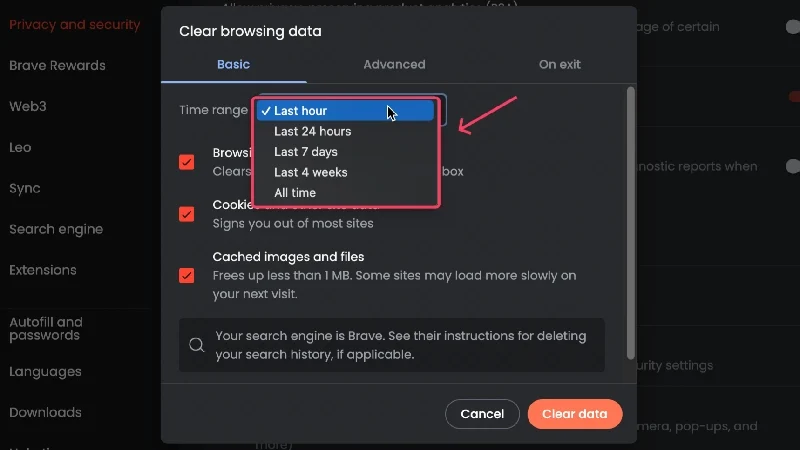
- Kliknij Wyczyść dane , aby usunąć swój wybór.
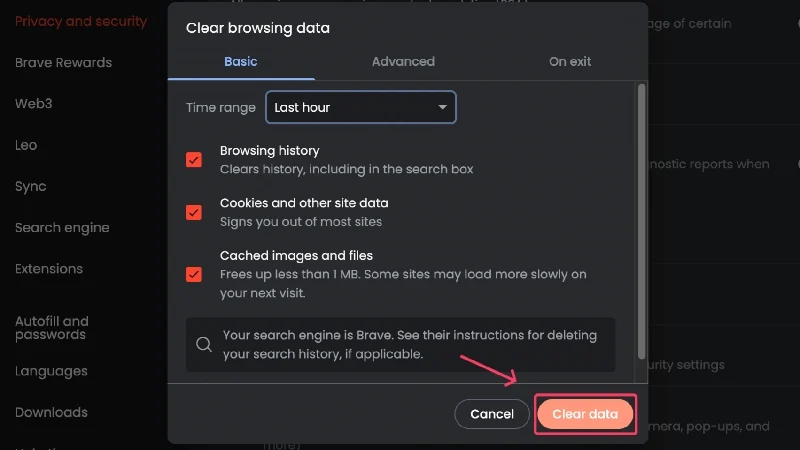
Dla urządzeń mobilnych
- Wybierz ikonę menu kebabu ( ⋮) w prawym dolnym rogu.
- Kliknij Historia .
- Aby usunąć poszczególne historie przeglądania, kliknij ikonę krzyżyka z boku. W przeciwnym razie możesz nacisnąć i przytrzymać , aby wybrać wpis i usunąć go, naciskając ikonę kosza wyświetloną u góry.
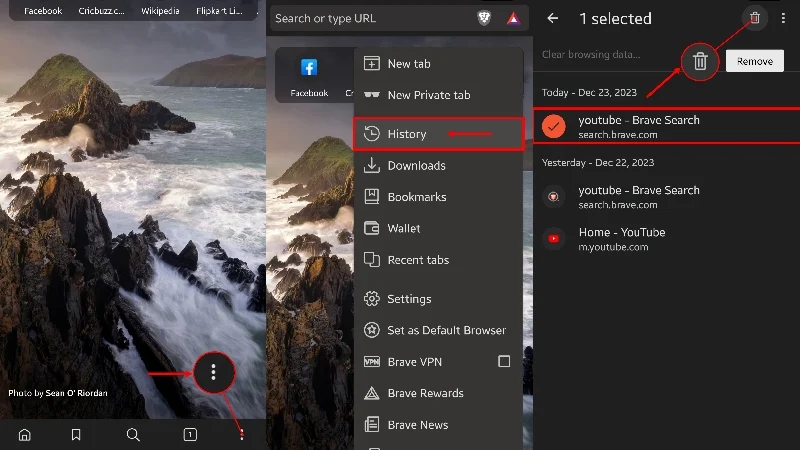
- Kliknij Wyczyść dane przeglądania , aby wyczyścić historię wyszukiwania.
- Wybierz zakres czasu , otwierając menu rozwijane.
- Wybierz typ danych, które chcesz zachować lub usunąć, czy to zapisane hasła, pliki cookie, dane w pamięci podręcznej czy inne.
- Naciśnij Wyczyść dane w lewym dolnym rogu, aby usunąć swój wybór.
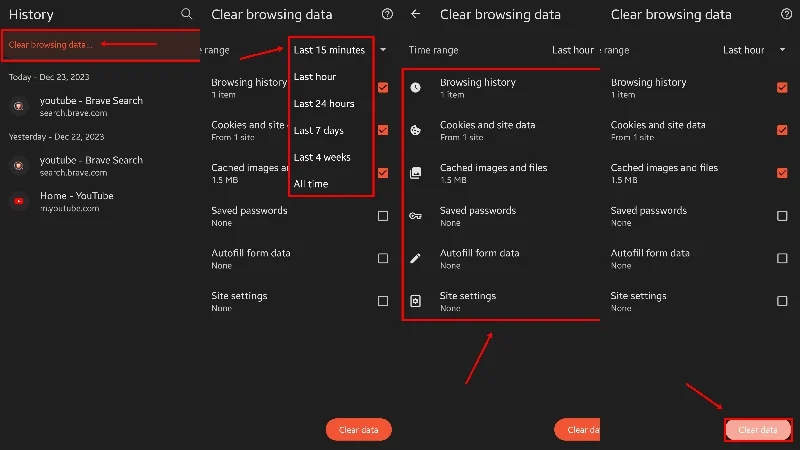
Dodatkowa wskazówka dla użytkowników komputerów stacjonarnych
Czasami możesz chcieć automatycznie zablokować historię konkretnej witryny. Ręcznie usuwasz historię wyszukiwania dla określonej witryny, staje się to niesamowicie męczące. W tym miejscu na ratunek przychodzi rozszerzenie do Chrome 1kliknięcie Wstrzymaj historię . Po skonfigurowaniu możesz ustawić, aby nigdy nie rejestrowała historii wyszukiwania dla konkretnej witryny, oszczędzając w ten sposób cenny czas.
Łatwo usuń historię wyszukiwania przeglądarki
Rzeczywiście, proces usuwania historii wyszukiwania przeglądarki jest tak prosty. Możesz zauważyć, że proces usuwania historii wyszukiwania jest mniej więcej taki sam dla wszystkich przeglądarek, a to dlatego, że większość przeglądarek jest oparta na Chromium. Niemniej jednak wiesz już, jak usunąć historię wyszukiwania, czy to Google Chrome, Microsoft Edge, Safari, Firefox, Opera, czy nawet Brave.
Często zadawane pytania dotyczące usuwania historii wyszukiwania w przeglądarce
1. Jakie dane przechowuje moja przeglądarka, gdy surfuję po Internecie?
Zdziwiłbyś się, wiedząc o tym, ale Twoja witryna internetowa śledzi wiele rzeczy. Oprócz zwykłej historii wyszukiwania odwiedzanych witryn, każda przeglądarka przechowuje dane przeglądania, w tym pliki cookie, dane w pamięci podręcznej, dane logowania, hasła, dane autouzupełniania i wiele innych.
Każda przeglądarka twierdzi, że te dane są korzystne dla użytkownika, ponieważ pomagają stronom internetowym i przeglądarkom przygotować strony internetowe przed ponownym odwiedzeniem ich następnym razem. Na przykład nie będziesz musiał za każdym razem wpisywać danych logowania ani pamiętać hasła, ponieważ wszystko jest bezpiecznie przechowywane w Twojej przeglądarce.
Jednak nadal może być konieczne usunięcie historii wyszukiwania i innych danych przeglądania i na szczęście przeglądarki umożliwiają usunięcie każdego rodzaju posiadanych danych.
2. Czy historia wyszukiwania różni się od pozostałych danych przeglądania?
Rzeczywiście, historia wyszukiwania różni się od innych danych przeglądania, które zazwyczaj obejmują pliki cookie, dane w pamięci podręcznej, hasła do automatycznego uzupełniania i wiele innych. Twoja historia wyszukiwania to w zasadzie zapis wszystkich odwiedzanych stron internetowych – nie ma ona nic wspólnego z przechowywanymi plikami cookie ani danymi w pamięci podręcznej gromadzonymi przez Twoją przeglądarkę.
Dlatego też wyczyszczenie któregokolwiek z danych nie utrudnia drugiego; oznacza to, że możesz osobno usunąć dane przeglądania lub historię wyszukiwania. Gdyby były połączone, wyczyszczenie jednej formy danych spowodowałoby usunięcie również drugiej. Dlatego przeglądarki wdrażają różne procedury usuwania historii wyszukiwania i danych przeglądania.
3. Jak mogę usunąć dane przeglądania za każdym razem, gdy wychodzę z przeglądarki?
Przeglądarki takie jak Brave oraz mobilne wersje Microsoft Edge i Opera mają wbudowaną opcję Wyczyść dane przy wyjściu . Przydaje się to przy usuwaniu danych przeglądania po każdej sesji.
Niestety inne przeglądarki nie mają wbudowanych opcji, ale możesz zainstalować rozszerzenie Clear Browsing Data do Chrome, aby wyczyścić dane przeglądania jednym kliknięciem. Jest to praktyczne obejście, ponieważ możesz użyć rozszerzenia, aby wyczyścić dane przeglądania przed zamknięciem przeglądarki.
4. Czy przeglądarki zbierają dane przeglądania w trybie incognito?
Przeglądarki wyraźnie wspominają o danych, które zbierają podczas przeglądania w trybie incognito. Chociaż przeglądarki nie zbierają ani nie przechowują plików cookie, danych autouzupełniania, hasła logowania ani danych w pamięci podręcznej generowanych przez odwiedzane witryny, informacje o przeglądaniu, mimo że nie są gromadzone, mogą być nadal przeglądane przez Twoje miejsce pracy, szkołę lub dostawcę usług internetowych. Co więcej, pobrane pliki, ulubione i kolekcje będą dostępne przy następnym przeglądaniu w trybie incognito.
