So löschen Sie den Suchverlauf in allen Browsern [Desktop und Mobilgeräte]
Veröffentlicht: 2024-03-17Jeder Browser zeichnet jede einzelne von Ihnen besuchte Website auf, den sogenannten Suchverlauf. Der Suchverlauf erweist sich manchmal als nützlich, beispielsweise wenn Sie die Websites später erneut besuchen müssen, um beispielsweise Ihren Bestellstatus, einen News-Link, ein YouTube-Video usw. zu überprüfen. Browser erleichtern den Zugriff auf Ihren Suchverlauf, der normalerweise nur einen Klick entfernt ist.
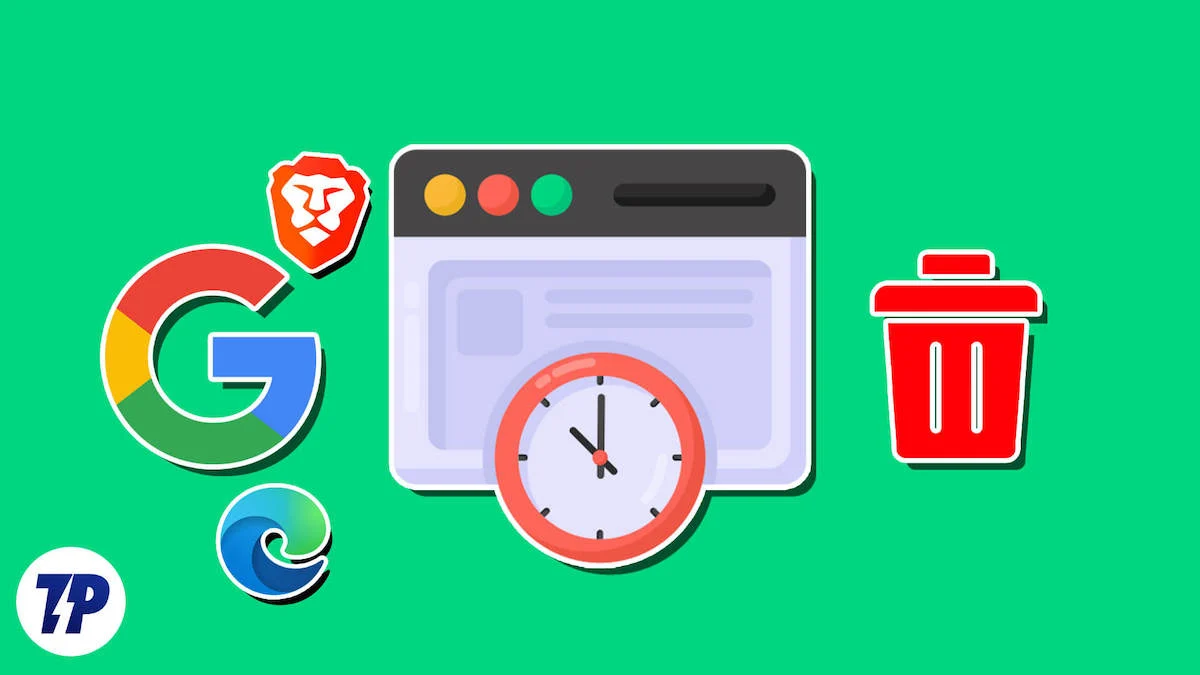
Dennoch verspüren Sie in den meisten Fällen das Bedürfnis, das Gegenteil zu tun – den Suchverlauf Ihres Browsers zu löschen. Obwohl es nur ein paar Klicks entfernt ist, ist das Löschen des Suchverlaufs genauso einfach. Was auch immer der Grund für die Tat ist, dieser Leitfaden hilft Ihnen dabei, den Suchverlauf mühelos zu löschen. Lass uns anfangen!
Um den Leitfaden zu vereinfachen, gehen wir auf sechs beliebte Browser ein: Google Chrome, Microsoft Edge, Safari, Firefox, Opera und Brave. Machen Sie sich keine Sorgen; Wir werden auch das Verfahren zum Löschen des Suchverlaufs für ihre mobilen Versionen näher erläutern.
Inhaltsverzeichnis
Suchverlauf in Google Chrome löschen
Für Desktop
- Wählen Sie das Döner-Menüsymbol ( ⋮) aus der Symbolleiste.
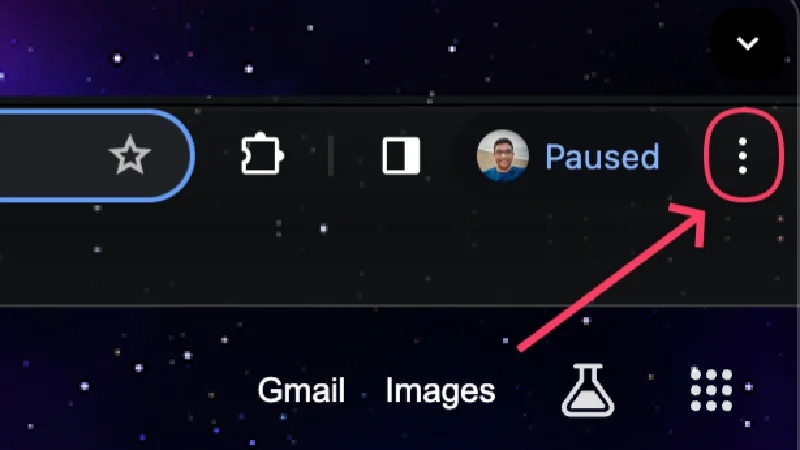
- Bewegen Sie den Cursor über „Verlauf“ und wählen Sie „Verlauf“ aus.
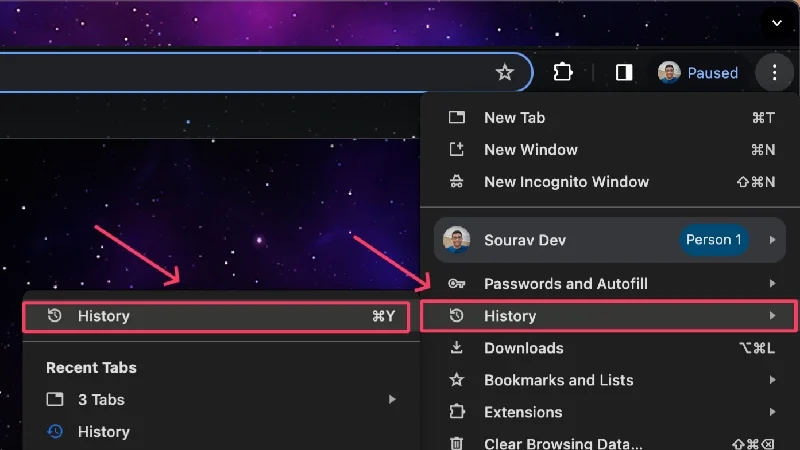
- Auf dieser Seite können Sie Ihre besuchten Websites einzeln löschen, indem Sie das Kontrollkästchen neben jedem Eintrag aktivieren. Wählen Sie die Option „Löschen“ , die nach der Auswahl angezeigt wird.
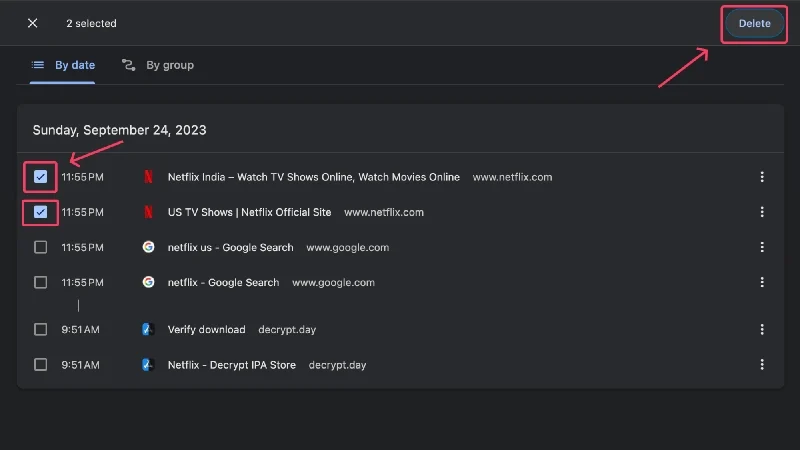
- Wenn Sie mehrere Einträge löschen möchten, klicken Sie auf Browserdaten löschen . Alternativ können Sie chrome://settings/clearBrowserData auf der Startseite von Chrome aufrufen.
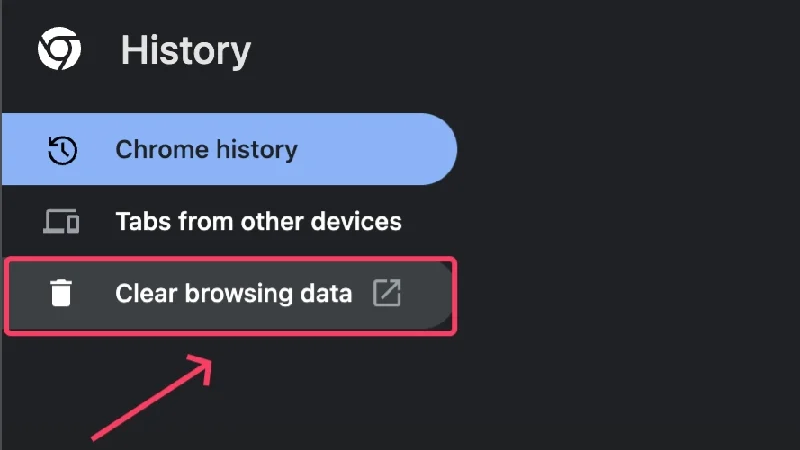
- Es öffnet sich eine neue Seite, auf der Sie die Art der zu löschenden Daten auswählen können: Cookies, zwischengespeicherte Daten oder Browserverlauf .
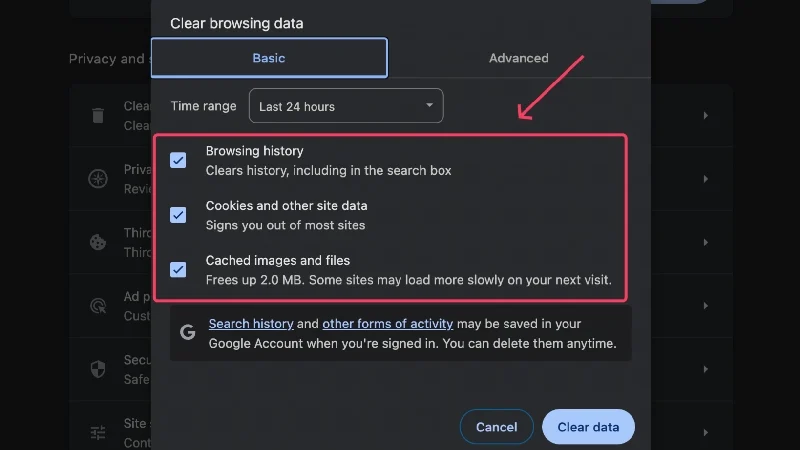
- Sie können sogar den Zeitraum der zu löschenden Daten bearbeiten – von der letzten Stunde bis zur gesamten Zeit . Wählen Sie das Dropdown-Menü neben „Zeitraum“ und wählen Sie Ihren bevorzugten Zeitraum aus.
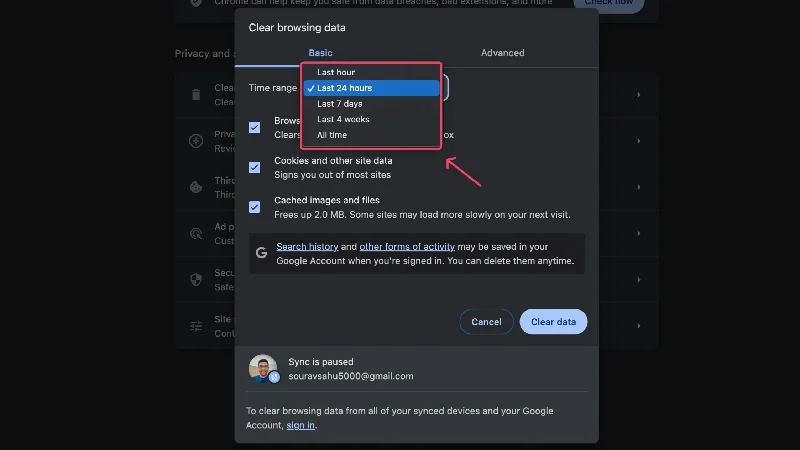
- Für weitere Optimierungen wechseln Sie oben zur Registerkarte „Erweitert“ .
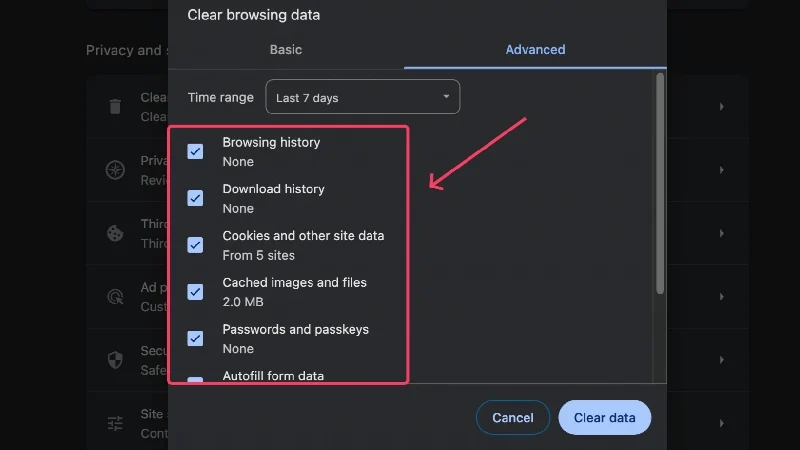
- Klicken Sie auf Daten löschen, nachdem Sie die gewünschten Einstellungen ausgewählt haben.
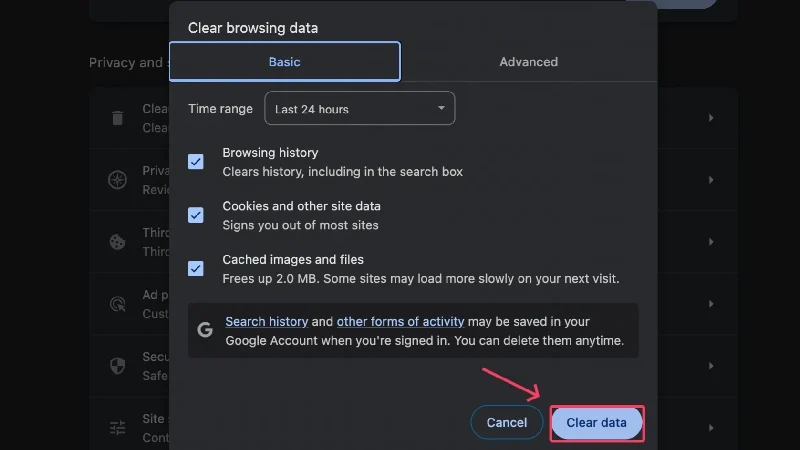
Für Mobilgeräte
- Wählen Sie das Döner-Menüsymbol ( ⋮) in der oberen rechten Ecke.
- Klicken Sie auf Verlauf .
- Drücken Sie lange auf einen Eintrag, um ihn auszuwählen, und klicken Sie auf das Papierkorbsymbol , das oben rechts angezeigt wird, um den Eintrag zu löschen.
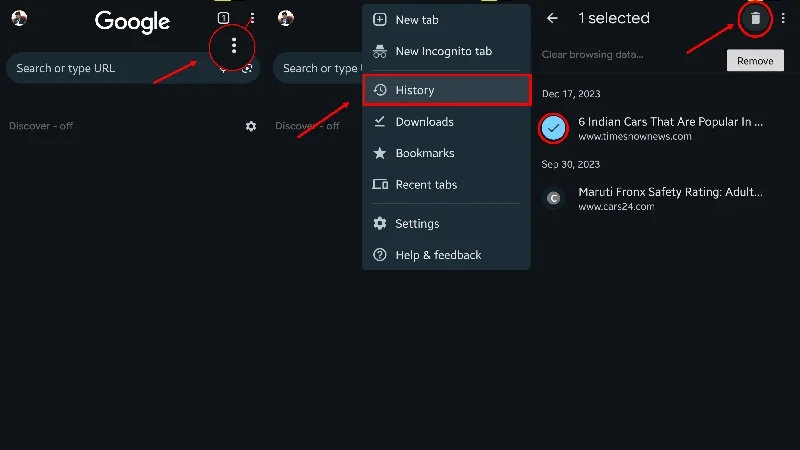
- Um mehrere Einträge zu löschen, wählen Sie in der oberen Spalte die Option Browserdaten löschen .
- Wählen Sie die Art des Verlaufs aus, den Sie löschen möchten, sei es Browserverlauf , Cookies und Website-Daten , zwischengespeicherte Bilder und Dateien oder Website-Einstellungen .
- Legen Sie den Zeitraum der zu löschenden Historien fest, indem Sie auf das Dropdown-Menü in der oberen rechten Ecke klicken. Sie können einen Zeitraum zwischen 15 Minuten und ewig wählen.
- Klicken Sie auf Daten löschen , um Ihre Auswahl zu löschen.
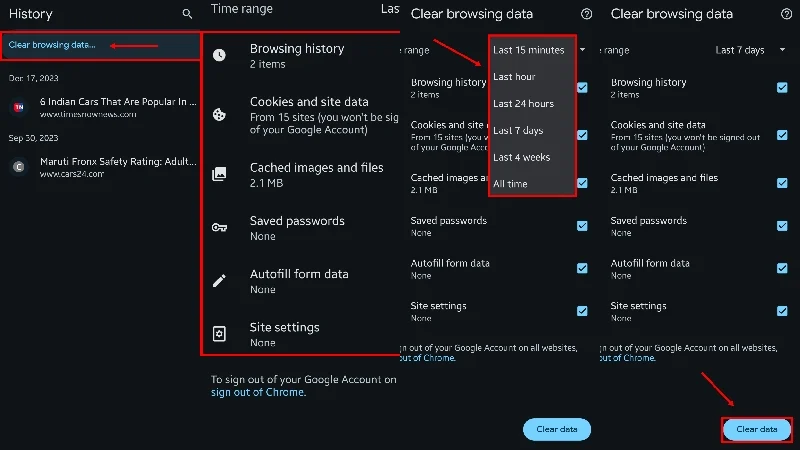
Wenn Sie auf Mobilgeräten auf die erweiterten Einstellungen zugreifen möchten, wählen Sie im zweiten Schritt stattdessen Einstellungen aus. Gehen Sie von dort zu Datenschutz und Sicherheit > Browserdaten löschen > Erweitert .
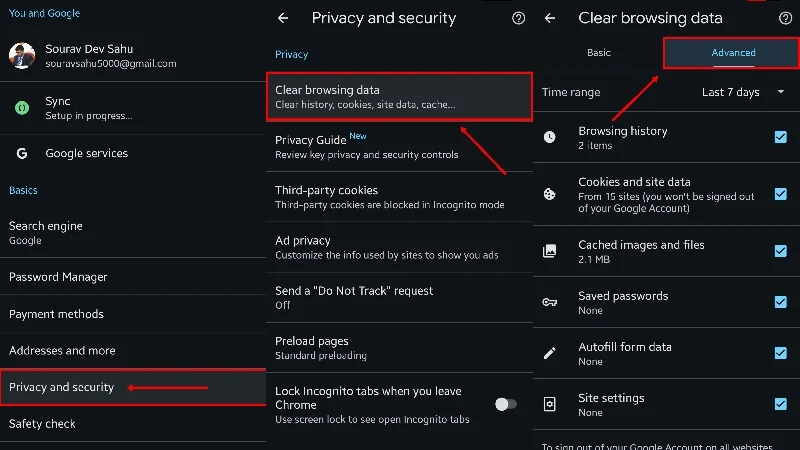
Löschen Sie den Suchverlauf auf Microsoft Edge
Für Desktop
- Wählen Sie das Uhrensymbol in der Symbolleiste aus.
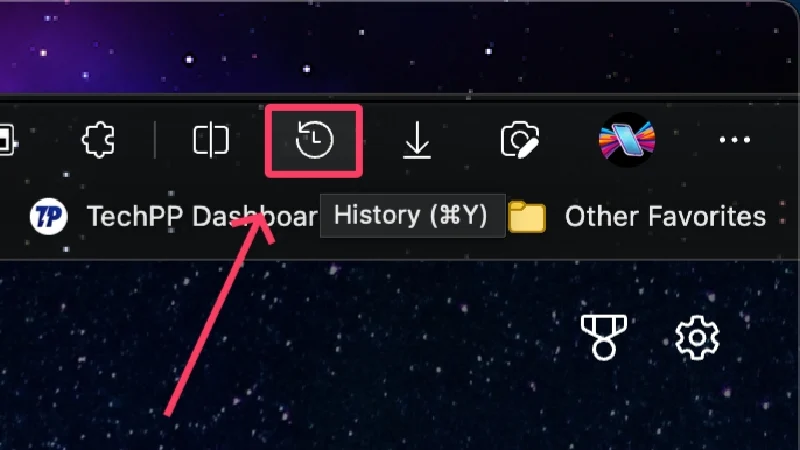
- Wenn das Symbol nicht vorhanden ist, wählen Sie das Menüsymbol „Fleischbällchen“ (⋯) in der Symbolleiste aus und klicken Sie auf „Verlauf“ .
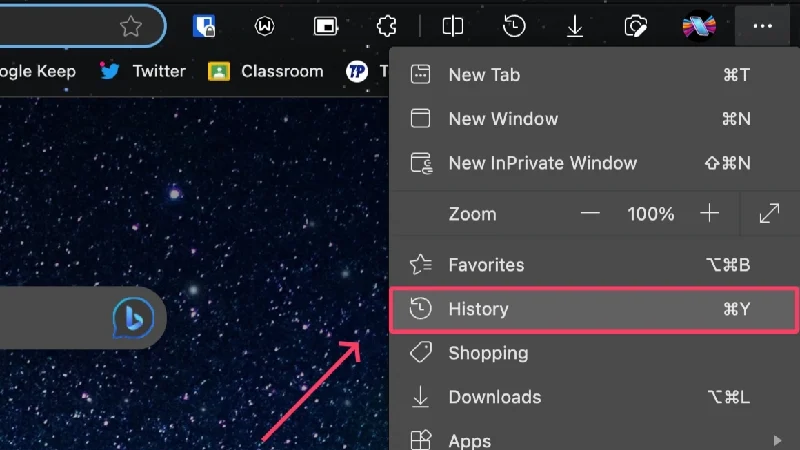
- Sie können einzelne Historien löschen, indem Sie auf das Kreuzsymbol klicken, wenn Sie mit der Maus darüber fahren.
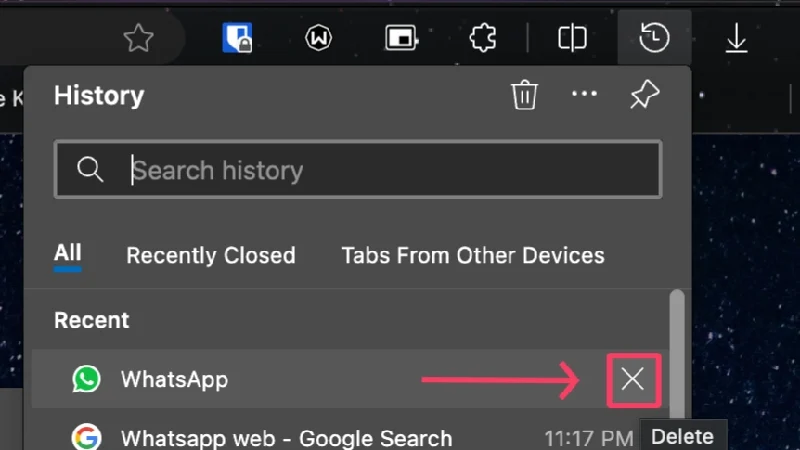
- Um mehrere Einträge zu löschen, klicken Sie oben auf das Papierkorbsymbol . Alternativ können Sie „edge://settings/clearBrowserData“ direkt von der Startseite aus aufrufen.
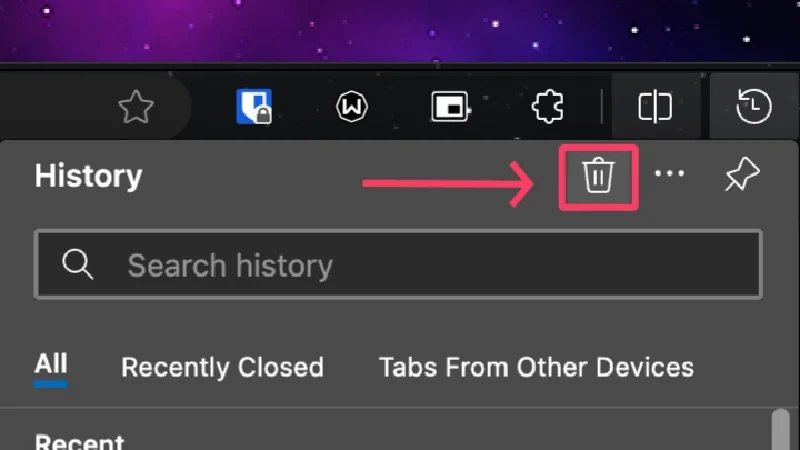
- Es öffnet sich ein neues Fenster, in dem Sie bearbeiten können, was Sie löschen können. Aktivieren oder deaktivieren Sie die Kontrollkästchen neben den Optionen, um die Aktion auszuführen.
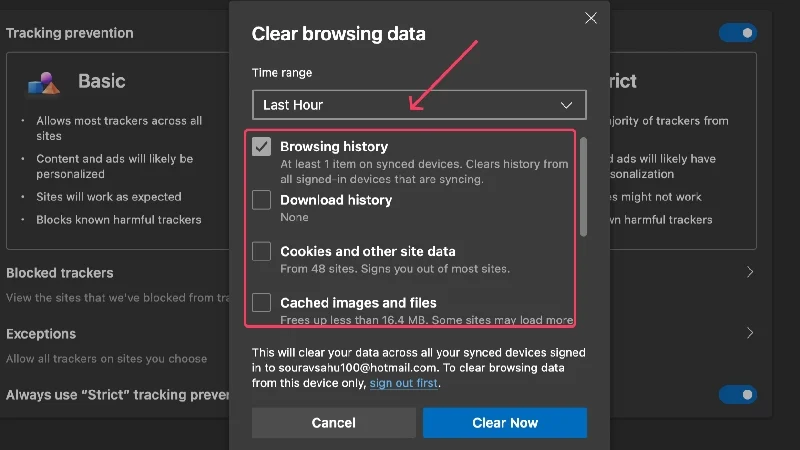
- Um den Zeitbereich zu bearbeiten, klicken Sie auf das Dropdown-Menü unter der genannten Einstellung.
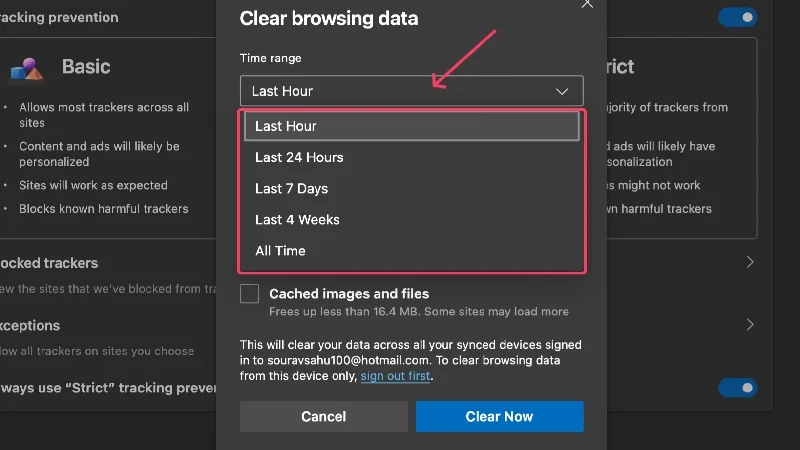
- Wählen Sie „Jetzt löschen“, um Ihre Auswahl zu löschen.
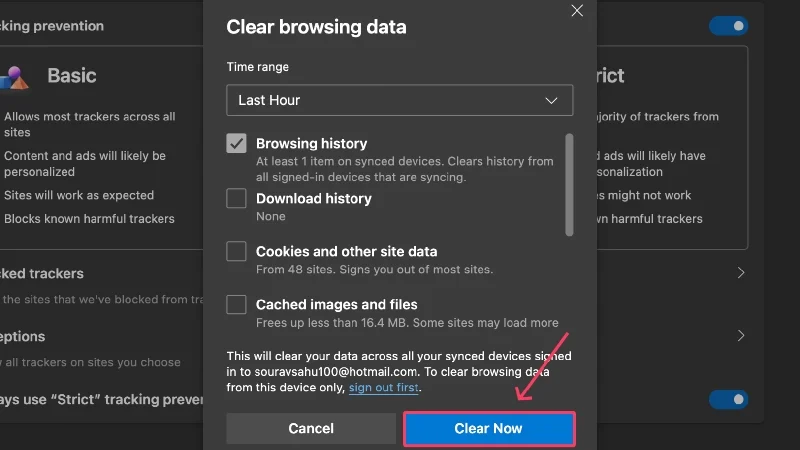
Für Mobilgeräte
- Wählen Sie das Hamburger-Menü (☰) in der unteren rechten Ecke.
- Klicken Sie auf Verlauf .
- Um einzelne Websites zu löschen, drücken Sie lange darauf und wählen Sie Löschen aus .
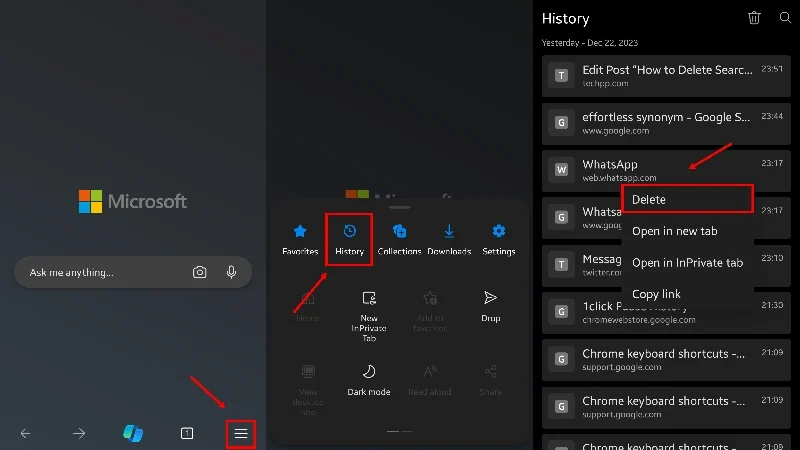
- Klicken Sie oben rechts auf das Papierkorbsymbol , um mehrere Websites zu löschen.
- Wählen Sie die Verlaufstypen aus, die Sie löschen möchten, sei es Browserverlauf, Cookies, zwischengespeicherte Daten oder etwas anderes.
- Wählen Sie den Zeitbereich aus , indem Sie das Dropdown-Menü daneben öffnen. Sie können eine Zeitspanne von „Letzte 15 Minuten“ bis „Alle Zeiten“ auswählen.
- Klicken Sie auf Daten löschen , um Ihre Auswahl zu löschen.
- Sie können auch die Option „Browserdaten beim Beenden löschen“ aktivieren. Auf diese Weise müssen Sie den Suchverlauf nicht jedes Mal manuell löschen.
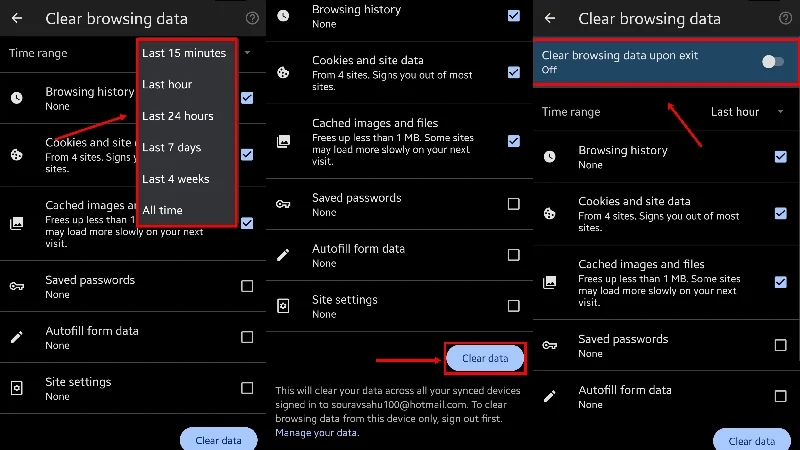
Ein alternativer Weg zur gleichen Seite besteht darin, im zweiten Schritt auf das Symbol „Einstellungen“ zu klicken und zu „Datenschutz und Sicherheit “ > „Browserdaten löschen“ zu gehen.
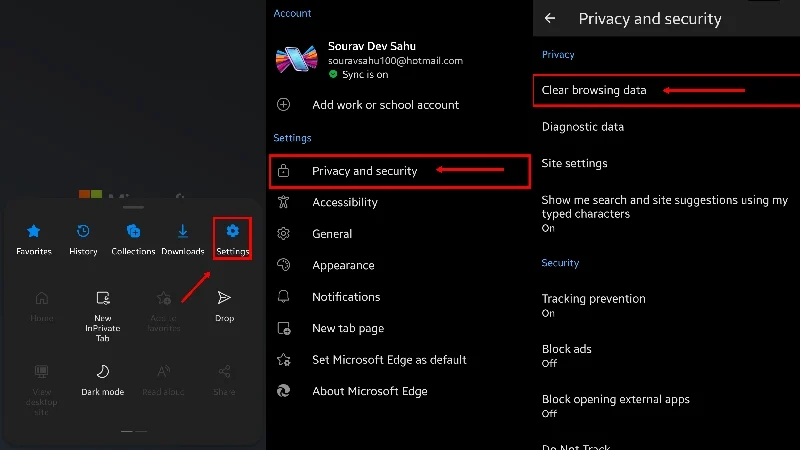
Lesen Sie zum Thema: So zeigen Sie den YouTube-Suchverlauf an und löschen ihn
Suchverlauf in Safari löschen
Für Desktop (Mac)
- Wählen Sie Safari in der Statusleiste Ihres Mac aus.
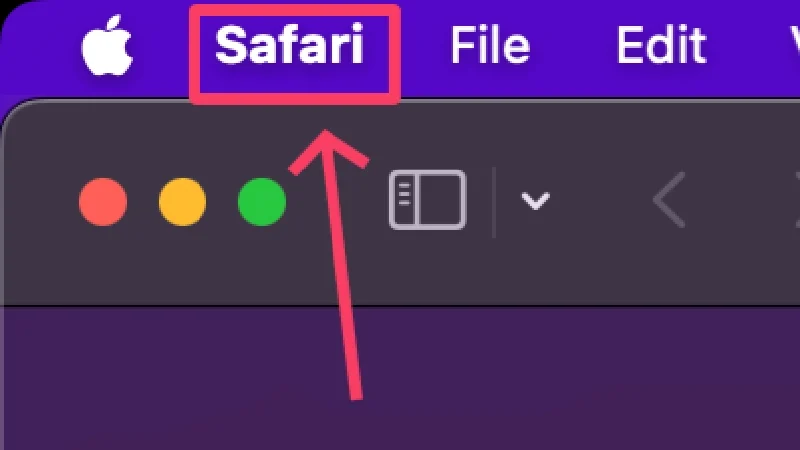
- Klicken Sie auf Verlauf löschen .
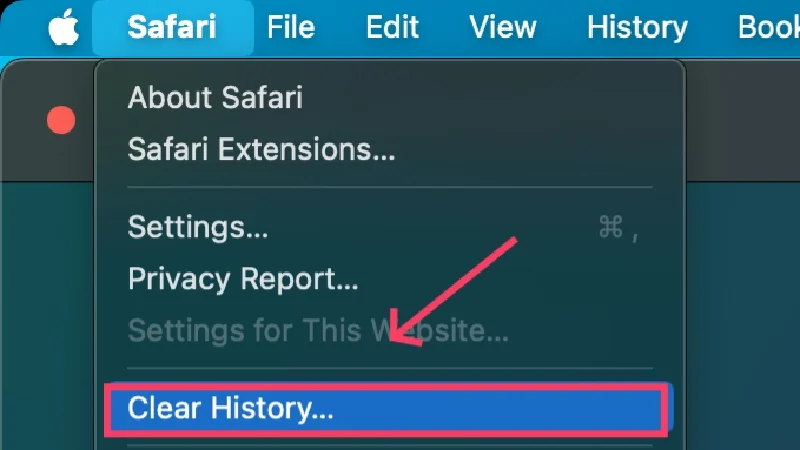
- Wählen Sie Ihren Zeitraum aus, indem Sie auf das Dropdown-Menü neben „Löschen“ klicken.
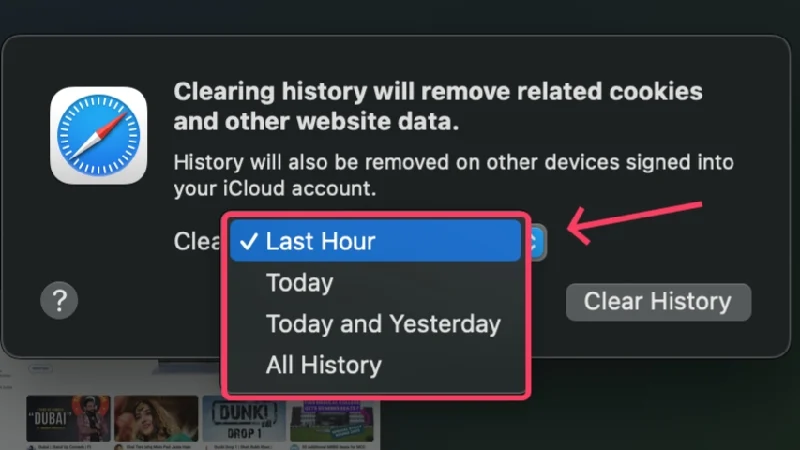
- Wählen Sie Verlauf löschen .
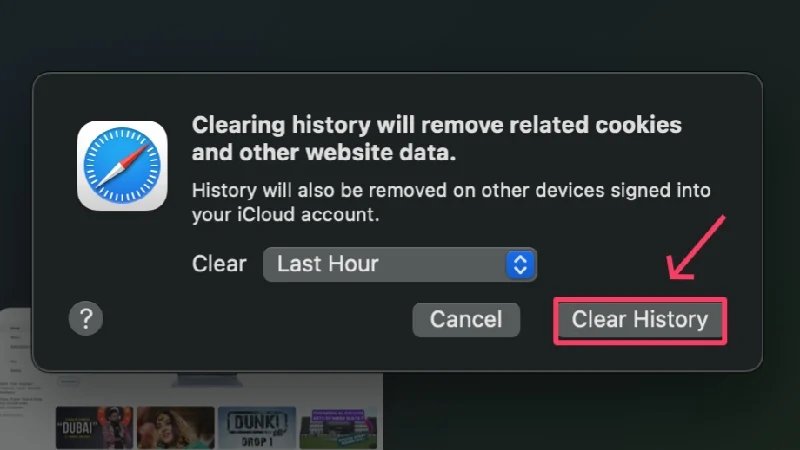
Während Safaris Methode zum Löschen des Verlaufs im Vergleich zu Google Chrome oder Microsoft Edge recht einfach ist, können Sie in Safari dennoch einzelne Verläufe löschen. Dafür,
- Wählen Sie in der Statusleiste Ihres Mac „Verlauf“ aus.
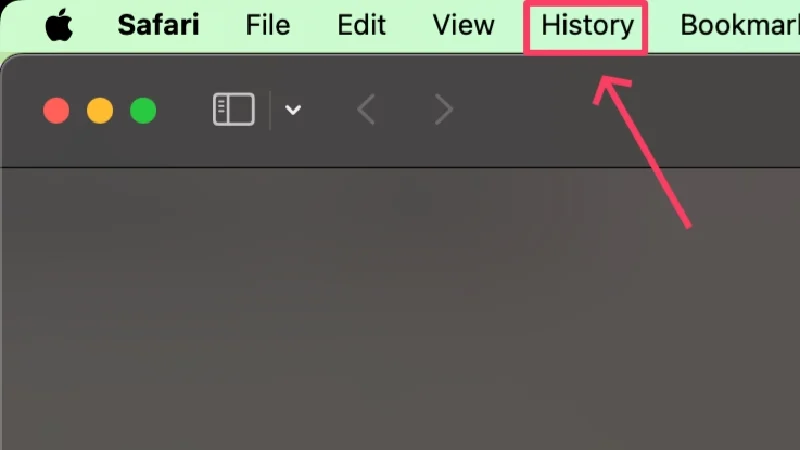
- Klicken Sie auf „Gesamten Verlauf anzeigen“ . Alternativ können Sie auch die Tastenkombination Befehl + Y eingeben, um Ihren Browserverlauf direkt zu öffnen.
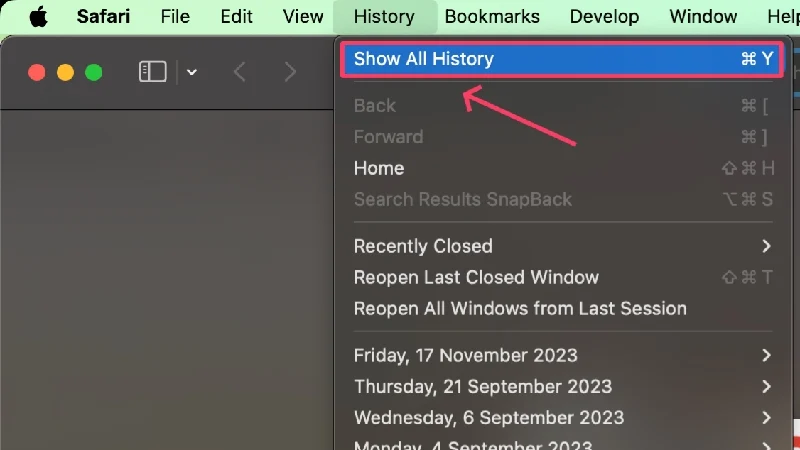
- Safari ordnet die von Ihnen besuchten Websites ihrem jeweiligen Browserdatum zu. Um die Browserdaten eines bestimmten Datums anzuzeigen, klicken Sie auf den Pfeil vor dem Datum.
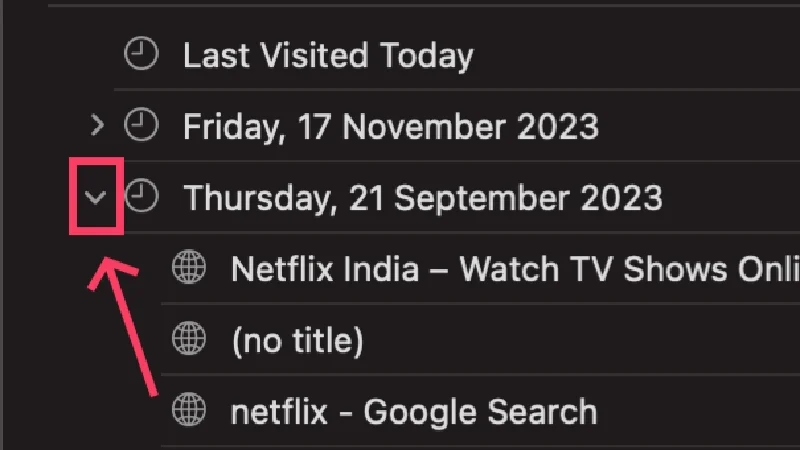
- Klicken Sie mit der rechten Maustaste auf den Eintrag, den Sie löschen möchten, und wählen Sie Löschen aus.
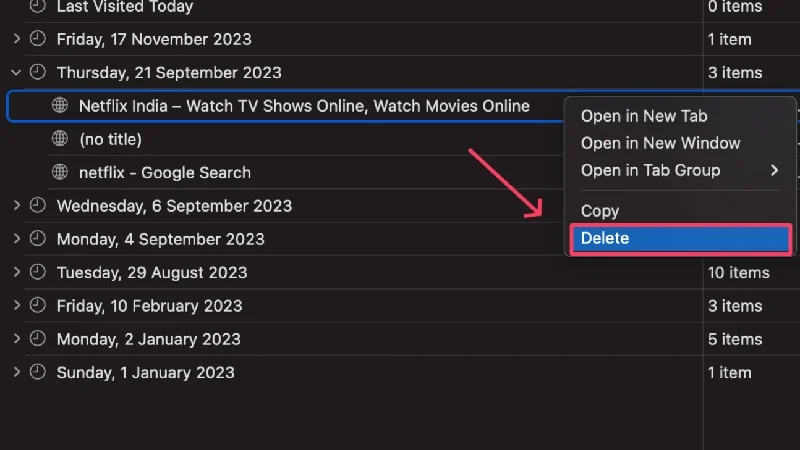
Für Mobilgeräte (iPhone)
Safari auf dem iPhone verfügt über verschiedene Verfahren zum Löschen des Browserverlaufs und der Website-Daten (Cookies und zwischengespeicherte Daten). Tatsächlich können Sie Website-Daten löschen, ohne den Browserverlauf zu löschen, den Browserverlauf, ohne die Website-Daten zu löschen, oder beides.
Suchverlauf löschen
- Öffnen Sie Safari und wählen Sie im unteren Bereich das Lesezeichensymbol aus.
- Wechseln Sie zur Registerkarte „Verlauf“, die durch das Uhrensymbol dargestellt wird.
- Drücken Sie lange auf den zu löschenden Suchverlauf und drücken Sie die Entf-Taste .
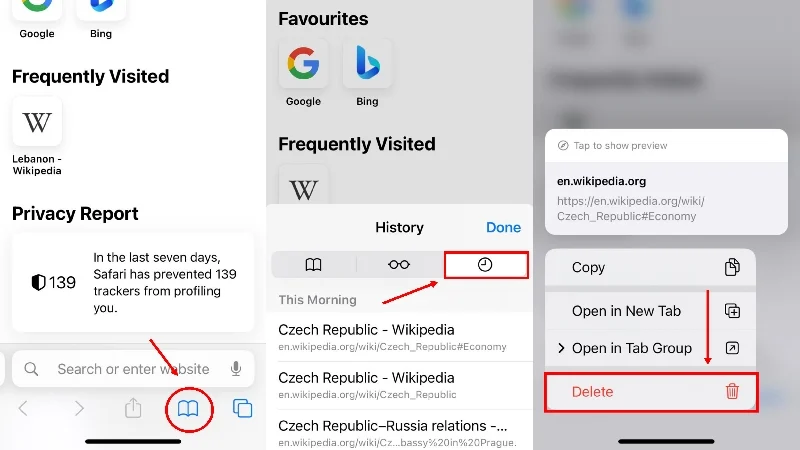
Löschen Sie sowohl den Suchverlauf als auch die Website-Daten
- Öffnen Sie die Einstellungen und scrollen Sie nach unten, um Safari auszuwählen.
- Öffnen Sie „Verlauf und Website-Daten löschen “.
- Klicken Sie auf „Verlauf und Website-Daten löschen“ und bestätigen Sie Ihre Aktion, indem Sie auf „Verlauf und Daten löschen“ klicken.
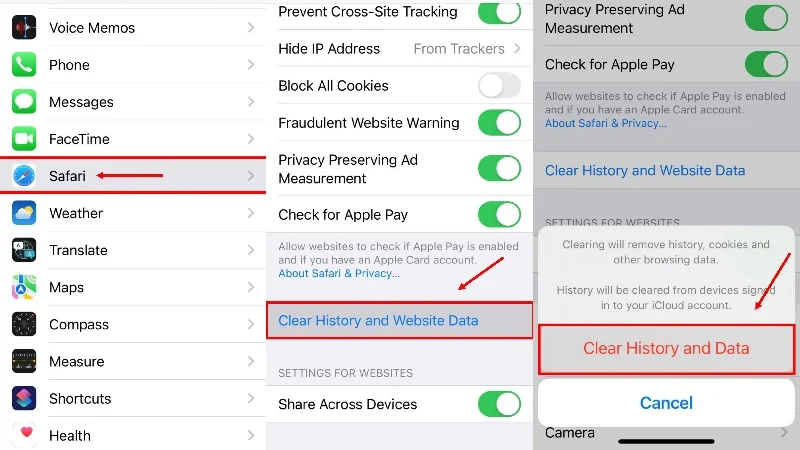
Website-Daten löschen
- Öffnen Sie unter Safari-Einstellungen die erweiterten Einstellungen.
- Wählen Sie Website- Daten aus.
- Um Website-Daten bestimmter Websites zu löschen, klicken Sie auf die Option „Bearbeiten“ in der oberen rechten Ecke Ihres Bildschirms.
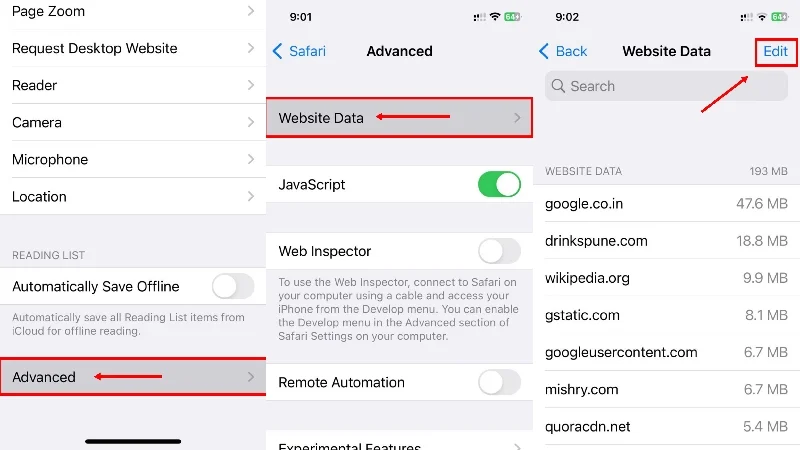
- Löschen Sie Website-Daten bestimmter Websites, indem Sie auf das rote Punktsymbol daneben klicken.
- Um die Website-Daten aller zuvor besuchten Websites zu löschen, scrollen Sie nach unten und klicken Sie auf „Alle Website-Daten entfernen“ .
- Bestätigen Sie Ihre Aktion, indem Sie auf „Jetzt entfernen“ klicken.
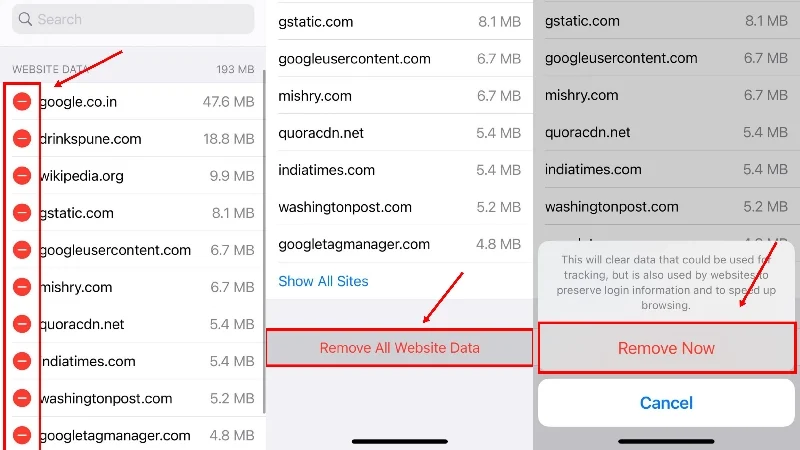
Suchverlauf in Firefox löschen
Für Desktop
- Wählen Sie oben rechts das Hamburger-Menü (☰) .
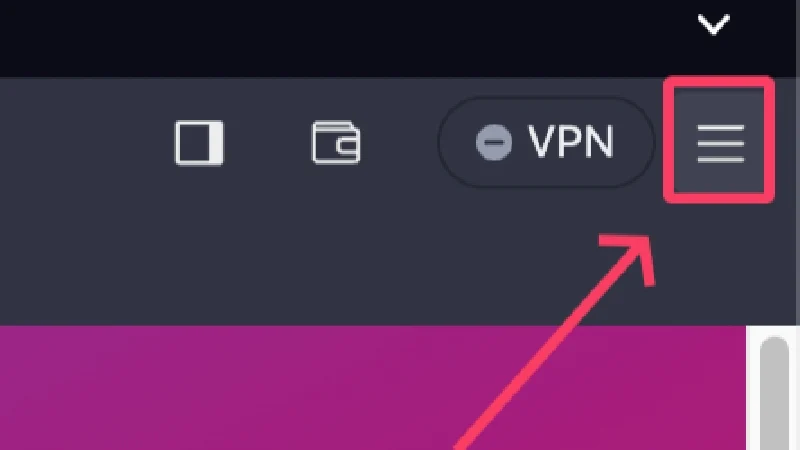
- Klicken Sie auf Verlauf .

- Um einzelne Historien zu löschen, klicken Sie mit der rechten Maustaste auf den Eintrag und wählen Sie Seite löschen . Um Ihren Gesamtverlauf anzuzeigen, wählen Sie „ Verlauf verwalten“ und folgen Sie dem gleichen Verfahren, um einzelne Verläufe zu löschen – klicken Sie mit der rechten Maustaste und klicken Sie auf „Seite löschen“ .
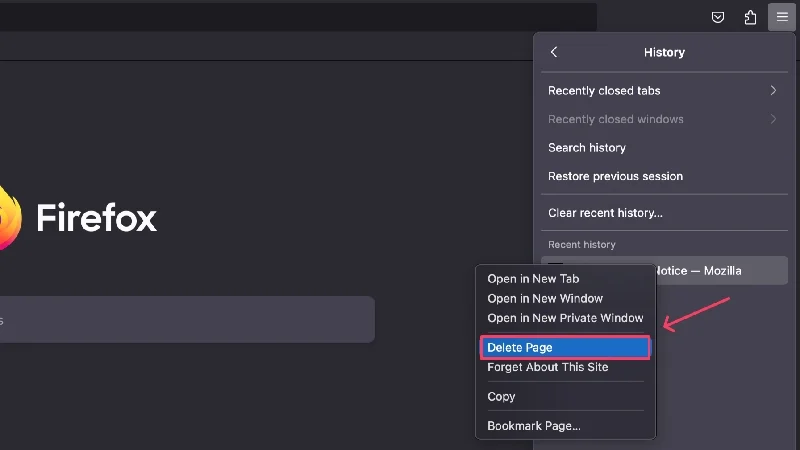
- Klicken Sie auf „Letzte Historie löschen“ , um mehrere Historien gleichzeitig zu löschen.
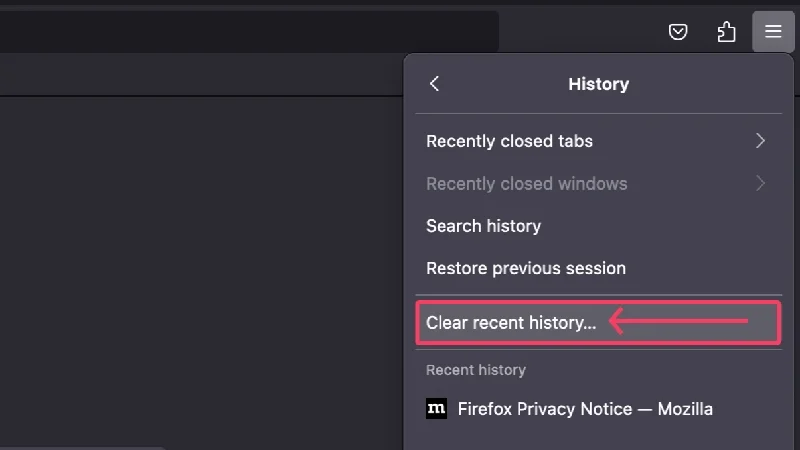
- Wählen Sie Ihren Zeitbereich aus dem Dropdown-Menü neben „Zu löschender Zeitraum“ aus. Der Bereich kann von „Letzte Stunde“ bis „Alles“ reichen.
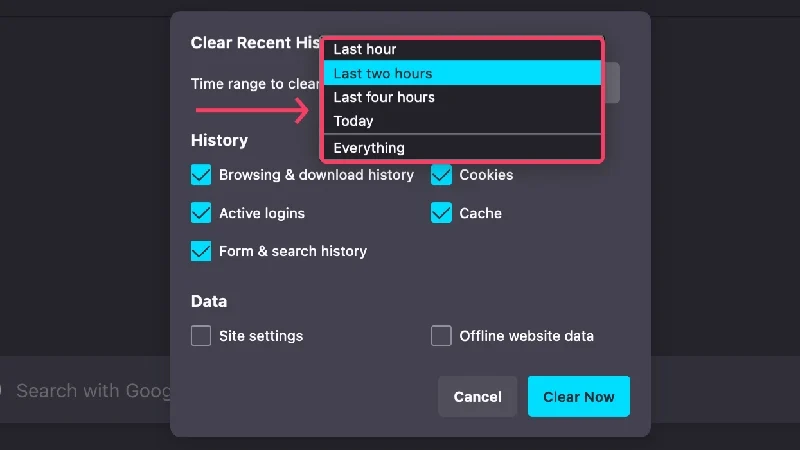
- Wählen Sie alle Dinge aus, die Sie löschen möchten, z. B. aktive Anmeldungen , Browser- und Download-Verlauf , Cache , Cookies usw.
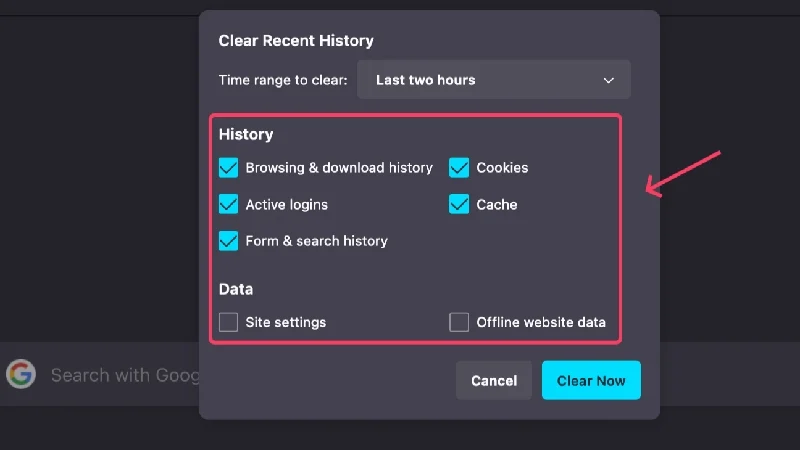
- Klicken Sie auf Jetzt löschen, nachdem Sie ausgewählt haben, was gelöscht werden soll.
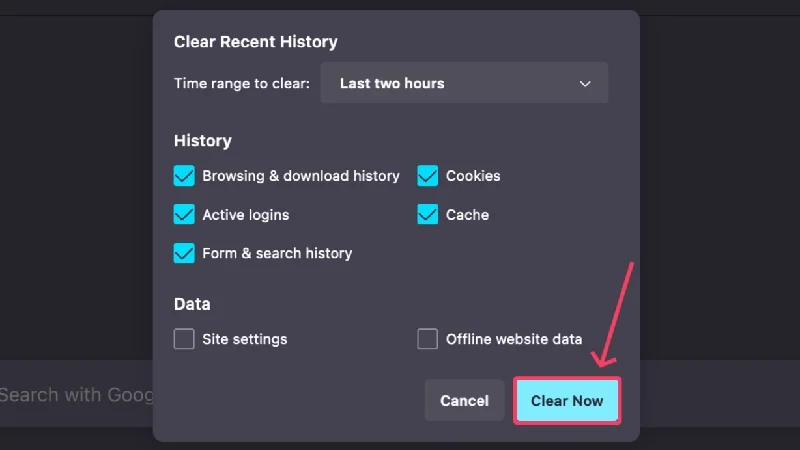
Für Mobilgeräte
- Wählen Sie das Döner-Menüsymbol ( ⋮) in der oberen rechten Ecke.
- Klicken Sie auf Verlauf .
- Um einen einzelnen Browserverlauf zu löschen, drücken Sie lange auf den Eintrag und dann auf das Kebab-Menüsymbol ( ⋮) in der oberen rechten Ecke. Wählen Sie im Dropdown-Menü Löschen aus.
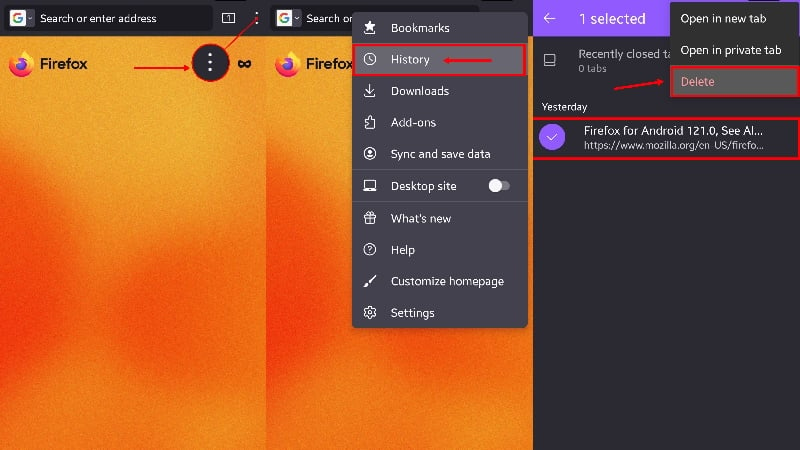
- Um mehrere Suchverläufe zu löschen, klicken Sie auf das Papierkorbsymbol in der oberen rechten Ecke.
- Wählen Sie Ihren bevorzugten Zeitraum und klicken Sie auf LÖSCHEN .
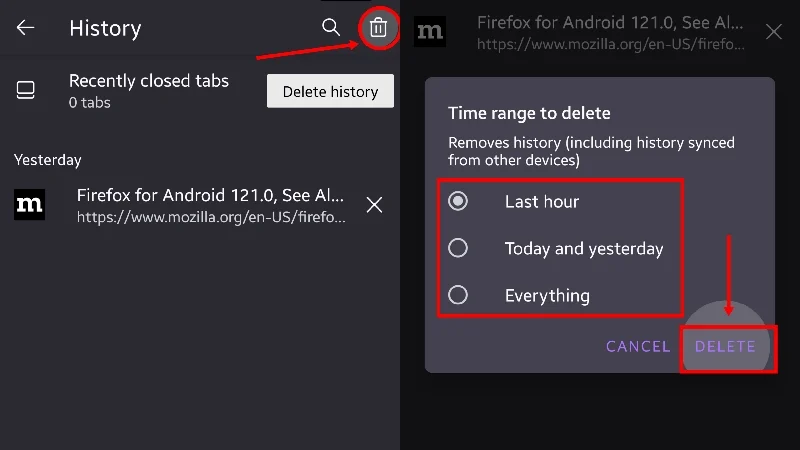
Wenn Sie bestimmte Attribute wie Cookies, zwischengespeicherte Daten oder etwas anderes löschen möchten, wählen Sie das Kebab-Menüsymbol ( ⋮) in der oberen rechten Ecke aus und gehen Sie zu Einstellungen . Scrollen Sie etwas nach unten und klicken Sie auf Browserdaten löschen . Sie gelangen auf eine Seite, auf der Sie auswählen können, was gelöscht werden soll. Wenn Sie fertig sind, klicken Sie auf Browserdaten löschen, um die ausgewählten Dinge zu löschen.

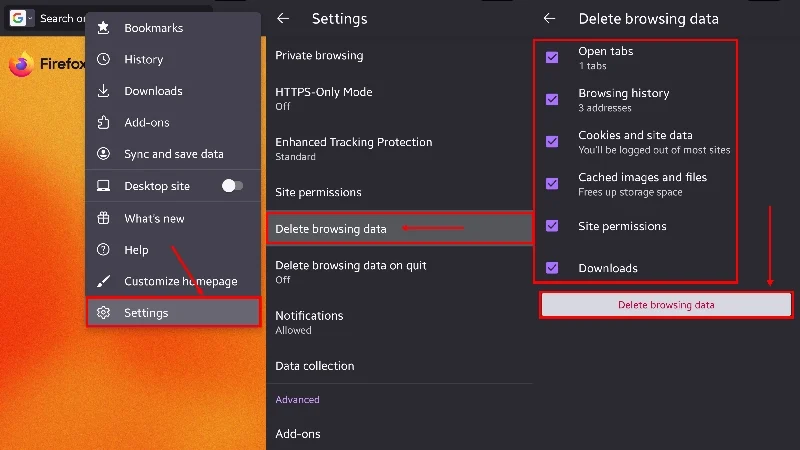
Suchverlauf in Opera löschen
Für Desktop
- Wählen Sie im linken Bereich das Uhrensymbol aus.
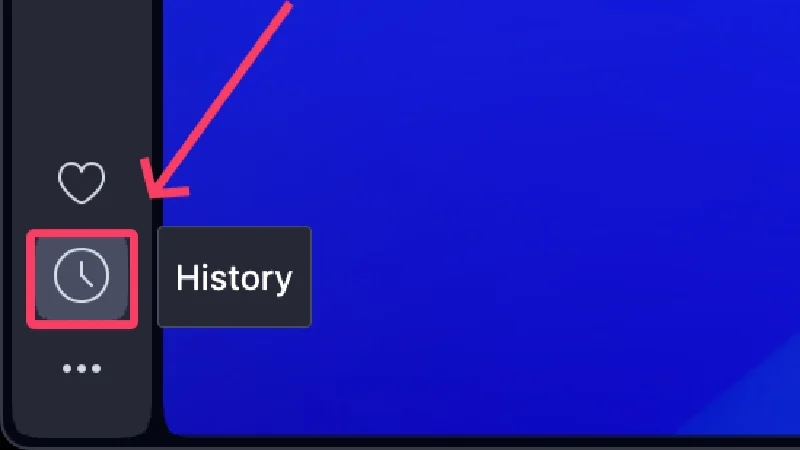
- Um einen einzelnen Eintrag zu löschen, klicken Sie auf das Kreuzsymbol , das erscheint, wenn Sie mit der Maus darüber fahren. Andernfalls können Sie mit der rechten Maustaste darauf klicken und „Verwerfen“ auswählen.
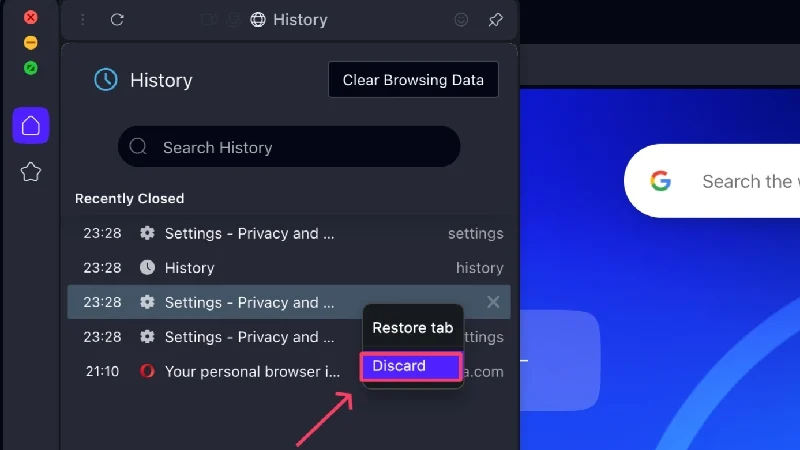
- Um Ihren gesamten Verlauf anzuzeigen, klicken Sie unten im Bedienfeld auf „Vollständige Verlaufsansicht öffnen“ .
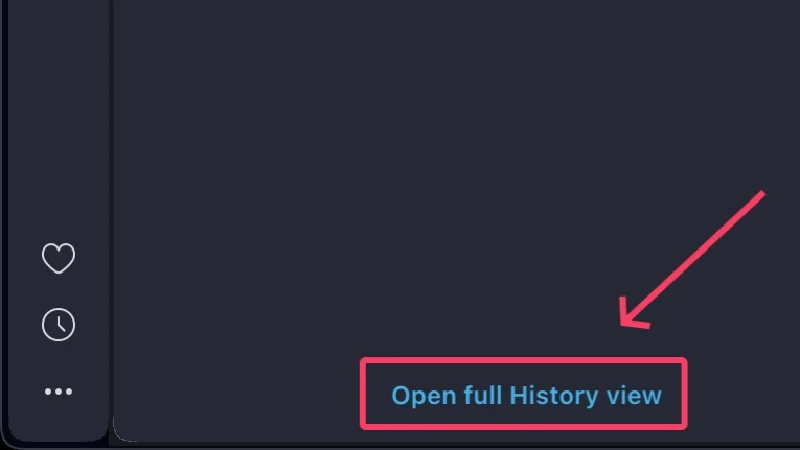
- Um mehrere Browserverläufe zu löschen, wählen Sie „Browserdaten löschen“ aus. Alternativ können Sie opera://settings/clearBrowserData direkt von der Homepage aus aufrufen.
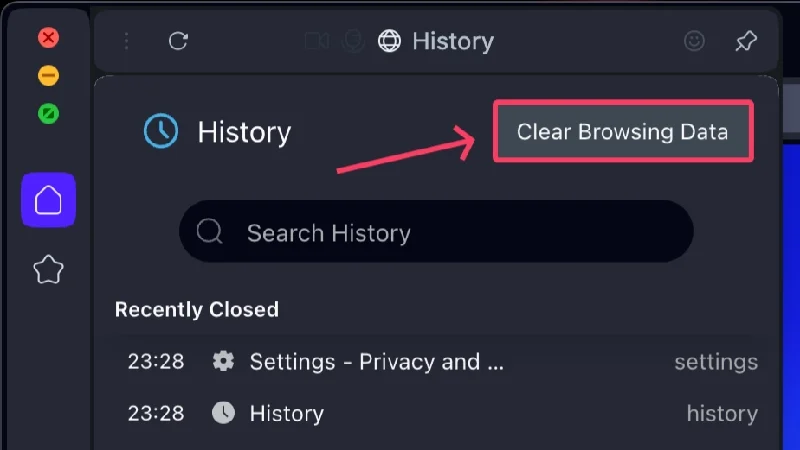
- Wählen Sie die Dinge aus, die Sie behalten oder löschen möchten, egal ob Cookies oder zwischengespeicherte Daten.
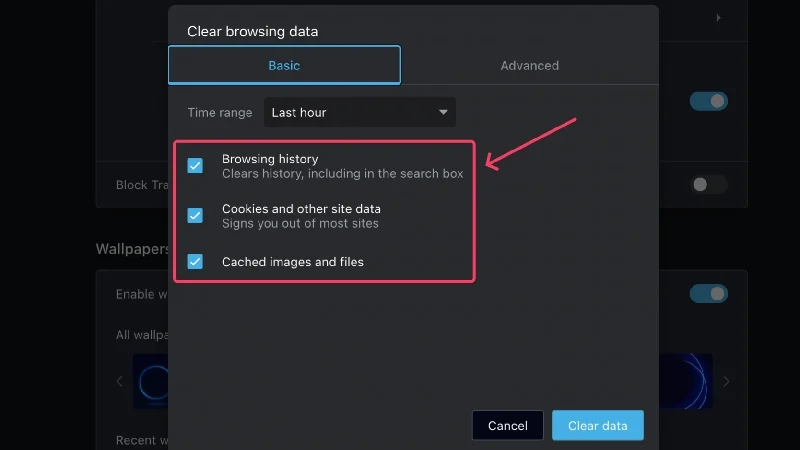
- Für weitere Optionen wechseln Sie von der Registerkarte zur Registerkarte „Erweitert“ und bearbeiten Sie die Abschnitte.
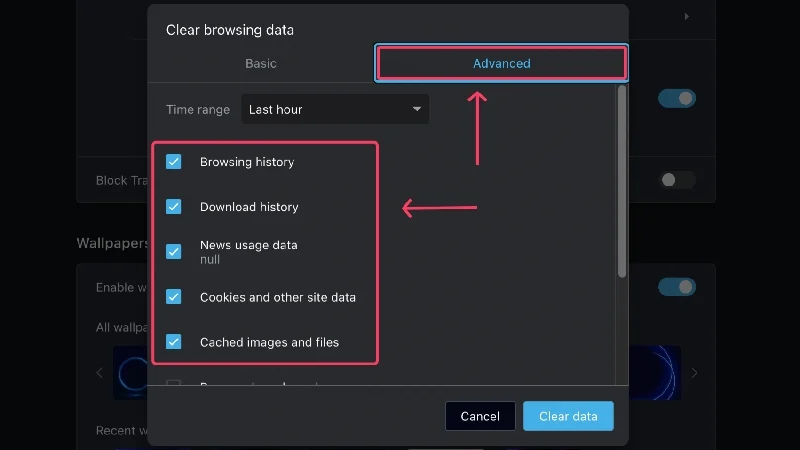
- Wählen Sie Ihren Zeitraum aus, indem Sie auf das Dropdown-Menü klicken. Der Wert kann von „Letzte Stunde“ bis „Allzeit “ reichen.
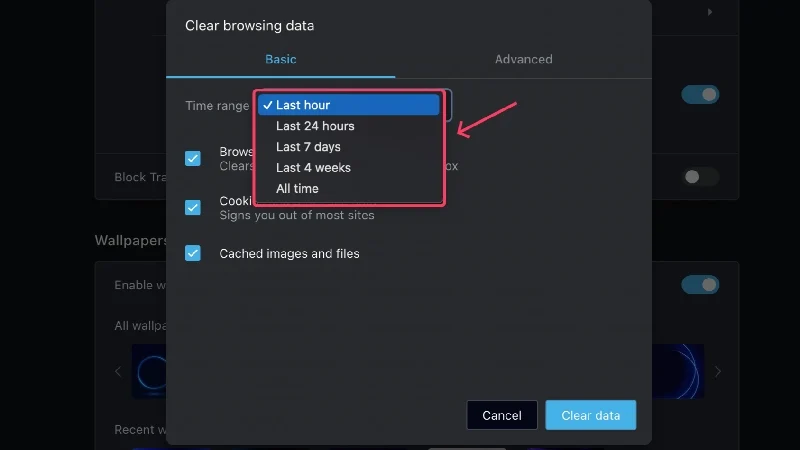
- Klicken Sie auf Daten löschen , um Ihre Auswahl zu löschen.
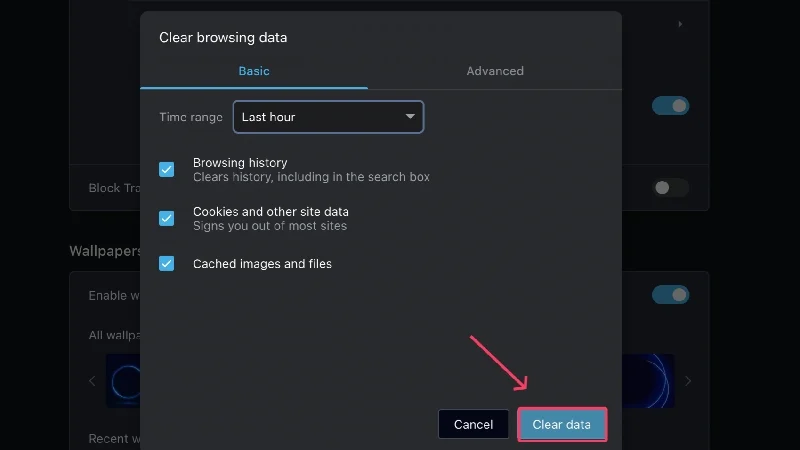
Für Mobilgeräte
- Wählen Sie das Profilsymbol aus der Symbolleiste am unteren Bildschirmrand aus.
- Klicken Sie auf Verlauf .
- Wählen Sie das Döner-Menüsymbol ( ⋮) daneben, um einzelne Einträge zu löschen, und klicken Sie auf „Löschen“ .
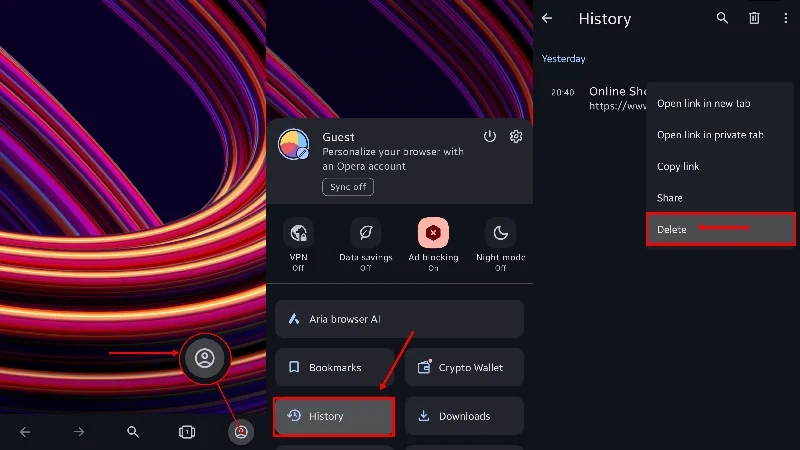
- Um alle Browserdaten zu löschen, wählen Sie oben das Papierkorbsymbol und drücken Sie OK .
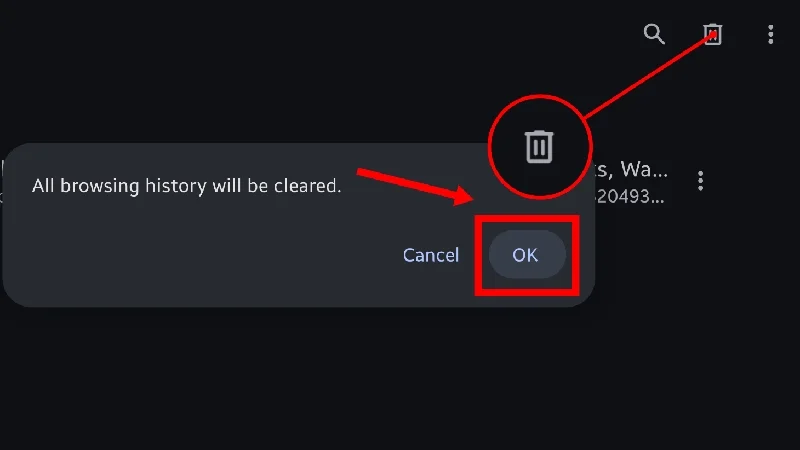
Wenn Sie auswählen möchten, welche Daten gelöscht werden, können Sie wie folgt vorgehen:
- Wählen Sie das Profilsymbol aus der Symbolleiste am unteren Bildschirmrand aus.
- Klicken Sie auf das Zahnradsymbol .
- Geben Sie Datenschutz und Sicherheit ein.
- Scrollen Sie nach unten und wählen Sie Daten löschen .
- Wählen Sie die Daten aus oder ab, die Sie löschen oder behalten möchten, und klicken Sie auf Daten löschen .
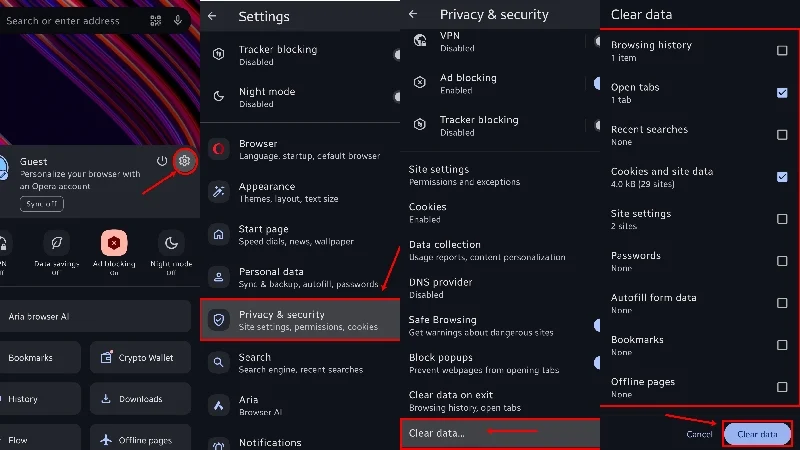
Wie bei der mobilen Version von Microsoft Edge können Sie Opera auch so einstellen, dass der Suchverlauf gelöscht wird, wenn Sie den Browser schließen. Klicken Sie dazu im vierten Schritt des obigen Verfahrens auf Daten beim Beenden löschen .
Suchverlauf auf Brave löschen
Für Desktop
- Wählen Sie oben rechts das Hamburger-Menü (☰) .
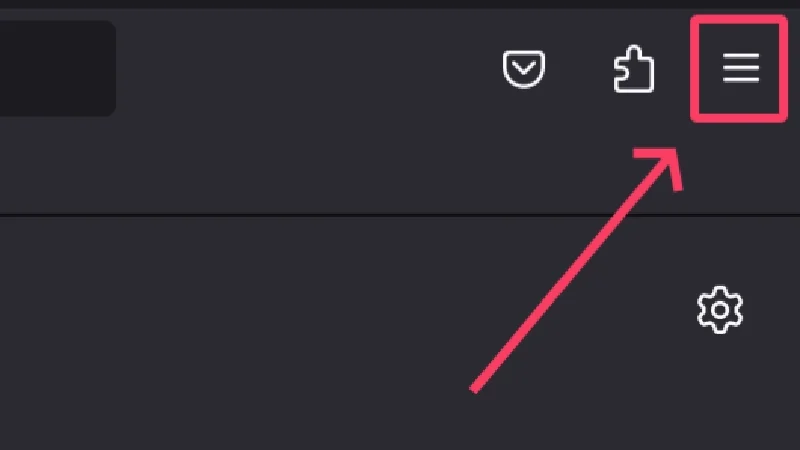
- Bewegen Sie den Cursor über „Verlauf“ und wählen Sie „Verlauf“ aus. Alternativ können Sie brave://history/ besuchen.
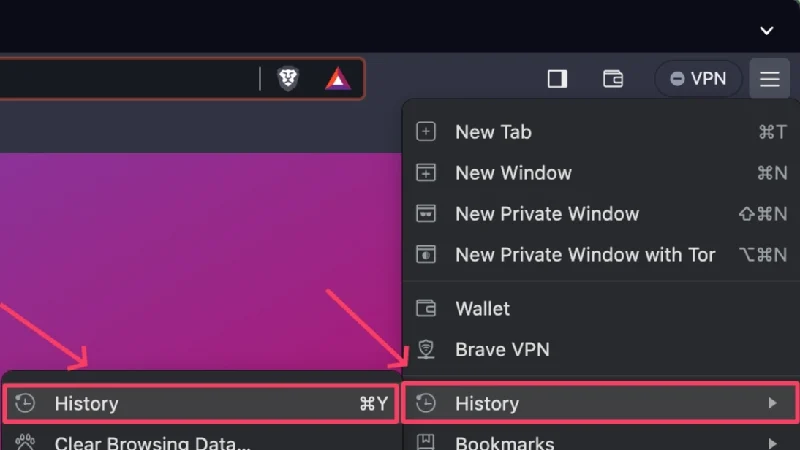
- Aktivieren Sie das Kontrollkästchen neben einem bestimmten Browserverlauf und klicken Sie auf das oben angezeigte Symbol „Löschen“ , um den ausgewählten Browserverlauf zu löschen.
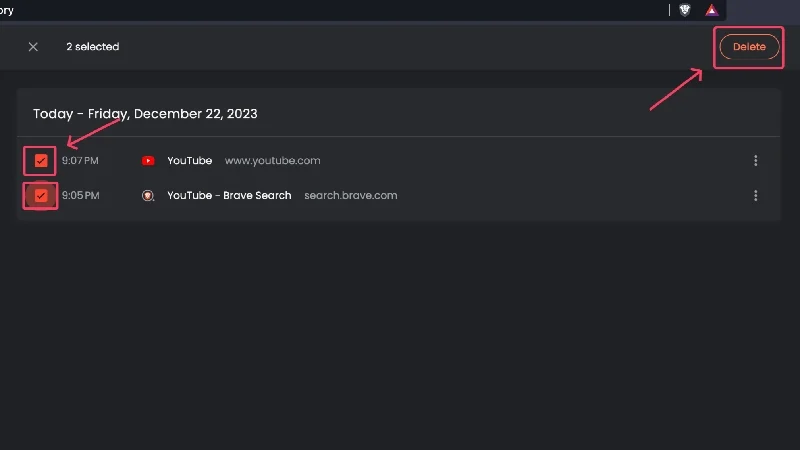
- Wählen Sie Browserdaten löschen, um mehrere Browserverläufe zu löschen. Alternativ können Sie brave://settings/clearBrowserData besuchen.
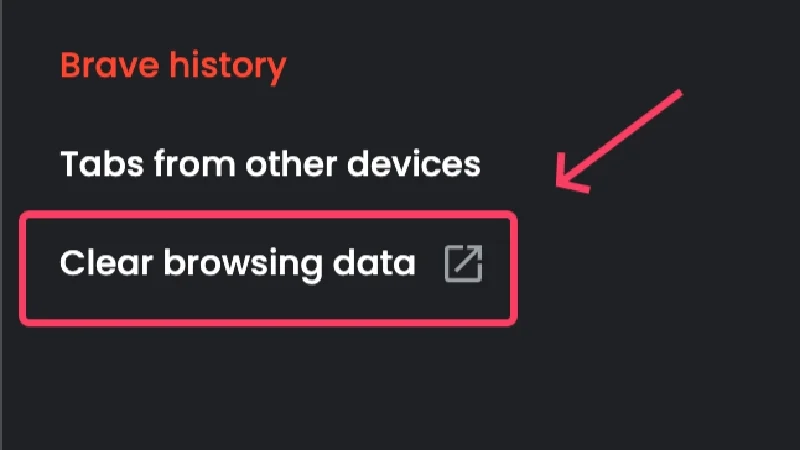
- Unter „Grundlegend“ können Sie bestimmte Dinge wie Cookies , zwischengespeicherte Bilder und Dateien oder den Browserverlauf löschen.
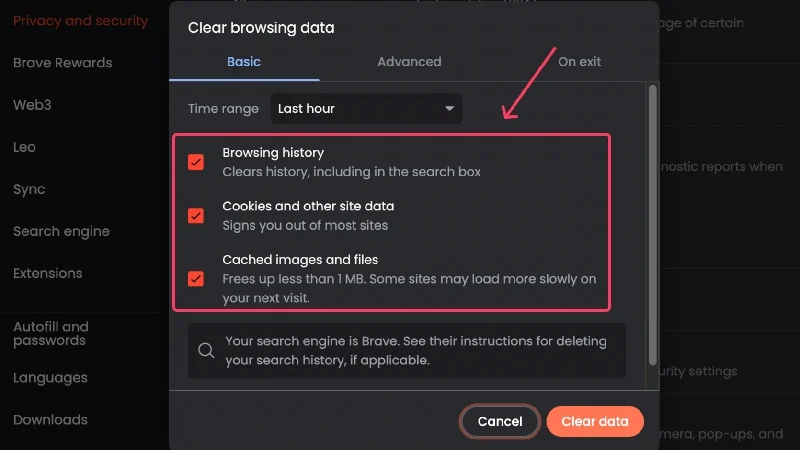
- Um den Löschvorgang noch weiter zu verfeinern, wechseln Sie zur Registerkarte „Erweitert“ und treffen Sie Ihre Auswahl entsprechend.
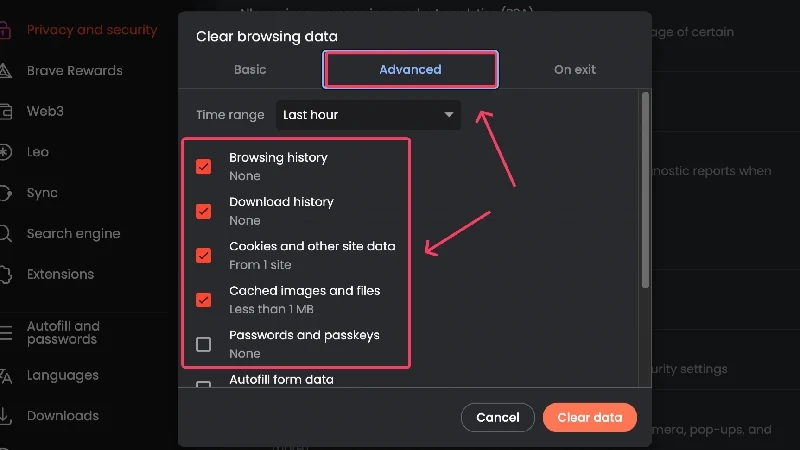
- Brave verfügt über eine zusätzliche Option, mit der Sie festlegen können, dass Browserdaten beim Beenden gelöscht werden. Es kann im Abschnitt „Beim Verlassen“ aktiviert werden.
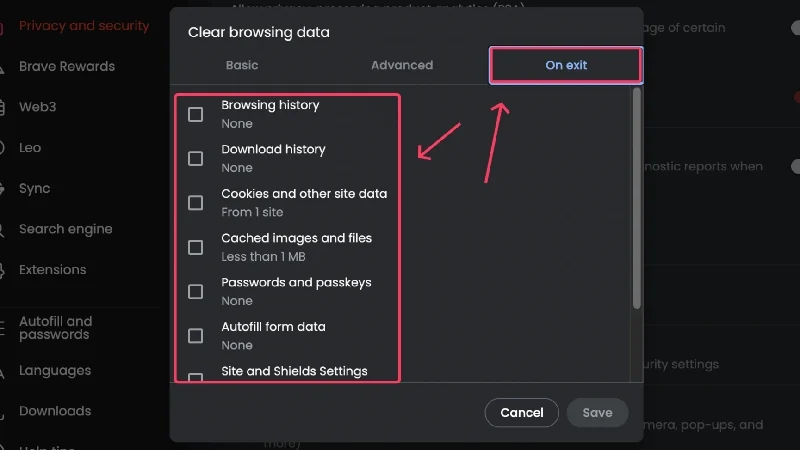
- Legen Sie Ihren Zeitbereich fest, der von „Letzte Stunde“ bis „Gesamte Zeit“ reichen kann, indem Sie auf das Dropdown-Menü klicken.
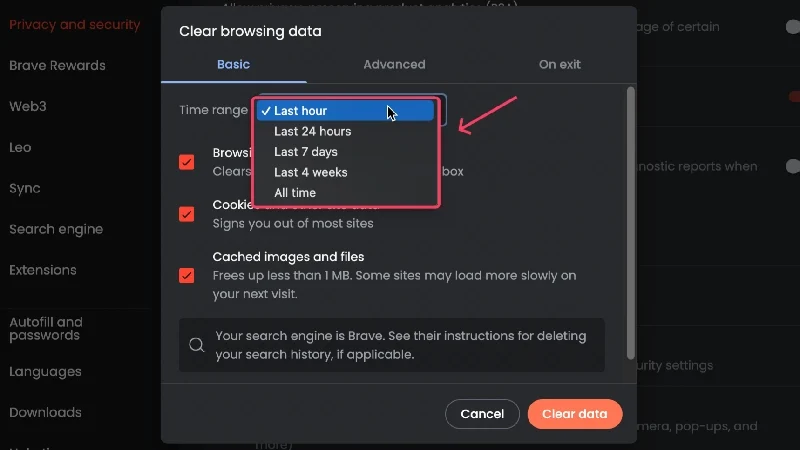
- Klicken Sie auf Daten löschen , um Ihre Auswahl zu löschen.
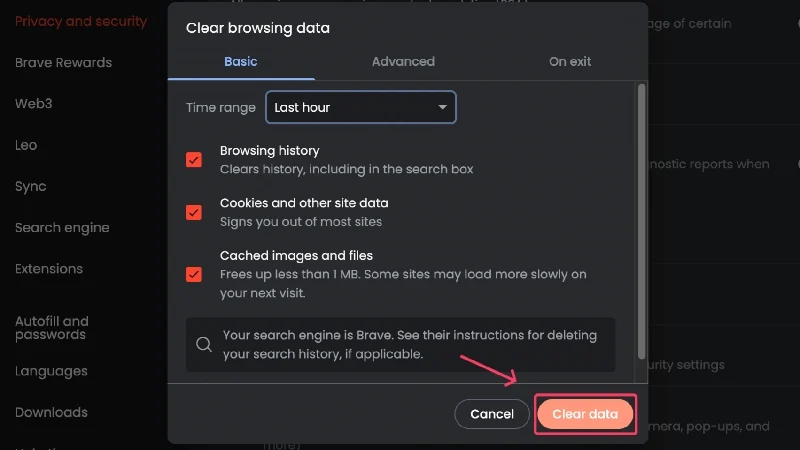
Für Mobilgeräte
- Wählen Sie das Döner-Menüsymbol ( ⋮) in der unteren rechten Ecke.
- Klicken Sie auf Verlauf .
- Um einzelne Browserverläufe zu löschen, klicken Sie auf das Kreuzsymbol an der Seite. Andernfalls können Sie einen Eintrag durch langes Drücken auswählen und löschen, indem Sie auf das Papierkorbsymbol drücken, das oben angezeigt wird.
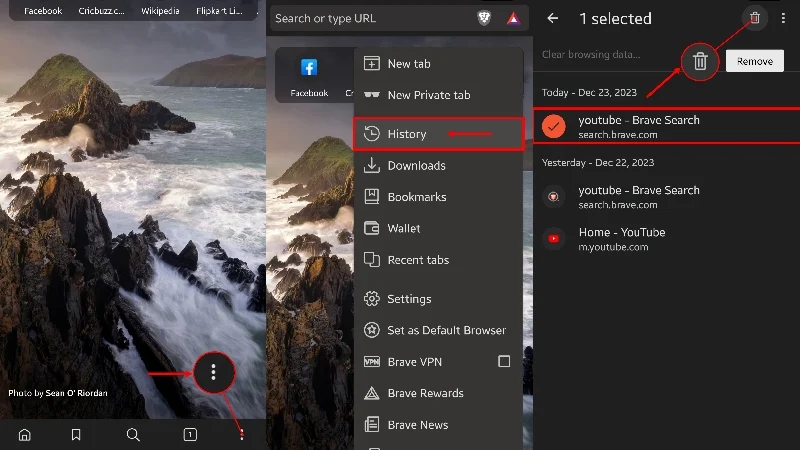
- Klicken Sie auf Browserdaten löschen , um Ihren Suchverlauf zu löschen.
- Wählen Sie einen Zeitraum aus, indem Sie das Dropdown-Menü öffnen.
- Wählen Sie die Art der Daten aus, die Sie behalten oder löschen möchten, seien es gespeicherte Passwörter, Cookies, zwischengespeicherte Daten oder mehr.
- Klicken Sie unten links auf Daten löschen , um Ihre Auswahl zu löschen.
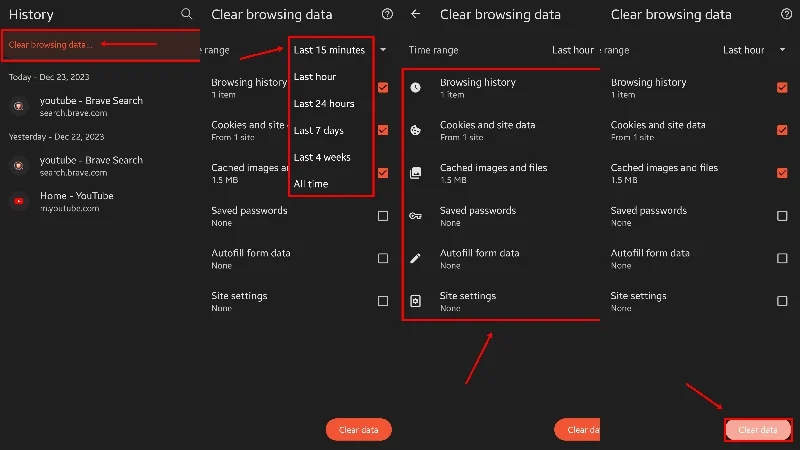
Bonus-Tipp für Desktop-Benutzer
Manchmal möchten Sie möglicherweise den Verlauf für eine bestimmte Website automatisch blockieren. Es wird unglaublich ermüdend, wenn Sie den Suchverlauf für eine bestimmte Website manuell löschen. Hier kommt Ihnen die Chrome-Erweiterung „1click Pause History“ zu Hilfe. Nach der Einrichtung können Sie festlegen, dass der Suchverlauf für eine bestimmte Website niemals aufgezeichnet wird, wodurch Sie wertvolle Zeit sparen.
Löschen Sie ganz einfach den Browser-Suchverlauf
Tatsächlich ist das Löschen des Browser-Suchverlaufs so einfach. Möglicherweise stellen Sie fest, dass der Vorgang zum Löschen des Suchverlaufs für alle Browser mehr oder weniger gleich ist, und das liegt daran, dass die meisten Browser letztendlich auf Chromium basieren. Nichtsdestotrotz wissen Sie jetzt, wie Sie den Suchverlauf löschen, sei es Google Chrome, Microsoft Edge, Safari, Firefox, Opera oder sogar Brave.
FAQs zum Löschen des Browser-Suchverlaufs
1. Welche Daten speichert mein Browser, während ich im Internet surfe?
Sie wären überrascht, das zu wissen, aber Ihre Website behält den Überblick über viele Dinge. Abgesehen vom üblichen Suchverlauf der von Ihnen besuchten Websites speichert jeder Browser Ihre Browserdaten, einschließlich Cookies, zwischengespeicherte Daten, Anmeldedaten, Passwörter, Autofill-Daten und vieles mehr.
Jeder Browser beansprucht diese Daten zum Nutzen des Benutzers, da sie Websites und Browsern dabei helfen, die Websites vorzubereiten, bevor Sie sie das nächste Mal erneut besuchen. Sie müssen beispielsweise nicht jedes Mal Ihre Anmeldedaten eingeben oder sich Ihr Passwort merken, da alles sicher von Ihrem Browser gespeichert wird.
Möglicherweise müssen Sie jedoch trotzdem Ihren Suchverlauf und andere Browserdaten löschen. Glücklicherweise bieten Ihnen Browser die Möglichkeit, jede Art von Daten zu löschen, die sie besitzen.
2. Unterscheidet sich der Suchverlauf von anderen Browserdaten?
Tatsächlich unterscheidet sich der Suchverlauf von anderen Browserdaten, zu denen im Allgemeinen Cookies, zwischengespeicherte Daten, automatisch ausgefüllte Passwörter und vieles mehr gehören. Ihr Suchverlauf ist im Wesentlichen eine Aufzeichnung aller von Ihnen besuchten Websites – er hat nichts mit den von Ihrem Browser gespeicherten Cookies oder zwischengespeicherten Daten zu tun.
Aus diesem Grund beeinträchtigt das Löschen einer der beiden Daten die andere nicht. Das heißt, Sie können Browserdaten oder den Suchverlauf separat löschen. Wären sie verknüpft worden, hätte die Löschung einer Datenform auch die andere gelöscht. Daher implementieren Browser unterschiedliche Verfahren zum Löschen des Suchverlaufs und der Browserdaten.
3. Wie kann ich meine Browserdaten jedes Mal löschen, wenn ich den Browser beende?
Browser wie Brave und die mobilen Versionen von Microsoft Edge und Opera verfügen über eine integrierte Option zum Löschen von Daten beim Beenden . Dies ist praktisch, wenn Sie Browserdaten nach jeder Sitzung löschen.
Leider verfügen andere Browser nicht über integrierte Optionen. Sie können jedoch die Chrome-Erweiterung „Browserdaten löschen“ installieren, um Ihre Browserdaten mit einem einzigen Klick zu löschen. Dies ist eine praktische Problemumgehung, da Sie mit der Erweiterung Ihre Browserdaten löschen können, bevor Sie Ihren Browser schließen.
4. Sammeln Browser Browserdaten im Inkognito-Modus?
Browser erwähnen ausdrücklich die Daten, die sie sammeln, während Sie im Inkognito-Modus surfen. Während Browser die von den von Ihnen besuchten Websites generierten Cookies, Autofill-Daten, Anmeldekennwörter und zwischengespeicherten Daten nicht erfassen oder speichern, kann Ihr Surfverhalten, auch wenn es nicht erfasst wird, dennoch von Ihrem Arbeitsplatz, Ihrer Schule oder Ihrem Internetdienstanbieter eingesehen werden. Darüber hinaus stehen Ihnen die von Ihnen heruntergeladenen Dateien, Ihre Favoriten und Ihre Sammlungen beim nächsten Surfen im Inkognito-Modus zur Verfügung.
