Как удалить историю поиска во всех браузерах [для настольных компьютеров и мобильных устройств]
Опубликовано: 2024-03-17Каждый браузер хранит запись каждого посещаемого вами веб-сайта, известную как история поиска. История поиска иногда оказывается полезной, например, когда вам придется позже повторно посетить веб-сайты, скажем, чтобы проверить статус вашего заказа, ссылку на новости, видео на YouTube и многое другое. Браузеры упрощают доступ к вашей истории поиска, которая обычно находится на расстоянии одного клика.
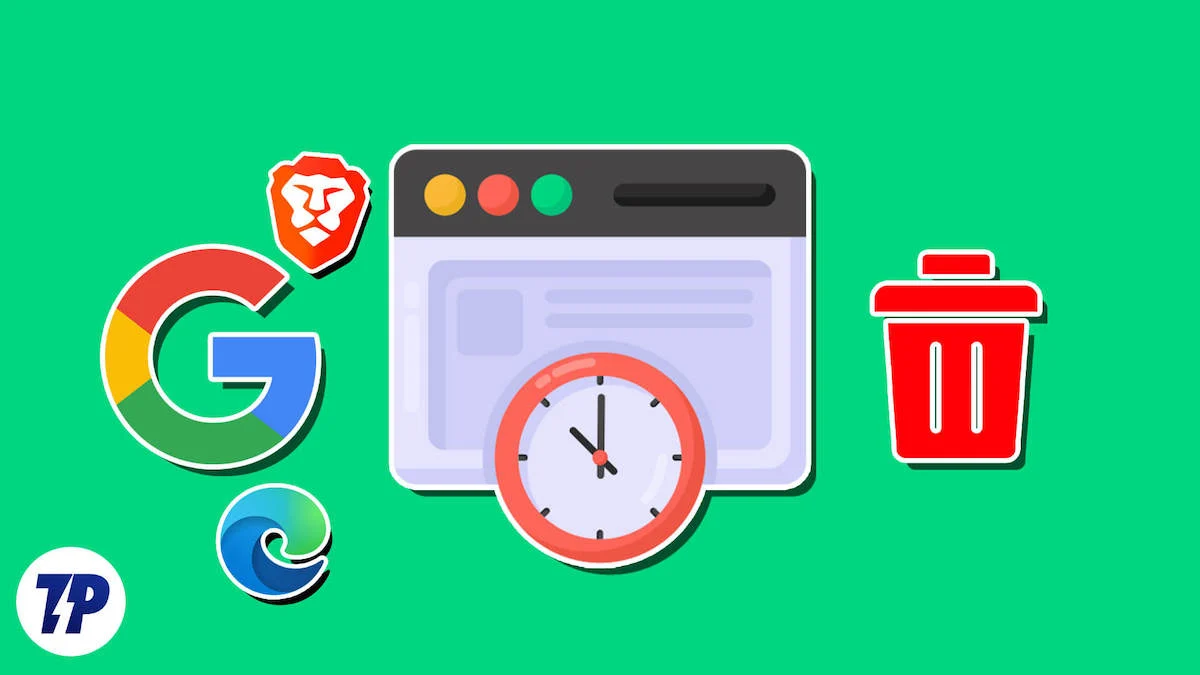
Тем не менее, чаще всего вы можете почувствовать необходимость сделать обратное – удалить историю поиска вашего браузера. Удалить историю поиска можно так же просто, хотя и всего за несколько кликов. Какая бы ни была причина вашего поступка, это руководство поможет вам легко удалить историю поиска. Давай начнем!
Чтобы упростить руководство, мы рассмотрим шесть популярных браузеров — Google Chrome, Microsoft Edge, Safari, Firefox, Opera и Brave. Не волнуйтесь; мы также будем дорабатывать процедуру удаления истории поиска для их мобильных версий.
Оглавление
Удалить историю поиска в Google Chrome
Для рабочего стола
- Выберите значок меню кебаба ( ⋮) на панели инструментов.
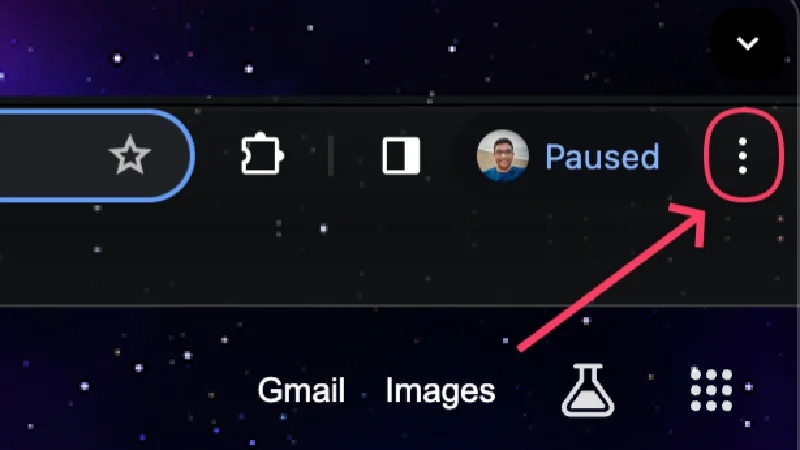
- Наведите курсор на «История» и выберите «История» .
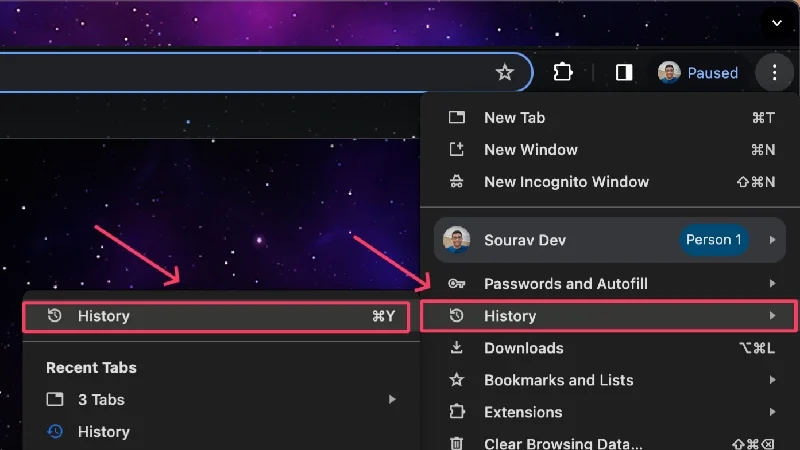
- На этой странице вы можете удалять посещенные вами сайты по отдельности, установив флажок рядом с каждой записью. Выберите опцию «Удалить» , которая появляется после выбора.
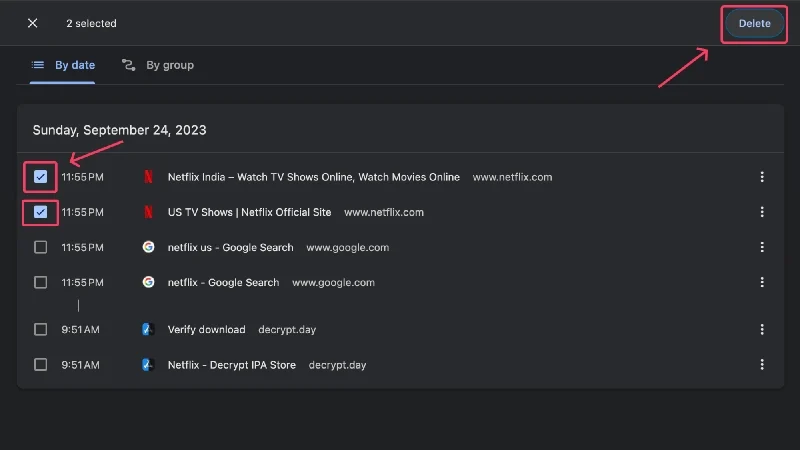
- Если вы хотите удалить несколько записей, нажмите «Очистить данные просмотра» . Кроме того, вы можете посетить chrome://settings/clearBrowserData на домашней странице Chrome.
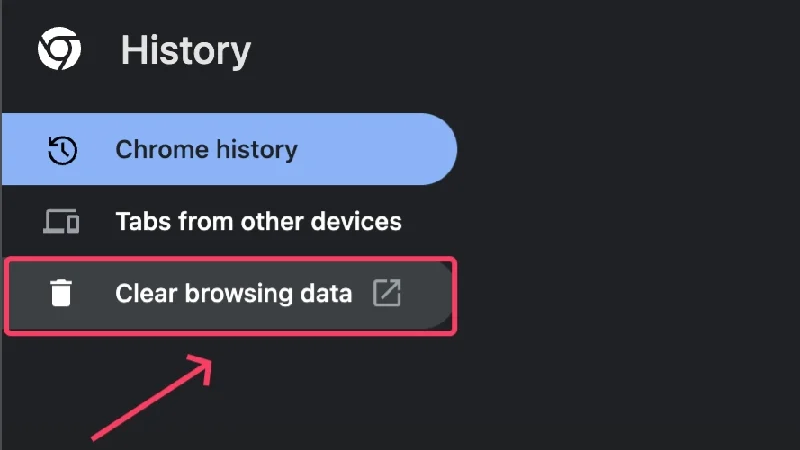
- Откроется новая страница, на которой вы можете выбрать тип данных, которые необходимо очистить: файлы cookie, кэшированные данные или история просмотров .
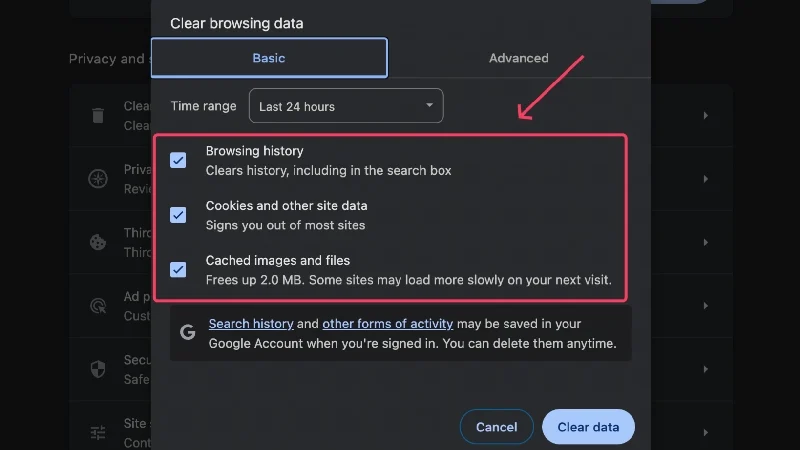
- Вы даже можете редактировать временной диапазон удаляемых данных – от последнего часа до всего времени . Откройте раскрывающееся меню рядом с «Диапазон времени» и выберите предпочтительный вариант.
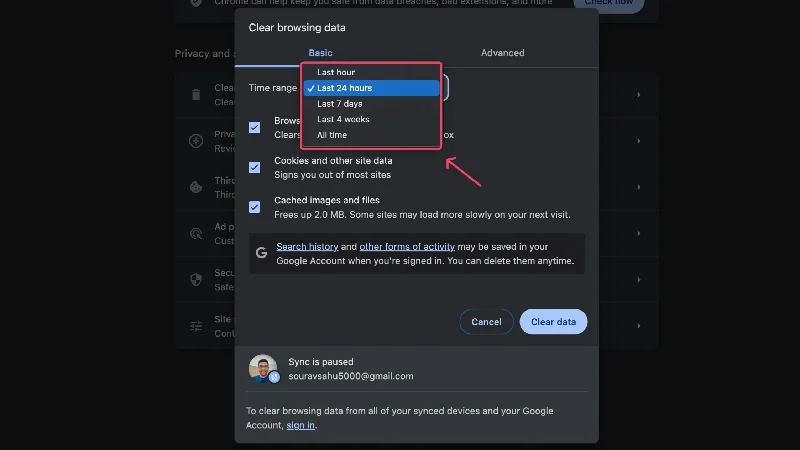
- Для дополнительной настройки переключитесь на вкладку «Дополнительно» сверху.
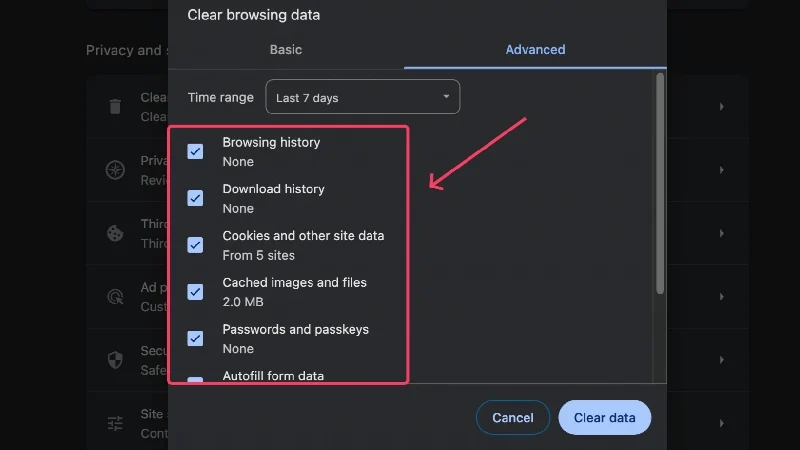
- Нажмите «Очистить данные» после выбора нужных настроек.
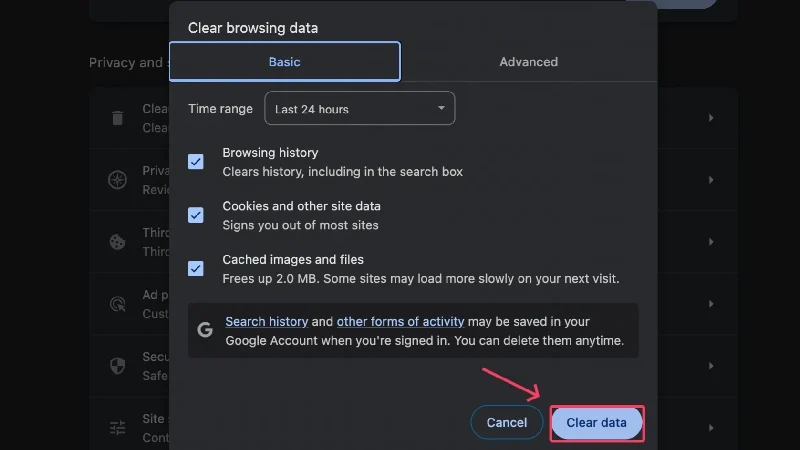
Для мобильных устройств
- Выберите значок меню кебаба ( ⋮) в правом верхнем углу.
- Нажмите «История» .
- Нажмите и удерживайте запись, чтобы выбрать ее, и нажмите значок корзины , который появляется в правом верхнем углу, чтобы удалить запись.
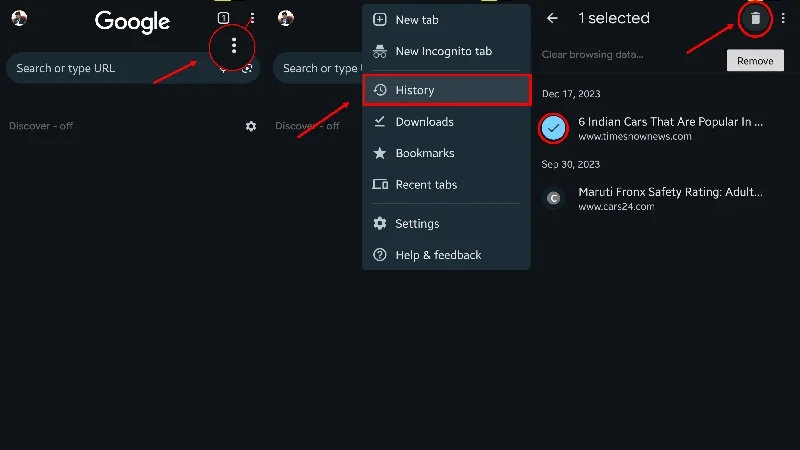
- Чтобы удалить несколько записей, выберите «Очистить данные просмотра» в верхнем столбце.
- Выберите тип истории, которую вы хотите удалить: «История просмотра» , «Файлы cookie и данные сайта », «Кэшированные изображения и файлы » или «Настройки сайта» .
- Установите временной диапазон удаляемых историй, щелкнув раскрывающееся меню в правом верхнем углу. Вы можете выбрать период от 15 минут до бесконечности.
- Нажмите «Очистить данные» , чтобы удалить свой выбор.
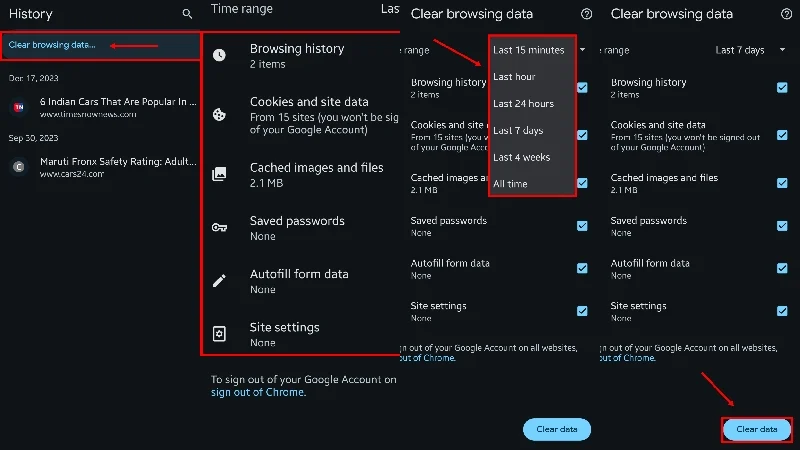
Если вы хотите получить доступ к расширенным настройкам на мобильном телефоне, выберите «Настройки» на втором шаге. Оттуда перейдите в «Конфиденциальность и безопасность» > «Очистить данные просмотра» > «Дополнительно» .
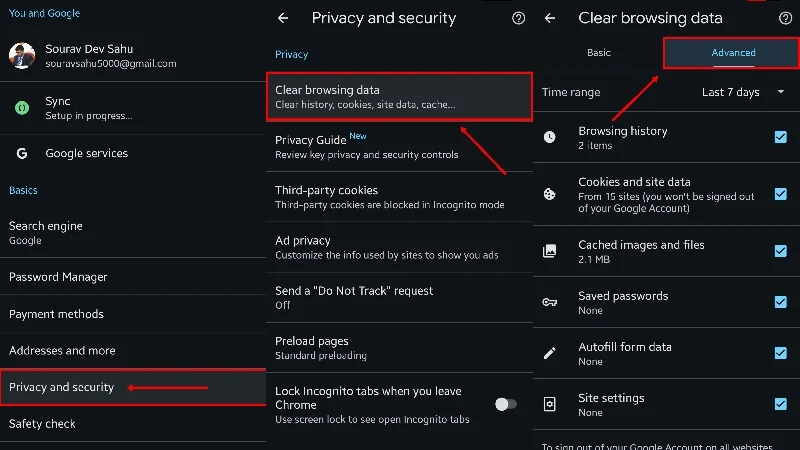
Удалить историю поиска в Microsoft Edge
Для рабочего стола
- Выберите значок часов на панели инструментов.
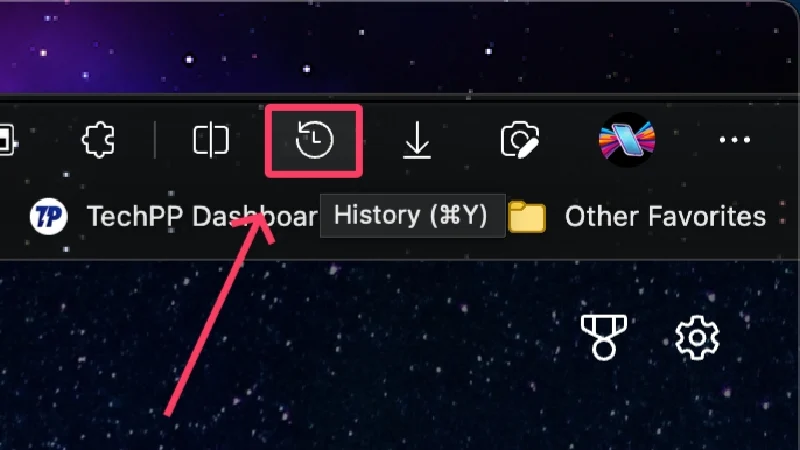
- Если значок отсутствует, выберите значок меню фрикаделек (⋯) на панели инструментов и нажмите «История» .
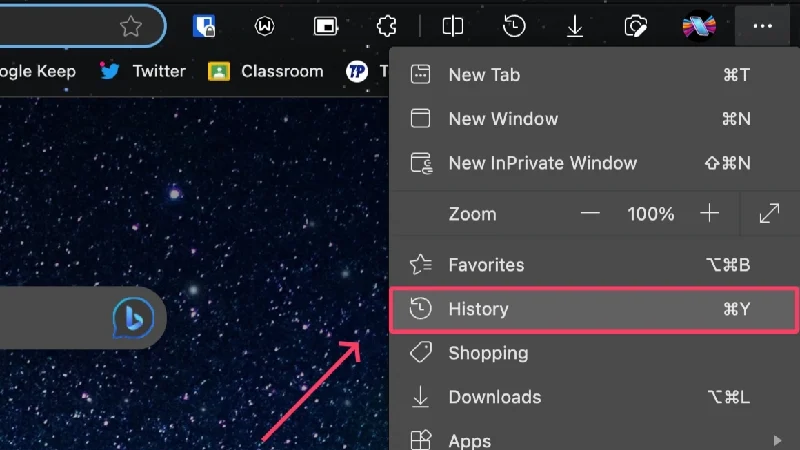
- Вы можете удалить отдельные истории, щелкнув значок крестика при наведении на них курсора.
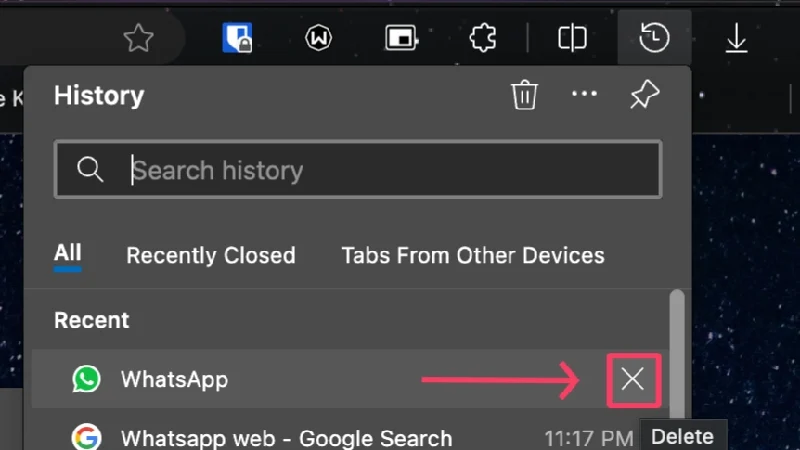
- Чтобы удалить несколько записей, нажмите значок корзины вверху. Альтернативно вы можете посетить Edge://settings/clearBrowserData прямо с домашней страницы.
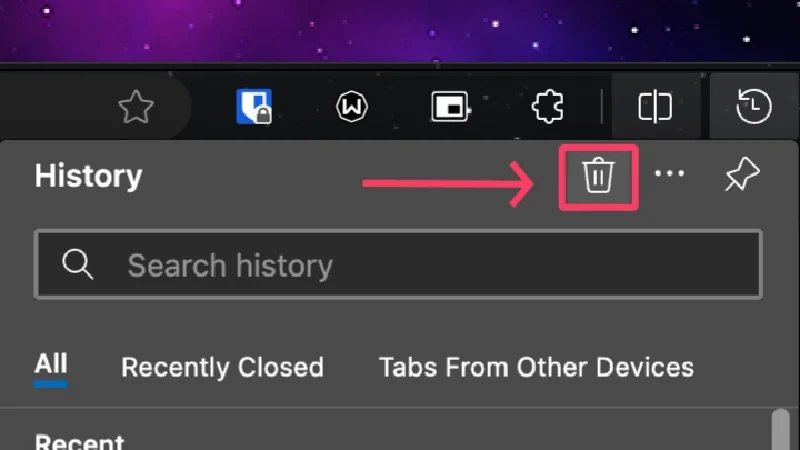
- Откроется новое окно, где вы можете редактировать то, что можете удалить. Установите или снимите флажки рядом с вариантами выполнения действия.
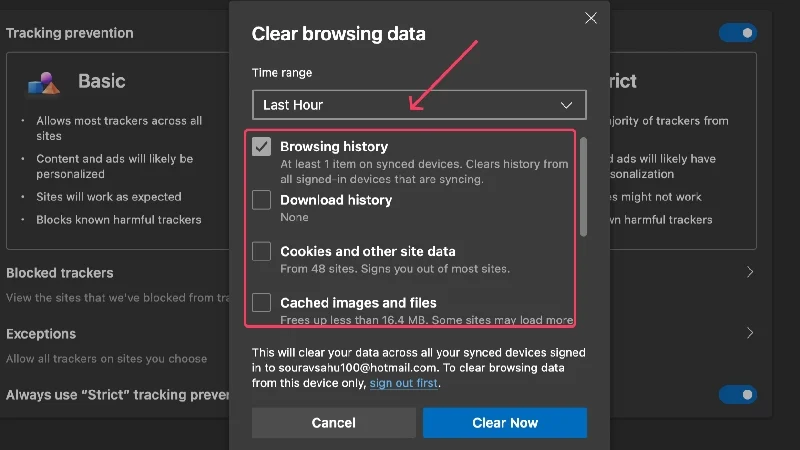
- Чтобы изменить временной диапазон , щелкните раскрывающееся меню под указанной настройкой.
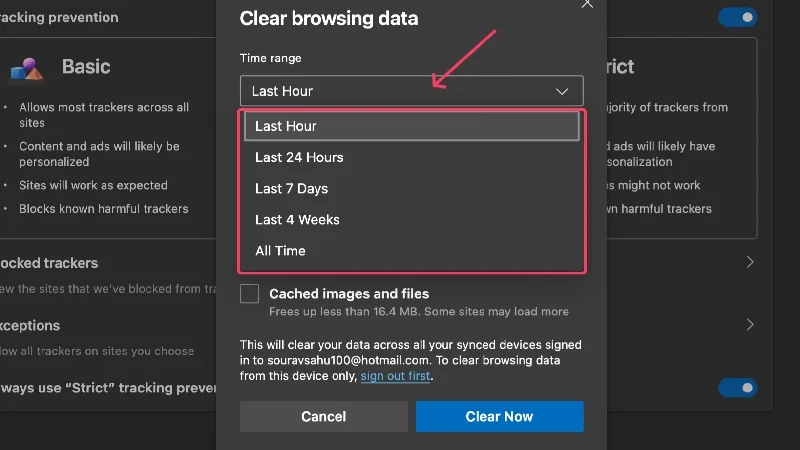
- Выберите «Очистить сейчас» , чтобы удалить свой выбор.
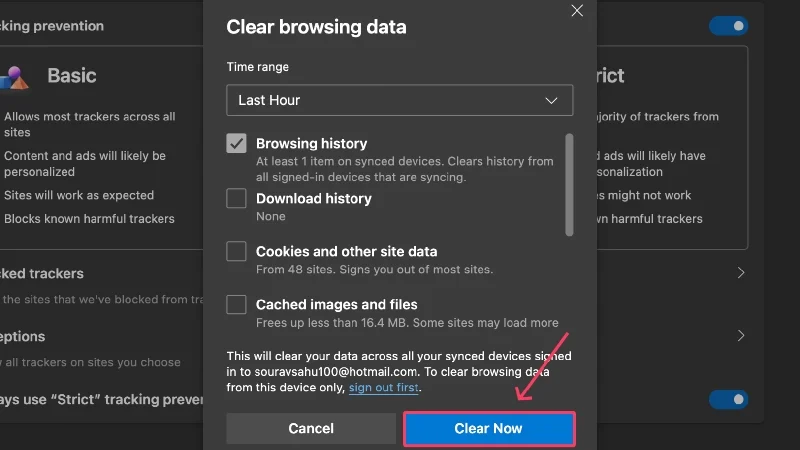
Для мобильных устройств
- Выберите гамбургер-меню (☰) в правом нижнем углу.
- Нажмите «История» .
- Чтобы удалить отдельные сайты, нажмите и удерживайте их и выберите «Удалить» .
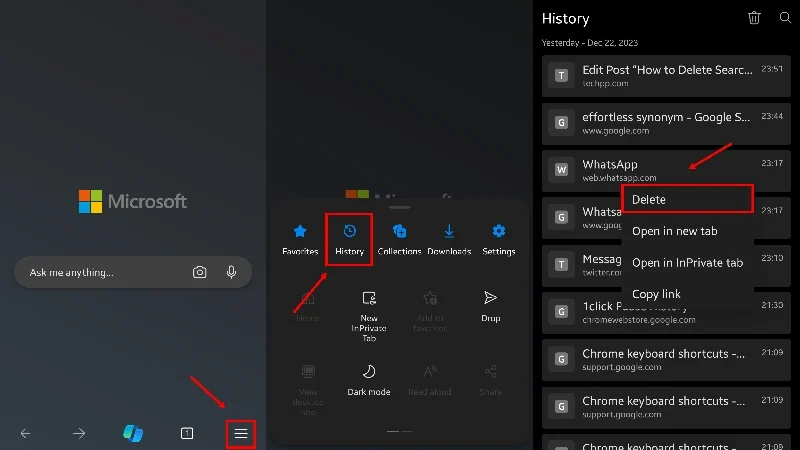
- Нажмите значок корзины в правом верхнем углу, чтобы удалить несколько сайтов.
- Выберите типы историй, которые вы хотите удалить, будь то история просмотров, файлы cookie, кэшированные данные или что-то еще.
- Выберите диапазон времени , открыв раскрывающееся меню рядом с ним. Вы можете выбрать время в диапазоне от «Последние 15 минут» до «Все время» .
- Нажмите «Очистить данные» , чтобы удалить свой выбор.
- Вы также можете включить Очистить данные просмотра при выходе . Таким образом, вам не придется каждый раз вручную удалять историю поиска.
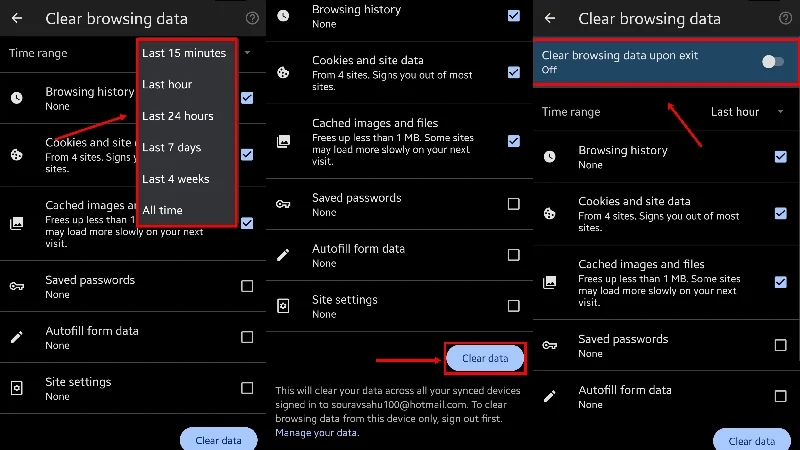
Альтернативный путь к той же странице — щелкнуть значок «Настройки» на втором этапе и перейти к «Конфиденциальность и безопасность» > «Очистить данные просмотра» .
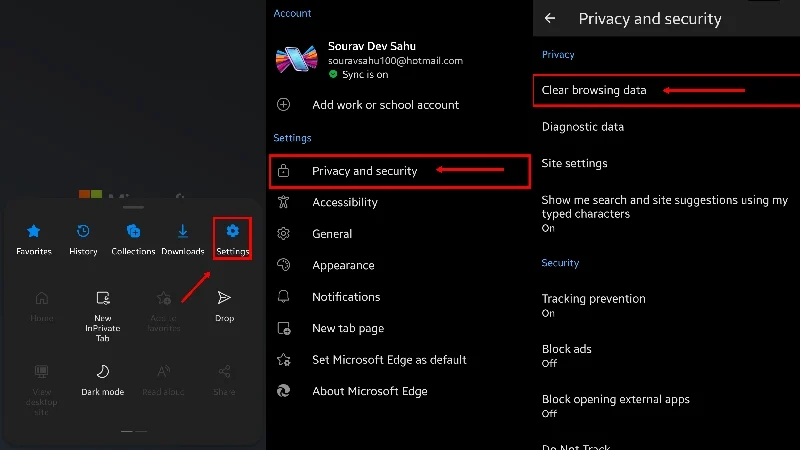
Связанное чтение: Как просмотреть и удалить историю поиска YouTube
Удалить историю поиска в Safari
Для настольного компьютера (Mac)
- Выберите Safari в строке состояния вашего Mac.
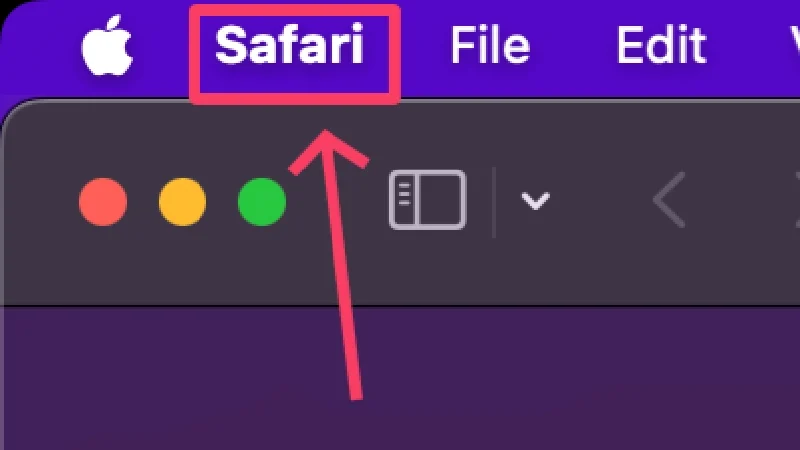
- Нажмите «Очистить историю» .
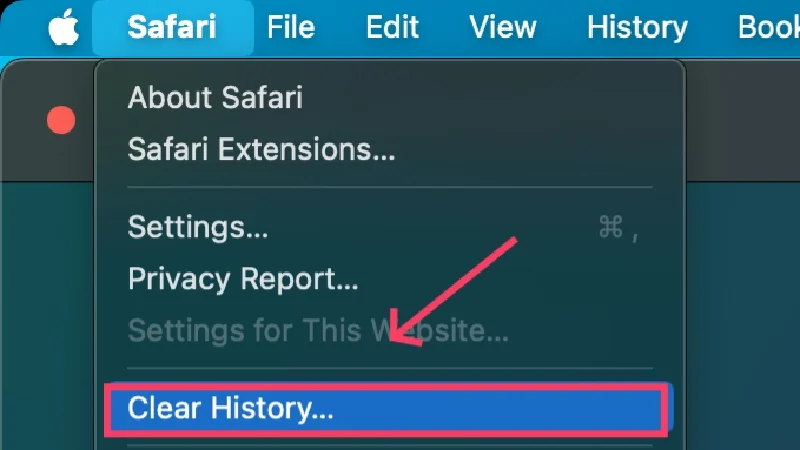
- Выберите временной диапазон, щелкнув раскрывающееся меню рядом с кнопкой «Очистить» .
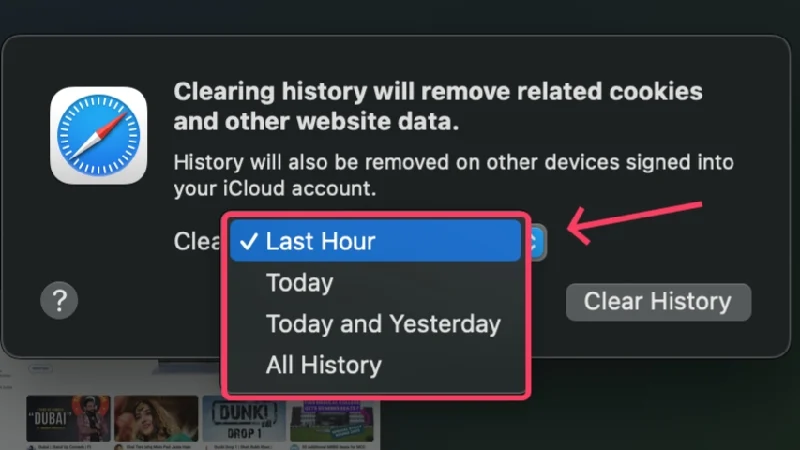
- Выберите «Очистить историю» .
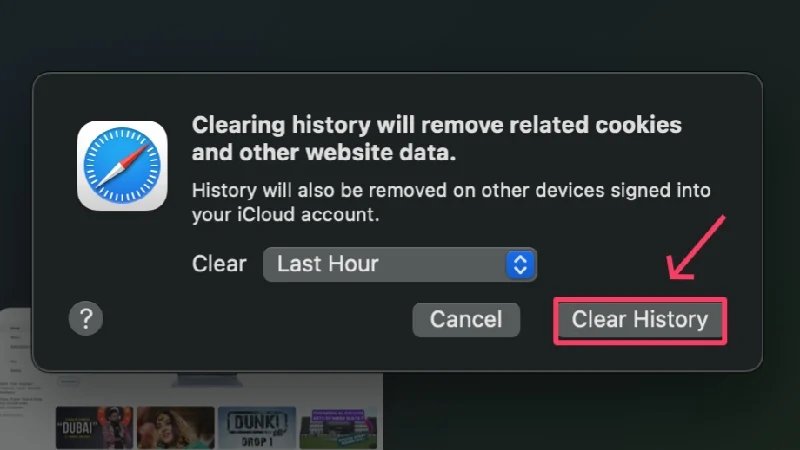
Хотя способ очистки истории в Safari довольно прост по сравнению с Google Chrome или Microsoft Edge, вы все равно можете очищать отдельные истории в Safari. Для этого,
- Выберите «История» в строке состояния вашего Mac.
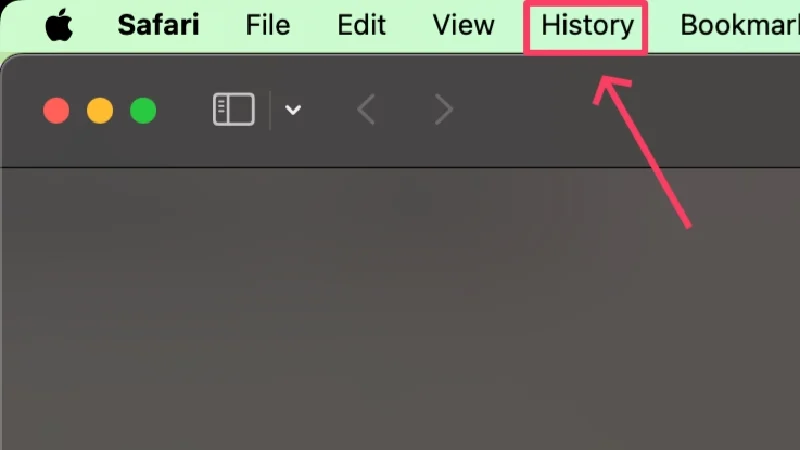
- Нажмите «Показать всю историю» . Либо введите команду быстрого доступа + Y , чтобы напрямую открыть историю просмотров.
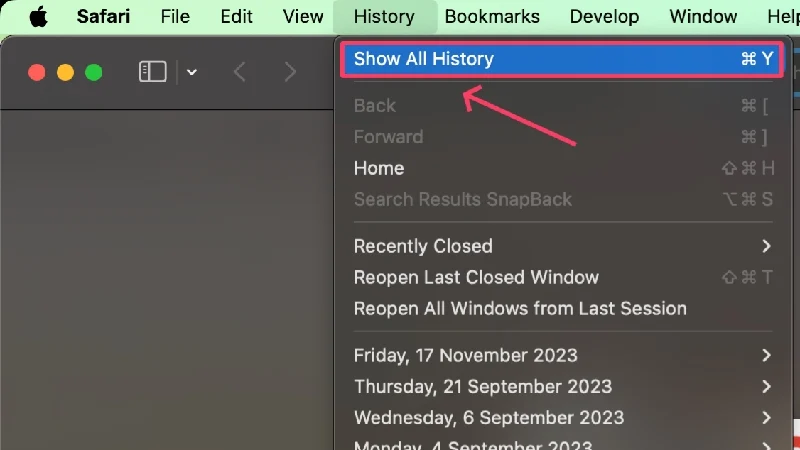
- Safari группирует посещаемые вами веб-сайты по соответствующим датам просмотра. Чтобы просмотреть данные просмотра за определенную дату, щелкните стрелку , идущую от даты.
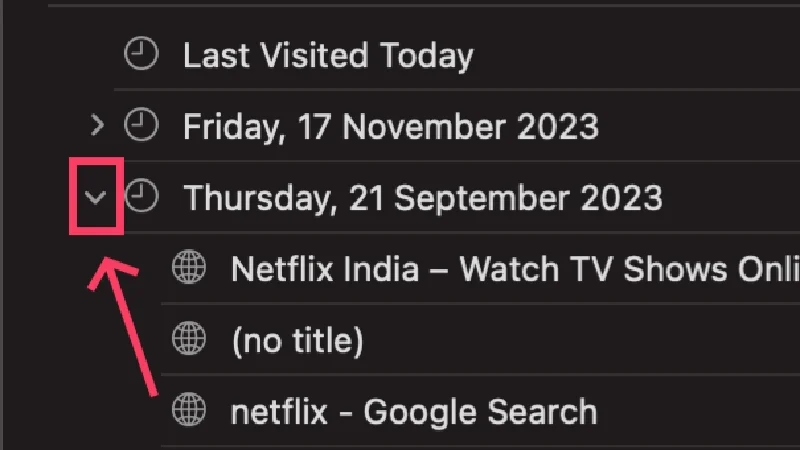
- Щелкните правой кнопкой мыши запись, которую хотите удалить, и выберите «Удалить» .
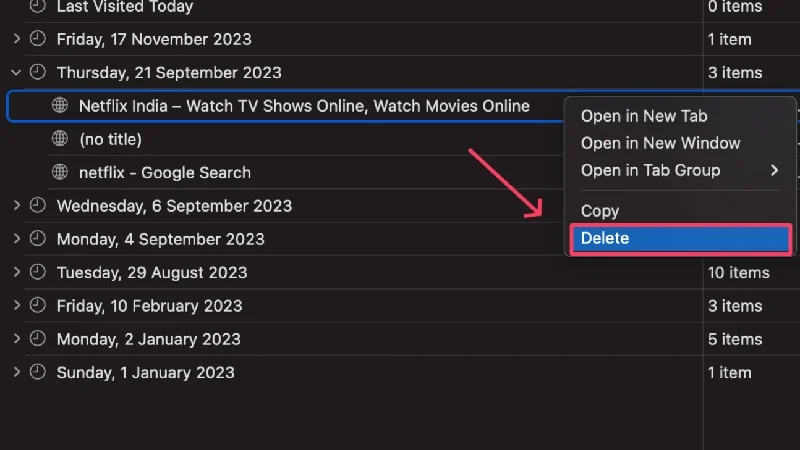
Для мобильного телефона (iPhone)
Safari на iPhone имеет различные процедуры для удаления истории просмотров и данных веб-сайта (файлов cookie и кэшированных данных). Фактически, вы можете удалить данные веб-сайта, не удаляя историю просмотров, историю просмотров, не удаляя данные веб-сайта, или и то, и другое.
Удалить историю поиска
- Откройте Safari и выберите значок закладки в нижней части.
- Перейдите на вкладку истории, которая обозначена значком часов .
- Нажмите и удерживайте историю поиска, которую хотите удалить, и нажмите «Удалить» .
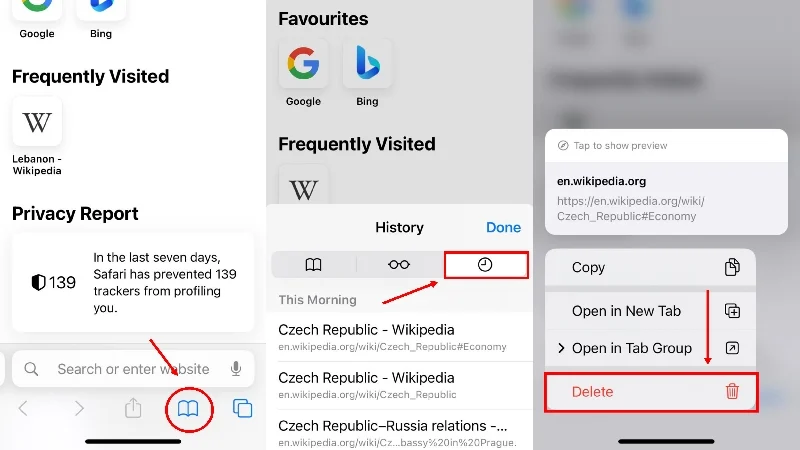
Удалить историю поиска и данные веб-сайта
- Откройте «Настройки» и прокрутите вниз, чтобы выбрать Safari .
- Откройте «Очистить историю и данные веб-сайта» .
- Нажмите «Очистить историю и данные веб-сайта» и подтвердите свое действие, нажав «Очистить историю и данные» .
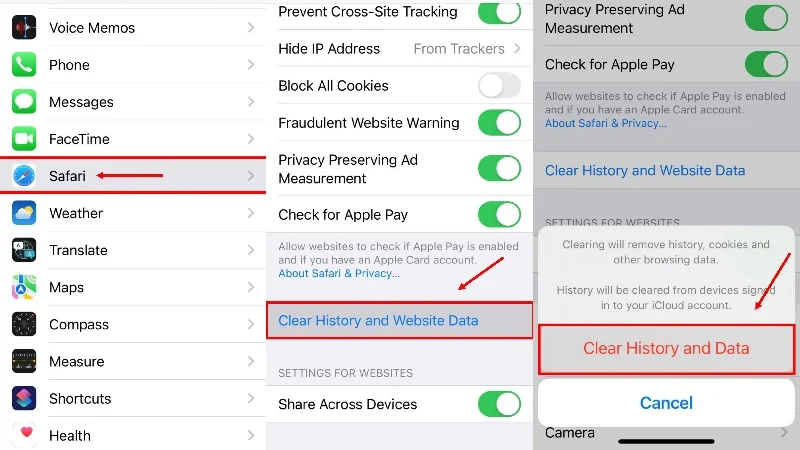
Удалить данные веб-сайта
- В разделе «Настройки Safari» откройте «Дополнительные настройки».
- Выберите Данные веб-сайта .
- Чтобы удалить данные определенных сайтов, нажмите кнопку «Редактировать» в правом верхнем углу экрана.
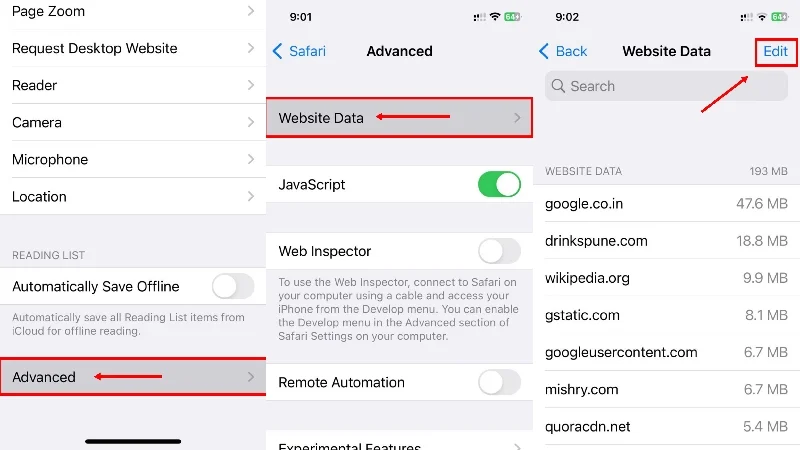
- Удалите данные определенных веб-сайтов, нажав значок красной точки рядом с ними.
- Чтобы удалить данные всех веб-сайтов, которые вы посещали ранее, прокрутите вниз и нажмите «Удалить все данные веб-сайта» .
- Подтвердите свое действие, нажав «Удалить сейчас» .
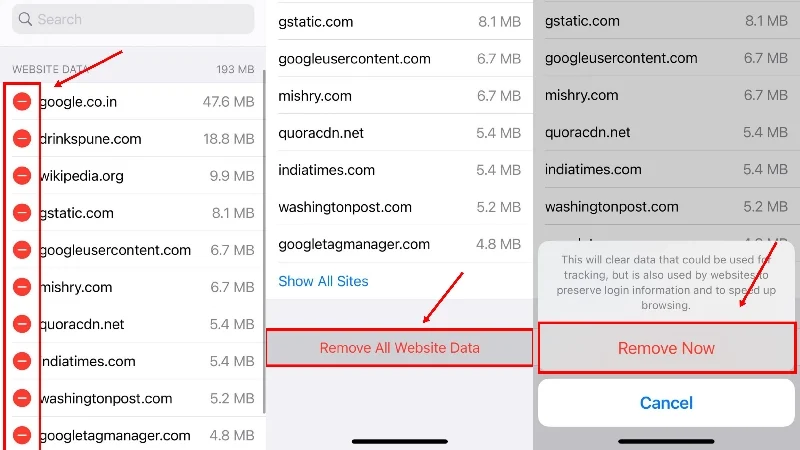
Удалить историю поиска в Firefox
Для рабочего стола
- Выберите гамбургер-меню (☰) в правом верхнем углу.
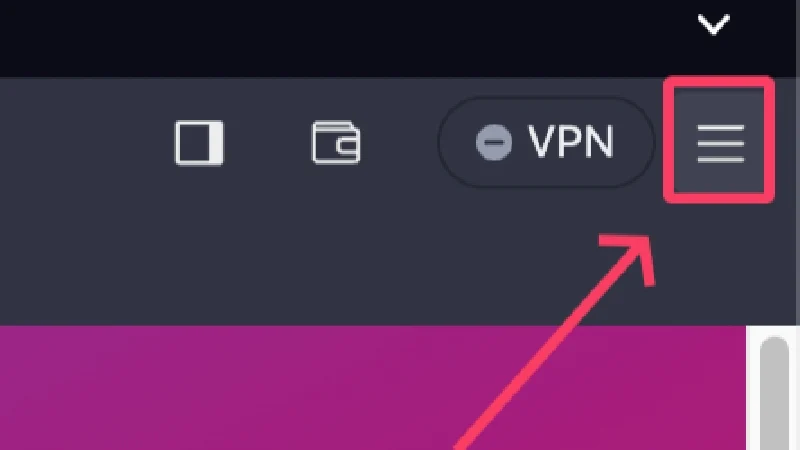
- Нажмите «История» .

- Чтобы удалить отдельные истории, щелкните запись правой кнопкой мыши и выберите «Удалить страницу» . Чтобы просмотреть свою историю за все время, выберите «Управление историей» и выполните ту же процедуру для удаления отдельных историй — щелкните правой кнопкой мыши и выберите «Удалить страницу» .
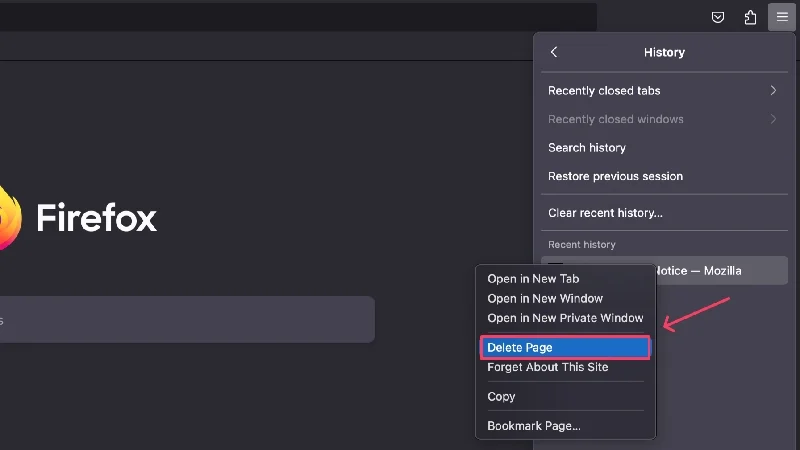
- Нажмите «Очистить недавнюю историю» , чтобы удалить несколько историй одновременно.
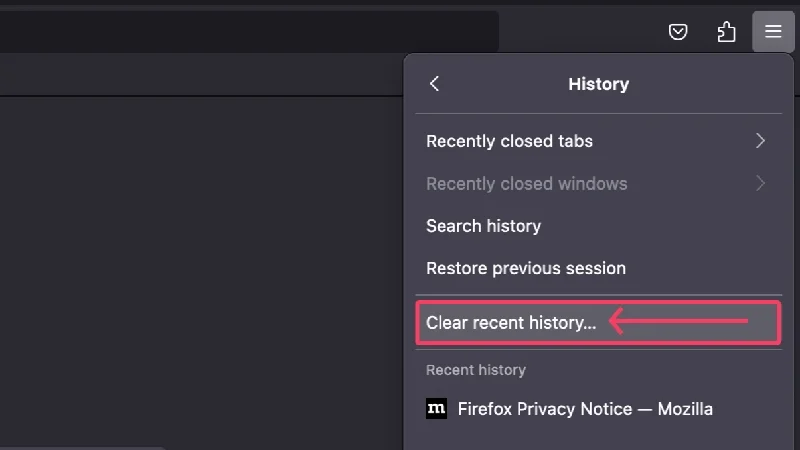
- Выберите временной диапазон в раскрывающемся меню рядом с пунктом «Диапазон времени, чтобы очистить» . Он может варьироваться от «Последний час» до «Все» .
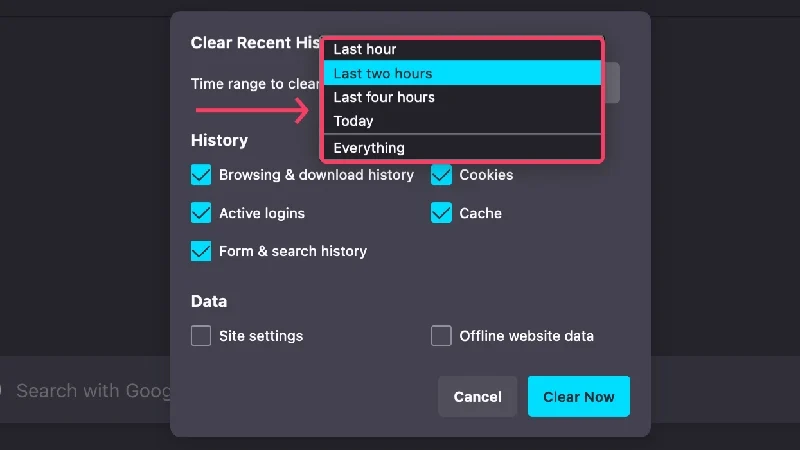
- Выберите все, что вы хотите удалить, например активные входы в систему , историю просмотров и загрузок , кеш , файлы cookie и т. д.
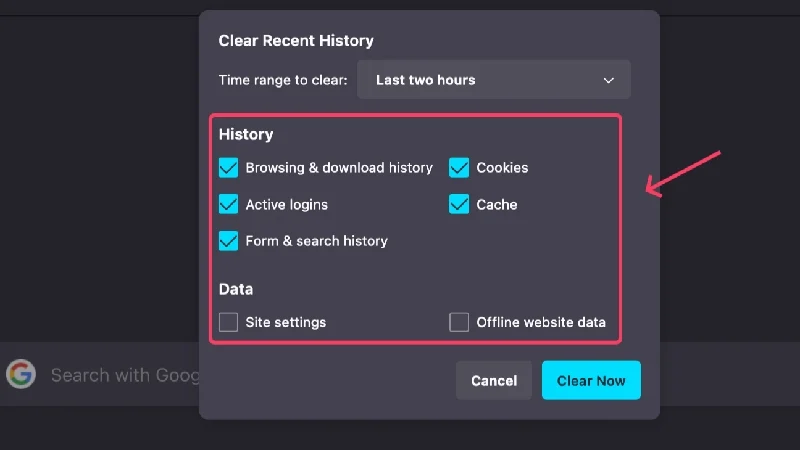
- Нажмите «Очистить сейчас» после того, как вы выбрали, что удалить.
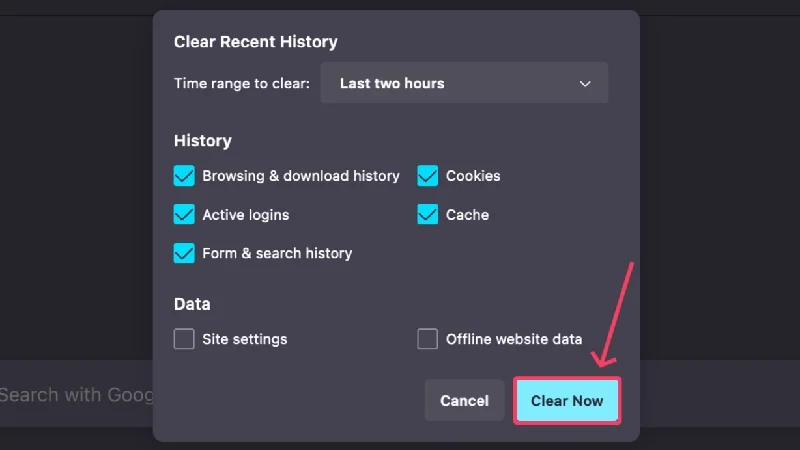
Для мобильных устройств
- Выберите значок меню кебаба ( ⋮) в правом верхнем углу.
- Нажмите «История» .
- Чтобы удалить отдельную историю просмотров, нажмите и удерживайте запись и нажмите значок меню кебаба ( ⋮) в правом верхнем углу. Выберите «Удалить» в раскрывающемся меню.
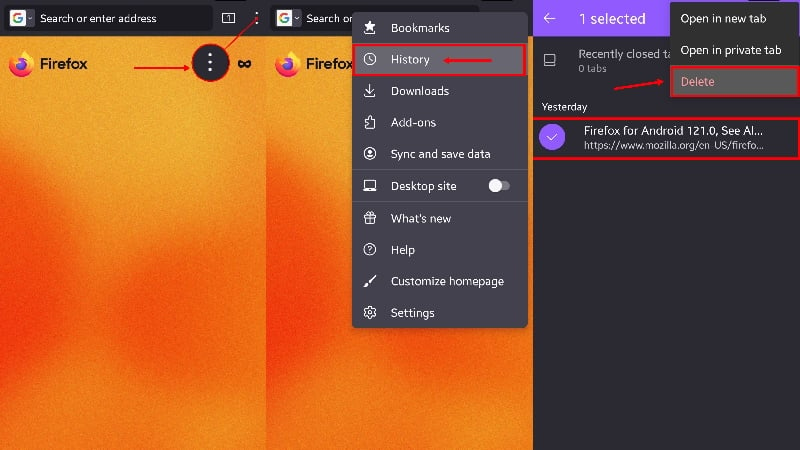
- Чтобы удалить несколько историй поиска, щелкните значок корзины в правом верхнем углу.
- Выберите предпочтительный временной диапазон и нажмите УДАЛИТЬ .
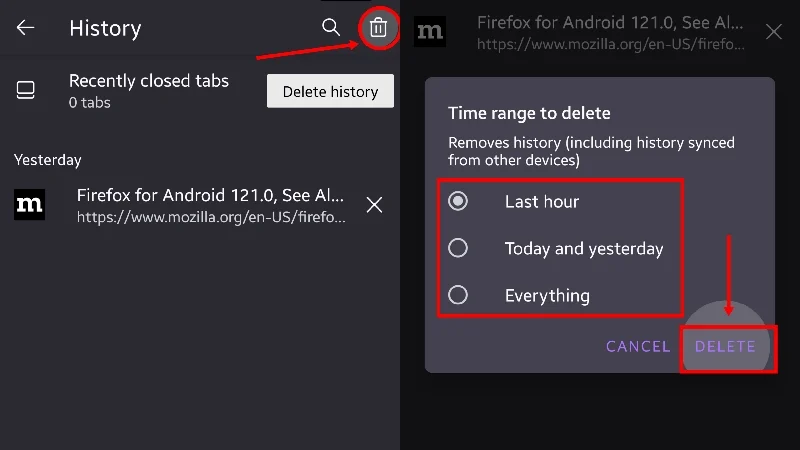
Если вы хотите удалить определенные атрибуты, такие как файлы cookie, кэшированные данные или что-то еще, выберите значок меню кебаба ( ⋮) в правом верхнем углу и перейдите в «Настройки» . Прокрутите немного вниз и нажмите «Удалить данные просмотра» . Вы попадете на страницу, где сможете выбрать, что удалить. Нажмите «Удалить данные просмотра» после того, как вы закончите, чтобы удалить выбранные объекты.

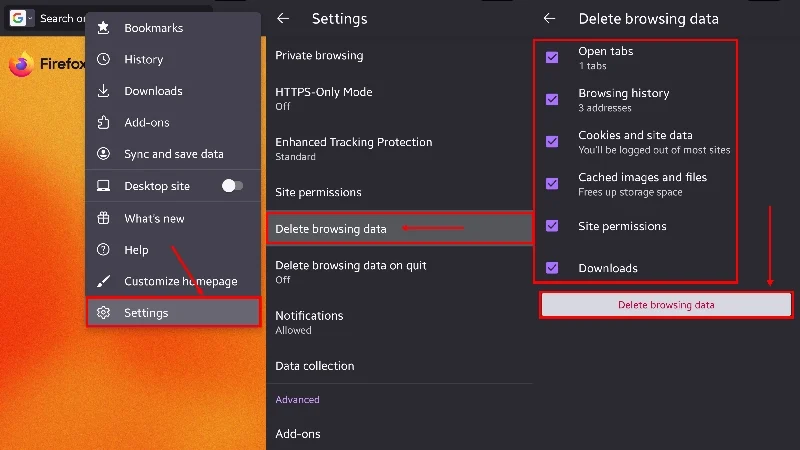
Удалить историю поиска в Opera
Для рабочего стола
- Выберите значок часов на левой панели.
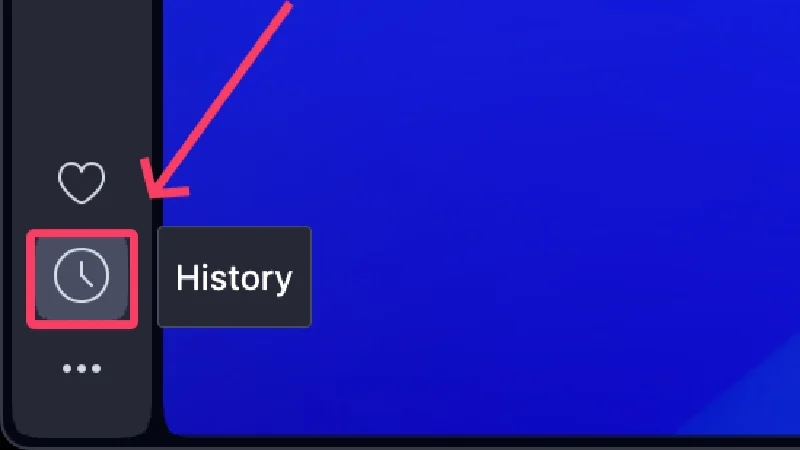
- Чтобы удалить отдельную запись, щелкните значок крестика , который появляется при наведении на нее курсора. В противном случае вы можете щелкнуть по нему правой кнопкой мыши и выбрать «Отменить» .
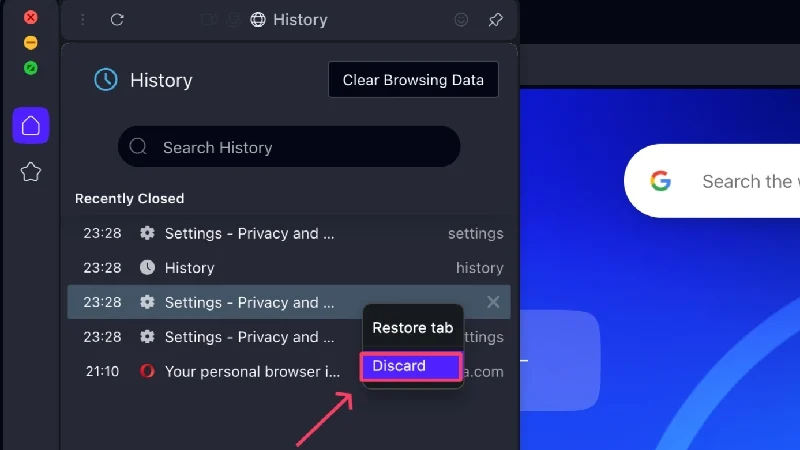
- Чтобы просмотреть всю историю, нажмите «Открыть полную историю» в нижней части панели.
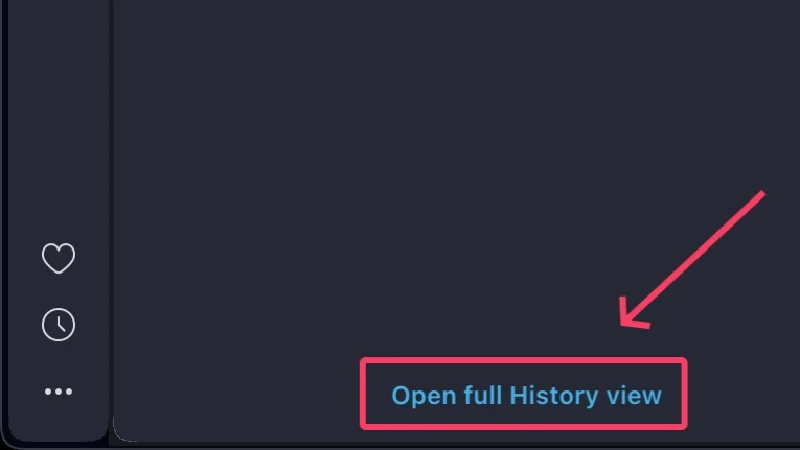
- Чтобы удалить несколько историй просмотров, выберите «Очистить данные просмотра» . Кроме того, вы можете напрямую посетить Opera://settings/clearBrowserData с главной страницы.
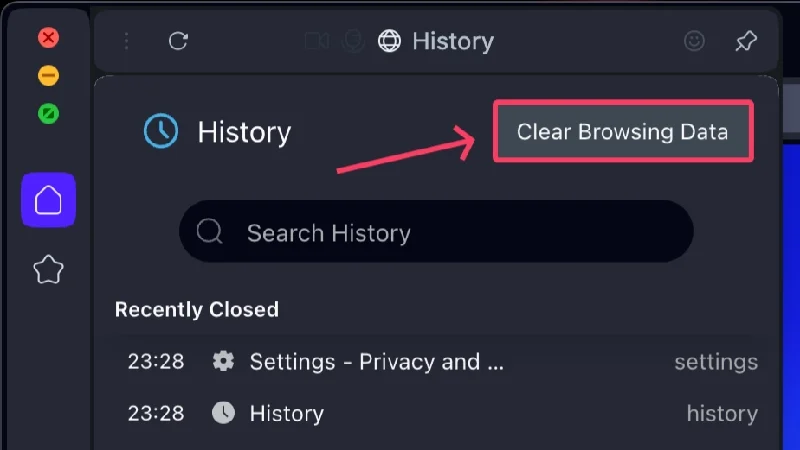
- Выберите, что вы хотите сохранить или удалить, будь то файлы cookie или кэшированные данные.
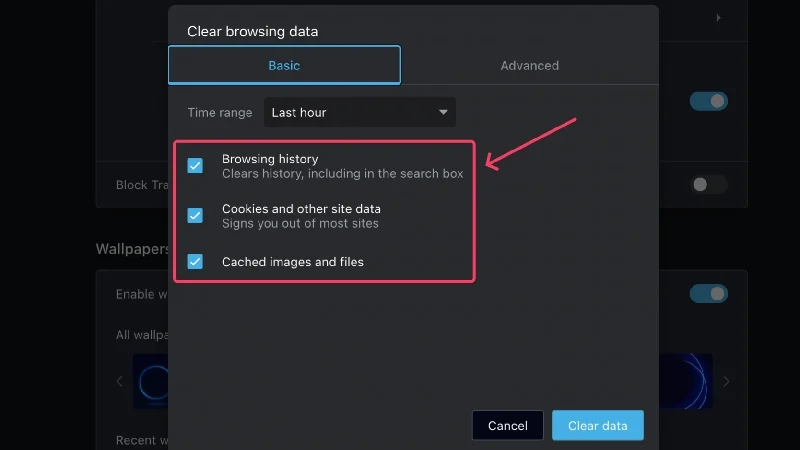
- Для получения дополнительных опций перейдите на вкладку «Дополнительно» из вкладки и отредактируйте разделы.
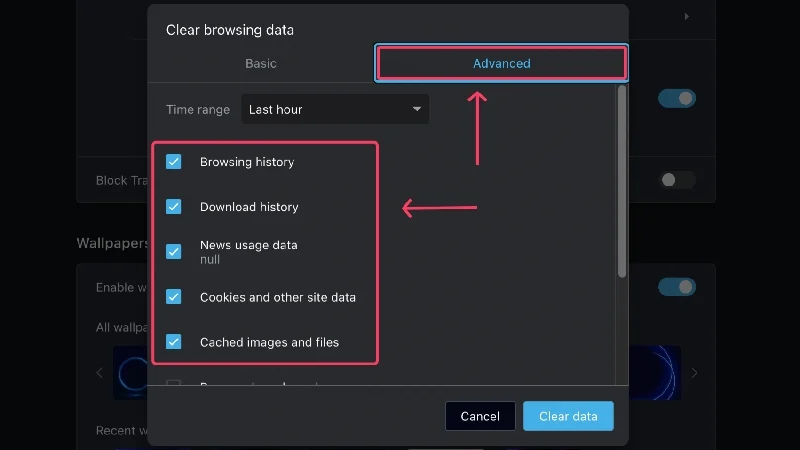
- Выберите временной диапазон , щелкнув раскрывающееся меню. Оно может варьироваться от «Последний час» до «Все время» .
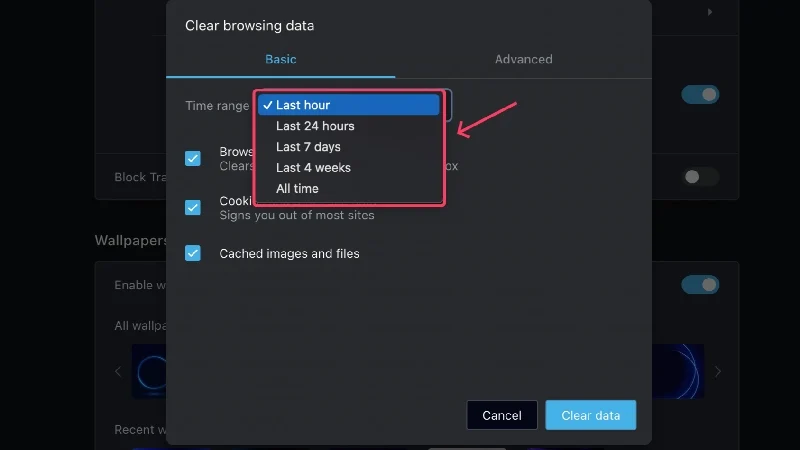
- Нажмите «Очистить данные» , чтобы удалить свой выбор.
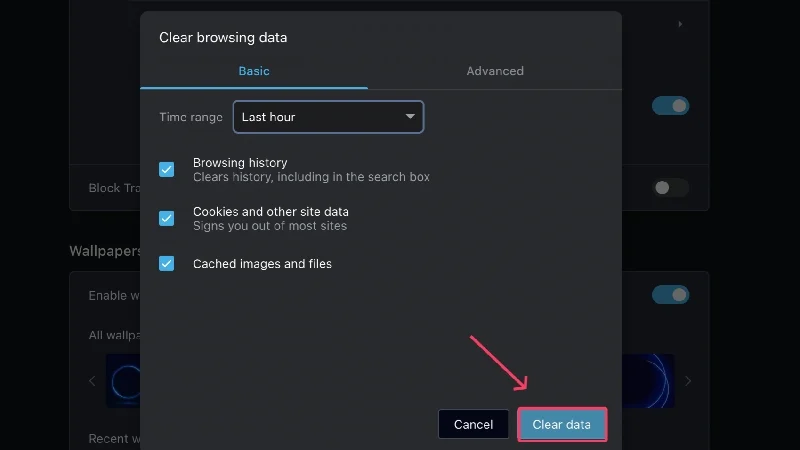
Для мобильных устройств
- Выберите значок профиля на панели инструментов в нижней части экрана.
- Нажмите «История» .
- Выберите значок меню кебаба ( ⋮) рядом с ним, чтобы удалить отдельные записи, и нажмите «Удалить» .
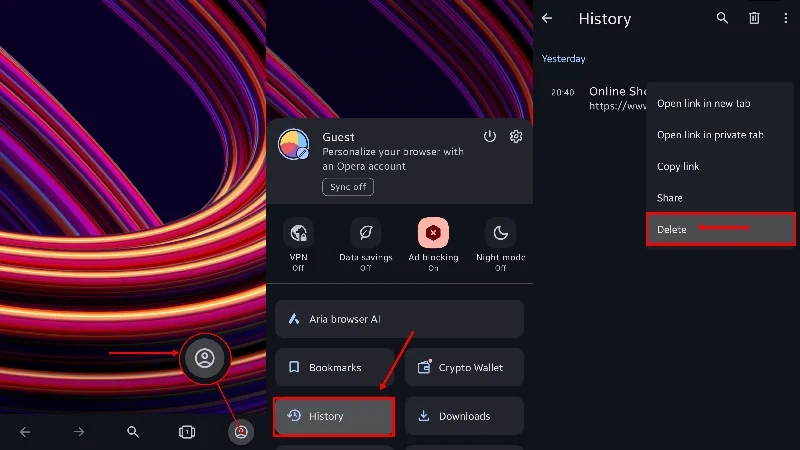
- Чтобы удалить все данные просмотра, выберите значок корзины вверху и нажмите «ОК» .
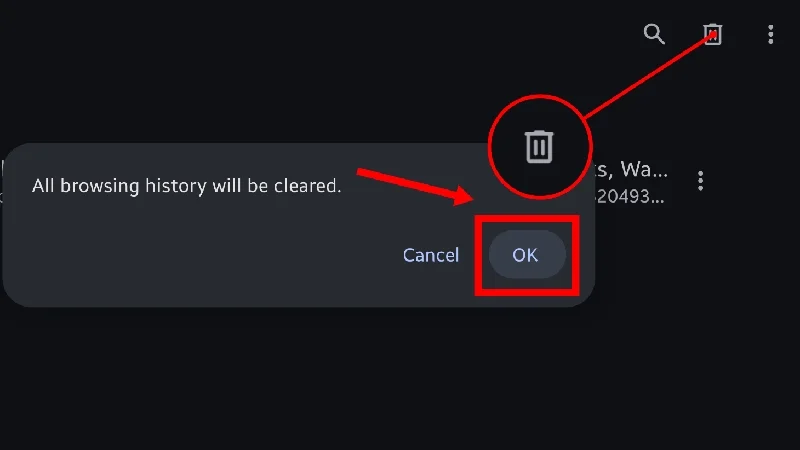
Если вы хотите выбрать, какие данные будут удалены, вы можете выполнить следующую процедуру:
- Выберите значок профиля на панели инструментов в нижней части экрана.
- Нажмите на значок шестеренки .
- Войдите в Конфиденциальность и безопасность .
- Прокрутите вниз и выберите «Очистить данные» .
- Выберите или отмените выбор данных, которые вы хотите удалить или сохранить, и нажмите «Очистить данные» .
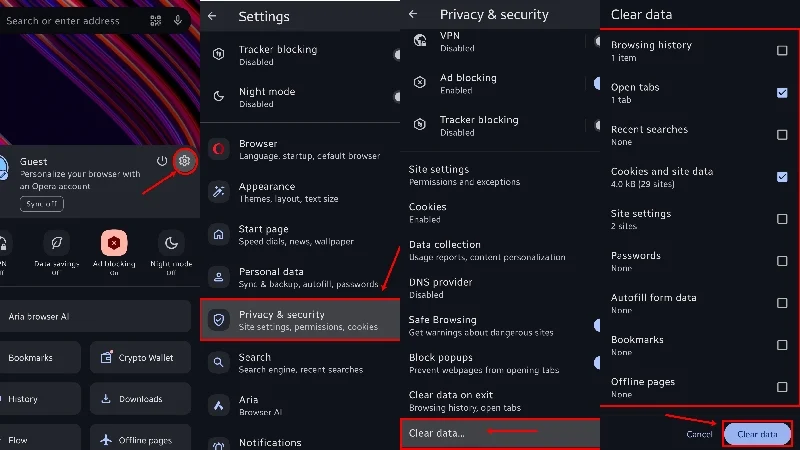
Как и в мобильной версии Microsoft Edge, вы также можете настроить Opera на удаление истории поиска при выходе из браузера. Для этого нажмите «Очистить данные при выходе» на четвертом этапе описанной выше процедуры.
Удалить историю поиска на Brave
Для рабочего стола
- Выберите гамбургер-меню (☰) в правом верхнем углу.
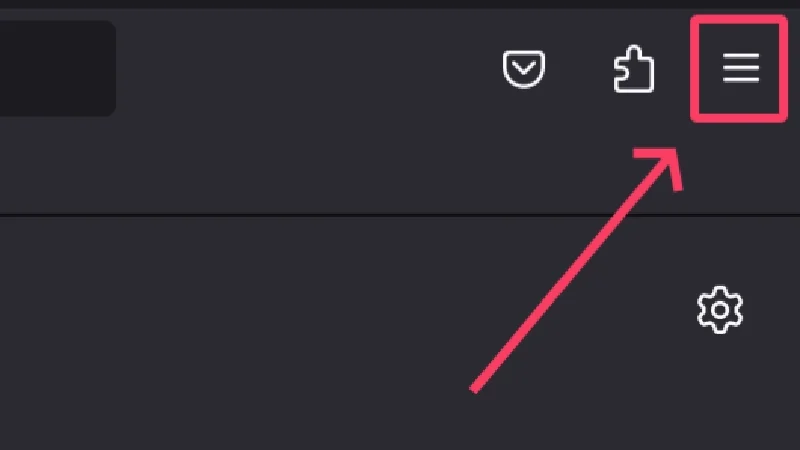
- Наведите курсор на «История» и выберите «История» . Кроме того, вы можете посетить сайт brave://history/ .
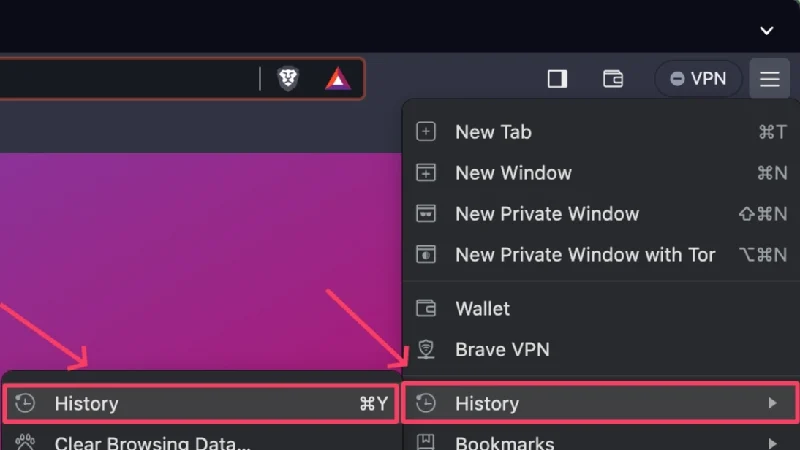
- Установите флажок рядом с определенной историей просмотров и щелкните значок «Удалить» , который появляется вверху, чтобы удалить выбранную историю просмотров.
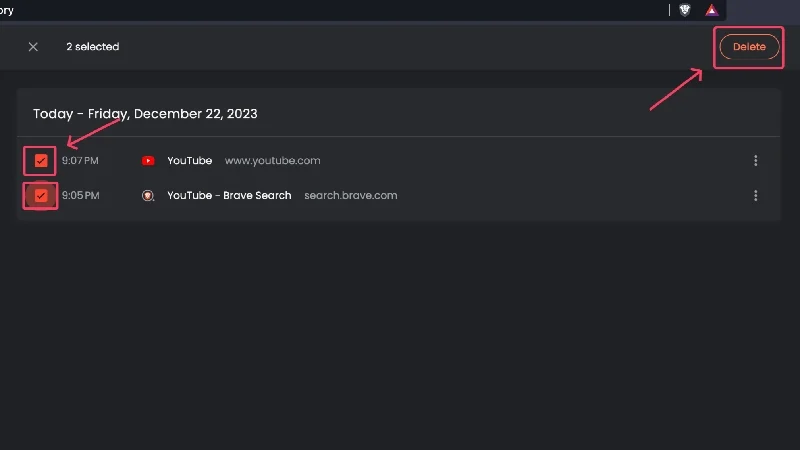
- Выберите «Очистить данные просмотра» , чтобы удалить несколько историй посещений. Кроме того, вы можете посетить храбрый://settings/clearBrowserData .
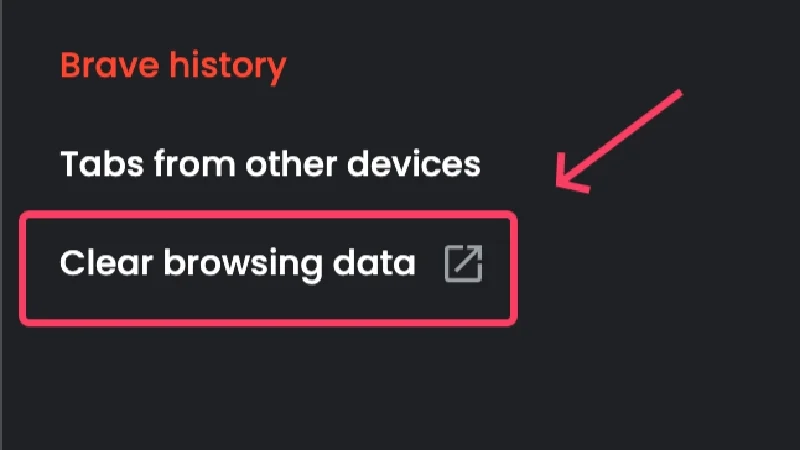
- В разделе «Основные » вы можете удалить определенные элементы, такие как файлы cookie , кэшированные изображения и файлы или историю просмотров .
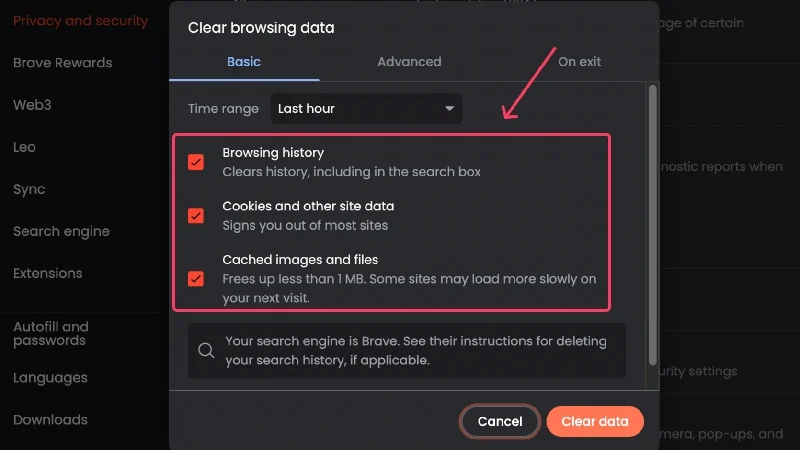
- Чтобы еще точнее настроить удаление, переключитесь на вкладку «Дополнительно» и сделайте соответствующий выбор.
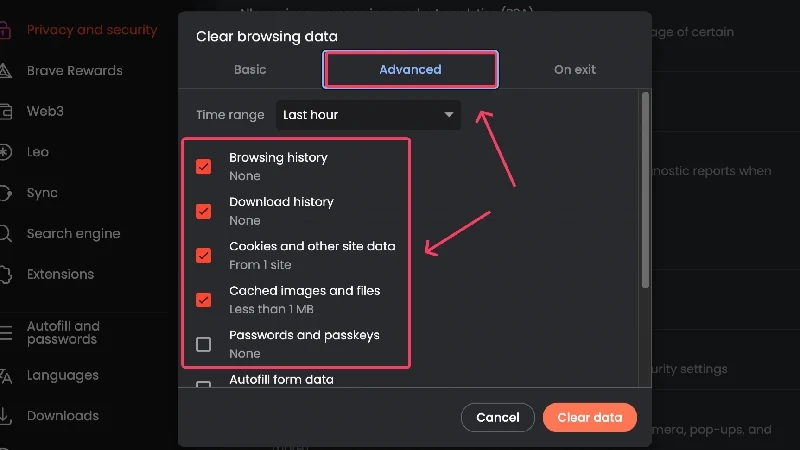
- У Brave есть дополнительная опция, с помощью которой вы можете настроить удаление данных просмотра при выходе. Его можно включить в разделе «При выходе» .
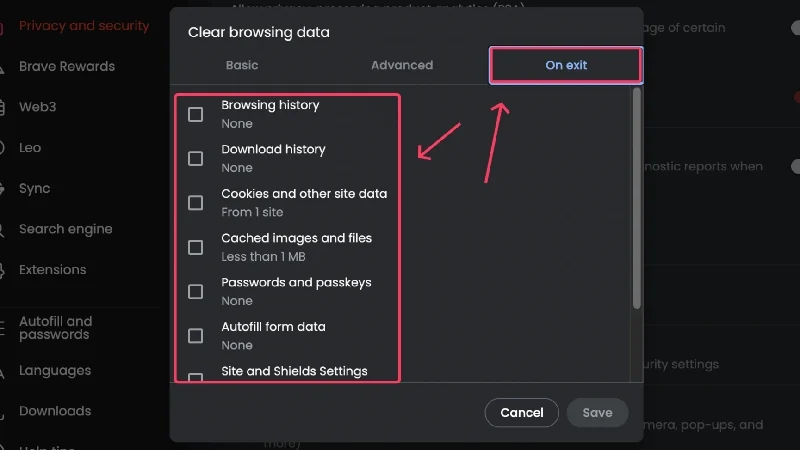
- Установите диапазон времени (от «Последний час» до «Все время» ), щелкнув раскрывающееся меню.
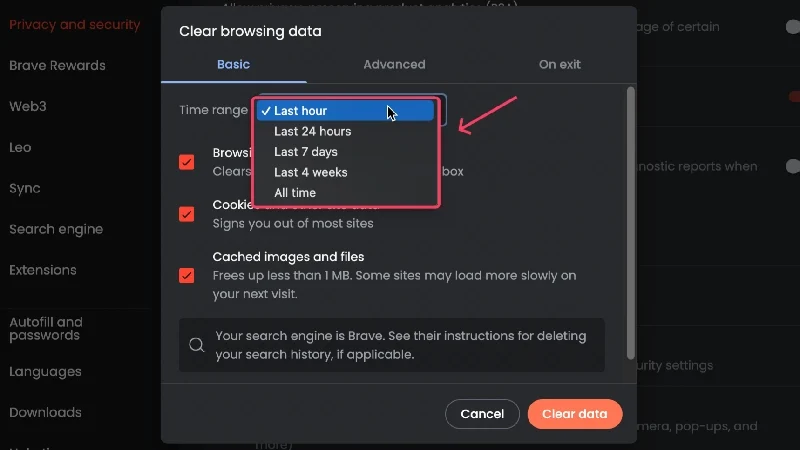
- Нажмите «Очистить данные» , чтобы удалить свой выбор.
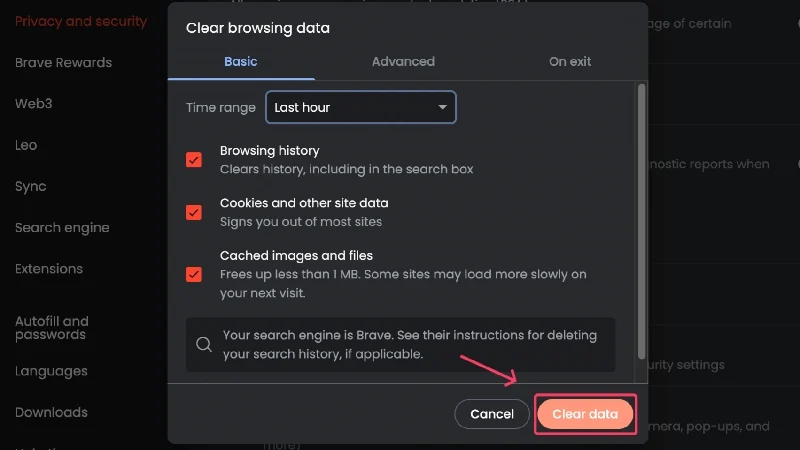
Для мобильных устройств
- Выберите значок меню кебаба ( ⋮) в правом нижнем углу.
- Нажмите «История» .
- Чтобы удалить отдельные истории посещений, нажмите значок крестика сбоку. В противном случае вы можете нажать и удерживать , чтобы выбрать запись и удалить ее, нажав значок корзины , который появляется вверху.
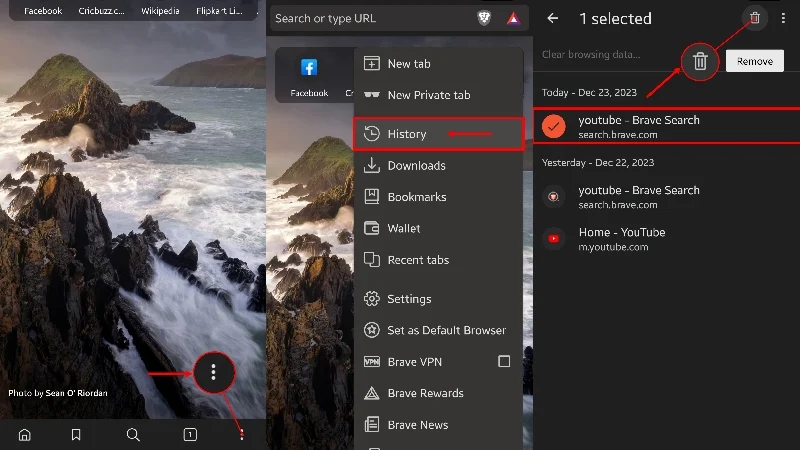
- Нажмите «Очистить данные просмотра» , чтобы очистить историю поиска.
- Выберите временной диапазон , открыв раскрывающееся меню.
- Выберите тип данных, которые вы хотите сохранить или удалить, будь то сохраненные пароли, файлы cookie, кэшированные данные и т. д.
- Нажмите «Очистить данные» в левом нижнем углу, чтобы удалить свой выбор.
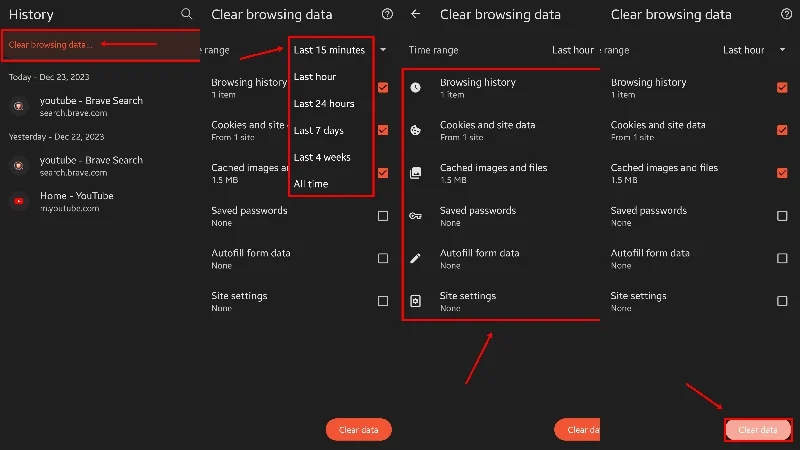
Бонусный совет для пользователей настольных компьютеров
Иногда вам может потребоваться автоматически заблокировать историю определенного веб-сайта. Это становится невероятно утомительно, если вы вручную удаляете историю поиска для определенного сайта, и именно здесь вам на помощь приходит расширение Chrome 1click Pause History . После настройки вы можете настроить его так, чтобы он никогда не записывал историю поиска для определенного сайта, тем самым сэкономив ваше драгоценное время.
Легко удалить историю поиска в браузере
Действительно, процесс удаления истории поиска браузера очень прост. Вы можете заметить, что процесс удаления истории поиска более или менее одинаков для всех браузеров, и это потому, что большинство браузеров в конце концов основаны на Chromium. Тем не менее, теперь вы знаете, как удалить историю поиска, будь то Google Chrome, Microsoft Edge, Safari, Firefox, Opera или даже Brave.
Часто задаваемые вопросы об удалении истории поиска в браузере
1. Какие данные сохраняет мой браузер, пока я пользуюсь Интернетом?
Вы будете удивлены, узнав это, но ваш сайт отслеживает множество вещей. Помимо обычной истории поиска веб-сайтов, которые вы посещаете, каждый браузер хранит ваши данные о просмотре, включая файлы cookie, кэшированные данные, данные для входа в систему, пароли, данные автозаполнения и многое другое.
Каждый браузер утверждает, что эти данные приносят пользу пользователю, поскольку они помогают веб-сайтам и браузерам подготовить веб-сайты перед тем, как вы посетите их в следующий раз. Например, вам не придется каждый раз вводить данные для входа или запоминать пароль, поскольку все они надежно хранятся в вашем браузере.
Однако вам все равно может потребоваться удалить историю поиска и другие данные просмотра, и, к счастью, браузеры дают вам возможность удалять все типы данных, которыми они располагают.
2. Отличается ли история поиска от других данных просмотра?
Действительно, история поиска отличается от других данных просмотра, которые обычно включают файлы cookie, кэшированные данные, пароли автозаполнения и многое другое. Ваша история поиска, по сути, представляет собой запись обо всех веб-сайтах, которые вы посещаете. Она не имеет ничего общего с файлами cookie, хранящимися или кэшированными данными, накопленными вашим браузером.
Вот почему очистка одних данных не мешает удалению других; то есть вы можете отдельно удалить данные просмотра или историю поиска. Если бы они были связаны, очистка одной формы данных привела бы к удалению и другой. Следовательно, браузеры реализуют различные процедуры для удаления истории поиска и данных просмотра.
3. Как я могу удалять данные о просмотренных страницах каждый раз, когда выхожу из браузера?
Такие браузеры, как Brave и мобильные версии Microsoft Edge и Opera, имеют встроенную опцию «Очистить данные при выходе» . Это удобно при удалении данных просмотра после каждого сеанса.
К сожалению, другие браузеры не имеют встроенных опций, но вы можете установить расширение Chrome Clear Browsing Data, чтобы очистить данные просмотра одним щелчком мыши. Это практический обходной путь, поскольку вы можете использовать расширение для очистки данных просмотра перед выходом из браузера.
4. Собирают ли браузеры данные о просмотре в режиме инкогнито?
Браузеры особо упоминают данные, которые они собирают, пока вы просматриваете страницы в режиме инкогнито. Хотя браузеры не собирают и не сохраняют файлы cookie, данные автозаполнения, пароль для входа и кэшированные данные, генерируемые посещаемыми вами сайтами, информация о ваших просмотрах, хотя и не собирается, все равно может быть просмотрена вашим рабочим местом, учебным заведением или интернет-провайдером. Более того, загружаемые вами файлы, избранное и ваши коллекции будут доступны для доступа при следующем просмотре в режиме инкогнито.
