Comment supprimer l'historique de recherche dans tous les navigateurs [ordinateur de bureau et mobile]
Publié: 2024-03-17Chaque navigateur conserve un enregistrement de chaque site Web que vous visitez, appelé historique de recherche. L'historique de recherche s'avère parfois utile, par exemple lorsque vous devez revenir sur les sites Web plus tard, par exemple pour vérifier l'état de votre commande, un lien d'actualité, une vidéo YouTube, etc. Les navigateurs facilitent l'accès à votre historique de recherche, qui se trouve généralement à portée de clic.
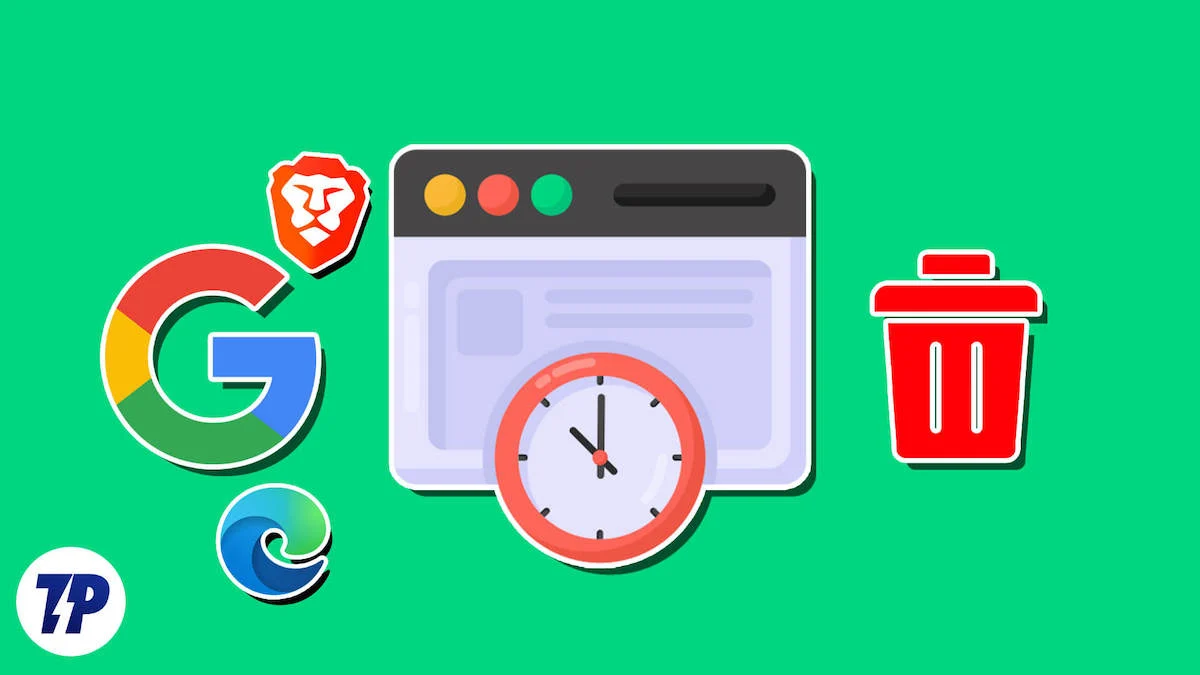
Néanmoins, le plus souvent, vous pourriez ressentir le besoin de faire le contraire : supprimer l'historique de recherche de votre navigateur. Bien qu'en quelques clics, il est tout aussi simple de supprimer l'historique de recherche. Quelle que soit la raison de votre acte, ce guide vous aidera à supprimer l'historique de recherche sans effort. Commençons!
Pour simplifier le guide, nous aborderons six navigateurs populaires : Google Chrome, Microsoft Edge, Safari, Firefox, Opera et Brave. Ne vous inquiétez pas ; nous détaillerons également la procédure de suppression de l'historique de recherche pour leurs versions mobiles.
Table des matières
Supprimer l'historique de recherche sur Google Chrome
Pour ordinateur de bureau
- Sélectionnez l' icône du menu kebab ( ⋮) dans la barre d'outils.
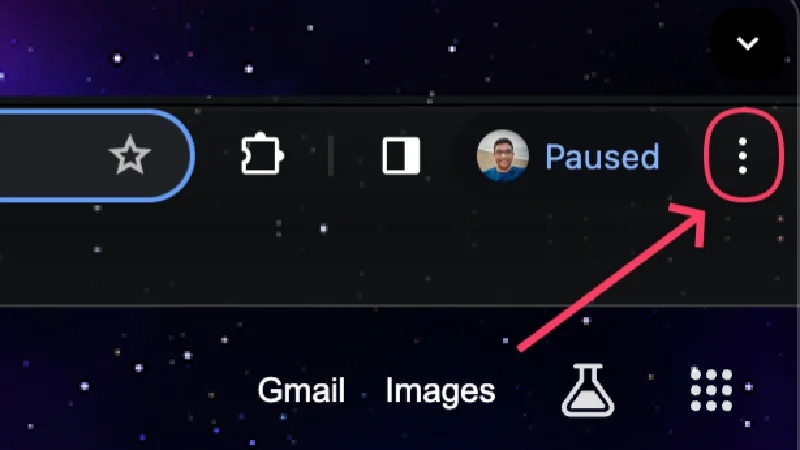
- Passez le curseur sur Historique et sélectionnez Historique .
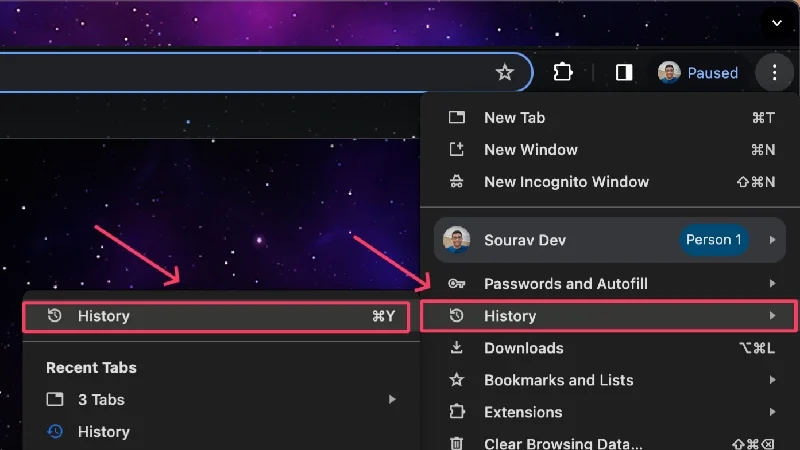
- Sur cette page, vous pouvez supprimer vos sites visités individuellement en cochant la case à côté de chaque entrée. Sélectionnez l'option Supprimer qui apparaît après la sélection.
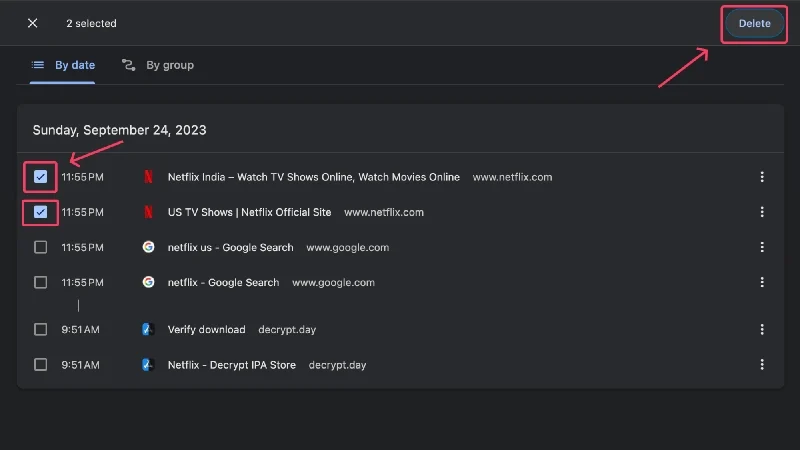
- Si vous souhaitez supprimer plusieurs entrées, cliquez sur Effacer les données de navigation . Vous pouvez également visiter chrome://settings/clearBrowserData depuis la page d'accueil de Chrome.
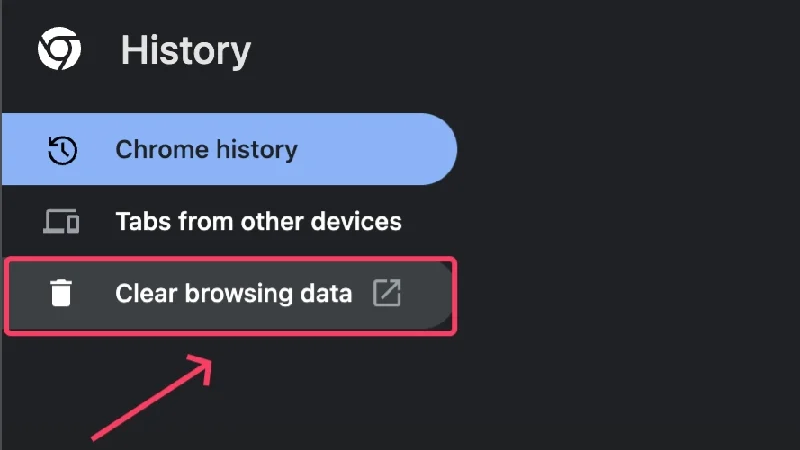
- Une nouvelle page s'ouvrira où vous pourrez sélectionner le type de données à effacer – Cookies, Données mises en cache ou Historique de navigation .
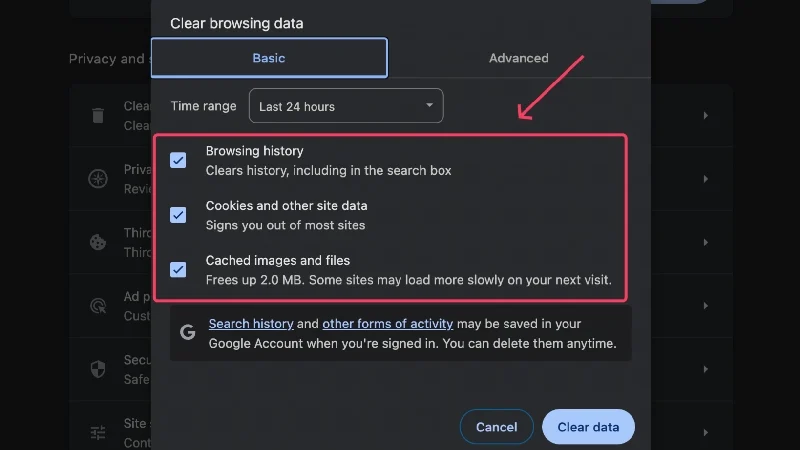
- Vous pouvez même modifier la plage horaire des données à supprimer – de la dernière heure à tout le temps . Sélectionnez le menu déroulant à côté de Plage de temps et choisissez celle que vous préférez.
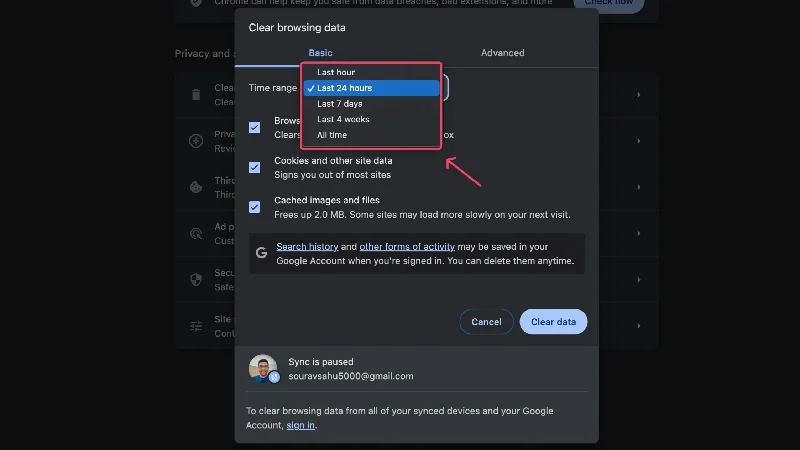
- Pour des ajustements supplémentaires, passez à l’onglet Avancé en haut.
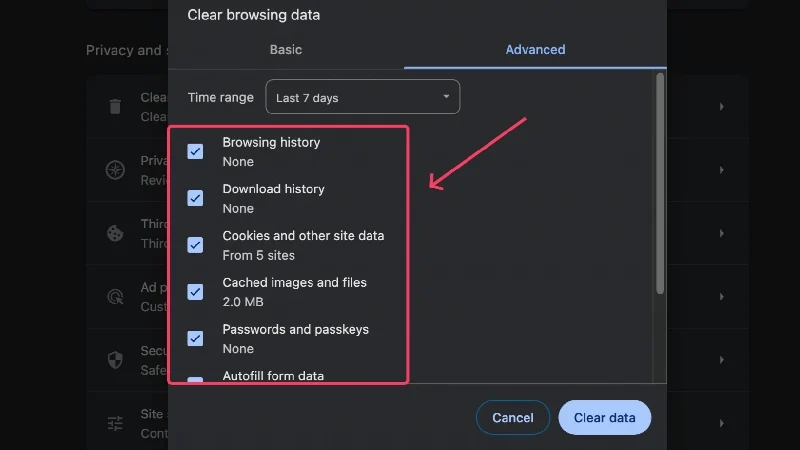
- Cliquez sur Effacer les données après avoir sélectionné les paramètres souhaités.
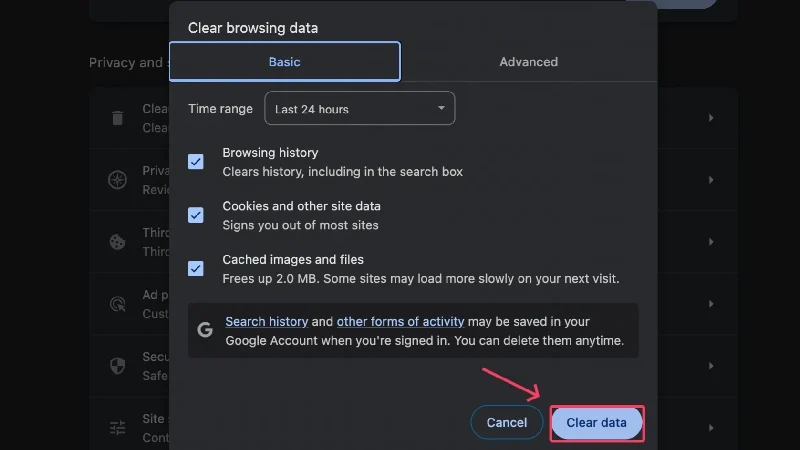
Pour mobile
- Sélectionnez l' icône du menu kebab ( ⋮) dans le coin supérieur droit.
- Cliquez sur Historique .
- Appuyez longuement sur une entrée pour la sélectionner et appuyez sur l'icône de la corbeille qui apparaît dans le coin supérieur droit pour supprimer l'entrée.
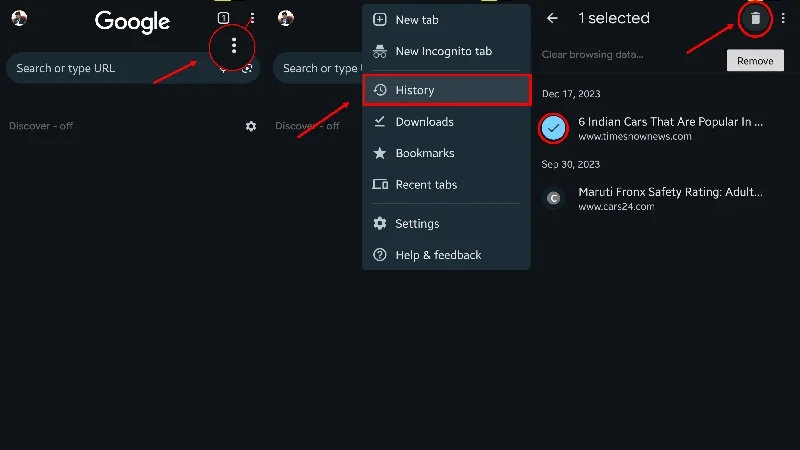
- Pour supprimer plusieurs entrées, sélectionnez Effacer les données de navigation dans la colonne supérieure.
- Sélectionnez le type d'historique que vous souhaitez supprimer, qu'il s'agisse de l'Historique de navigation , des Cookies et données du site , des Images et fichiers mis en cache ou des Paramètres du site .
- Définissez la plage horaire des historiques à supprimer en cliquant sur le menu déroulant dans le coin supérieur droit. Vous pouvez sélectionner une période allant de 15 minutes à indéfiniment.
- Appuyez sur Effacer les données pour supprimer votre sélection.
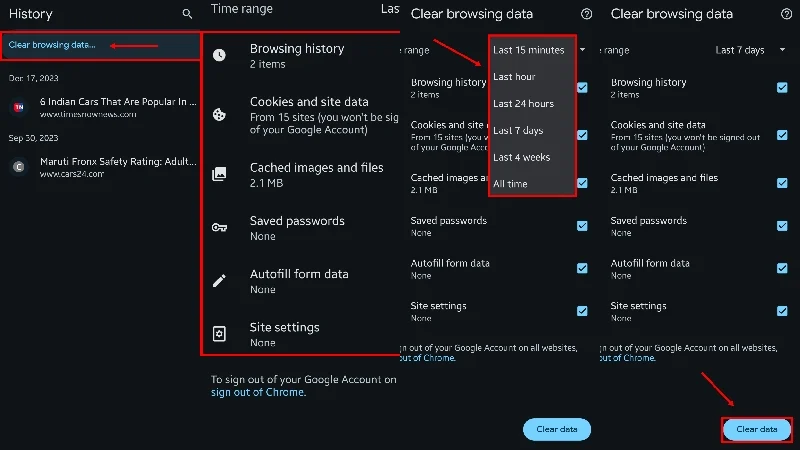
Si vous souhaitez accéder aux paramètres avancés sur mobile, sélectionnez plutôt Paramètres dans la deuxième étape. De là, dirigez-vous vers Confidentialité et sécurité > Effacer les données de navigation > Avancé .
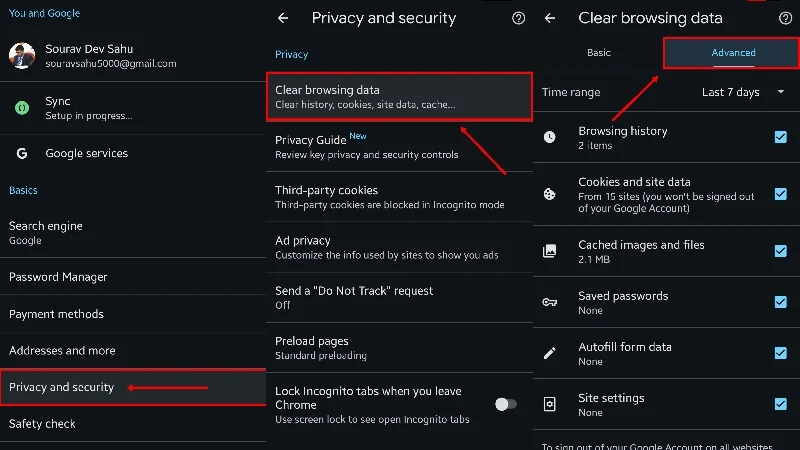
Supprimer l'historique de recherche sur Microsoft Edge
Pour ordinateur de bureau
- Sélectionnez l' icône de l'horloge dans la barre d'outils.
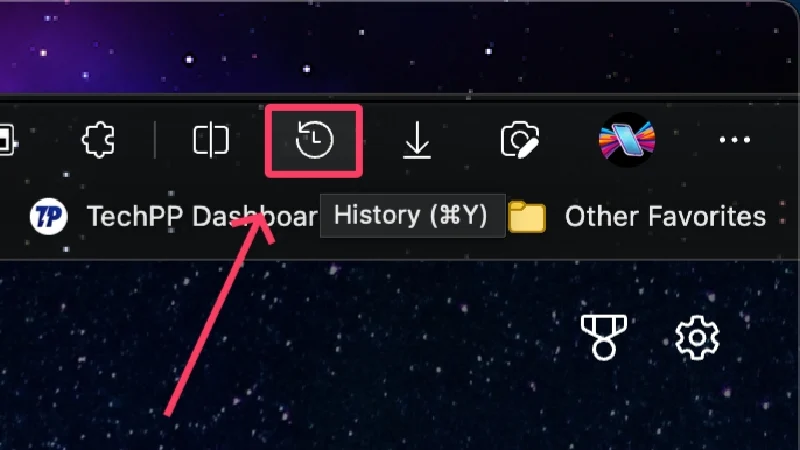
- Si l'icône n'est pas présente, sélectionnez l' icône du menu boulettes de viande (⋯) dans la barre d'outils et cliquez sur Historique .
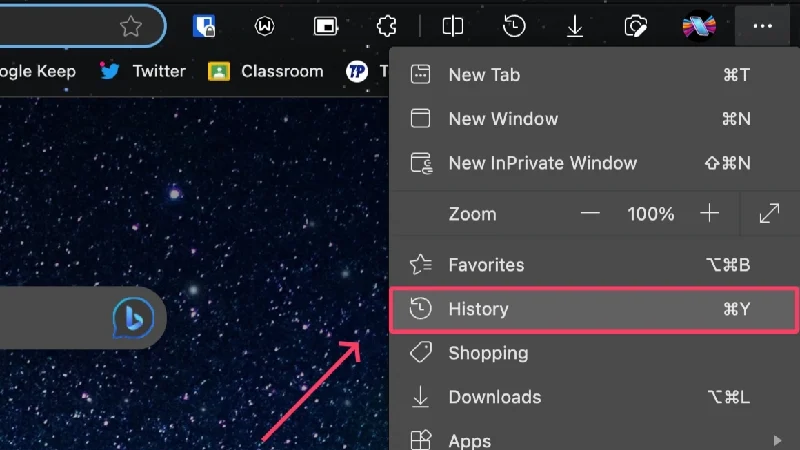
- Vous pouvez supprimer des historiques individuels en cliquant sur l'icône en forme de croix lorsque vous passez le curseur dessus.
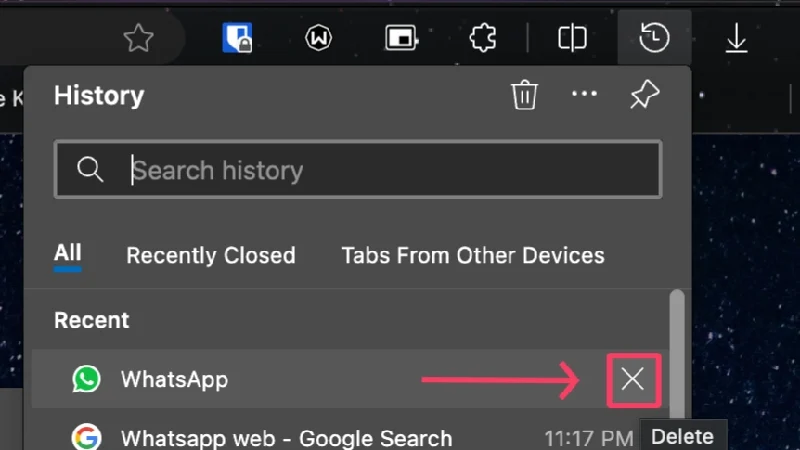
- Pour supprimer plusieurs entrées, cliquez sur l'icône de la corbeille en haut. Alternativement, vous pouvez visiter edge://settings/clearBrowserData directement depuis la page d'accueil.
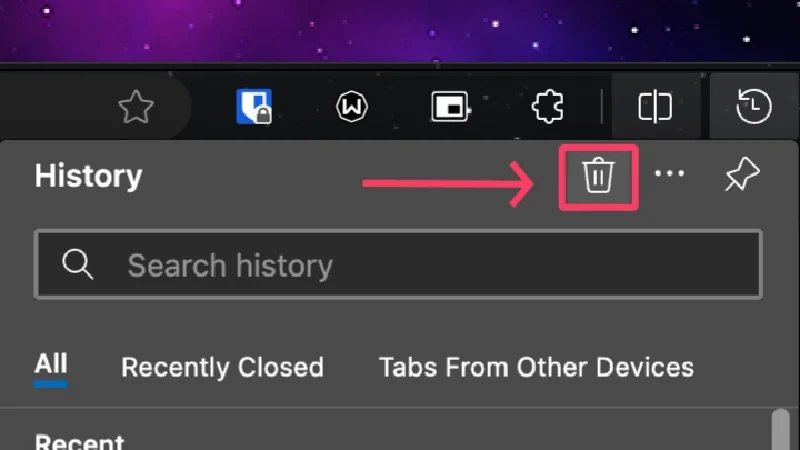
- Une nouvelle fenêtre s'ouvrira dans laquelle vous pourrez modifier ce que vous pouvez supprimer. Cochez ou décochez les cases à côté des options pour effectuer l’action.
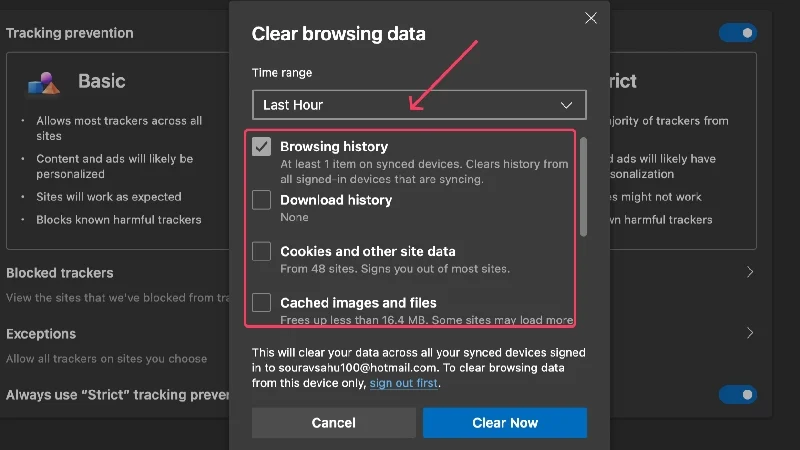
- Pour modifier la plage horaire , cliquez sur le menu déroulant sous ledit paramètre.
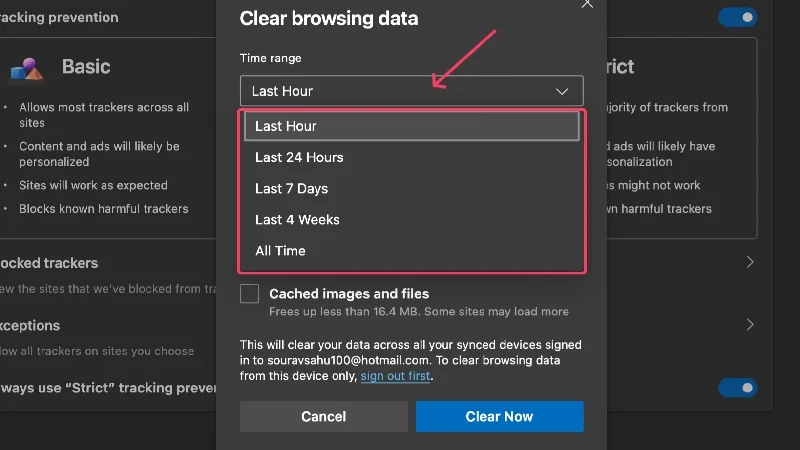
- Sélectionnez Effacer maintenant pour supprimer votre sélection.
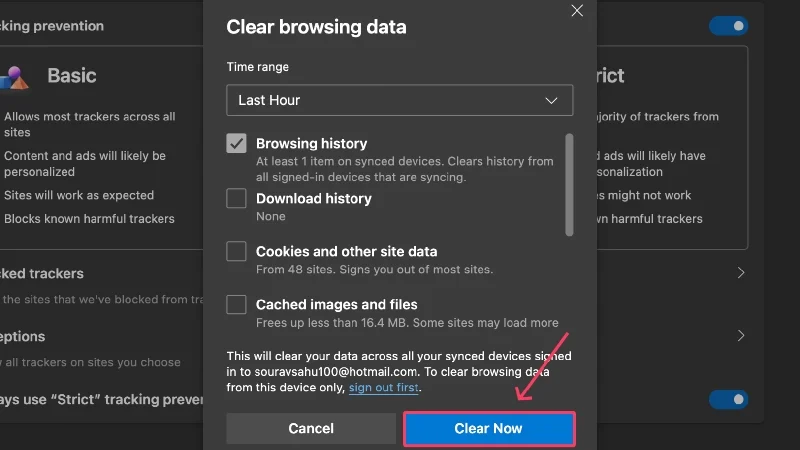
Pour mobile
- Sélectionnez le menu hamburger (☰) dans le coin inférieur droit.
- Cliquez sur Historique .
- Pour supprimer des sites individuels, appuyez longuement dessus et sélectionnez Supprimer .
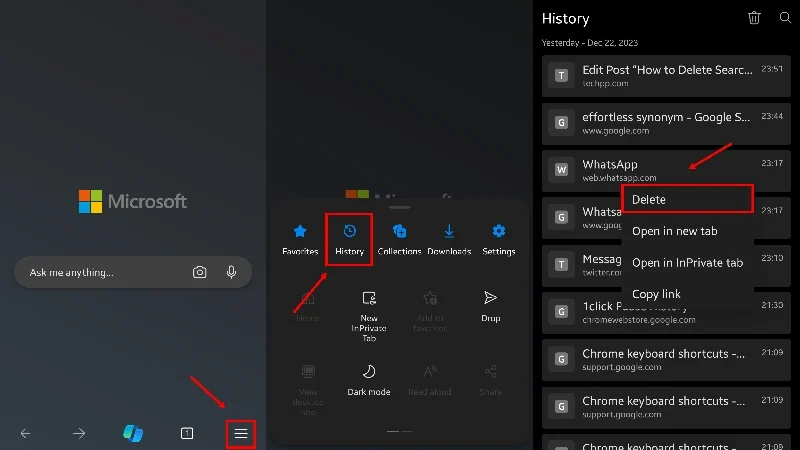
- Cliquez sur l'icône de la corbeille dans le coin supérieur droit pour supprimer plusieurs sites.
- Choisissez les types d'historiques que vous souhaitez supprimer, qu'il s'agisse de l'historique de navigation, des cookies, des données mises en cache ou autre.
- Sélectionnez la plage horaire en ouvrant le menu déroulant à côté. Vous pouvez choisir une durée allant de 15 dernières minutes à Tout le temps .
- Appuyez sur Effacer les données pour supprimer votre sélection.
- Vous pouvez également choisir d'activer Effacer les données de navigation à la sortie . De cette façon, vous n'aurez pas à supprimer manuellement l'historique de recherche à chaque fois.
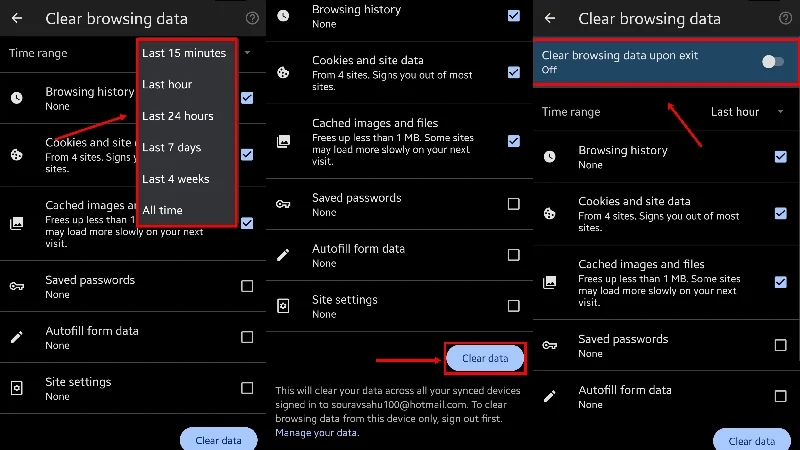
Un autre moyen d'accéder à la même page consiste à cliquer sur l'icône Paramètres dans la deuxième étape et à accéder à Confidentialité et sécurité > Effacer les données de navigation .
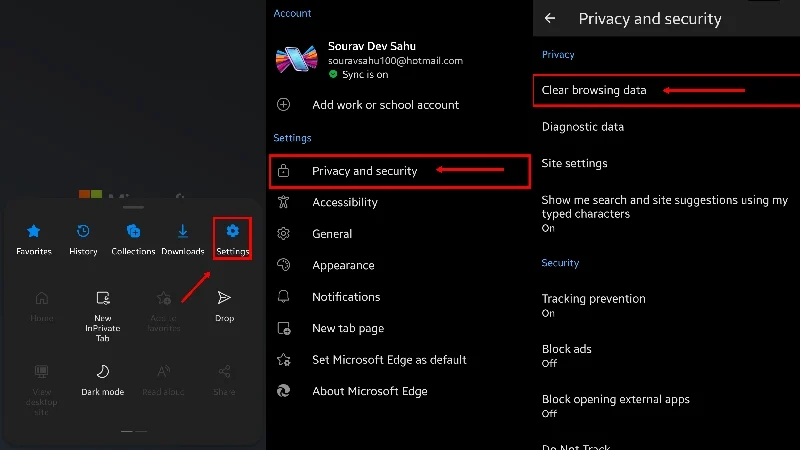
Lecture connexe : Comment afficher et supprimer l'historique de recherche YouTube
Supprimer l'historique de recherche sur Safari
Pour ordinateur de bureau (Mac)
- Sélectionnez Safari dans la barre d'état de votre Mac.
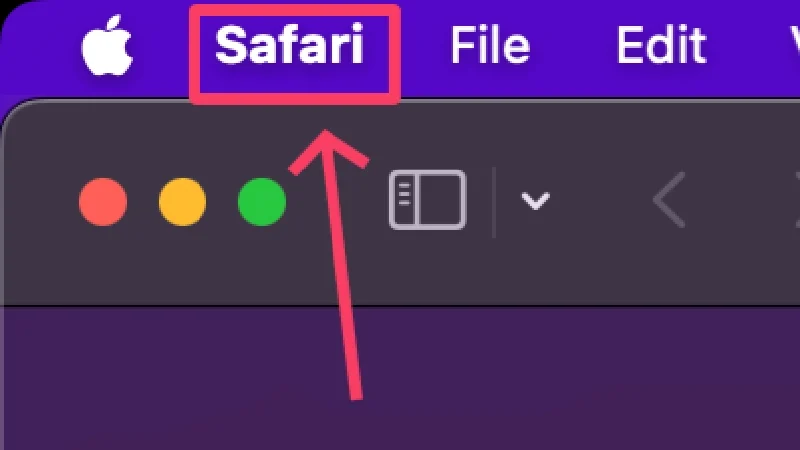
- Cliquez sur Effacer l'historique .
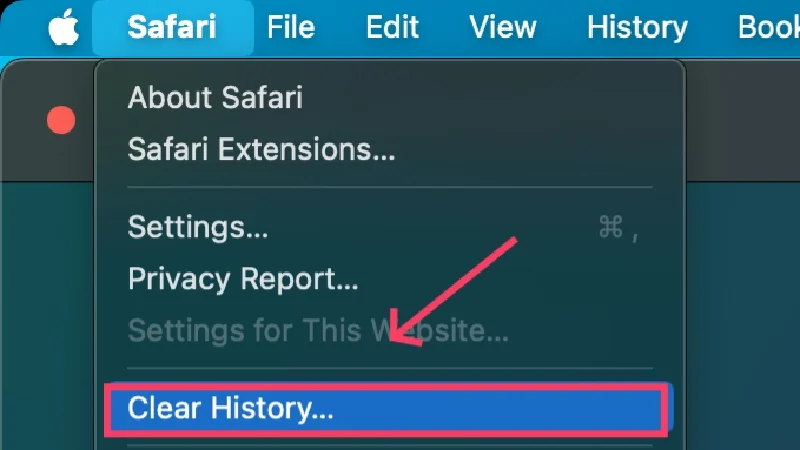
- Choisissez votre plage horaire en cliquant sur le menu déroulant à côté de Effacer .
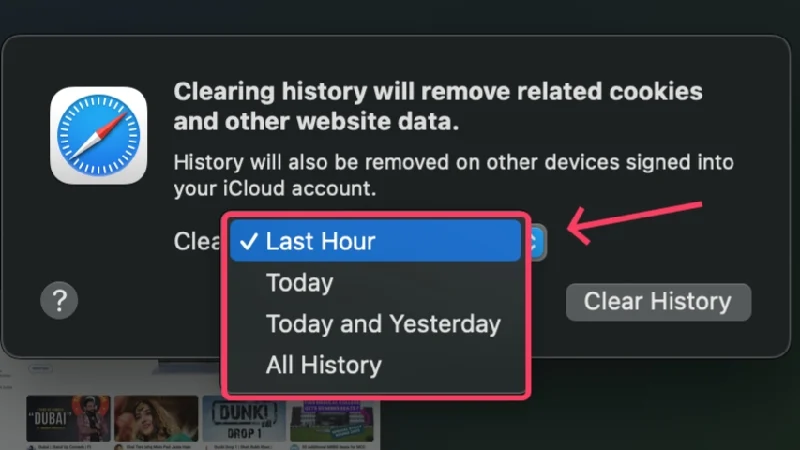
- Sélectionnez Effacer l'historique .
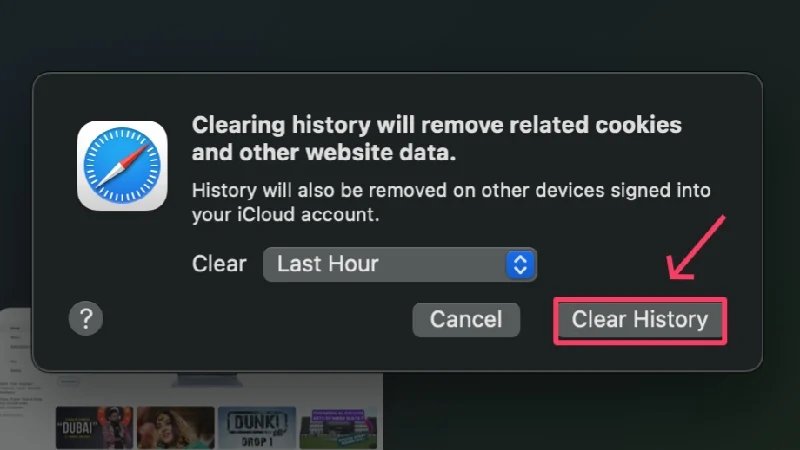
Bien que la méthode utilisée par Safari pour effacer l'historique soit assez simple par rapport à Google Chrome ou Microsoft Edge, vous pouvez toujours effacer des historiques individuels sur Safari. Pour ça,
- Sélectionnez Historique dans la barre d'état de votre Mac.
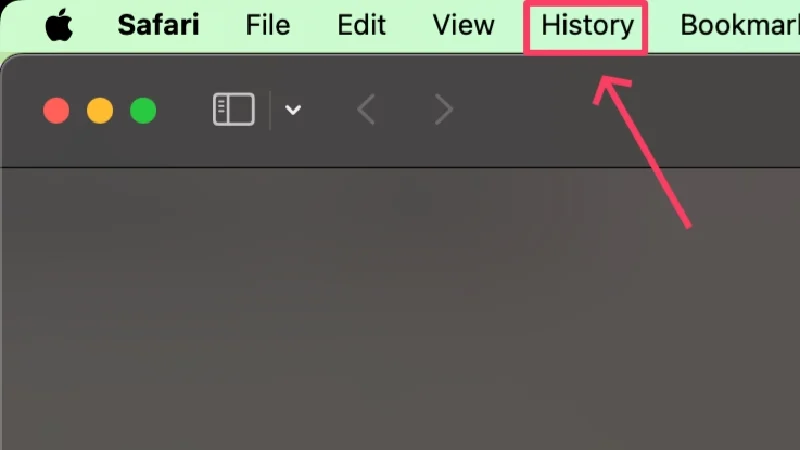
- Cliquez sur Afficher tout l'historique . Vous pouvez également saisir la commande de raccourci + Y pour ouvrir directement votre historique de navigation.
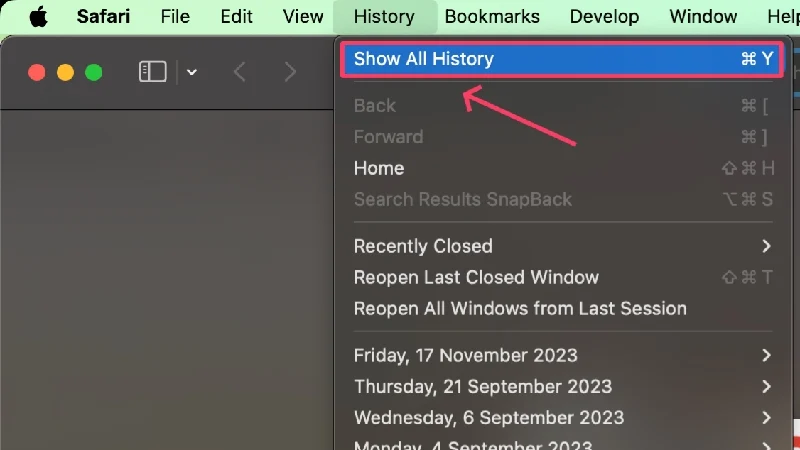
- Safari empile les sites Web que vous visitez selon leurs dates de navigation respectives. Pour afficher les données de navigation d'une date particulière, cliquez sur la flèche qui précède la date.
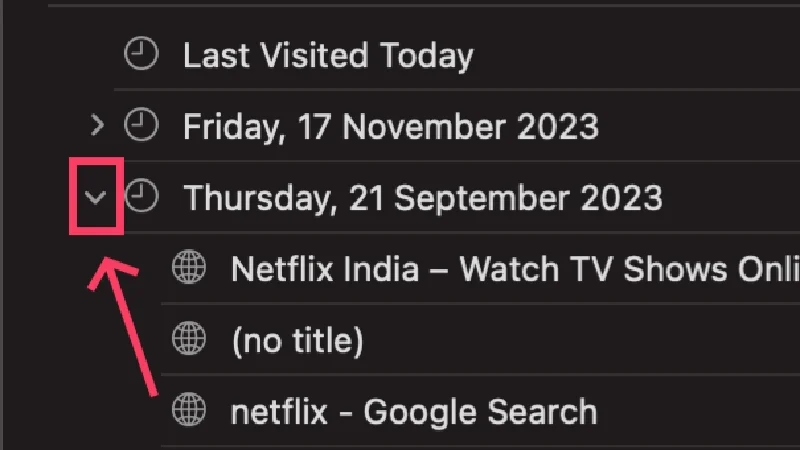
- Cliquez avec le bouton droit sur l'entrée que vous souhaitez effacer et sélectionnez Supprimer .
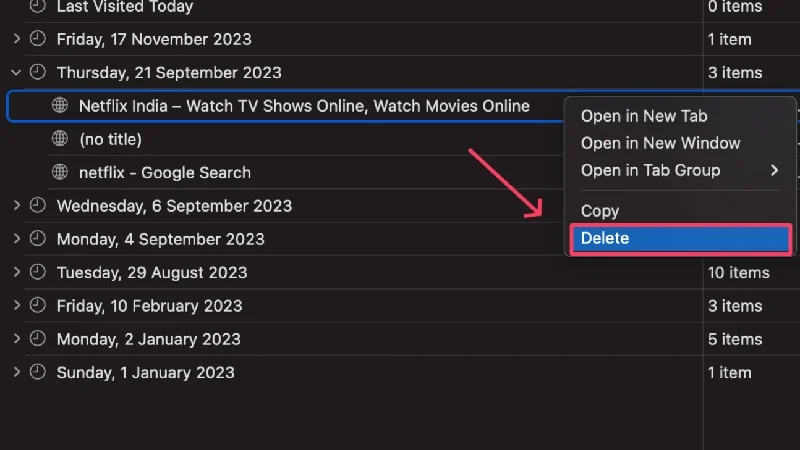
Pour mobile (iPhone)
Safari sur iPhone dispose de différentes procédures pour supprimer l'historique de navigation et les données du site Web (cookies et données mises en cache). En fait, vous pouvez supprimer les données du site Web sans supprimer l’historique de navigation, l’historique de navigation sans supprimer les données du site Web, ou les deux.
Supprimer l'historique de recherche
- Ouvrez Safari et sélectionnez l'icône de signet dans la section inférieure.
- Passez à l’onglet Historique, représenté par l’icône de l’ horloge .
- Appuyez longuement sur un historique de recherche pour le supprimer et appuyez sur Supprimer .
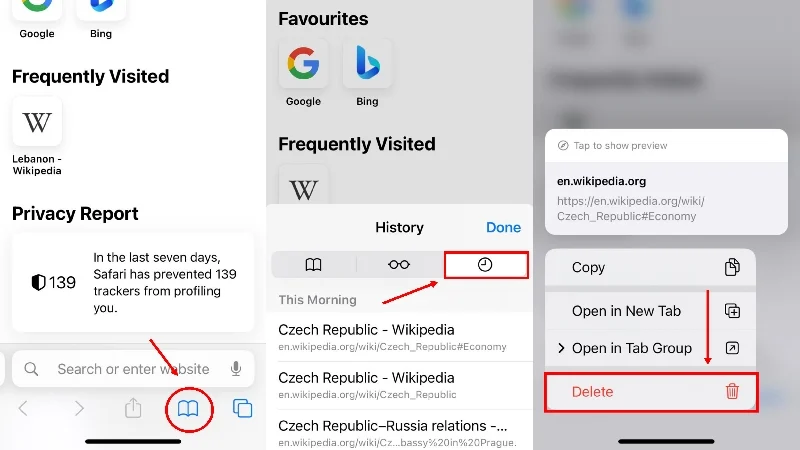
Supprimer l'historique de recherche et les données du site Web
- Ouvrez Paramètres et faites défiler vers le bas pour sélectionner Safari .
- Ouvrez Effacer l'historique et les données du site Web .
- Cliquez sur Effacer l'historique et les données du site Web et confirmez votre action en appuyant sur Effacer l'historique et les données .
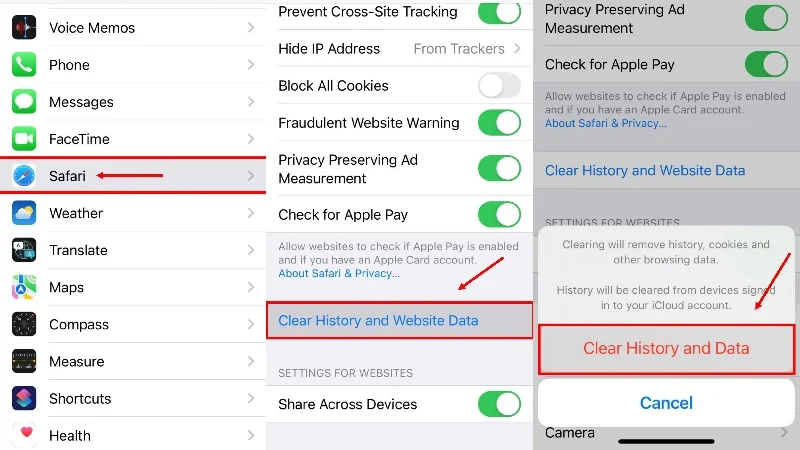
Supprimer les données du site Web
- Sous Paramètres Safari, ouvrez Paramètres avancés .
- Sélectionnez Données du site Web .
- Pour supprimer les données de sites Web spécifiques, appuyez sur l'option Modifier dans le coin supérieur droit de votre écran.
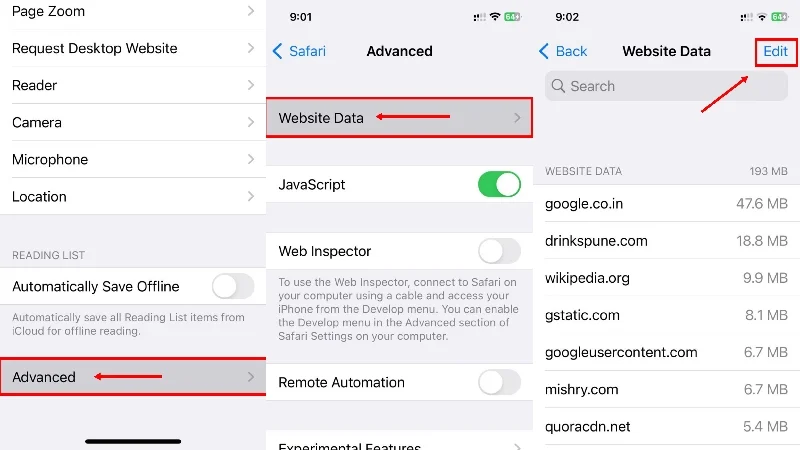
- Supprimez les données de sites Web particuliers en appuyant sur l’ icône en forme de point rouge à côté d’eux.
- Pour supprimer les données de tous les sites Web que vous avez visités auparavant, faites défiler vers le bas et cliquez sur Supprimer toutes les données du site Web .
- Confirmez votre action en appuyant sur Supprimer maintenant .
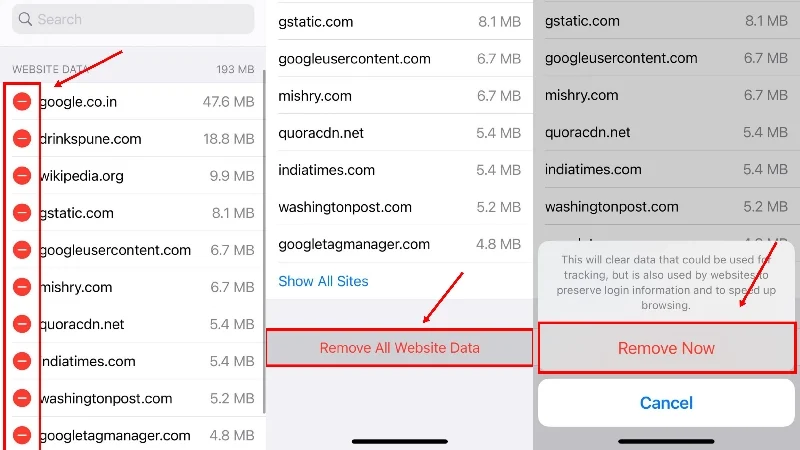
Supprimer l'historique de recherche sur Firefox
Pour ordinateur de bureau
- Sélectionnez le menu hamburger (☰) dans le coin supérieur droit.
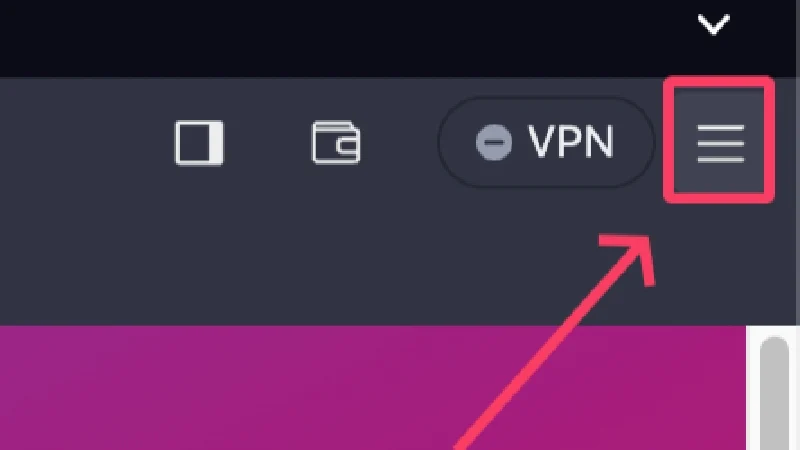
- Cliquez sur Historique .

- Pour supprimer des historiques individuels, cliquez avec le bouton droit sur l'entrée et sélectionnez Supprimer la page . Pour afficher votre historique absolu, sélectionnez Gérer l'historique et suivez la même procédure pour supprimer des historiques individuels : cliquez avec le bouton droit et cliquez sur Supprimer la page .
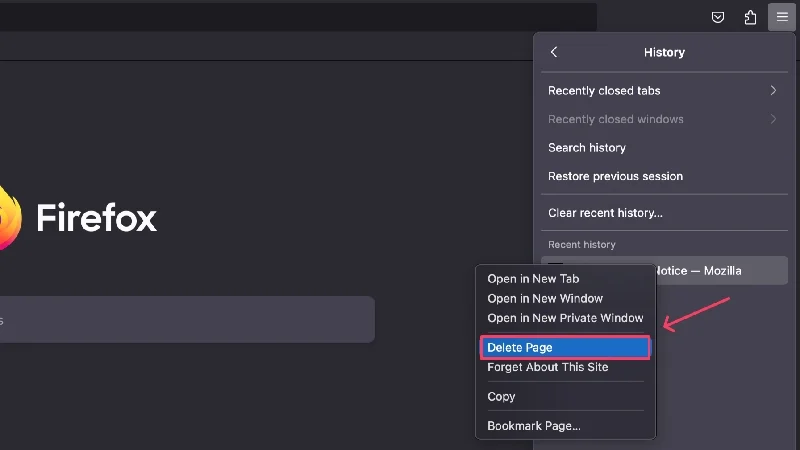
- Cliquez sur Effacer l'historique récent pour supprimer plusieurs historiques à la fois.
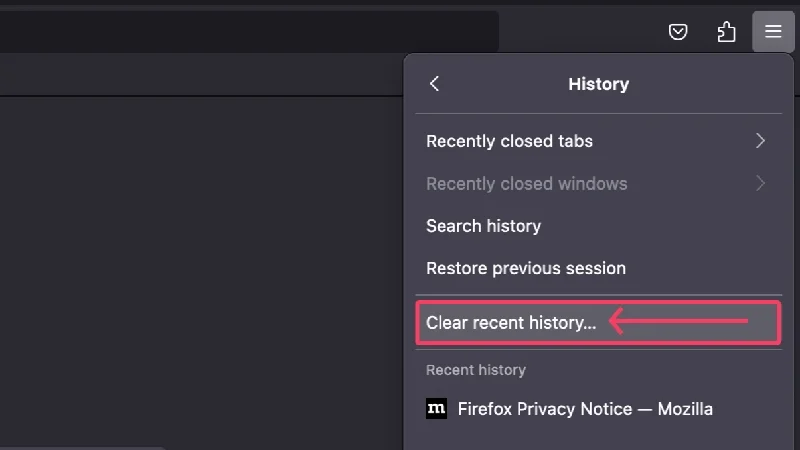
- Choisissez votre plage horaire dans le menu déroulant à côté de Plage horaire à effacer . Cela peut aller de Dernière heure à Tout .
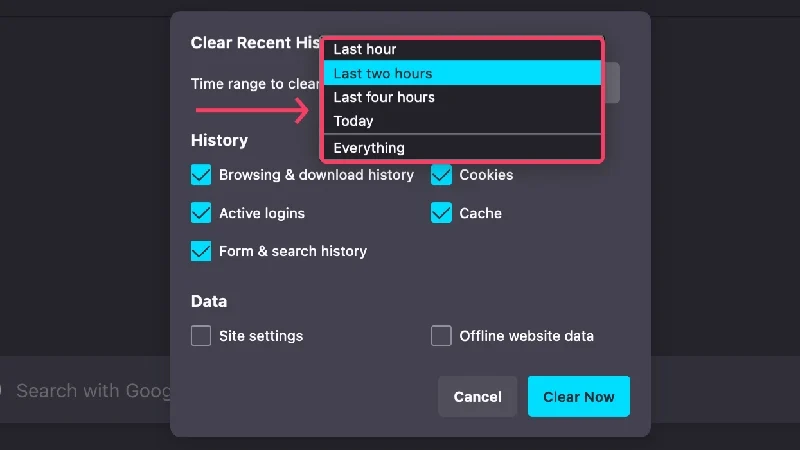
- Choisissez tout ce que vous souhaitez supprimer, comme les connexions actives , l'historique de navigation et de téléchargement , le cache , les cookies , etc.
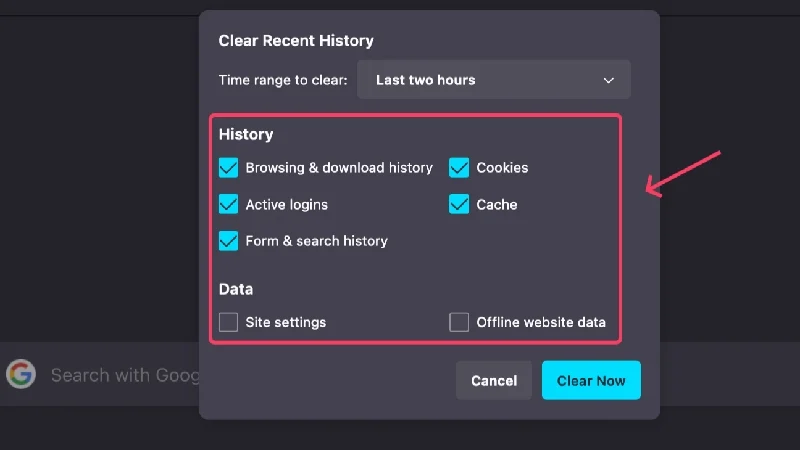
- Cliquez sur Effacer maintenant après avoir choisi ce que vous souhaitez supprimer.
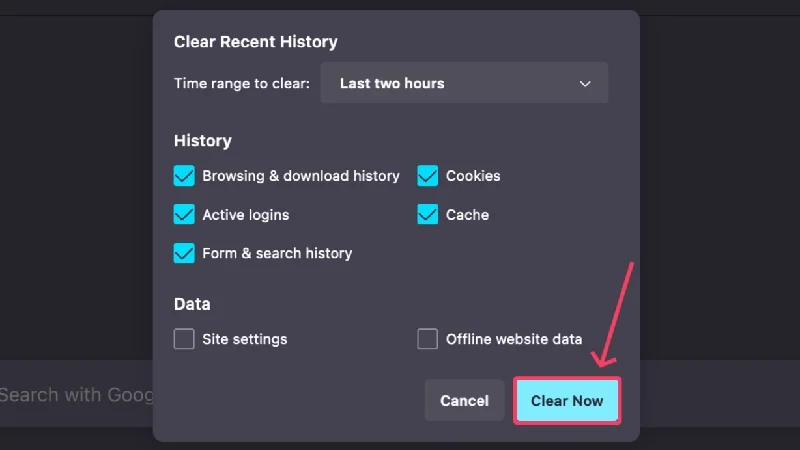
Pour mobile
- Sélectionnez l' icône du menu kebab ( ⋮) dans le coin supérieur droit.
- Cliquez sur Historique .
- Pour supprimer un historique de navigation individuel, appuyez longuement sur l'entrée et appuyez sur l' icône du menu kebab ( ⋮) dans le coin supérieur droit. Sélectionnez Supprimer dans le menu déroulant.
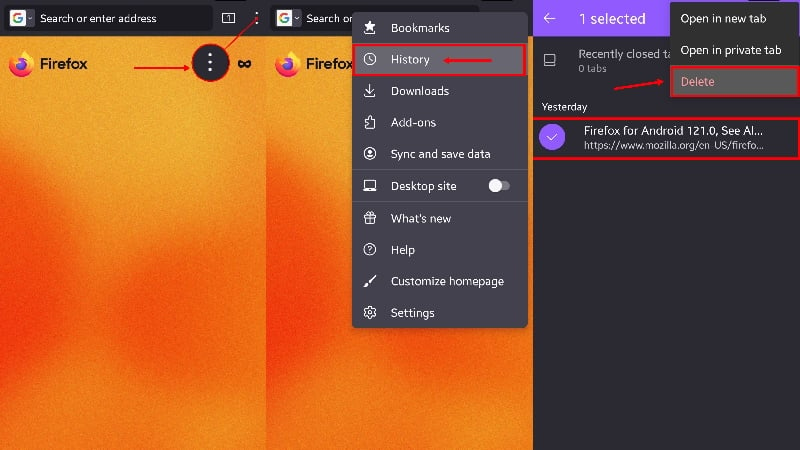
- Pour supprimer plusieurs historiques de recherche, cliquez sur l'icône de la corbeille dans le coin supérieur droit.
- Choisissez votre plage horaire préférée et appuyez sur SUPPRIMER .
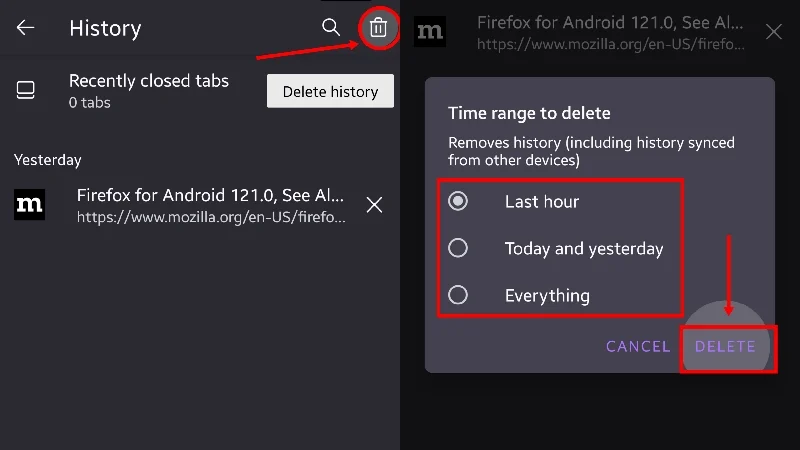
Si vous souhaitez supprimer des attributs spécifiques tels que les cookies, les données mises en cache ou autre chose, sélectionnez l' icône du menu kebab ( ⋮) dans le coin supérieur droit et accédez à Paramètres . Faites défiler un peu et cliquez sur Supprimer les données de navigation . Vous arriverez à une page où vous pourrez choisir ce que vous souhaitez supprimer. Appuyez sur Supprimer les données de navigation une fois que vous avez terminé pour supprimer les éléments sélectionnés.

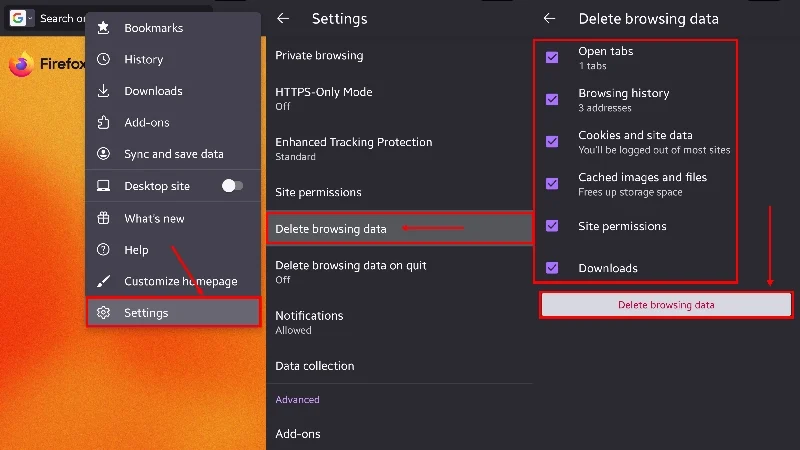
Supprimer l'historique de recherche sur Opera
Pour ordinateur de bureau
- Sélectionnez l' icône de l'horloge dans le volet de gauche.
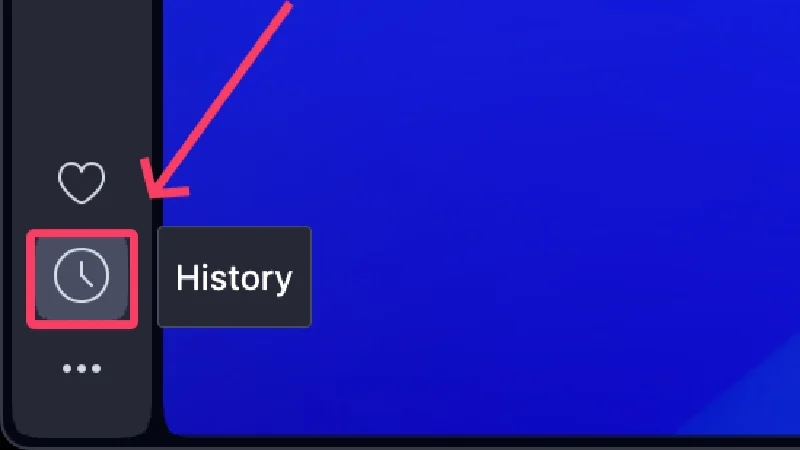
- Pour supprimer une entrée individuelle, cliquez sur l'icône en forme de croix qui apparaît lorsque vous la survolez. Sinon, vous pouvez cliquer dessus avec le bouton droit et sélectionner Supprimer .
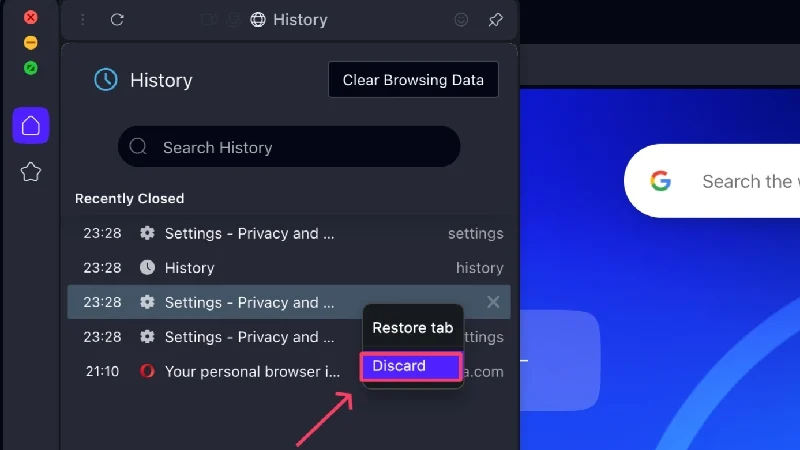
- Pour afficher l'intégralité de votre historique, cliquez sur Ouvrir la vue complète de l'historique en bas du panneau.
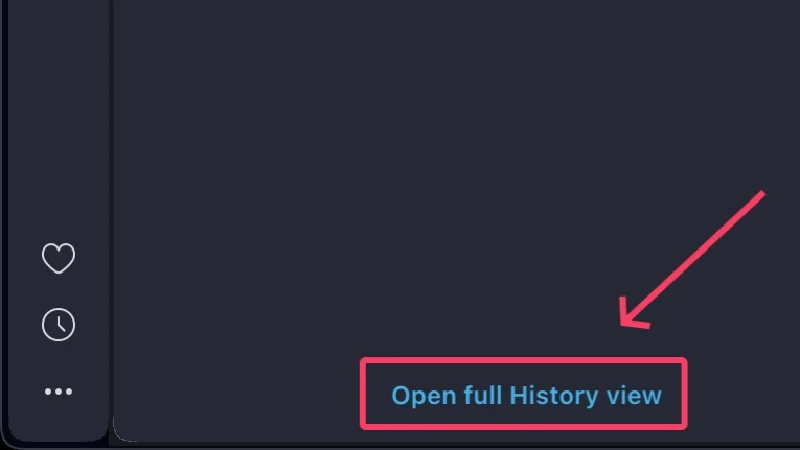
- Afin de supprimer plusieurs historiques de navigation, sélectionnez Effacer les données de navigation . Alternativement, vous pouvez visiter directement opera://settings/clearBrowserData depuis la page d'accueil.
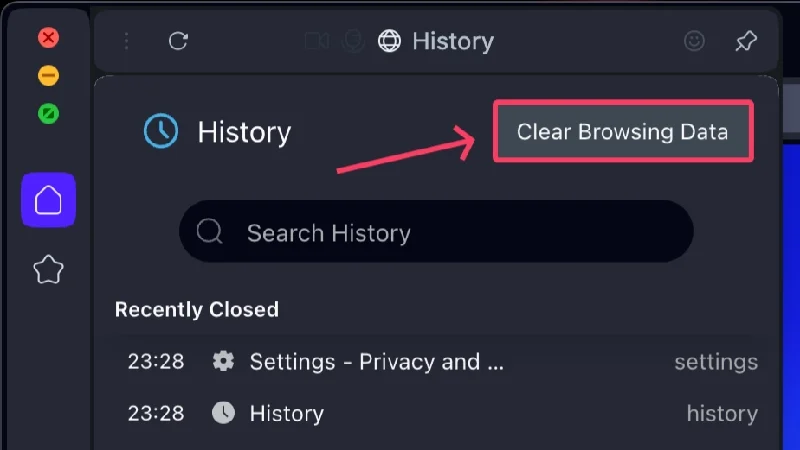
- Choisissez les éléments que vous souhaitez conserver ou supprimer, qu'il s'agisse de cookies ou de données mises en cache.
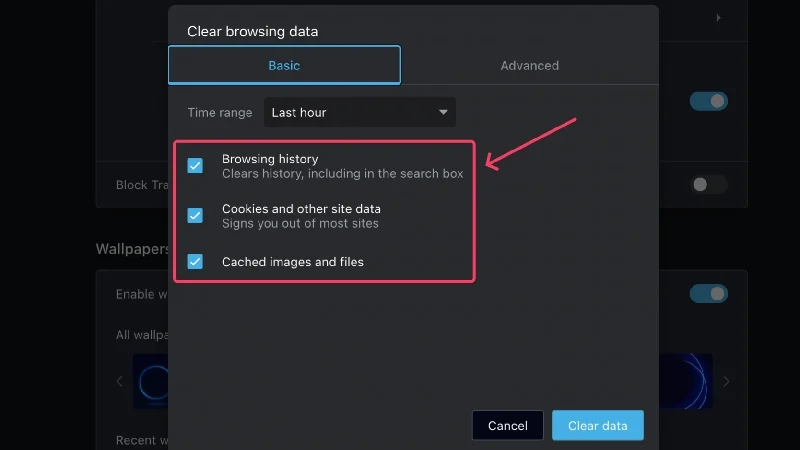
- Pour des options supplémentaires, passez à l'onglet Avancé à partir de l'onglet et modifiez les sections.
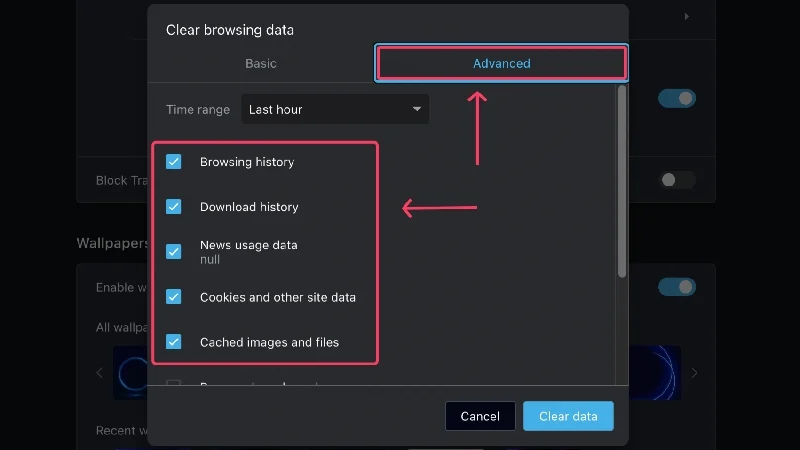
- Choisissez votre plage horaire en cliquant sur le menu déroulant. Cela peut aller de Dernière heure à Tout le temps .
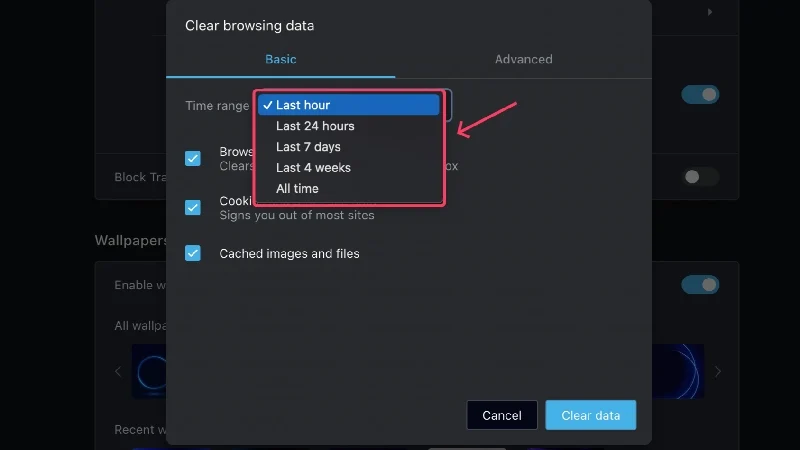
- Cliquez sur Effacer les données pour supprimer votre sélection.
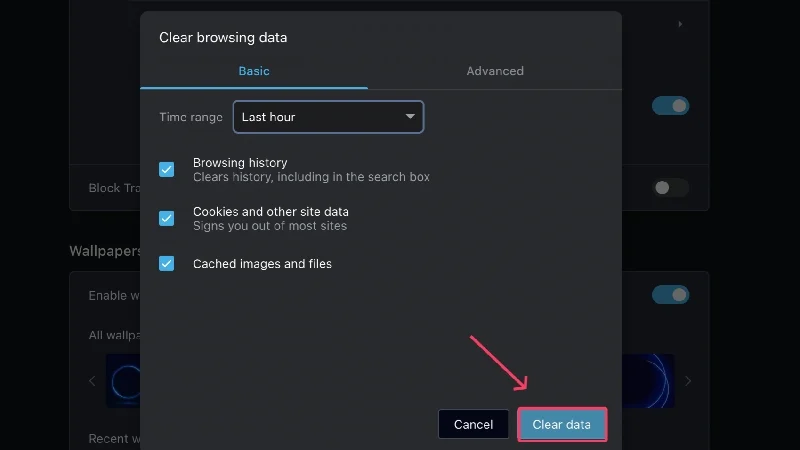
Pour mobile
- Sélectionnez l'icône de profil dans la barre d'outils présente en bas de votre écran.
- Cliquez sur Historique .
- Sélectionnez l' icône du menu kebab ( ⋮) à côté pour supprimer des entrées individuelles et appuyez sur Supprimer .
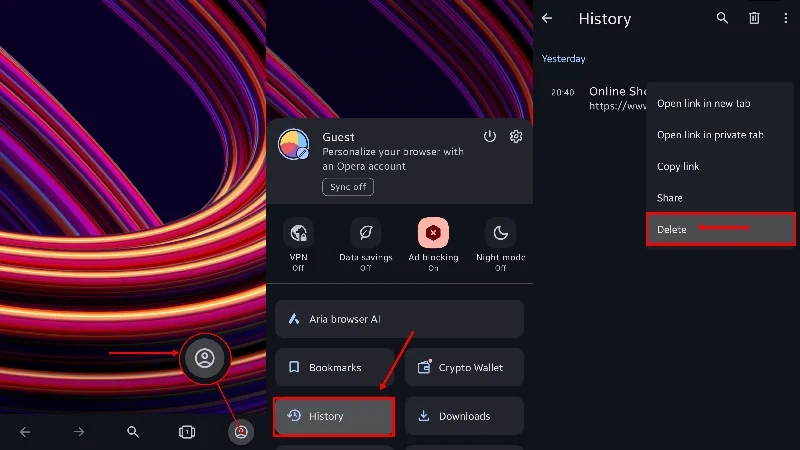
- Pour effacer toutes les données de navigation, sélectionnez l'icône de la corbeille en haut et appuyez sur OK .
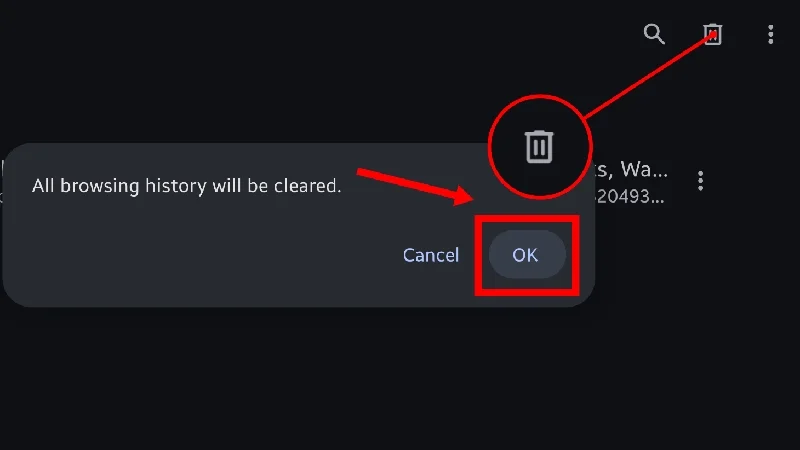
Si vous souhaitez choisir quelles données seront supprimées, vous pouvez suivre la procédure ci-dessous,
- Sélectionnez l'icône de profil dans la barre d'outils présente en bas de votre écran.
- Cliquez sur l'icône d'engrenage .
- Entrez Confidentialité et sécurité .
- Faites défiler vers le bas et sélectionnez Effacer les données .
- Sélectionnez ou désélectionnez les données que vous souhaitez supprimer ou conserver, puis appuyez sur Effacer les données .
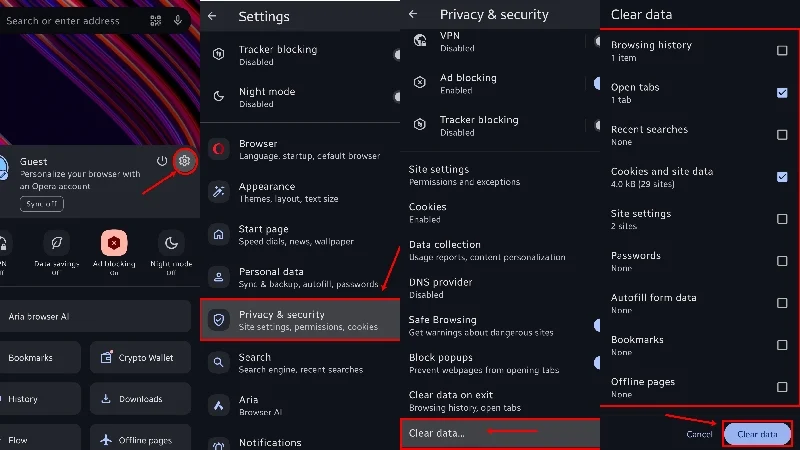
Comme sur la version mobile de Microsoft Edge, vous pouvez également configurer Opera pour qu'il supprime l'historique de recherche lorsque vous quittez le navigateur. Pour ce faire, cliquez sur Effacer les données à la sortie dans la quatrième étape de la procédure ci-dessus.
Supprimer l’historique de recherche sur Brave
Pour ordinateur de bureau
- Sélectionnez le menu hamburger (☰) dans le coin supérieur droit.
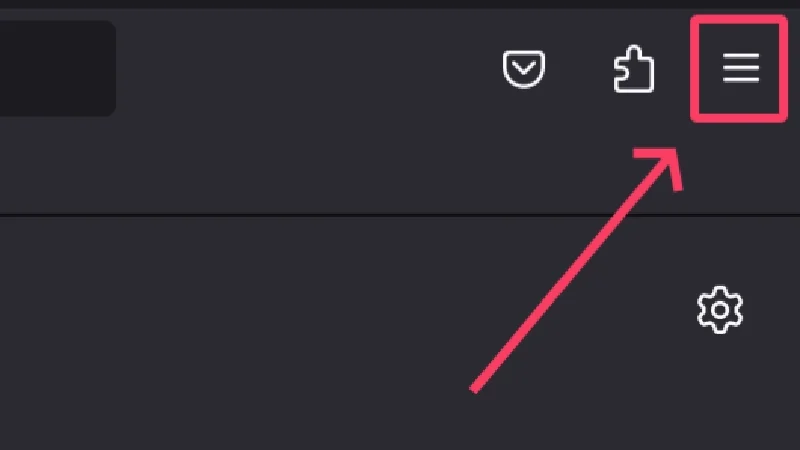
- Passez le curseur sur Historique et sélectionnez Historique . Alternativement, vous pouvez visiter brave://history/ .
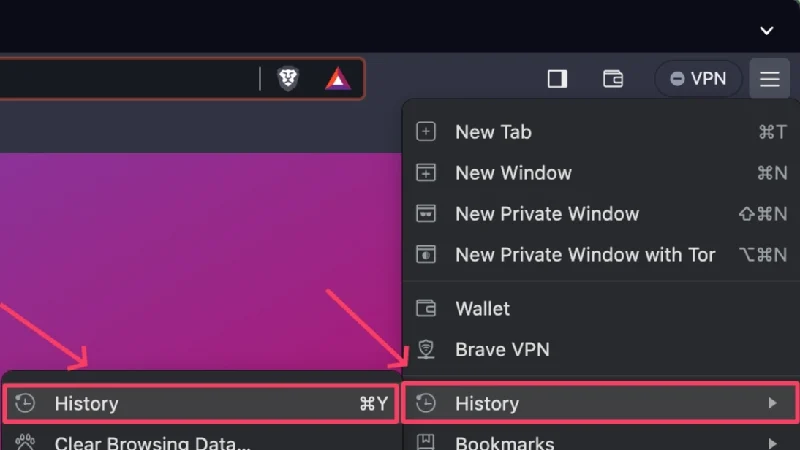
- Cochez la case à côté d'un historique de navigation particulier et cliquez sur l'icône Supprimer qui apparaît en haut pour supprimer l'historique de navigation sélectionné.
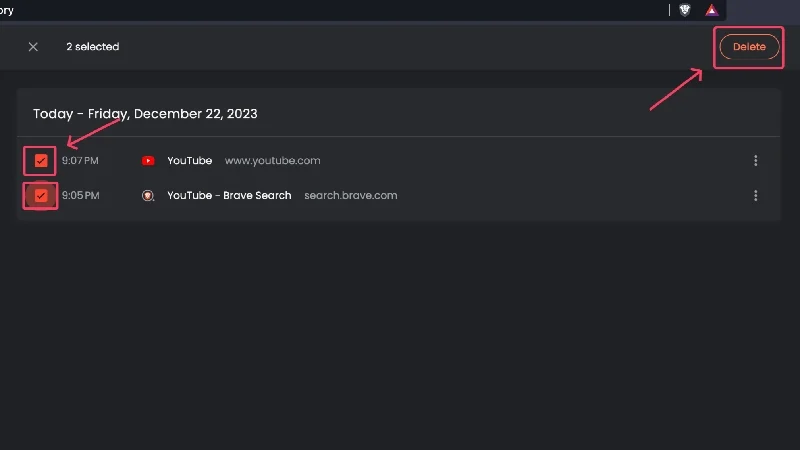
- Sélectionnez Effacer les données de navigation pour supprimer plusieurs historiques de navigation. Alternativement, vous pouvez visiter brave://settings/clearBrowserData .
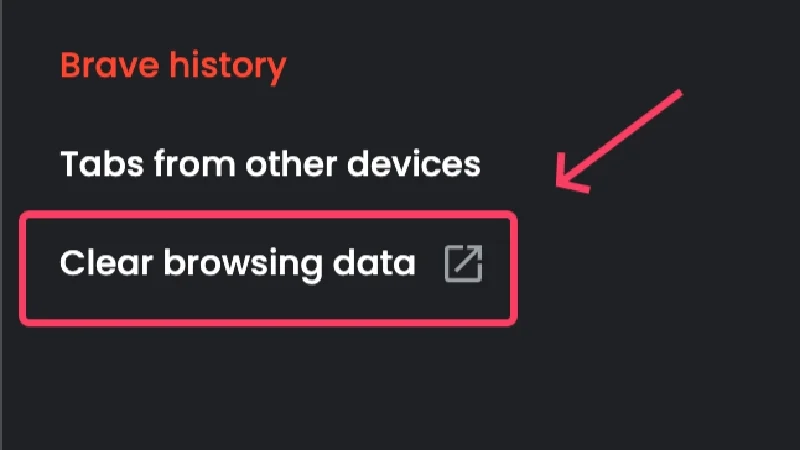
- Sous Basic , vous pouvez supprimer des éléments spécifiques tels que les cookies , les images et fichiers mis en cache ou l'historique de navigation .
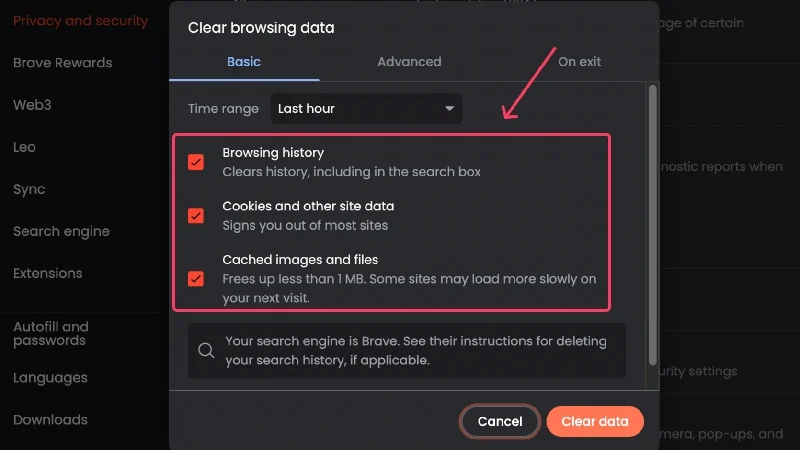
- Pour affiner encore plus la suppression, passez à l'onglet Avancé et faites votre sélection en conséquence.
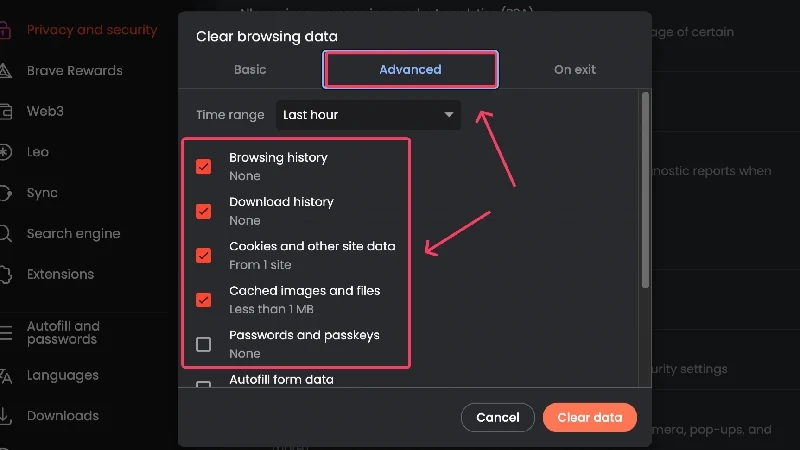
- Brave dispose d'une option supplémentaire dans laquelle vous pouvez le configurer pour supprimer les données de navigation à la sortie. Il peut être activé dans la section À la sortie .
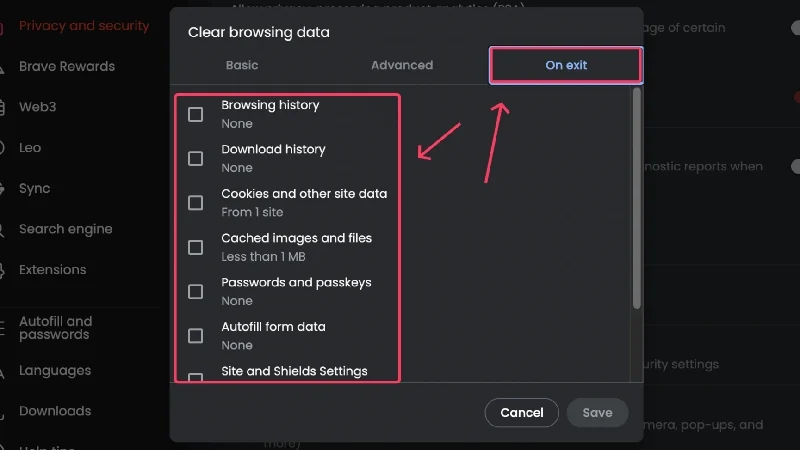
- Définissez votre plage horaire , qui peut aller de Dernière heure à Tout le temps , en cliquant sur le menu déroulant.
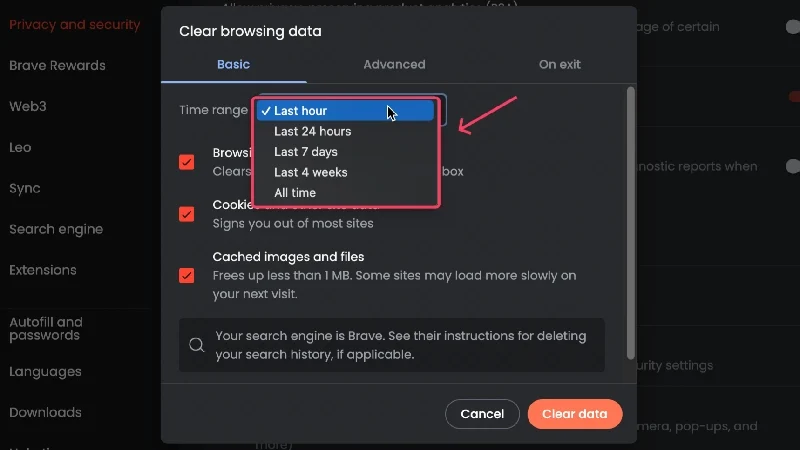
- Cliquez sur Effacer les données pour supprimer votre sélection.
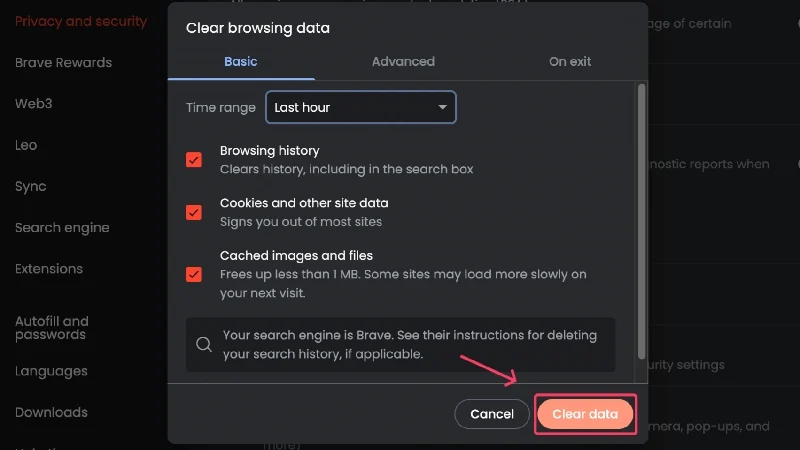
Pour mobile
- Sélectionnez l' icône du menu kebab ( ⋮) dans le coin inférieur droit.
- Cliquez sur Historique .
- Pour supprimer des historiques de navigation individuels, cliquez sur l'icône en forme de croix sur le côté. Sinon, vous pouvez appuyer longuement pour sélectionner une entrée et la supprimer en appuyant sur l'icône de la corbeille qui apparaît en haut.
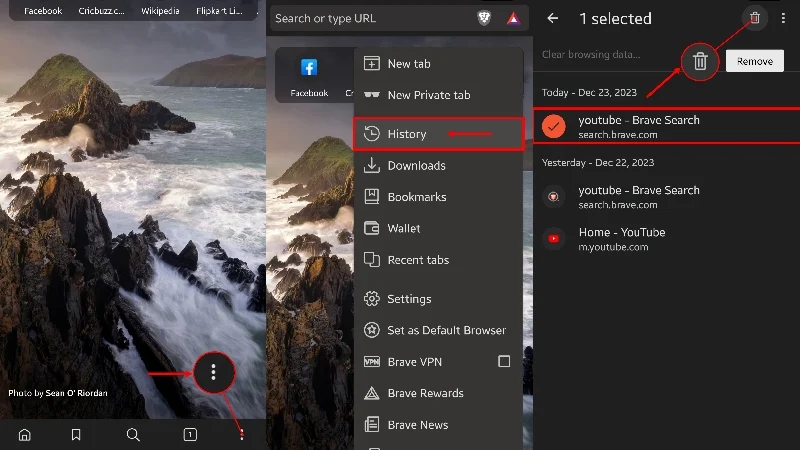
- Cliquez sur Effacer les données de navigation pour effacer votre historique de recherche.
- Sélectionnez une plage horaire en ouvrant le menu déroulant.
- Choisissez le type de données que vous souhaitez conserver ou supprimer, qu'il s'agisse de mots de passe enregistrés, de cookies, de données mises en cache, ou plus.
- Appuyez sur Effacer les données dans le coin inférieur gauche pour supprimer votre sélection.
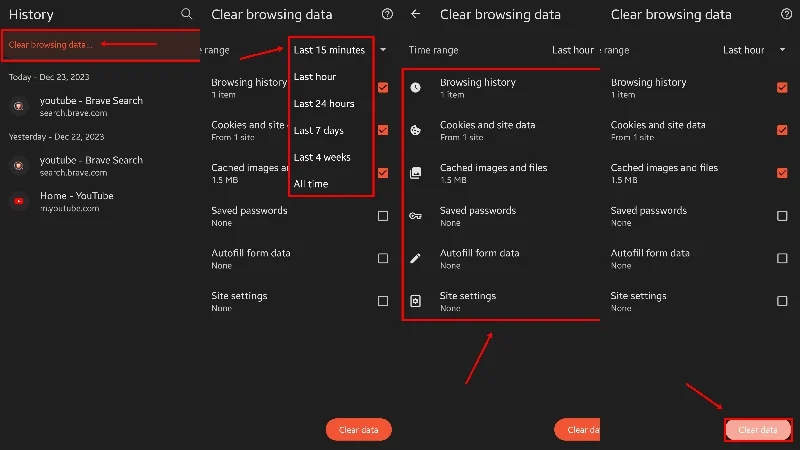
Astuce bonus pour les utilisateurs d’ordinateurs de bureau
Parfois, vous souhaiterez peut-être bloquer automatiquement l’historique d’un site Web particulier. Cela devient incroyablement fatiguant si vous supprimez manuellement l'historique de recherche pour un site spécifique, c'est là que l'extension Chrome 1click Pause History vient à votre secours. Une fois configuré, vous pouvez le configurer pour qu'il n'enregistre jamais l'historique de recherche pour un site particulier, vous faisant ainsi gagner un temps précieux.
Supprimez facilement l’historique de recherche du navigateur
En effet, le processus de suppression de l’historique de recherche du navigateur est aussi simple que cela. Vous remarquerez peut-être que le processus de suppression de l'historique de recherche est plus ou moins le même pour tous les navigateurs, et c'est parce que la plupart des navigateurs sont basés sur Chromium en fin de compte. Néanmoins, vous savez désormais comment supprimer l'historique de recherche, que ce soit Google Chrome, Microsoft Edge, Safari, Firefox, Opera ou encore Brave.
FAQ sur la suppression de l'historique de recherche du navigateur
1. Quelles données mon navigateur stocke-t-il lorsque je navigue sur Internet ?
Vous seriez surpris de le savoir, mais votre site Web garde une trace de beaucoup de choses. Outre l'historique de recherche habituel des sites Web que vous visitez, chaque navigateur stocke vos données de navigation, notamment les cookies, les données mises en cache, les informations de connexion, les mots de passe, les données de saisie automatique et bien plus encore.
Chaque navigateur prétend que ces données profitent à l'utilisateur, car elles aident les sites Web et les navigateurs à préparer les sites Web avant que vous ne les visitiez la prochaine fois. Par exemple, vous n'aurez pas à remplir vos informations de connexion ni à mémoriser votre mot de passe à chaque fois, car tout est stocké en toute sécurité par votre navigateur.
Cependant, vous devrez peut-être toujours supprimer votre historique de recherche et d'autres données de navigation et, heureusement, les navigateurs vous offrent la possibilité de supprimer tous les types de données qu'ils possèdent.
2. L’historique de recherche est-il différent des autres données de navigation ?
En effet, l’historique de recherche diffère des autres données de navigation, qui incluent généralement les cookies, les données mises en cache, les mots de passe à saisie automatique, et bien plus encore. Votre historique de recherche est essentiellement un enregistrement de tous les sites Web que vous visitez – il n’a rien à voir avec les cookies stockés ou les données mises en cache accumulées par votre navigateur.
C'est pourquoi l'effacement de l'une ou l'autre des données n'entrave pas l'autre ; c'est-à-dire que vous pouvez supprimer séparément les données de navigation ou l'historique de recherche. S'ils avaient été liés, effacer une forme de données aurait également supprimé l'autre. Par conséquent, les navigateurs mettent en œuvre différentes procédures pour supprimer l’historique de recherche et les données de navigation.
3. Comment puis-je supprimer mes données de navigation à chaque fois que je quitte le navigateur ?
Les navigateurs comme Brave et les versions mobiles de Microsoft Edge et Opera disposent d'une option intégrée Effacer les données à la sortie . Cela s'avère pratique lors de la suppression des données de navigation après chaque session.
Malheureusement, les autres navigateurs ne proposent pas d'options intégrées, mais vous pouvez installer l'extension Clear Browsing Data Chrome pour effacer vos données de navigation en un seul clic. C'est une solution de contournement pratique, car vous pouvez utiliser l'extension pour effacer vos données de navigation avant de quitter votre navigateur.
4. Les navigateurs collectent-ils les données de navigation en mode navigation privée ?
Les navigateurs mentionnent spécifiquement les données qu'ils collectent lorsque vous naviguez en mode navigation privée. Bien que les navigateurs ne collectent ni ne stockent les cookies, les données de remplissage automatique, le mot de passe de connexion et les données mises en cache générées par les sites que vous visitez, votre navigation, bien qu'elle ne soit pas collectée, peut toujours être consultée par votre lieu de travail, votre école ou votre fournisseur de services Internet. De plus, les fichiers que vous téléchargez, vos favoris et vos collections seront accessibles lors de votre prochaine navigation en mode navigation privée.
