8 ajustes de Google TV para aumentar instantáneamente la velocidad y el rendimiento
Publicado: 2025-05-06El uso móvil para el entretenimiento ha aumentado significativamente en los últimos años, y por primera vez, el uso tradicional de la televisión ha disminuido en un 50%, y el número de hogares en los EE. UU. Con conexiones de cable también ha disminuido en un 44% en comparación con 2011.
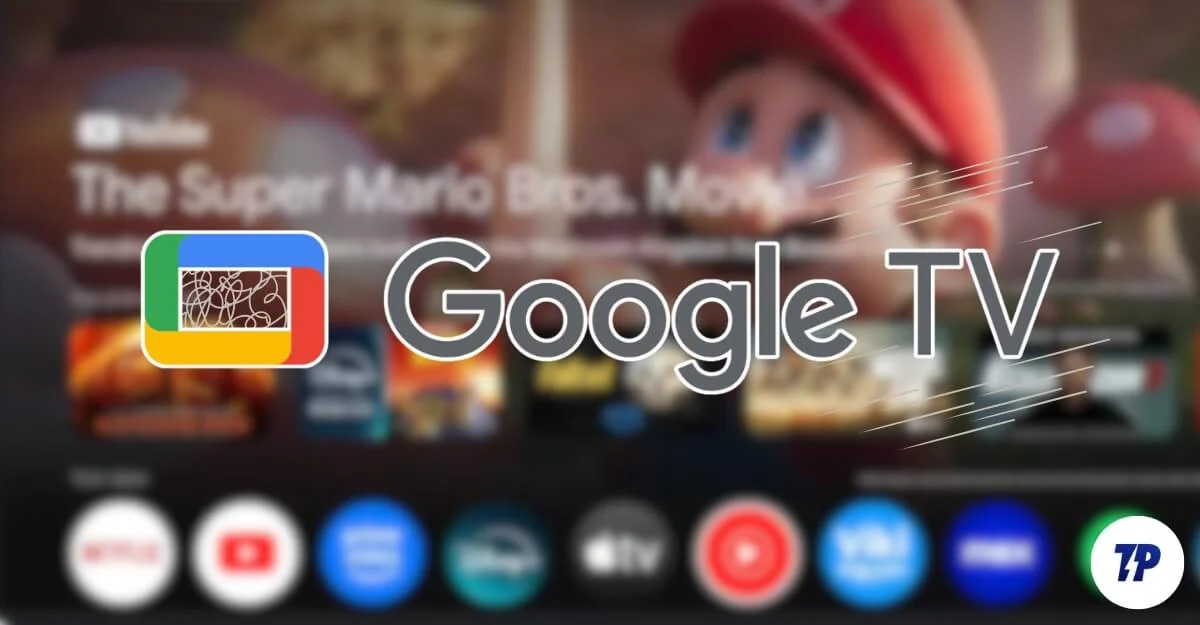
Sin embargo, algunos hogares aún prefieren la televisión como un dispositivo de entretenimiento principal a pesar del aumento en el uso móvil. Todavía prefiero la televisión para todo mi entretenimiento. Es porque tiene una pantalla más grande y más experiencia en comparación con la pantalla pequeña, y también, las películas se disfrutan mejor en la pantalla grande con mejor sonido, junto con mis amigos.
Esta es la razón por la que compré un Sony de 55 pulgadas para mi casa y entretenimiento, y lo he estado usando durante seis meses. He optado por Google TV. Desde que vivo en la India. Utilizo una mezcla de plataformas OTT locales y globales como YouTube, Netflix y Prime Video, y Google TV las admite a todos fuera de la caja.
Sin embargo, a pesar de ser un líder del mercado en el sistema operativo de televisión y el sistema operativo más preferido para la mayoría de las marcas de televisión, Google TV a menudo es lento, buggy y desordenado en comparación con otros como Roku o Apple TV.
Entonces, finalmente, he decidido mejorar mi experiencia y aumentar la velocidad al probar y deshabilitar diferentes configuraciones. Aplicaciones de terceros y más. Aquí están las 7 configuraciones que me ayudaron a mejorar mi experiencia en Google TV.
Tabla de contenido
8 ajustes de Google TV que deberías cambiar ahora mismo
S.NO | Ajustes | Cómo hacerlo |
|---|---|---|
1 | Animaciones de escala | Habilitar opciones de desarrollador> Establecer todas las escalas de animación en 0.5x o desactivado |
2 | Limitar los procesos de fondo | Opciones de desarrollador> Establecer un límite de proceso de fondo en ningún proceso de fondo |
3 | Eliminar bloatware | Use la aplicación ADB AppControl o ADB TV para deshabilitar aplicaciones no deseadas |
4 | Apague las recomendaciones de Google TV | Configuración> Cuentas y firmar> Su cuenta> Habilitar el modo de solo aplicaciones |
5 | Use el lanzador personalizado | Instalar Lean Launcher / Projectivy Launcher> Establecer como predeterminado usando ADB |
6 | Cambiar reproductor de video predeterminado | Instale VLC Media Player desde Play Store y establezca como predeterminado en la configuración de contenido |
7 | Configurar los controles parentales | Configuración> Preferencias del dispositivo> Controles parentales> Habilitar restricciones y PIN |
8 | Agregar un perfil para niños | Icono de perfil> Agregar un niño> Siga los pasos con integración de enlaces familiares |
9 | Mostrar solo aplicaciones preferidas en la pantalla de inicio | Use el modo de solo aplicaciones u oculte aplicaciones no deseadas a través del lanzador |
Escalar animaciones para una navegación más rápida
Si está de acuerdo con no tener animaciones más suaves, puede deshabilitar las escalas de animación a 0.5x o apagar completamente las animaciones para una experiencia más rápida de Google TV.
Para reducir las animaciones, primero debe habilitar las opciones de desarrollador.
Cómo encender las opciones de desarrollador en Google TV:
- Vaya a la configuración en su TV de Google y luego sobre
- Encuentre la opción que dice el número de compilación o la entrada de compilación del sistema operativo de Google TV.
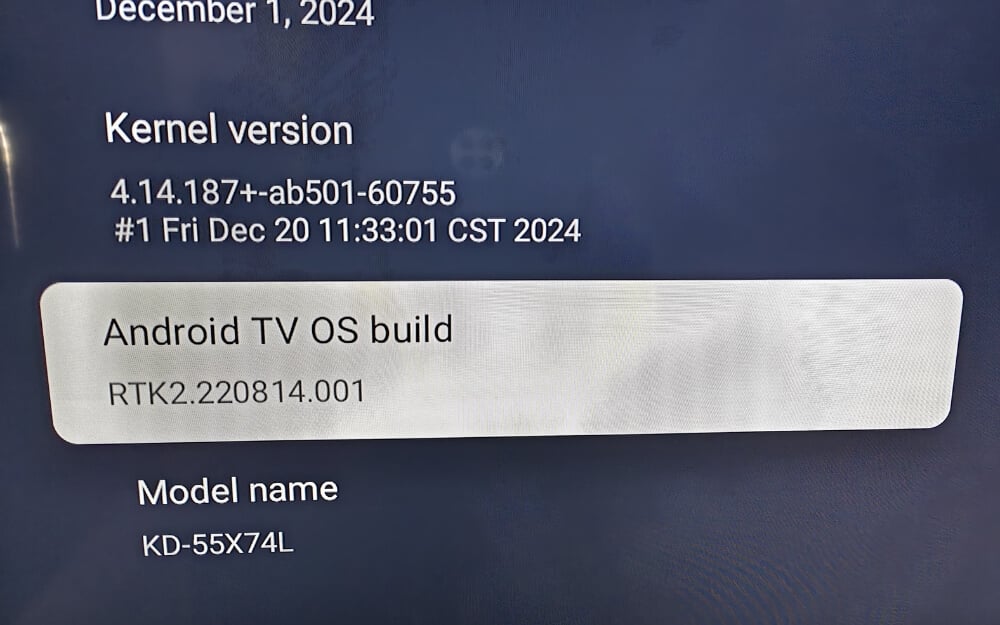
- Tocas 7 veces continuamente usando tu control remoto hasta que veas un mensaje que dice "Ahora eres un desarrollador".
- Ahora, vuelva a la configuración Acerca de y verá la nueva configuración de opciones de desarrollador.
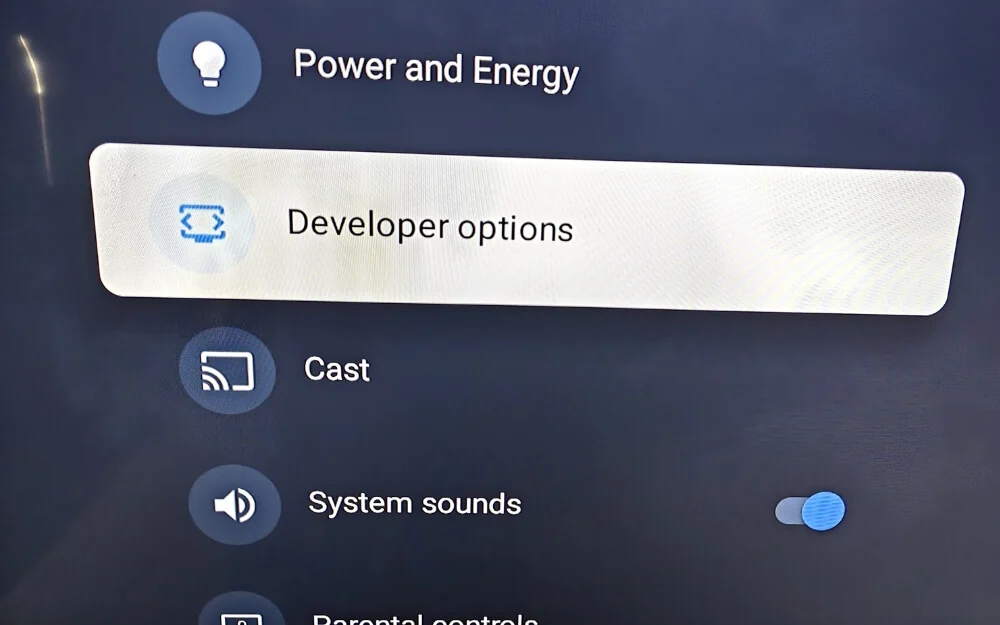
Cómo escalar animaciones en Google TV
- Abra las opciones de desarrollador y desplácese hacia abajo hasta la sección de animación.
- Aquí verá tres configuraciones de escala de animación: escala de animación de Windows, escala de animación de transición y escala de duración del animador, y establecerá todas las escalas de animación .
Limitar los procesos de fondo
Google TV ofrece muchos servicios; Hay muchos procesos de fondo que pueden ejecutarse en paralelo, lo que podría reducir el rendimiento de su televisor. Dado que la mayoría de los televisores de Google tienen hardware con poca potencia, esto puede conducir a un rendimiento lento y una experiencia lento. Para reducir esto, puede deshabilitar completamente todos los procesos de fondo innecesarios de la configuración.
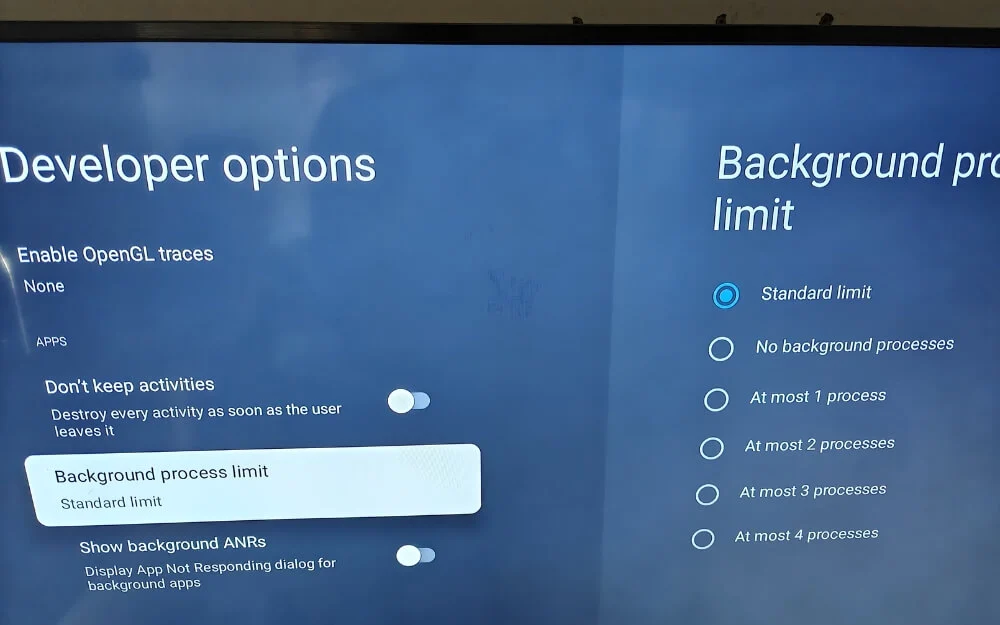
- Una vez que haya habilitado las opciones de desarrollador en su TV de Google. Abra la configuración y vaya a las opciones de desarrollador.
- Ahora, desplácese hacia abajo y encuentre la opción que dice el límite de proceso de fondo, y configúrelo en ningún proceso de fondo.
Esto también deshabilitará la mayoría de las aplicaciones de fondo para que no las necesite cuando comience inmediatamente a usar el televisor. Puede deshabilitarlos deteniéndolos en el lanzamiento.
Desinstalar/eliminar bloatware de su TV de Google
Tener múltiples aplicaciones puede ralentizar su TV de Google. Para aumentar su rendimiento, puede eliminar aplicaciones no deseadas en su televisor.
Hay muchos métodos que puede usar para eliminar el bloatware en su TV de Google. Aquí están los dos métodos populares que funcionan. Primero, si ha instalado aplicaciones desde Play Store, puede ir a Configuración> Aplicaciones> Consulte todas las aplicaciones y desinstalar esas aplicaciones.
Aquí hay dos formas en que puede desinstalar aplicaciones preinstaladas en su televisor. Para desinstalar aplicaciones preinstaladas, primero debe habilitar las opciones de desarrollador en su TV de Google.
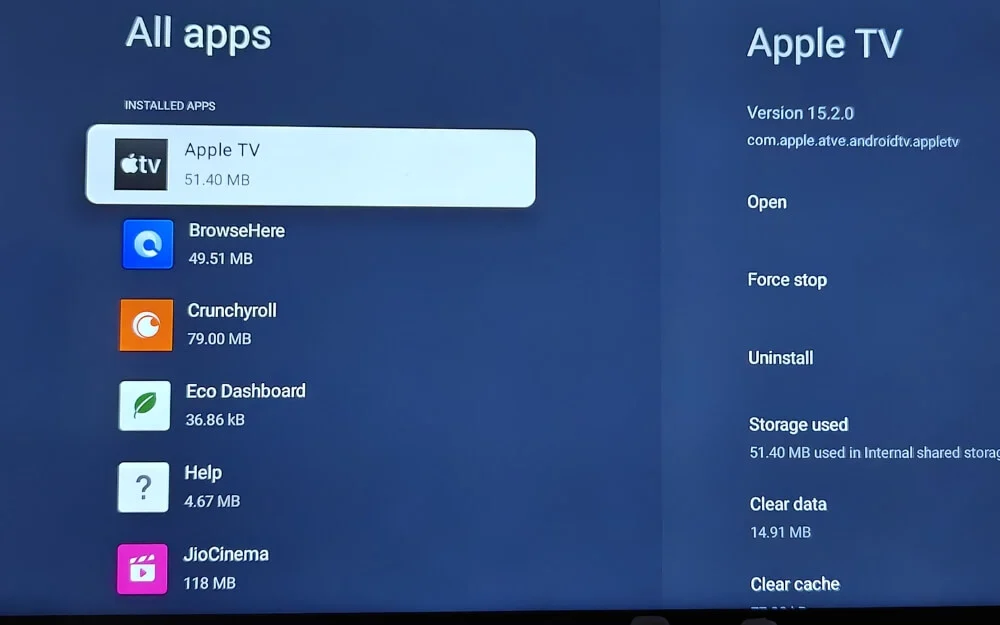
También puede desinstalar aplicaciones del sistema con ADB. Este es un método avanzado y requiere algún conocimiento técnico y esfuerzo para eliminar completamente el bloatware de su televisor. También puede conectar su TV de Google de forma inalámbrica y deshabilitar la aplicación preinstalada en su teléfono inteligente. Para hacer esto, siga los pasos a continuación.
- Primero, instale la aplicación ADB en sus Windows. Puede descargarlo desde el sitio web adbappControl.com. Le permite eliminar el bloatware de Google TV. A continuación, descargue la herramienta de plataforma SDK Android. Puede usar los sitios de Google y extraer y descargarlo para su dispositivo.
- Ahora, necesita la dirección IP de su televisor para que esto funcione. Puede ir a Configuración> Red> Network Wi-Fi , y debe asegurarse de que tanto su PC como su TV estén en la misma red Wi-Fi. Ahora, tenga en cuenta la dirección IP.
- A continuación, debe configurar el control ADB en su PC. Abra la aplicación ADB Control en su PC con Windows.
- A continuación, ingrese la dirección IP de su televisor en la esquina superior derecha para conectarse a su televisor. Encontrará y desinstalará automáticamente el bloatware en su TV de Google y dejará el valor predeterminado.
- Eliminará todas las aplicaciones. Además, si desea más control, puede seleccionar manualmente las aplicaciones que desea deshabilitar. Las aplicaciones que desea eliminar se resaltan en la parte superior e inferior.
- Elija Deshabilitar, haga clic en Aplicar y luego sí en la Confirmación.
Cómo desinstalar aplicaciones usando ADB TV: App Manager (sin PC)

Si no tiene acceso a la PC ni a cualquier dispositivo externo, puede usar la aplicación ADB TV en su televisor para desinstalar rápidamente el bloatware en su TV de Google.
- Instale la aplicación ADB TV en su TV de Google. Puede visitar Play Store y buscar la aplicación ADB TV.
- Abra la aplicación y siga las instrucciones en pantalla para dar todos los permisos.
- Habilite las opciones de desarrollador en su televisor. Vaya a Configuración> Acerca de> TV OS Build y toque 7 veces hasta que vea el mensaje "Ahora es un desarrollador " . Si ya lo ha habilitado, omita este paso.
- A continuación, encienda la depuración USB . Visite las opciones de desarrollador y encienda la depuración USB.
- Ahora necesita conectar la aplicación a su dispositivo. En ADB TV, seleccione Connect y aparecerá una ventana emergente. Verifique la asignación.
- Ahora, ADB TV cargará todas las aplicaciones instaladas, incluidas las aplicaciones del sistema oculto.
- A continuación, navegue por la lista de aplicaciones. Si encuentra aplicaciones de bloatware como Apple TV, YouTube y todo, puede deshabilitar la aplicación o desinstalarla por completo.
- Haga clic en Aplicar. Asegúrese de no eliminar accidentalmente las aplicaciones del sistema.
Desactivar las recomendaciones
Google TV Launcher ha mejorado a lo largo de los años. Sin embargo, todavía está desordenado, lento y lleno de anuncios y recomendaciones que muchos usuarios no encuentran útiles.
Para una mejor experiencia, simplemente puede deshabilitar las recomendaciones en la pantalla de inicio de Google TV para una experiencia sin desorden. Puede desactivar fácilmente las recomendaciones de Google TV de la configuración.
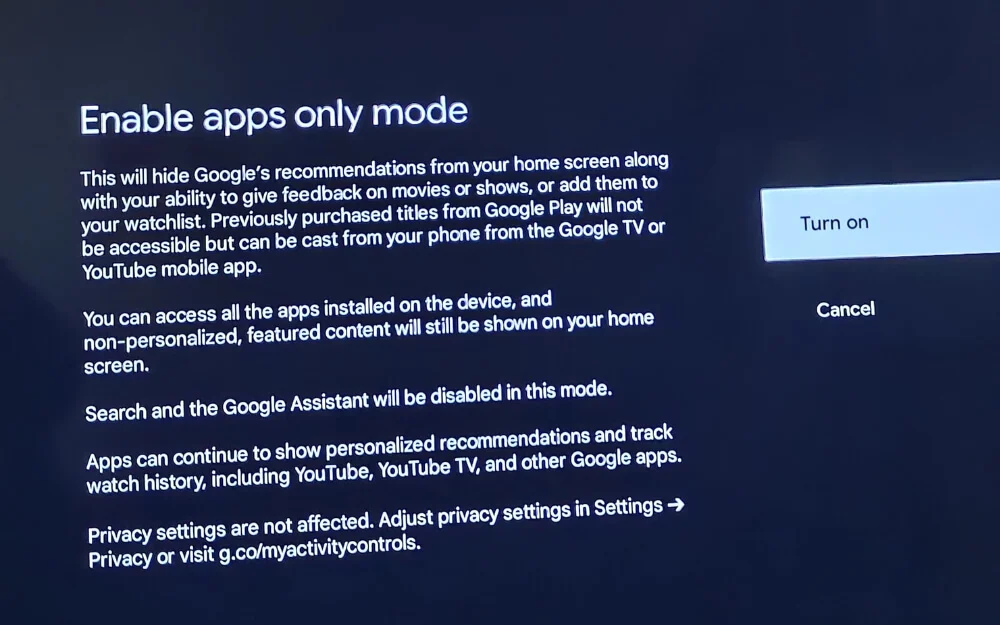
- Abra la configuración en su TV de Google.
- A continuación, desplácese hacia abajo y seleccione cuentas e inicio de sesión.
- Ahora, elija su cuenta activa de Google en la lista de cuentas e inicio de sesión.
- Luego, desplácese hacia abajo hasta que encuentre la opción llamada modo de solo aplicaciones.
- A continuación, encienda el modo de solo aplicaciones alternando el conmutador.
Use un lanzador personalizado para la interfaz de usuario sin publicidad
Hay algunas opciones de lanzador de terceros que son mejores y también ofrecen una mejor interfaz de usuario y son más rápidas en comparación con el lanzador predeterminado de Google TV.
Después de la prueba. Encontramos que Lean Launcher es el mejor. Ofrece un diseño de cuadrícula simple con títulos de aplicaciones. Sin embargo, no viene con ninguna recomendación, como lo ha hecho la televisión agregada y la mejor parte.
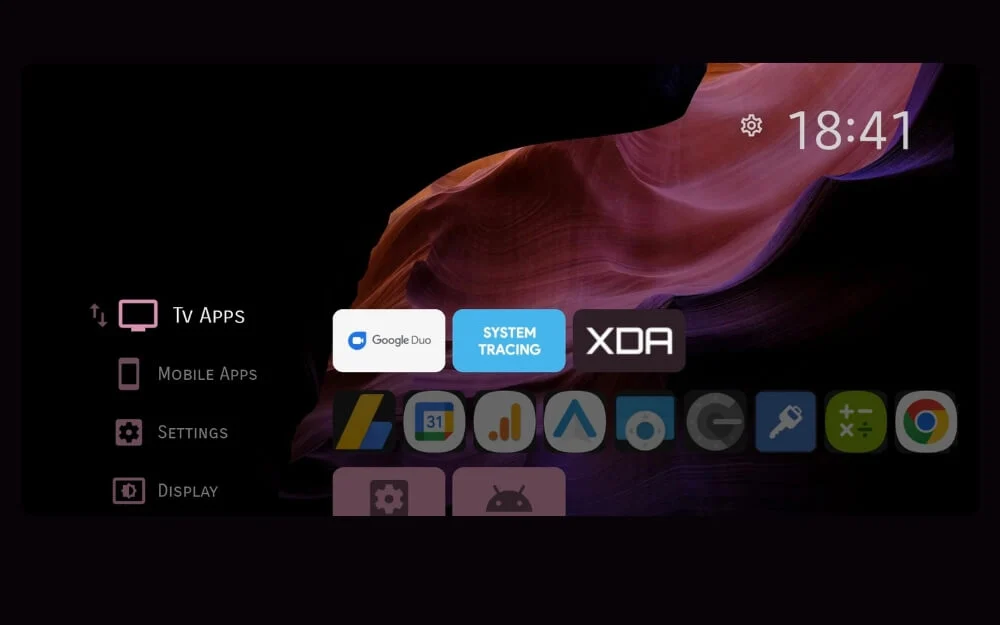
Es significativamente más rápido que el lanzador de Google predeterminado con animaciones Snappier, y otro lanzador popular que nos gusta es el lanzador de proyectividad. También ofrece una interfaz de pantalla de inicio limpia y sin publicidad, sin recomendaciones, sin pruebas de autoplaio, y es liviano y más rápido de usar.
Puede instalar y reemplazar el lanzador de TV de Google predeterminado con estas y obtener más funciones y una mejor experiencia.
Cambie el reproductor de video predeterminado en su TV de Google
Los videos son el corazón de los televisores, y es muy importante tener un muy buen reproductor de video para obtener la mejor experiencia mientras reproduce videos. La mayoría de los televisores de Google vienen con un reproductor de video básico impulsado por Exoplayer, desarrollado por Google.
En comparación con los reproductores de video de terceros, el reproductor de video de Google TV predeterminado carece de características como personalización, soporte de códec de alta calidad y controles de reproducción avanzados.
A veces, ni siquiera admite todos los formatos de video y carece de características clave como el control básico de la velocidad de reproducción, especialmente cuando se ve contenido de fuentes externas, lo que a menudo conduce a problemas y errores de almacenamiento en búfer mientras se juega.
Afortunadamente, Google TV le permite establecer aplicaciones de terceros como el reproductor de video predeterminado en su TV de Google, que a menudo es una mejor opción en comparación con el reproductor de video predeterminado.

Hay muchas aplicaciones de reproductor de video disponibles para Google TV. Ya tenemos una lista de nuestros favoritos, que puede ver aquí. Además de nuestra lista, siempre se encuentra VLC, una fuente abierta y una mejor alternativa al reproductor de video predeterminado en Google TV.
Desde el soporte de formato hasta el control de subtítulos y el control de reproducción, VLC ofrece un mejor soporte y más características en comparación con el reproductor de video predeterminado en su TV de Google. Tenemos un desglose detallado de diferentes reproductores de video en la guía para ahorrarle tiempo.
El reproductor VLC admite casi todos los formatos, incluidos MKV, MP4, AVI, FLAC, DSA, etc., para que pueda conectar y reproducir cualquier video que desee en su TV de Google. También admite audio avanzado como Dolby DTS y más.
También admite la gestión de archivos, que le permite organizar todos sus videos en un solo lugar. Ofrece mejores controles de reproducción, incluidos la velocidad y el soporte de gestos, y está optimizado incluso para jugar video de alta calidad como 4K, ofreciendo el mejor rendimiento sin luchar.
Sin embargo, una cosa que he notado es que el reproductor VLC tiene problemas con algunos hardware de TV al principio. Sin embargo, con el tiempo, si limita otro uso de recursos, el jugador a menudo se convierte en el mejor en ofrecer excelentes características.
Descargar VLC Media Player para Google TV
Configurar los controles parentales
Dado que los televisores a menudo son dispositivos compartidos en una casa donde los niños pueden ver y acceder fácilmente al contenido, incluida la instalación de aplicaciones y canales, y también acceden a la transmisión de aplicaciones en la televisión.
Dado que la mayoría de las veces, los padres no están disponibles, los niños pueden acceder a este contenido, lo que puede afectar negativamente sus vidas y exponerlos a contenido engañoso.
Aquí es donde puede establecer controles parentales en su TV Android y restringir el contenido que puede ser perjudicial de la existencia para sus hijos.
Como parte de evitar que los niños accedan a contenido inapropiado, Google ha introducido controles parentales para Android TV y perfiles en 2021.
Los controles de los padres requieren un sistema operativo TV 9 o más, y debe iniciarse en una cuenta de Google en su televisor y también en el enlace de Google Family. Puede usar los controles parentales de Android TV.
Cómo encender los controles parentales en su TV de Google
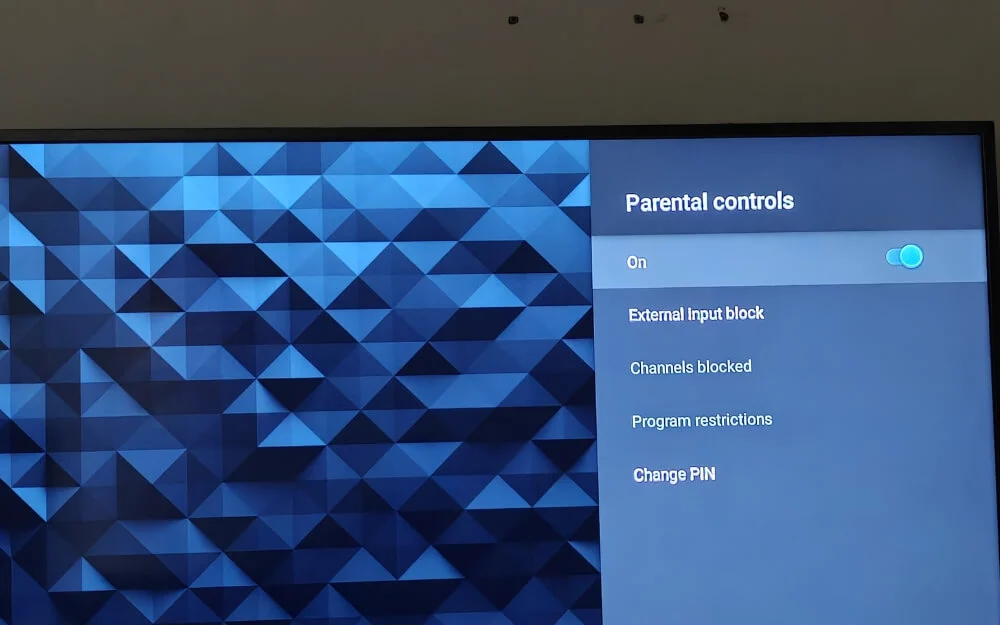
- Primero, vaya al menú Configuración en su Google TV
- A continuación, desplácese hacia abajo y elija las preferencias del dispositivo o la configuración del dispositivo , dependiendo de su modelo de TV.
- Ahora, seleccione Controles parentales de la lista. Si pide un pin, ingrese el pin. Si está accediendo a los controles parentales por primera vez, debe configurar un PIN para los controles parentales. Puede ingresar el pin y confirmar el pin. Recuerde este PIN para acceder a los controles parentales en el futuro.
- A continuación, encienda los controles parentales. También puede configurar más configuraciones utilizando otras opciones.
Si a menudo desea acceder a la televisión del niño, puede crear un perfil separado y ofrecer una experiencia más personalizada a su hijo configurando un perfil para niños en su TV de Google
- Haga clic en su foto de perfil en su TV de Google, o puede ir a Configuración y luego cuenta.
- Para crear un nuevo perfil para niños, desplácese hacia abajo y elija Agregar a un niño debajo de la sección 'Quién está mirando' . Si ya ha agregado el perfil de su hijo a la aplicación Family Link, aparecerá aquí.
- A continuación, haga clic en comenzar a configurar un nuevo perfil infantil. Puede vincular una cuenta de Google existente
- Luego, seleccione las aplicaciones a las que desea que su hijo acceda. Puede verificar y desmarcar desde la lista de aplicaciones instaladas en su TV de Google.
- Luego, revise el asistente de configuración y configure todos los filtros de contenido y las restricciones de visualización. Puede restringir el contenido por calificación de edad para películas y programas de televisión.
- Después de eso, vaya a Configuración> Cuentas e inicio de sesión , y seleccione el perfil de su hijo.
Cuando sus hijos miran la televisión, cambia el perfil al perfil de un niño o lo establece como el valor predeterminado si tienen su propia televisión en su habitación. También puede ver y monitorear el contenido utilizando la aplicación Family Link. Puede conectar las cuentas de sus hijos a la aplicación Family Link en su dispositivo.
Personalice la pantalla de inicio para mostrar solo aplicaciones preferidas
Ya sea que esté utilizando el lanzador de TV Google predeterminado o cualquier lanzador de TV de Google de terceros, puede eliminar cualquier recomendación de aplicaciones innecesarias y solo mostrar aplicaciones preferidas en su TV de Google.
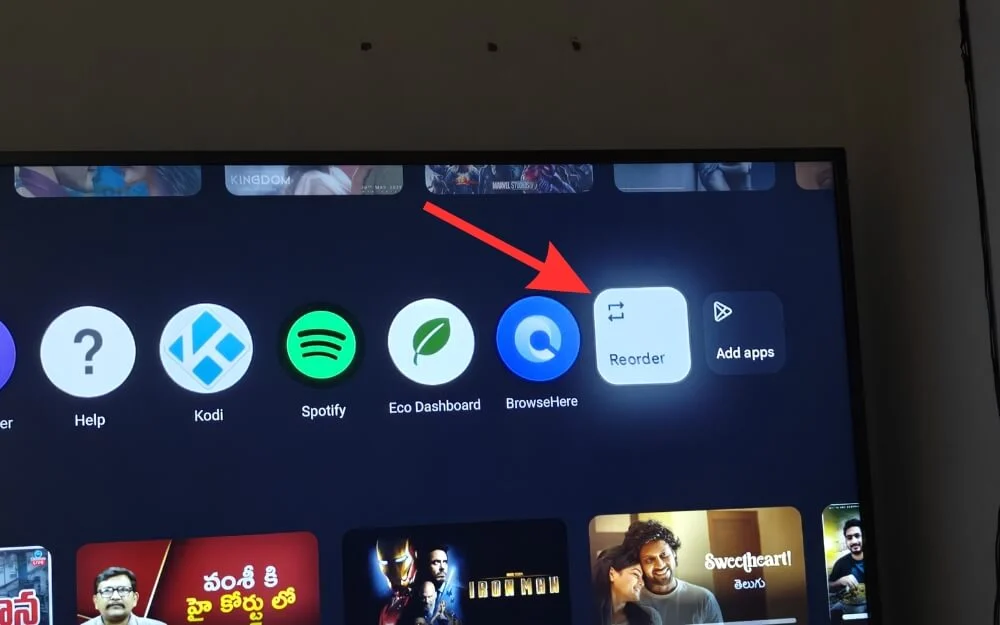
Afortunadamente, tanto los lanzadores de terceros como también el lanzador de TV de Google incorporado le permiten establecer u ocultar aplicaciones predeterminadas en la pantalla de inicio para una experiencia sin distracciones.
Preguntas frecuentes en la configuración de Google TV
1. ¿Cómo elimino o cambio la pestaña TV en vivo predeterminada en la pantalla de inicio de Google TV?
No, actualmente, no hay forma de cambiar la pestaña TV en vivo predeterminada en la pantalla de inicio de Google TV. Sin embargo, si desea una experiencia diferente, puede instalar cualquier lanzador de TV de Google de terceros y personalizar su pantalla de inicio.
2. ¿Cómo puedo bloquear los anuncios por completo en Google TV sin rootear el dispositivo?
Puede instalar cualquier lanzador de terceros como Projectivy Launcher para eliminar completamente las recomendaciones y anuncios de la pantalla de inicio de Google TV. Sin embargo, actualmente, no hay forma de deshabilitar los anuncios dentro de las aplicaciones de transmisión o cualquier aplicación.
3. ¿Cuál es la forma más segura de rootear un TV de Google para personalizaciones avanzadas y cuáles son los riesgos?
Sin embargo, si bien Rooting Google TV ofrece opciones de personalización de alto nivel y de alto nivel, sin embargo, rootear su dispositivo tiene algunos peligros, especialmente porque es una unidad de TV que no actualizamos con frecuencia. Primero, anula la garantía, lo que significa que en el futuro, cualquier problema de software o hardware relacionado con él debe pagarse, o algunos servicios tampoco ofrecen soporte directamente ya que era un dispositivo rooteado. También hay riesgos de seguridad, e incluso puede hacer que su ladrillo de TV, algunas aplicaciones OTT tampoco funcionan de forma predeterminada en dispositivos enraizados. Sin embargo, hay una forma en que aún puede rootear su dispositivo. Le recomiendo que vea este video si aún quiere ir, pero antes de eso, tenga en cuenta todos los problemas que puede enfrentar mientras usa su TV de Google.
4. ¿Es seguro deshabilitar las aplicaciones del sistema que usan ADB sin rootear el televisor?
En general, es seguro deshabilitar las aplicaciones del sistema que usan ADB sin rootear su dispositivo Android. No requiere ninguna raíz, lo que significa que no tendrá todos los riesgos asociados con el enraizamiento de Google TV, y puede ser fácilmente reversible, lo que significa que la mayoría de las aplicaciones visibles pueden habilitarse con ADB simple y tampoco afectan ninguna actualización de OTA. De hecho, las aplicaciones eliminadas del ADB pueden volver en la nueva actualización del sistema. Simplemente los está eliminando temporalmente en su TV de Google localmente para una actualización específica.
5. ¿Puedo deshacer estos cambios más tarde si quiero restaurar la experiencia predeterminada de Google TV?
Sí, siempre puedes deshacer estos cambios más tarde. Si desea volver a la experiencia predeterminada de Google TV, todos los pasos que he recomendado aquí son fácilmente reversibles. Puede seguir el proceso del mismo paso o habilitar o deshabilitar el video en función de los pasos iniciales que he recomendado.
