8つのGoogleテレビの調整を即座に速度とパフォーマンスを向上させる
公開: 2025-05-06近年、エンターテインメントでのモバイルの使用が大幅に増加しており、初めて従来のテレビ使用が50%減少し、ケーブル接続を伴う米国の世帯の数も2011年と比較して44%減少しています。
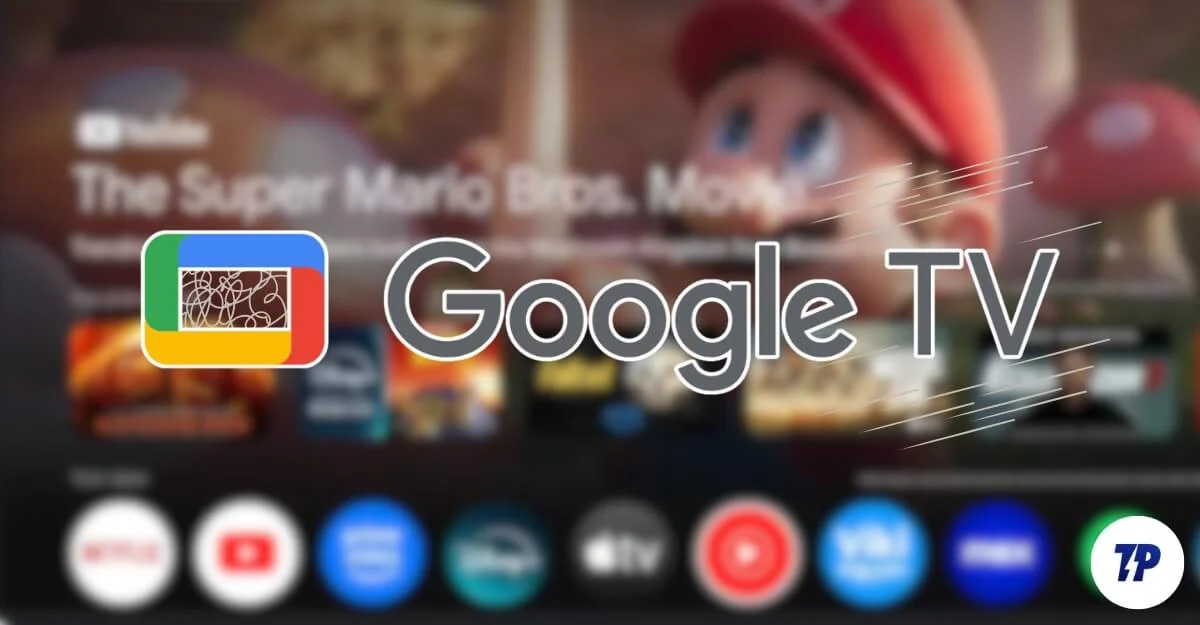
ただし、一部の世帯は、モバイル使用の増加にもかかわらず、メインエンターテイメントデバイスとしてTVを依然として好みます。私はまだすべてのエンターテイメントにテレビを好みます。それは、小さな画面に比べてより大きなディスプレイとより多くの経験を持っているからであり、また、映画は私の友人と一緒に、より良いサウンドで大画面で楽しむ方が良いからです。
これが、私の家とエンターテイメントのために55インチのソニーを購入した理由であり、6か月間それを使用しています。 Google TVを選択しました。私はインドに住んでいるので。 YouTube、Netflix、Prime VideoなどのローカルおよびグローバルなOTTプラットフォームのミックスを使用しており、Google TVはそれらすべてを箱から出してサポートしています。
ただし、テレビOSのマーケットリーダーであり、テレビブランドの大半で最も好まれたOSであるにもかかわらず、Google TVは、RokuやApple TVのような他のテレビと比較して、依然として遅く、バギーで、散らかっています。
そのため、最後に、さまざまな設定をテストして無効にすることにより、経験と速度を向上させることにしました。サードパーティのアプリなど。 Google TVでの経験を向上させるのに役立った7つの設定です。
目次
8 Google TVの微調整今すぐ変更する必要があります
s.no | 設定 | それをする方法 |
|---|---|---|
1 | アニメーションを縮小します | 開発者のオプションを有効にします>すべてのアニメーションスケールを0.5xまたはオフに設定する |
2 | 背景プロセスを制限します | 開発者のオプション>バックグラウンドプロセスの制限をバックグラウンドプロセスなしに設定する |
3 | ブロートウェアを取り外します | ADB AppControlまたはADB TVアプリを使用して、不要なアプリを無効にします |
4 | Google TVの推奨事項をオフにします | 設定> accounts&signin>アカウント>アプリのみのモードを有効にする |
5 | カスタムランチャーを使用します | Lean Launcher / Projecivy Launcher> ADBを使用してデフォルトとして設定するインストール |
6 | デフォルトのビデオプレーヤーを変更します | PlayストアからVLCメディアプレーヤーをインストールし、コンテンツ設定でデフォルトとして設定する |
7 | 親のコントロールをセットアップします | 設定>デバイス設定>親制御>制限とピンを有効にする |
8 | 子供のプロフィールを追加します | プロフィールアイコン>子供を追加>ファミリーリンクの統合で手順に従ってください |
9 | ホーム画面に優先アプリのみを表示します | アプリのみモードを使用するか、ランチャー経由で不要なアプリを非表示 |
より高速なナビゲーションのためにアニメーションをスケーリングします
スムーズなアニメーションがない場合は大丈夫な場合は、アニメーションスケールを0.5倍に無効にしたり、Google TVエクスペリエンスを高速にするためにアニメーションを完全にオフにしたりできます。
アニメーションを縮小するには、最初に開発者オプションを有効にする必要があります。
Google TVで開発者のオプションをオンにする方法:
- Googleテレビの設定に移動し、次に
- ビルド番号またはGoogle TV OSビルドエントリと書かれたオプションを見つけます。
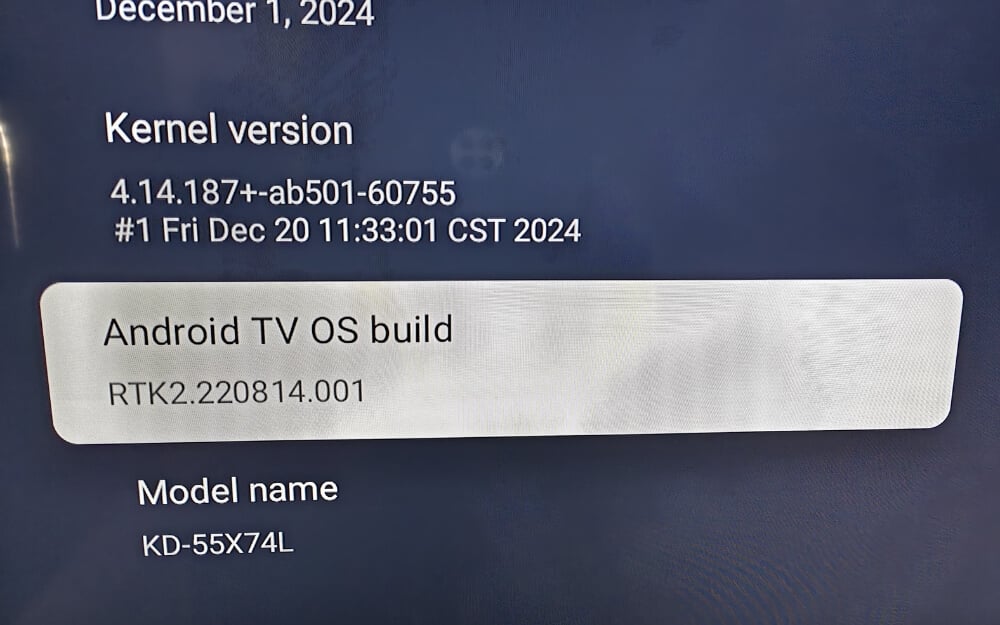
- 「あなたは今、開発者になっている」というメッセージが表示されるまで、リモコンを7回継続的にタップします。
- 次に、About Settingsに戻ると、新しい開発者オプションの設定が表示されます。
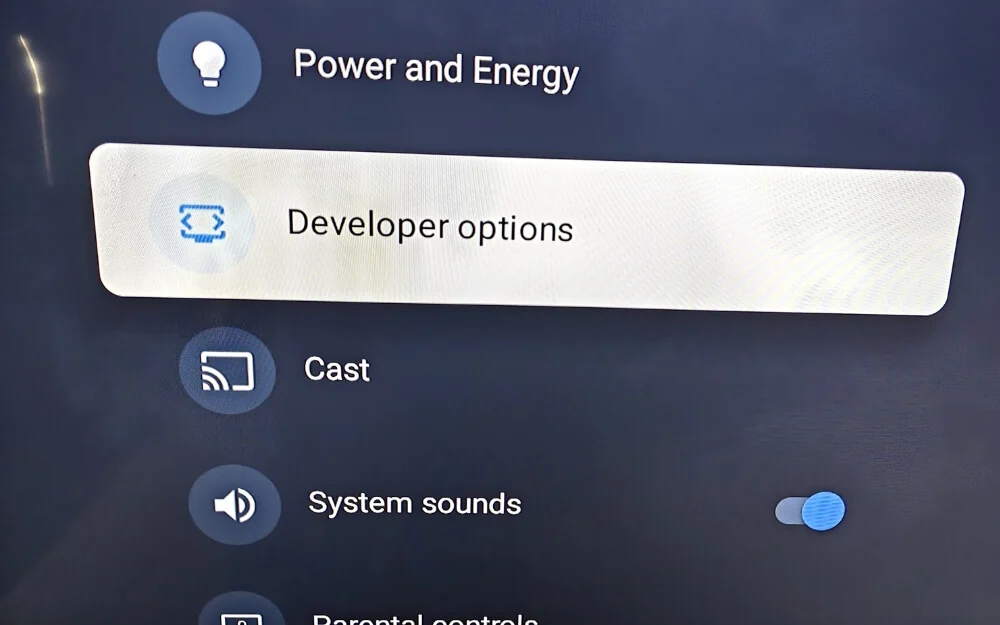
Google TVでアニメーションを縮小する方法
- 開発者のオプションを開き、アニメーションセクションまでスクロールします。
- ここでは、Windowsアニメーションスケール、トランジションアニメーションスケール、アニメーターの持続時間スケールの3つのアニメーションスケール設定が表示され、すべてのアニメーションスケールをオフにします。
バックグラウンドプロセスを制限します
Google TVにはたくさんのサービスがあります。並行して実行できるバックグラウンドプロセスがたくさんあり、テレビのパフォーマンスが低下する可能性があります。 Googleテレビの大部分はハードウェアの不足しているため、これはパフォーマンスの低下と遅い体験につながる可能性があります。これを減らすために、設定から不要な背景プロセスをすべて完全に無効にすることができます。
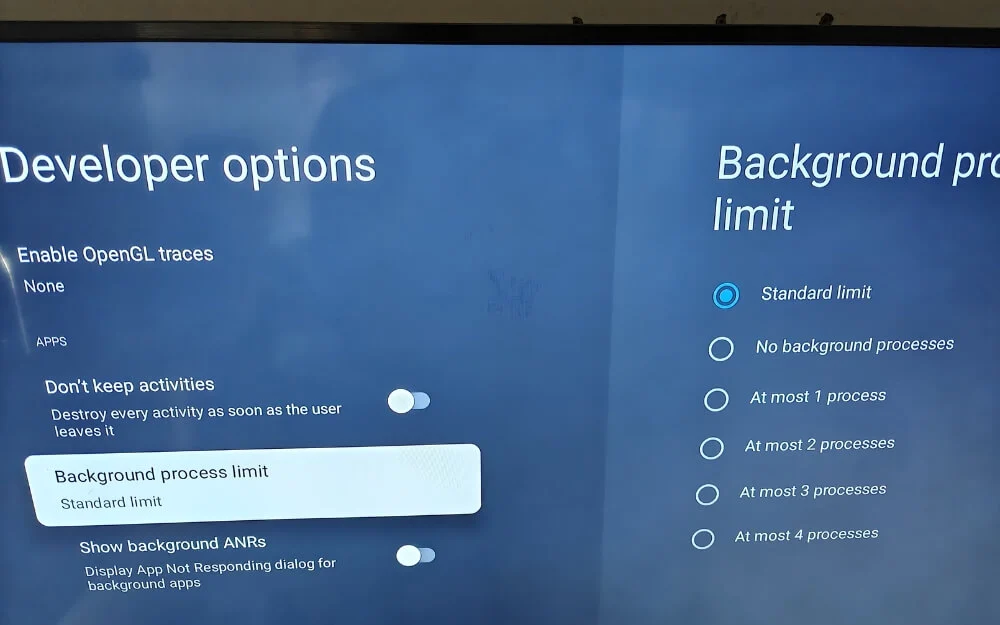
- Google TVで開発者のオプションを有効にしたら。設定を開いて、開発者のオプションに移動します。
- 次に、下にスクロールして、バックグラウンドプロセスの制限と書かれたオプションを見つけて、バックグラウンドプロセスに設定します。
また、これにより、背景アプリの大部分が無効になり、すぐにテレビの使用を開始したときにそれらを必要としないようにします。起動時に停止することで無効にすることができます。
Google TVからブロートウェアをアンインストール/削除します
複数のアプリを使用すると、Google TVが遅くなる可能性があります。パフォーマンスを向上させるために、テレビで不要なアプリを削除できます。

Google TVでブロートウェアを削除するために使用できる多くの方法があります。機能する2つの一般的な方法は次のとおりです。まず、Playストアからアプリをインストールしている場合は、[設定]> [アプリ]>すべてのアプリを表示して、それらのアプリをアンインストールすることができます。
テレビに事前にインストールされたアプリをアンインストールできる2つの方法を以下に示します。プリインストールされたアプリをアンインストールするには、まずGoogle TVで開発者オプションを有効にする必要があります。
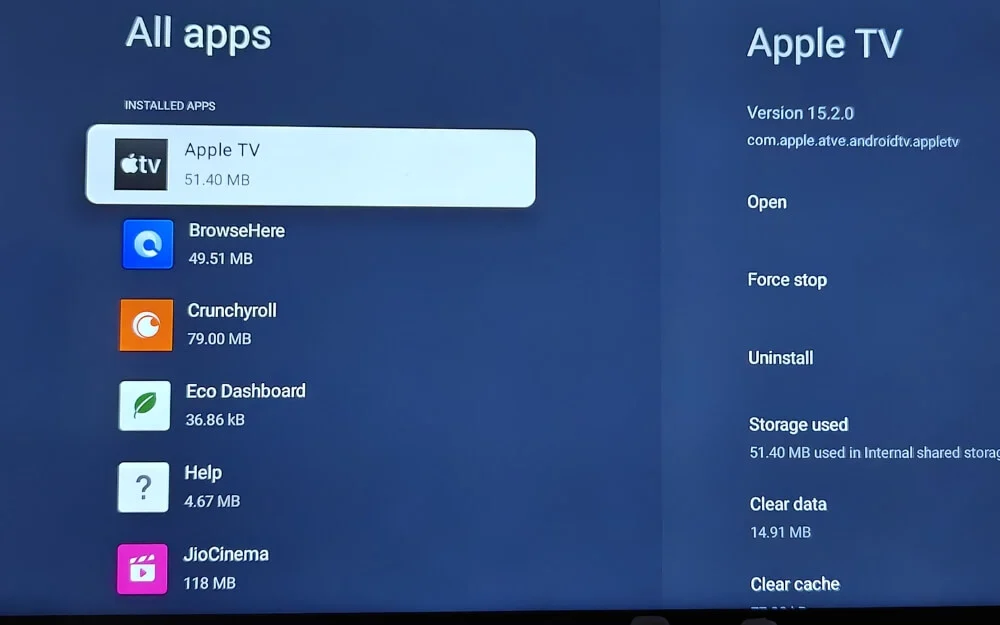
ADBを使用してシステムアプリをアンインストールすることもできます。これは高度な方法であり、テレビから肥大化ウェアを完全に削除するために技術的な知識と努力が必要です。 Google TVをワイヤレスで接続して、スマートフォンに事前にインストールされたアプリを無効にすることもできます。これを行うには、以下の手順に従ってください。
- まず、WindowsにADBアプリをインストールします。 adbappcontrol.com Webサイトからダウンロードできます。 Google TV Bloatwareを削除できます。次に、Android SDKプラットフォームツールをダウンロードします。 Googleサイトを使用して、デバイス用に抽出してダウンロードできます。
- これで、この作業を行うにはテレビのIPアドレスが必要です。 [設定]> [ネットワーク]> Wi-Fiネットワークに移動でき、PCとTVの両方が同じWi-Fiネットワークにあることを確認する必要があります。次に、IPアドレスに注意してください。
- 次に、PCにADBコントロールを設定する必要があります。 Windows PCでADBコントロールアプリを開きます。
- 次に、右上隅にテレビのIPアドレスを入力して、テレビに接続します。 Google TVでBloatwareを自動的に見つけてアンインストールし、デフォルトのままにします。
- すべてのアプリを削除します。また、より多くの制御が必要な場合は、無効にするアプリを手動で選択できます。削除するアプリは、上部と下部で強調表示されます。
- [Disable]を選択し、[適用]をクリックしてから、[確認]でYESを選択します。
ADB TVを使用してアプリをアンインストールする方法:アプリマネージャー(PCなし)
PCや外部デバイスにアクセスできない場合は、テレビのADB TVアプリを使用して、Google TVのブロートウェアをすばやくアンインストールできます。
- Google TVにADBテレビアプリをインストールします。 Play Storeにアクセスして、ADB TVアプリを検索できます。
- アプリを開き、画面上の指示に従ってすべてのアクセス許可を与えます。
- テレビで開発者オプションを有効にします。 [設定]> [AROUNT TV OS]に移動して、「あなたが今開発者になっている」というメッセージが表示されるまで7回タップします。すでに有効になっている場合は、この手順をスキップしてください。
- 次に、 USBデバッグをオンにします。開発者のオプションにアクセスして、USBデバッグをオンにします。
- これで、アプリをデバイスに接続する必要があります。 ADB TVでは、[接続]を選択すると、ポップアップが表示されます。手当を確認してください。
- 現在、ADB TVは、非表示のシステムアプリを含むすべてのインストールされたアプリケーションをロードします。
- 次に、アプリのリストを参照します。 Apple TV、YouTubeなどのブロートウェアアプリを見つけた場合、アプリを無効にするか、完全にアンインストールできます。
- [適用]をクリックします。システムアプリを誤って削除しないようにしてください。
推奨事項をオフにします
Google TVランチャーは長年にわたって改善されています。ただし、多くのユーザーが役に立たない広告や推奨事項で散らかっていて、ゆっくりとゆっくりといっぱいです。
より良い体験をするために、Google TVホーム画面の推奨事項を無効にするだけで、混乱のない体験をすることができます。 Google TVの推奨事項を設定から簡単にオフにすることができます。
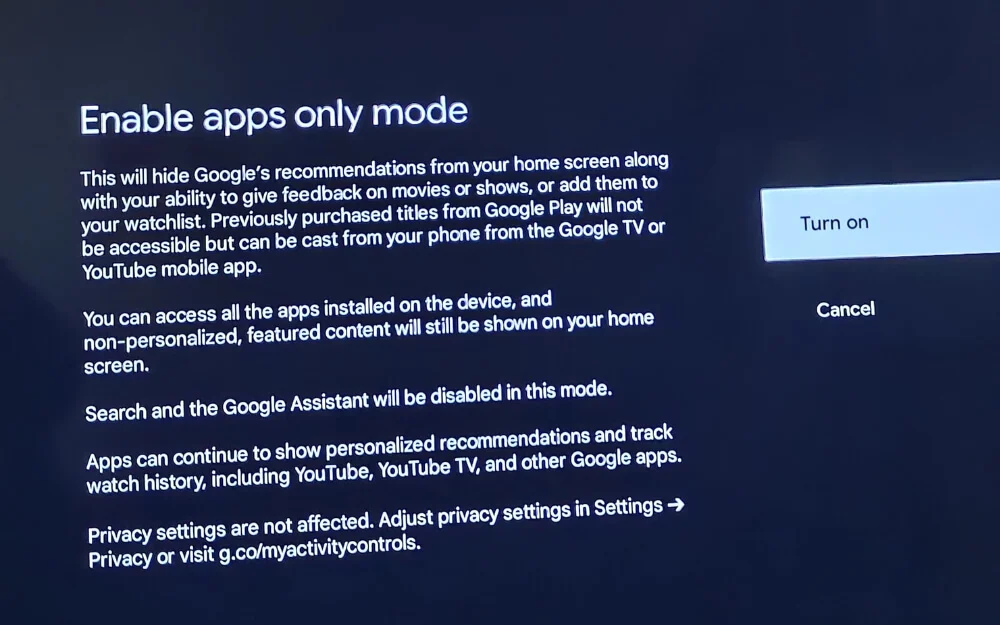
- Google TVで設定を開く。
- 次に、下にスクロールして、アカウントとサインインを選択します。
- 次に、アカウントとサインインセクションにリストされているアクティブなGoogleアカウントを選択します。
- 次に、アプリのみのモードと呼ばれるオプションが見つかるまで下にスクロールします。
- 次に、スイッチを切り替えてアプリのみモードをオンにします。
広告なしUIにカスタムランチャーを使用します
より優れており、より優れたユーザーインターフェイスを提供し、Google TVのデフォルトランチャーと比較して高速なサードパーティランチャーオプションがいくつかあります。
テスト後。リーンランチャーが最高だとわかりました。アプリタイトルを備えたシンプルなグリッドレイアウトを提供します。ただし、追加されたテレビにあるように、推奨事項はありません。
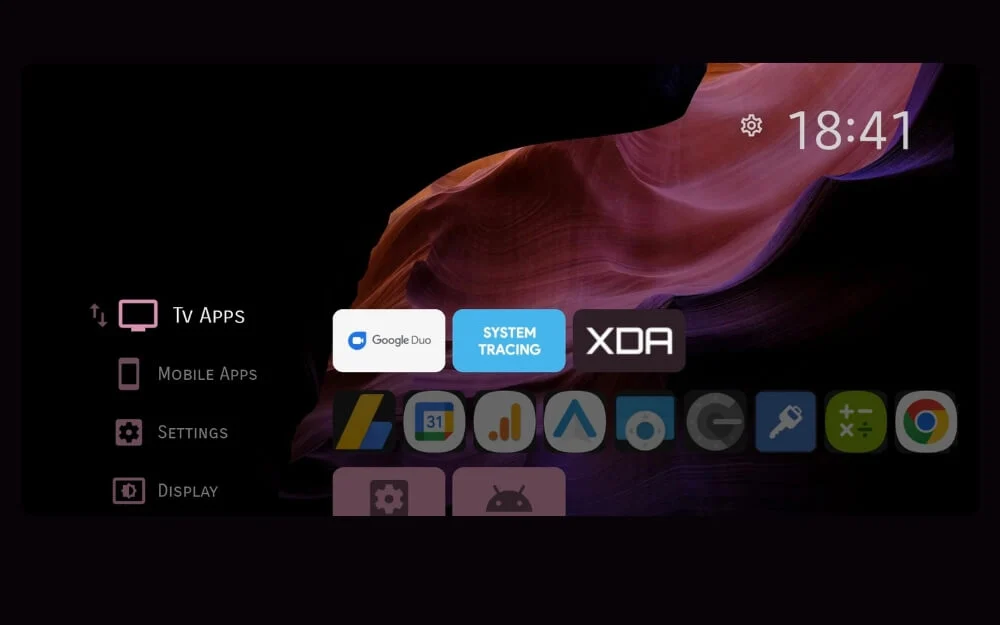
Snappierアニメーションを備えたデフォルトのGoogleランチャーよりも大幅に高速で、私たちが気に入っているもう1つの人気のランチャーは射影ランチャーです。また、クリーンで広告のないホーム画面インターフェイスも提供しており、推奨、自動再生トライアルがなく、軽量で使用が速いです。
デフォルトのGoogle TVランチャーをこれらにインストールして交換し、より多くの機能とより良い体験を得ることができます。
Google TVのデフォルトのビデオプレーヤーを変更します
ビデオはテレビの中心であり、ビデオを演奏しながら最高の体験を得るために非常に優れたビデオプレーヤーを持つことが非常に重要です。ほとんどのGoogle TVには、Googleが開発したExoplayerを搭載した基本的なビデオプレーヤーが付属しています。
サードパーティのビデオプレーヤーと比較して、デフォルトのGoogle TVビデオプレーヤーには、カスタマイズ、高品質のコーデックサポート、高度な再生コントロールなどの機能がありません。
時には、すべてのビデオ形式さえサポートせず、特に外部ソースからコンテンツを視聴する場合、基本的な再生速度制御などの重要な機能がありません。
幸いなことに、Google TVを使用すると、Google TVのデフォルトのビデオプレーヤーとしてサードパーティアプリを設定できます。これは、デフォルトのビデオプレーヤーと比較してより良い選択です。

Google TVで利用できるビデオプレーヤーアプリがたくさんあります。ここで見ることができるお気に入りのリストがすでにあります。私たちのリストの上には、常にVLCがあり、Google TVのデフォルトのビデオプレーヤーに代わるオープンソースであり、より良い代替品です。
フォーマットサポートからサブタイトルコントロールや再生コントロールまで、VLCはGoogle TVのデフォルトのビデオプレーヤーと比較して、より良いサポートとより多くの機能を提供します。ガイドには、時間を節約するためのさまざまなビデオプレーヤーの詳細な内訳があります。
VLCプレーヤーは、MKV、MP4、AVI、FLAC、DSAなどを含むほぼすべての形式をサポートするため、Google TVで必要なビデオを接続して再生できます。また、Dolby DTSなどの高度なオーディオをサポートしています。
また、ファイル管理もサポートしています。これにより、すべてのビデオを1か所で整理できます。スピードやジェスチャーサポートなど、より良い再生コントロールを提供し、4Kのような高品質のビデオを再生するように最適化されており、苦労せずに最高のパフォーマンスを提供します。
しかし、私が気づいたことの1つは、VLCプレーヤーが最初にいくつかのテレビハードウェアに苦労していることです。ただし、時間が経つにつれて、他のリソースの使用法を制限すると、プレイヤーは多くの場合、優れた機能を提供するのに最適になります。
Google TVのVLCメディアプレーヤーをダウンロードしてください
親のコントロールをセットアップします
テレビは多くの場合、アプリやチャンネルのインストールやテレビでストリーミングアプリにアクセスするなど、子供がコンテンツを簡単に視聴してアクセスできる家の共有デバイスです。
ほとんどの場合、親は利用できないため、子供はこのコンテンツにアクセスできます。これは、自分の生活に悪影響を及ぼし、誤解を招くコンテンツにさらされる可能性があります。
これは、Android TVに親のコントロールを設定し、子供向けの存在から有害なコンテンツを制限できる場所です。
子どもたちが不適切なコンテンツにアクセスするのを防ぐ一環として、Googleは2021年にAndroid TVとプロフィールの親のコントロールを導入しました。
親のコントロールにはTV OS 9以上が必要であり、テレビのGoogleアカウントとGoogleファミリーリンクにサインインする必要があります。 Android TV Parental Controlsを使用できます。
Googleテレビで親のコントロールをオンにする方法
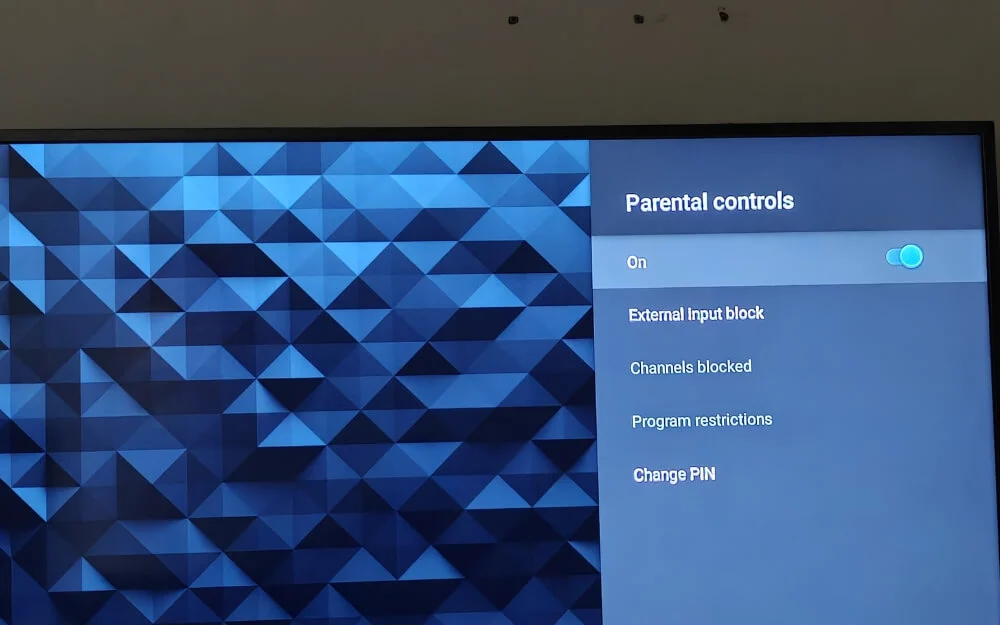
- まず、Google TVの[設定]メニューに移動します
- 次に、テレビモデルに応じて、下にスクロールして、デバイスの設定またはデバイス設定を選択します。
- 次に、リストから親のコントロールを選択します。ピンを要求する場合は、ピンを入力します。親のコントロールに初めてアクセスする場合は、親のコントロールにPINを設定する必要があります。ピンに入ってピンを確認できます。このピンを覚えておいて、将来の親のコントロールにアクセスしてください。
- 次に、親のコントロールをオンにします。他のオプションを使用して設定をさらに構成することもできます。
子供のテレビによくアクセスしたい場合は、別のプロフィールを作成し、Google TVで子供のプロフィールを設定することで、よりパーソナライズされた体験をお子様に提供できます。
- Googleテレビのプロフィール写真をクリックすると、設定にアクセスしてからアカウントにアクセスできます。
- 新しい子供のプロフィールを作成するには、下にスクロールして、「 Who's Wathing」セクションの下に子供を追加することを選択します。既にお子様のプロフィールをFamily Linkアプリに追加している場合は、ここに表示されます。
- 次に、[開始]をクリックして、新しい子プロフィールを設定します。既存のGoogleアカウントをリンクできます
- 次に、お子様にアクセスしたいアプリを選択します。 Google TVにインストールされているアプリのリストからチェックしてチェックすることができます。
- 次に、セットアップウィザードを通過し、すべてのコンテンツフィルターと表示制限をセットアップします。映画とテレビ番組の両方の年齢格付けごとにコンテンツを制限できます。
- その後、 [設定]> [アカウント]とサインインに移動し、子供のプロフィールを選択します。
子供たちがテレビを見るとき、プロフィールを子供のプロフィールに変更するか、寝室に自分のテレビがある場合はデフォルトとして設定します。 Family Linkアプリを使用してコンテンツを視聴および監視することもできます。子供のアカウントをデバイスのファミリーリンクアプリに接続できます。
ホーム画面をカスタマイズして、好みのアプリのみを表示します
デフォルトのGoogle TVランチャーまたはサードパーティのGoogle TVランチャーを使用している場合でも、不要なアプリの推奨事項を削除し、Google TVに優先アプリのみを表示できます。
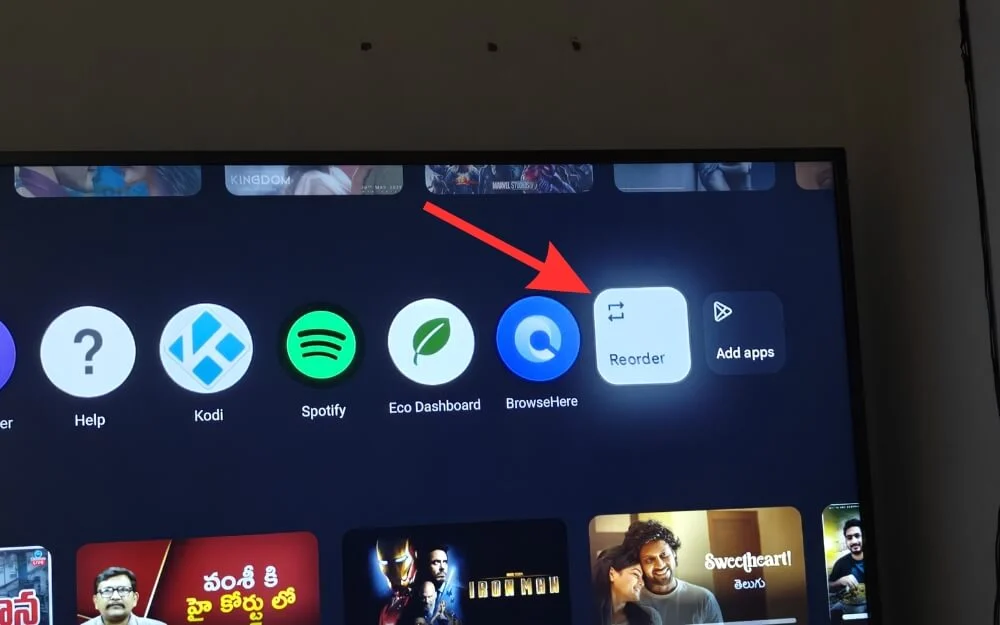
幸いなことに、サードパーティランチャーと組み込みのGoogle TVランチャーの両方を使用すると、気晴らしのないエクスペリエンスのためにホーム画面にデフォルトアプリを設定または非表示にすることができます。
Google TV設定のFAQ
1. Google TVのホーム画面でデフォルトのライブTVタブを削除または変更するにはどうすればよいですか?
いいえ、現在、Google TVホーム画面のデフォルトのライブTVタブを変更する方法はありません。ただし、別のエクスペリエンスが必要な場合は、サードパーティのGoogle TVランチャーをインストールして、ホーム画面をカスタマイズできます。
2.デバイスをルート化することなく、Google TVで広告を完全にブロックするにはどうすればよいですか?
Projectivyランチャーなどのサードパーティランチャーをインストールして、Google TVホーム画面から推奨事項と広告を完全に削除できます。ただし、現在、ストリーミングアプリやアプリ内で広告を無効にする方法はありません。
3.高度なカスタマイズのためにGoogle TVをルート化する最も安全な方法は何ですか?リスクは何ですか?
Google TVをルート化することで、より深い制御と高レベルのカスタマイズオプションが得られますが、特に頻繁に更新しないのはテレビユニットであるため、デバイスのルートにはいくつかの危険があります。第一に、保証を無効にします。つまり、将来的には、それに関連するソフトウェアまたはハードウェアの問題を支払うべきであるか、一部のサービスはルート化されたデバイスであるため、サポートも直接提供しません。セキュリティリスクもあり、テレビレンガを作ることさえあります。一部のOTTアプリは、ルート化されたデバイスでデフォルトで動作しません。ただし、デバイスをルート化できる方法があります。まだ行きたい場合は、このビデオを見ることを強くお勧めしますが、その前に、Google TVの使用中に直面する可能性のあるすべての問題に注意してください。
4.テレビを根付かせずにADBを使用してシステムアプリを無効にしても安全ですか?
一般に、Androidデバイスをルート化することなくADBを使用してシステムアプリを無効にすることは安全です。ルートは必要ありません。つまり、Google TVのルートに関連するすべてのリスクがないことを意味し、簡単に可逆的になる可能性があります。つまり、ほとんどの目に見えるアプリを単純なADBで有効にすることができ、OTAアップデートにも影響を与えません。実際、ADBから削除されたアプリは、新しいシステムアップデートに戻ることができます。特定のアップデートのために、Google TVでローカルで一時的に削除するだけです。
5.デフォルトのGoogle TVエクスペリエンスを復元したい場合、これらの変更を後で元に戻すことはできますか?
はい、これらの変更はいつでも後で元に戻すことができます。デフォルトのGoogle TV Experienceに戻りたい場合、ここで推奨しているすべての手順は簡単に可逆的です。同じステップのプロセスに従って、私が推奨している最初の手順に基づいてビデオを有効または無効にすることができます。
