8 Google TV ปรับแต่งเพื่อเพิ่มความเร็วและประสิทธิภาพทันที
เผยแพร่แล้ว: 2025-05-06การใช้มือถือเพื่อความบันเทิงเพิ่มขึ้นอย่างมีนัยสำคัญในช่วงไม่กี่ปีที่ผ่านมาและเป็นครั้งแรกที่การใช้ทีวีแบบดั้งเดิมลดลง 50% และจำนวนครัวเรือนในสหรัฐอเมริกาที่มีการเชื่อมต่อสายเคเบิลลดลง 44% เมื่อเทียบกับปี 2011
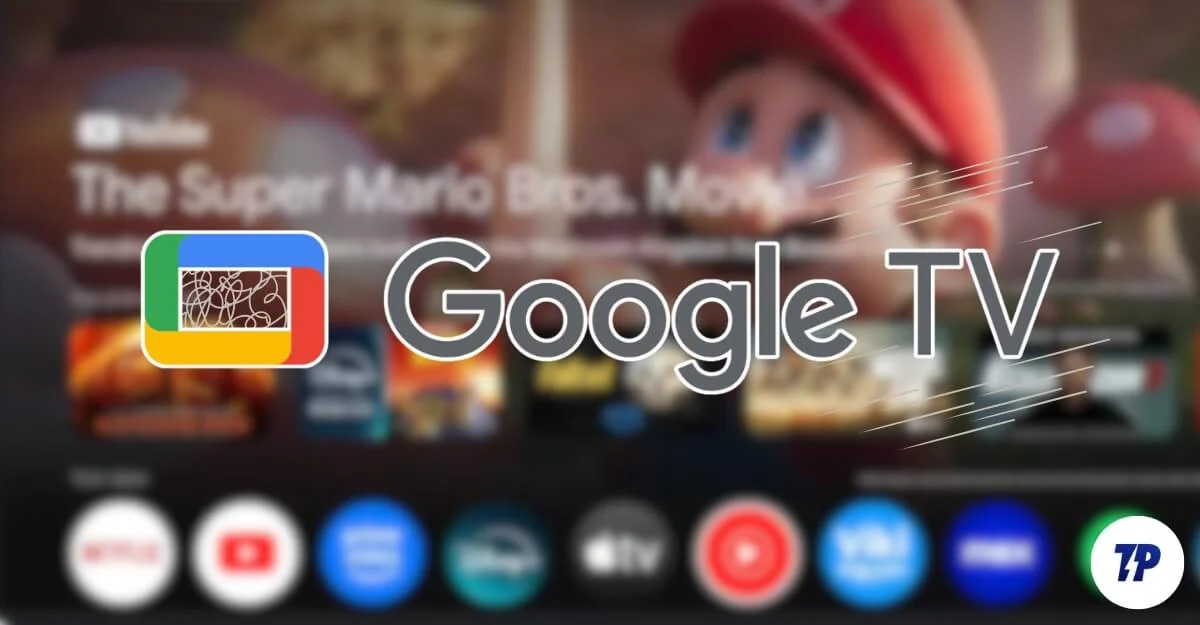
อย่างไรก็ตามบางครัวเรือนยังคงชอบทีวีเป็นอุปกรณ์ความบันเทิงหลักแม้จะมีการใช้งานบนมือถือเพิ่มขึ้น ฉันยังคงชอบทีวีสำหรับความบันเทิงทั้งหมดของฉัน เป็นเพราะมันมีหน้าจอที่ใหญ่กว่าและมีประสบการณ์มากขึ้นเมื่อเทียบกับหน้าจอขนาดเล็กและภาพยนตร์ก็มีความสุขที่ดีกว่าบนหน้าจอขนาดใหญ่พร้อมเสียงที่ดีขึ้นพร้อมกับเพื่อนของฉัน
นี่คือเหตุผลที่ฉันซื้อ Sony ขนาด 55 นิ้วสำหรับบ้านและความบันเทิงของฉันและใช้มันมาหกเดือนแล้ว ฉันเลือกใช้ Google TV ตั้งแต่ฉันอาศัยอยู่ในอินเดีย ฉันใช้แพลตฟอร์ม OTT ในท้องถิ่นและทั่วโลกเช่น YouTube, Netflix และ Prime Video และ Google TV รองรับพวกเขาทั้งหมดนอกกรอบ
อย่างไรก็ตามแม้จะเป็นผู้นำตลาดในทีวีระบบปฏิบัติการและระบบปฏิบัติการที่ต้องการมากที่สุดสำหรับแบรนด์ทีวีส่วนใหญ่ แต่ Google TV ก็ยังคงช้าบั๊กกี้และรกเมื่อเทียบกับคนอื่น ๆ เช่น Roku หรือ Apple TV
ดังนั้นในที่สุดฉันได้ตัดสินใจที่จะปรับปรุงประสบการณ์และเพิ่มความเร็วโดยการทดสอบและปิดการใช้งานการตั้งค่าที่แตกต่างกัน แอพของบุคคลที่สามและอื่น ๆ นี่คือ 7 การตั้งค่าที่ช่วยให้ฉันปรับปรุงประสบการณ์ของฉันใน Google TV
สารบัญ
8 Google TV Tweaks คุณควรเปลี่ยนตอนนี้
S.No | การตั้งค่า | ทำอย่างไร |
|---|---|---|
1 | ลดขนาดแอนิเมชั่น | เปิดใช้งานตัวเลือกนักพัฒนา> ตั้งค่าแอนิเมชั่นทั้งหมดเป็น 0.5x หรือปิด |
2 | จำกัด กระบวนการพื้นหลัง | ตัวเลือกนักพัฒนา> กำหนดขีด จำกัด กระบวนการพื้นหลังให้ไม่มีกระบวนการพื้นหลัง |
3 | ลบ bloatware | ใช้ ADB AppControl หรือ ADB TV App เพื่อปิดใช้งานแอพที่ไม่ต้องการ |
4 | ปิดคำแนะนำของ Google TV | การตั้งค่า> บัญชีและการลงชื่อเข้าใช้> บัญชีของคุณ> เปิดใช้งานโหมดแอพเท่านั้น |
5 | ใช้ตัวเรียกใช้งานที่กำหนดเอง | ติดตั้ง lean Launcher / Projectivy Launcher> ตั้งค่าเป็นค่าเริ่มต้นโดยใช้ ADB |
6 | เปลี่ยนเครื่องเล่นวิดีโอเริ่มต้น | ติดตั้ง VLC Media Player จาก Play Store และตั้งค่าเป็นค่าเริ่มต้นในการตั้งค่าเนื้อหา |
7 | ตั้งค่าการควบคุมของผู้ปกครอง | การตั้งค่า> การตั้งค่าอุปกรณ์> การควบคุมของผู้ปกครอง> เปิดใช้งานข้อ จำกัด และ PIN |
8 | เพิ่มโปรไฟล์เด็ก | ไอคอนโปรไฟล์> เพิ่มเด็ก> ทำตามขั้นตอนด้วยการรวมลิงค์ครอบครัว |
9 | แสดงเฉพาะแอพที่ต้องการบนหน้าจอหลัก | ใช้โหมดแอพเท่านั้นหรือซ่อนแอพที่ไม่ต้องการผ่านตัวเรียกใช้งาน |
ลดขนาดแอนิเมชั่นสำหรับการนำทางที่เร็วขึ้น
หากคุณไม่เป็นไรที่ไม่มีภาพเคลื่อนไหวที่ราบรื่นขึ้นคุณสามารถปิดการใช้งานเครื่องชั่งแอนิเมชั่นเป็น 0.5x หรือปิดแอนิเมชั่นอย่างสมบูรณ์เพื่อประสบการณ์ของ Google TV ที่เร็วขึ้น
ในการลดขนาดแอนิเมชั่นคุณต้องเปิดใช้งานตัวเลือกนักพัฒนาก่อน
วิธีเปิดตัวเลือกนักพัฒนาใน Google TV:
- ไปที่การตั้งค่าใน Google TV ของคุณแล้ว
- ค้นหาตัวเลือกที่ระบุว่าหมายเลขบิลด์หรือ Google TV OS Build
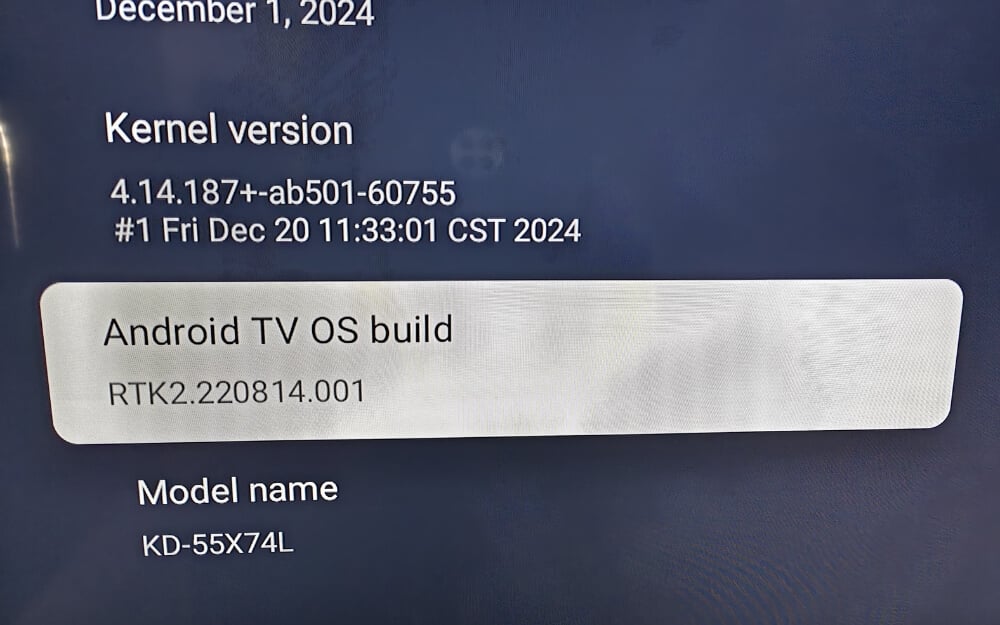
- แตะที่มัน 7 เท่าโดยใช้รีโมทของคุณจนกว่าคุณจะเห็นข้อความที่ระบุว่า "ตอนนี้คุณเป็นนักพัฒนา"
- ตอนนี้กลับไปที่การตั้งค่าเกี่ยวกับและคุณจะเห็นการตั้งค่าตัวเลือกนักพัฒนาใหม่
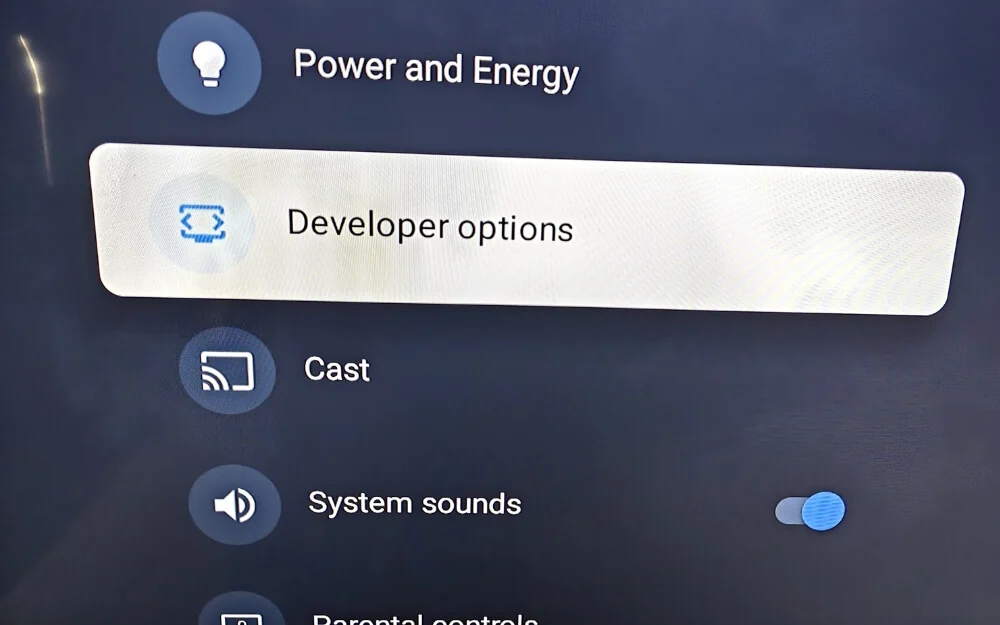
วิธีขยายภาพเคลื่อนไหวบน Google TV
- เปิดตัวเลือกนักพัฒนาซอฟต์แวร์และเลื่อนลงไปที่ส่วนแอนิเมชั่น
- ที่นี่คุณจะเห็นการตั้งค่าสเกลแอนิเมชั่นสามครั้ง: สเกลแอนิเมชั่นของ Windows, Scale Animation Transition และระดับระยะเวลาแอนิเมชั่นและตั้งค่าแอนิเมชั่นทั้งหมดให้ ปิด
จำกัด กระบวนการพื้นหลัง
Google TV ให้บริการมากมาย มีกระบวนการพื้นหลังมากมายที่สามารถทำงานได้แบบขนานซึ่งอาจลดประสิทธิภาพของทีวีของคุณ เนื่องจาก Google TV ส่วนใหญ่มีฮาร์ดแวร์ที่อยู่ใต้อำนาจสิ่งนี้สามารถนำไปสู่ประสิทธิภาพที่ช้าและประสบการณ์ที่ล้าหลัง เพื่อลดสิ่งนี้คุณสามารถปิดการใช้งานกระบวนการพื้นหลังที่ไม่จำเป็นทั้งหมดได้อย่างสมบูรณ์จากการตั้งค่า
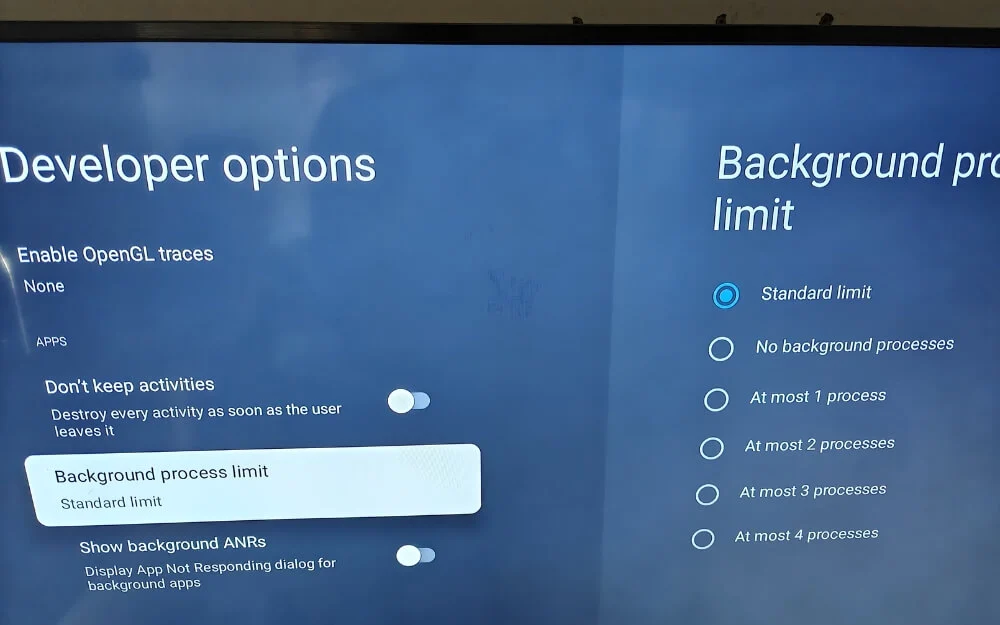
- เมื่อคุณเปิดใช้งานตัวเลือกนักพัฒนาซอฟต์แวร์บน Google TV ของคุณแล้ว เปิดการตั้งค่าและไปที่ตัวเลือกนักพัฒนา
- ตอนนี้เลื่อนลงและค้นหาตัวเลือกที่ระบุขีด จำกัด กระบวนการพื้นหลังและตั้งค่าเป็น กระบวนการพื้นหลัง
สิ่งนี้จะปิดการใช้งานแอพพื้นหลังส่วนใหญ่เพื่อที่คุณจะได้ไม่ต้องการมันเมื่อคุณเริ่มใช้ทีวีทันที คุณสามารถปิดการใช้งานได้โดยหยุดพวกเขาเมื่อเปิดตัว
ถอนการติดตั้ง/ลบ bloatware ออกจาก Google TV ของคุณ
การมีแอพหลายแอพสามารถทำให้ Google TV ของคุณช้าลง เพื่อเพิ่มประสิทธิภาพคุณสามารถลบแอพที่ไม่พึงประสงค์ในทีวีของคุณ
มีวิธีการมากมายที่คุณสามารถใช้ในการลบ bloatware บน Google TV ของคุณ นี่คือสองวิธียอดนิยมที่ใช้งานได้ ก่อนอื่นหากคุณติดตั้งแอพจาก Play Store คุณสามารถไปที่การตั้งค่า> แอพ> ดูแอพทั้งหมดและถอนการติดตั้งแอพเหล่านั้น
นี่คือสองวิธีที่คุณสามารถถอนการติดตั้งแอพที่ติดตั้งไว้ล่วงหน้าบนทีวีของคุณ ในการถอนการติดตั้งแอพที่ติดตั้งไว้ล่วงหน้าคุณควรเปิดใช้งานตัวเลือกนักพัฒนาซอฟต์แวร์บน Google TV ของคุณก่อน
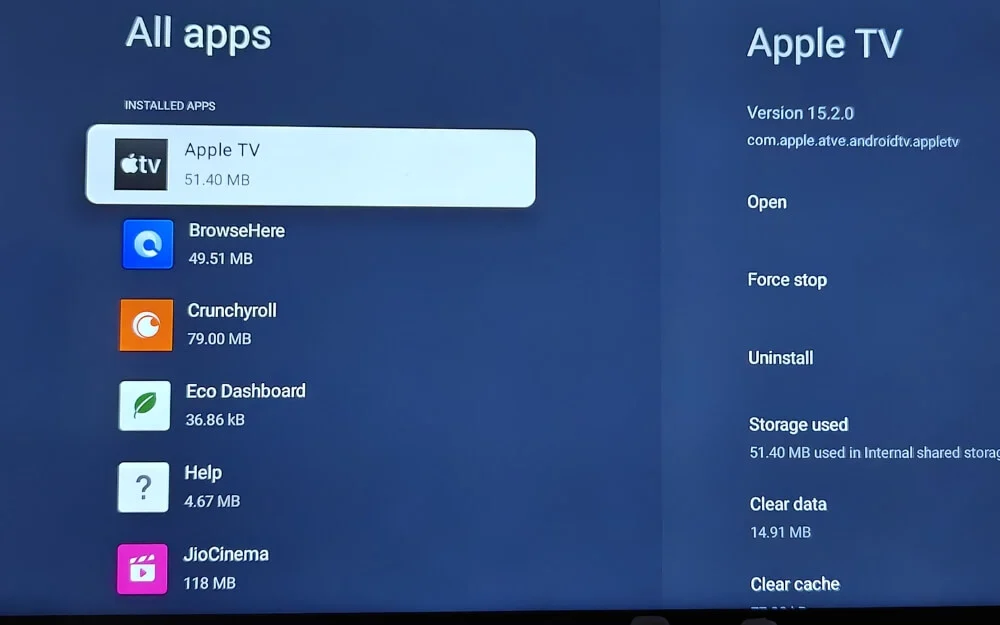
คุณยังสามารถถอนการติดตั้งแอพระบบโดยใช้ ADB นี่เป็นวิธีการขั้นสูงและต้องการความรู้ด้านเทคนิคและความพยายามในการลบ bloatware ออกจากทีวีของคุณอย่างสมบูรณ์ คุณยังสามารถเชื่อมต่อ Google TV ของคุณแบบไร้สายและปิดการใช้งานแอพที่ติดตั้งไว้ล่วงหน้าบนสมาร์ทโฟนของคุณ ในการทำเช่นนี้ให้ทำตามขั้นตอนด้านล่าง
- ก่อนอื่นให้ติดตั้งแอพ ADB บนหน้าต่างของคุณ คุณสามารถดาวน์โหลดได้จากเว็บไซต์ ADBAppControl.com ช่วยให้คุณสามารถลบ Google TV Bloatware ได้ ถัดไปดาวน์โหลดเครื่องมือแพลตฟอร์ม Android SDK คุณสามารถใช้ Google Sites และแยกและดาวน์โหลดสำหรับอุปกรณ์ของคุณ
- ตอนนี้คุณต้องใช้ที่อยู่ IP ของทีวีเพื่อให้งานนี้ คุณสามารถไปที่ การตั้งค่า> เครือข่าย> เครือข่าย Wi-Fi และคุณต้องตรวจสอบให้แน่ใจว่าทั้งพีซีและทีวีของคุณอยู่ในเครือข่าย Wi-Fi เดียวกัน ตอนนี้สังเกตที่อยู่ IP
- ถัดไปคุณต้องตั้งค่าการควบคุม ADB บนพีซีของคุณ เปิดแอพ ADB Control บนพีซี Windows ของคุณ
- จากนั้นป้อนที่อยู่ IP ของทีวีของคุณที่มุมขวาบนเพื่อเชื่อมต่อกับทีวีของคุณ มันจะค้นหาและถอนการติดตั้ง bloatware โดยอัตโนมัติใน Google TV ของคุณและออกจากค่าเริ่มต้น
- มันจะลบแอพทั้งหมด นอกจากนี้หากคุณต้องการควบคุมมากขึ้นคุณสามารถเลือกแอพที่คุณต้องการปิดการใช้งานด้วยตนเอง แอพที่คุณต้องการลบจะถูกเน้นที่ด้านบนและด้านล่าง
- เลือกปิดใช้งานคลิกที่ใช้แล้ว ใช่ ในการยืนยัน
วิธีถอนการติดตั้งแอพโดยใช้ ADB TV: App Manager (ไม่มีพีซี)

หากคุณไม่สามารถเข้าถึงพีซีหรืออุปกรณ์ภายนอกใด ๆ คุณสามารถใช้แอพ ADB TV บนทีวีของคุณเพื่อถอนการติดตั้ง bloatware บน Google TV ของคุณอย่างรวดเร็ว
- ติดตั้งแอพ ADB TV บน Google TV ของคุณ คุณสามารถเยี่ยมชม Play Store และค้นหาแอพ ADB TV
- เปิดแอพและทำตามคำแนะนำบนหน้าจอเพื่อให้สิทธิ์ทั้งหมด
- เปิดใช้งานตัวเลือกนักพัฒนาซอฟต์แวร์บนทีวีของคุณ ไปที่ การตั้งค่า> เกี่ยวกับ> TV OS สร้างและแตะที่ 7 ครั้งจนกว่าคุณจะเห็นข้อความ“ ตอนนี้คุณเป็นนักพัฒนา “ ถ้าคุณเปิดใช้งานแล้วให้ข้ามขั้นตอนนี้ไปแล้ว
- ถัดไปเปิด การดีบัก USB เยี่ยมชมตัวเลือกนักพัฒนาและเปิดการดีบัก USB
- ตอนนี้คุณต้องเชื่อมต่อแอพเข้ากับอุปกรณ์ของคุณ ใน ADB TV ให้เลือกเชื่อมต่อและป๊อปอัพจะปรากฏขึ้น ตรวจสอบค่าเผื่อ
- ตอนนี้ ADB TV จะโหลดแอพพลิเคชั่นที่ติดตั้งทั้งหมดรวมถึงแอพระบบที่ซ่อนอยู่
- ถัดไปเรียกดูรายการแอพ หากคุณพบแอพ bloatware เช่น Apple TV, YouTube และทั้งหมดคุณสามารถปิดการใช้งานแอพหรือถอนการติดตั้งได้อย่างสมบูรณ์
- คลิกสมัคร ตรวจสอบให้แน่ใจว่าคุณไม่ได้ลบแอพระบบโดยไม่ได้ตั้งใจ
ปิดคำแนะนำ
Google TV Launcher ได้รับการปรับปรุงในช่วงหลายปีที่ผ่านมา อย่างไรก็ตามมันยังคงรกช้าและเต็มไปด้วยโฆษณาและคำแนะนำที่ผู้ใช้หลายคนไม่พบว่ามีประโยชน์
สำหรับประสบการณ์ที่ดีขึ้นคุณสามารถปิดการใช้งานคำแนะนำบนหน้าจอโฮม Google TV เพื่อรับประสบการณ์ที่ไม่ยุ่งเหยิง คุณสามารถปิดคำแนะนำของ Google TV ได้อย่างง่ายดายจากการตั้งค่า
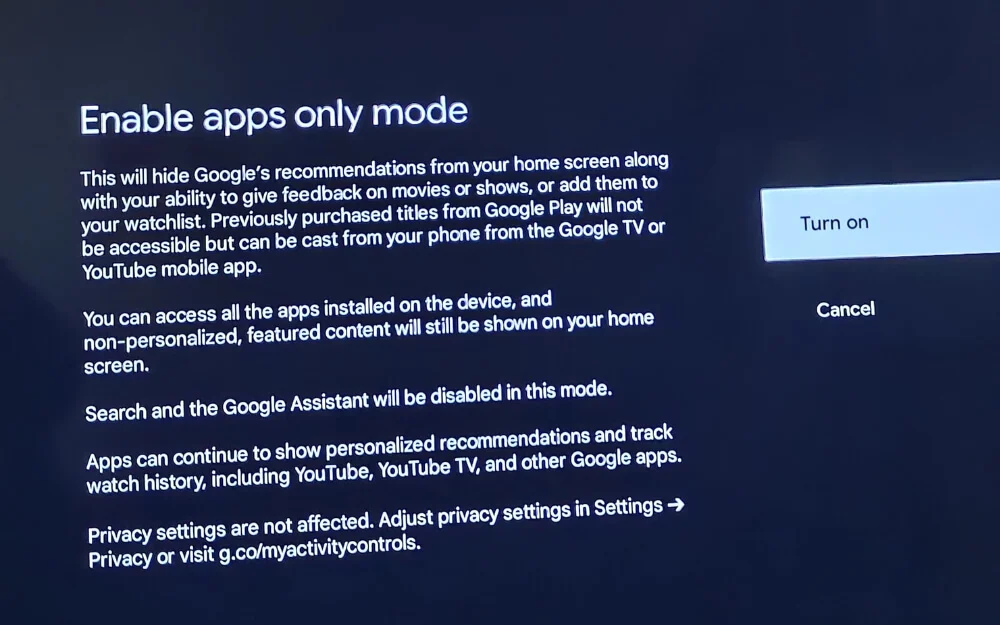
- เปิดการตั้งค่าบน Google TV ของคุณ
- ถัดไปเลื่อนลงและเลือก บัญชีและการลงชื่อเข้าใช้
- ตอนนี้เลือกบัญชี Google ที่ใช้งานอยู่ของคุณที่ระบุไว้ในส่วนบัญชีและการลงชื่อเข้าใช้
- จากนั้นเลื่อนลงจนกว่าคุณจะพบตัวเลือกที่เรียกว่า โหมดแอพเท่านั้น
- ถัดไปเปิดโหมดแอพเท่านั้นโดยสลับสวิตช์
ใช้ตัวเรียกใช้งานที่กำหนดเองสำหรับ UI ที่ปราศจากโฆษณา
มีตัวเลือกตัวเลือกตัวเรียกใช้งานของบุคคลที่สามที่ดีกว่าและยังมีส่วนต่อประสานผู้ใช้ที่ดีกว่าและเร็วกว่าเมื่อเทียบกับตัวเรียกใช้งานเริ่มต้นของ Google TV
หลังจากการทดสอบ เราพบว่า Laine Launcher ดีที่สุด มันมีเค้าโครงกริดที่เรียบง่ายพร้อมชื่อแอพ อย่างไรก็ตามมันไม่ได้มาพร้อมกับคำแนะนำใด ๆ ตามที่ทีวีเพิ่มและส่วนที่ดีที่สุด
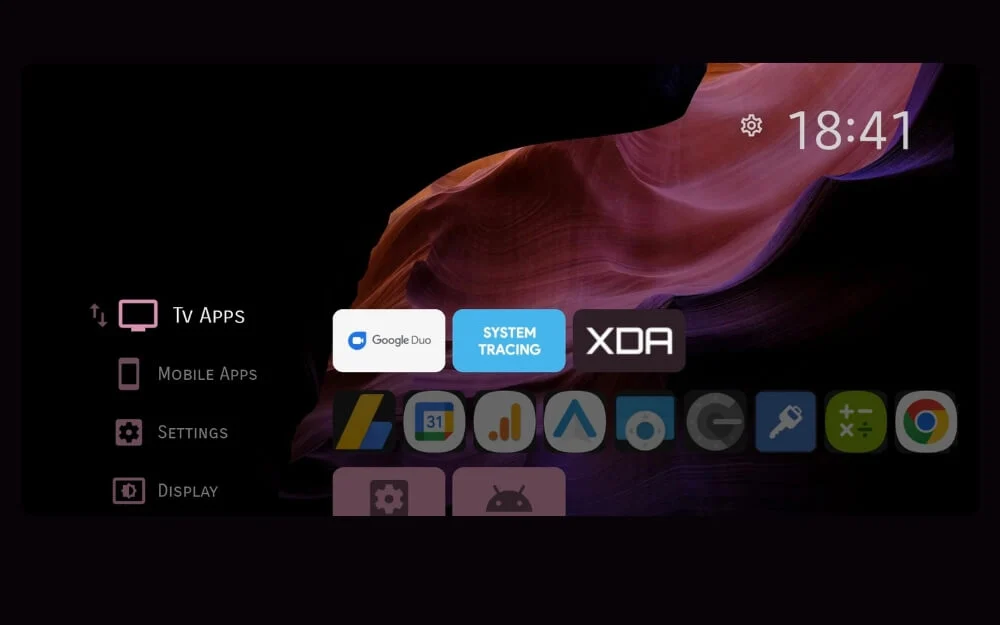
เร็วกว่า Google Launcher เริ่มต้นที่มีภาพเคลื่อนไหว Snappier และตัวเรียกใช้งานยอดนิยมอีกตัวที่เราชอบคือ Projectivity Launcher นอกจากนี้ยังมีอินเทอร์เฟซหน้าจอหลักที่สะอาดและปราศจากโฆษณาโดยไม่มีคำแนะนำไม่มีการทดลองเล่นอัตโนมัติและมีน้ำหนักเบาและใช้งานเร็วขึ้น
คุณสามารถติดตั้งและแทนที่ Launcher Google TV เริ่มต้นด้วยสิ่งเหล่านี้และรับคุณสมบัติเพิ่มเติมและประสบการณ์ที่ดีขึ้น
เปลี่ยนเครื่องเล่นวิดีโอเริ่มต้นบน Google TV ของคุณ
วิดีโอเป็นหัวใจสำคัญของทีวีและเป็นสิ่งสำคัญมากที่จะต้องมีเครื่องเล่นวิดีโอที่ดีมากเพื่อให้ได้ประสบการณ์ที่ดีที่สุดในขณะที่เล่นวิดีโอ Google TV ส่วนใหญ่มาพร้อมกับเครื่องเล่นวิดีโอพื้นฐานที่ขับเคลื่อนโดย Exoplayer พัฒนาโดย Google
เมื่อเปรียบเทียบกับเครื่องเล่นวิดีโอของบุคคลที่สามเครื่องเล่นวิดีโอ Google TV เริ่มต้นไม่มีคุณสมบัติเช่นการปรับแต่งการสนับสนุนตัวแปลงสัญญาณคุณภาพสูงและการควบคุมการเล่นขั้นสูง
บางครั้งมันไม่ได้รองรับรูปแบบวิดีโอทั้งหมดและขาดคุณสมบัติที่สำคัญเช่นการควบคุมความเร็วการเล่นขั้นพื้นฐานโดยเฉพาะอย่างยิ่งเมื่อดูเนื้อหาจากแหล่งภายนอกซึ่งมักจะนำไปสู่ปัญหาการบัฟเฟอร์และข้อผิดพลาดขณะเล่น
โชคดีที่ Google TV อนุญาตให้คุณตั้งแอพของบุคคลที่สามเป็นเครื่องเล่นวิดีโอเริ่มต้นบน Google TV ของคุณซึ่งมักจะเป็นตัวเลือกที่ดีกว่าเมื่อเทียบกับเครื่องเล่นวิดีโอเริ่มต้น

มีแอพเครื่องเล่นวิดีโอมากมายสำหรับ Google TV เรามีรายการรายการโปรดของเราอยู่แล้วซึ่งคุณสามารถดูได้ที่นี่ ด้านบนของรายการของเราคือ VLC เสมอโอเพนซอร์ซและทางเลือกที่ดีกว่าสำหรับเครื่องเล่นวิดีโอเริ่มต้นบน Google TV
จากการสนับสนุนรูปแบบไปจนถึงการควบคุมคำบรรยายและการควบคุมการเล่น VLC ให้การสนับสนุนที่ดีขึ้นและคุณสมบัติเพิ่มเติมเมื่อเทียบกับเครื่องเล่นวิดีโอเริ่มต้นบน Google TV ของคุณ เรามีรายละเอียดรายละเอียดของเครื่องเล่นวิดีโอที่แตกต่างกันในคู่มือเพื่อประหยัดเวลา
ผู้เล่น VLC รองรับเกือบทุกรูปแบบรวมถึง MKV, MP4, AVI, FLAC, DSA ฯลฯ เพื่อให้คุณสามารถเชื่อมต่อและเล่นวิดีโอที่คุณต้องการบน Google TV ของคุณ นอกจากนี้ยังรองรับเสียงขั้นสูงเช่น Dolby DTS และอีกมากมาย
นอกจากนี้ยังรองรับการจัดการไฟล์ซึ่งช่วยให้คุณจัดระเบียบวิดีโอทั้งหมดของคุณในที่เดียว มันให้การควบคุมการเล่นที่ดีขึ้นรวมถึงการรองรับความเร็วและท่าทางและได้รับการปรับให้เหมาะกับการเล่นวิดีโอคุณภาพสูงเช่น 4K นำเสนอประสิทธิภาพที่ดีที่สุดโดยไม่ต้องดิ้นรน
อย่างไรก็ตามสิ่งหนึ่งที่ฉันสังเกตเห็นก็คือผู้เล่น VLC ต้องดิ้นรนกับฮาร์ดแวร์ทีวีในตอนแรก อย่างไรก็ตามเมื่อเวลาผ่านไปหากคุณ จำกัด การใช้ทรัพยากรอื่น ๆ ผู้เล่นมักจะกลายเป็นผู้ที่มีคุณสมบัติที่ดีที่สุด
ดาวน์โหลด VLC Media Player สำหรับ Google TV
ตั้งค่าการควบคุมของผู้ปกครอง
เนื่องจากทีวีมักเป็นอุปกรณ์ที่ใช้ร่วมกันในบ้านที่เด็ก ๆ สามารถรับชมและเข้าถึงเนื้อหาได้อย่างง่ายดายรวมถึงการติดตั้งแอพและช่องและยังเข้าถึงแอพสตรีมมิ่งบนทีวี
เนื่องจากเวลาส่วนใหญ่ผู้ปกครองไม่สามารถใช้งานได้เด็ก ๆ สามารถเข้าถึงเนื้อหานี้ซึ่งอาจส่งผลเสียต่อชีวิตของพวกเขาและเปิดเผยให้พวกเขาเข้าใจเนื้อหาที่ทำให้เข้าใจผิด
นี่คือที่ที่คุณสามารถตั้งค่าการควบคุมของผู้ปกครองบนทีวี Android ของคุณและ จำกัด เนื้อหาที่อาจเป็นอันตรายจากที่มีอยู่สำหรับลูก ๆ ของคุณ
เป็นส่วนหนึ่งของการป้องกันไม่ให้เด็กเข้าถึงเนื้อหาที่ไม่เหมาะสม Google ได้แนะนำการควบคุมโดยผู้ปกครองสำหรับ Android TV และโปรไฟล์ในปี 2564
การควบคุมของผู้ปกครองต้องใช้ทีวี OS 9 หรือสูงกว่าและคุณต้องลงชื่อเข้าใช้บัญชี Google บนทีวีของคุณและลิงค์ครอบครัว Google คุณสามารถใช้การควบคุมของผู้ปกครอง Android TV
วิธีเปิดการควบคุมของผู้ปกครองใน Google TV ของคุณ
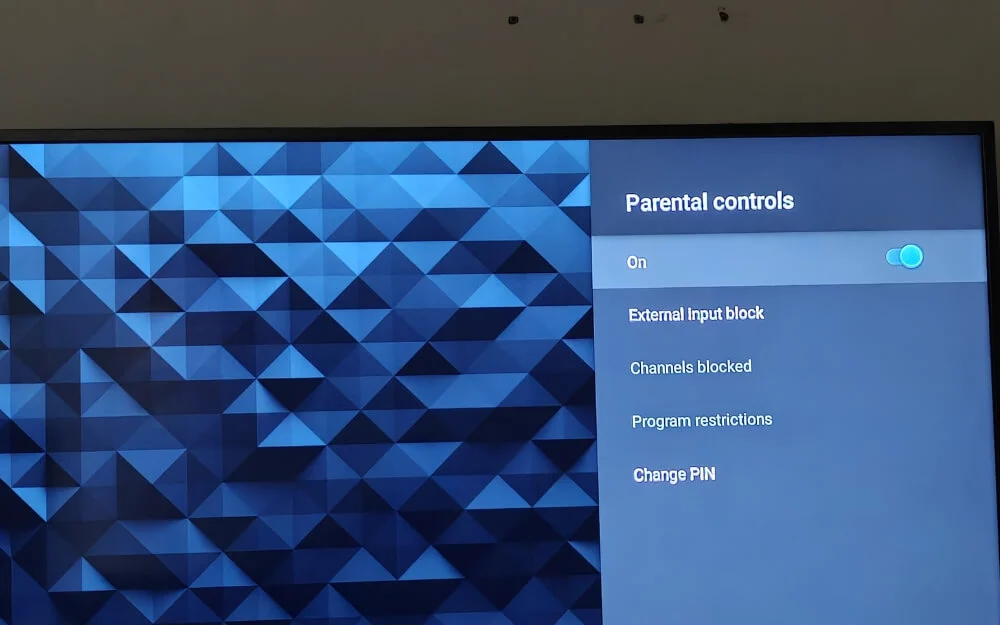
- ก่อนอื่นไปที่เมนูการตั้งค่าบน Google TV ของคุณ
- ถัดไปเลื่อนลงและเลือก การตั้งค่าอุปกรณ์ หรือ การตั้งค่าอุปกรณ์ ขึ้นอยู่กับรุ่นทีวีของคุณ
- ตอนนี้เลือก การควบคุมของผู้ปกครอง จากรายการ หากขอพินให้ป้อนพิน หากคุณเข้าถึงการควบคุมของผู้ปกครองเป็นครั้งแรกคุณต้องตั้งค่าพินสำหรับการควบคุมของผู้ปกครอง คุณสามารถป้อนพินและยืนยันพิน โปรดจำไว้ว่าพินนี้เพื่อเข้าถึงการควบคุมของผู้ปกครองในอนาคต
- ถัดไปเปิดการควบคุมของผู้ปกครอง นอกจากนี้คุณยังสามารถกำหนดค่าการตั้งค่าเพิ่มเติมโดยใช้ตัวเลือกอื่น ๆ
หากคุณมักต้องการเข้าถึงทีวีของเด็กคุณสามารถสร้างโปรไฟล์แยกต่างหากและมอบประสบการณ์ที่เป็นส่วนตัวให้กับลูกของคุณโดยการตั้งค่าโปรไฟล์เด็กบน Google TV ของคุณ
- คลิกที่รูปโปรไฟล์ของคุณบน Google TV ของคุณหรือคุณสามารถไปที่การตั้งค่าแล้วบัญชี
- ในการสร้างโปรไฟล์เด็กใหม่ให้เลื่อนลงและเลือกเพิ่มเด็กภายใต้ ส่วน 'Who' Watching ' หากคุณได้เพิ่มโปรไฟล์บุตรหลานของคุณลงในแอพ Family Link แล้วมันจะปรากฏขึ้นที่นี่
- ถัดไปคลิกที่เริ่มต้นเพื่อตั้งค่าโปรไฟล์เด็กใหม่ คุณสามารถเชื่อมโยงบัญชี Google ที่มีอยู่
- จากนั้นเลือกแอพที่คุณต้องการให้บุตรหลานเข้าถึง คุณสามารถตรวจสอบและยกเลิกการเลือกจากรายการแอพที่ติดตั้งใน Google TV ของคุณ
- ถัดไปผ่านตัวช่วยสร้างการตั้งค่าและตั้งค่าตัวกรองเนื้อหาทั้งหมดและการดูข้อ จำกัด คุณสามารถ จำกัด เนื้อหาตามการจัดอันดับอายุสำหรับทั้งภาพยนตร์และรายการทีวี
- หลังจากนั้นไปที่ การตั้งค่า> บัญชีและการลงชื่อเข้าใช้ และเลือกโปรไฟล์บุตรหลานของคุณ
เมื่อลูกของคุณดูทีวีคุณจะเปลี่ยนโปรไฟล์เป็นโปรไฟล์ของเด็กหรือตั้งค่าเป็นค่าเริ่มต้นหากพวกเขามีทีวีของตัวเองในห้องนอนของพวกเขา คุณยังสามารถดูและตรวจสอบเนื้อหาโดยใช้แอพ Family Link คุณสามารถเชื่อมต่อบัญชีเด็ก ๆ ของคุณกับแอพ Family Link บนอุปกรณ์ของคุณ
ปรับแต่งหน้าจอหลักเพื่อแสดงแอพที่ต้องการเท่านั้น
ไม่ว่าคุณจะใช้ตัวเรียกใช้ Google TV เริ่มต้นหรือตัวเรียกใช้ Google TV ของบุคคลที่สามคุณสามารถลบคำแนะนำแอพที่ไม่จำเป็นและแสดงแอพที่ต้องการใน Google TV ของคุณเท่านั้น
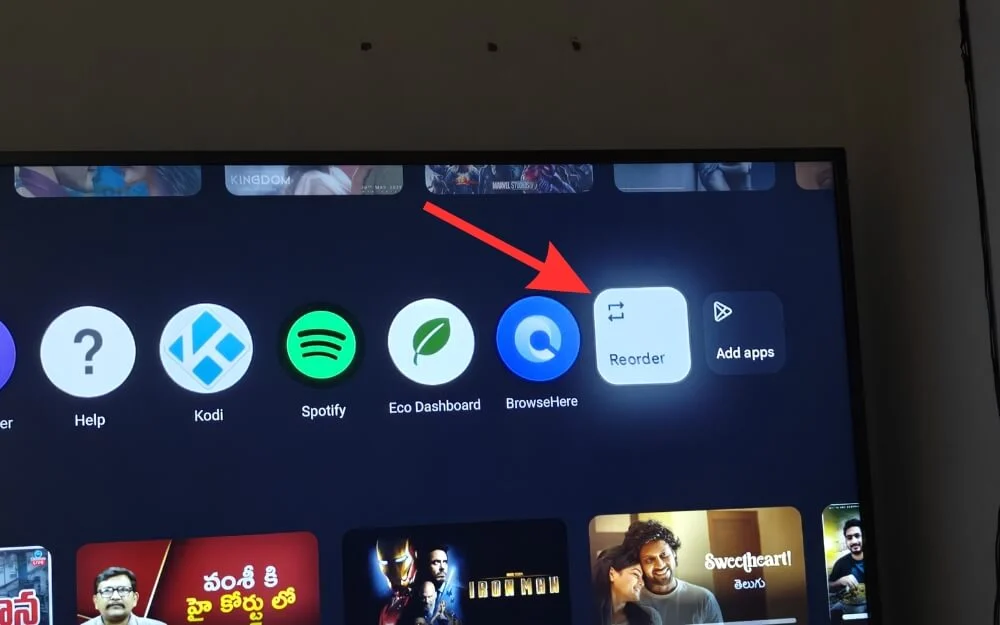
โชคดีที่ทั้งตัวเรียกใช้งานของบุคคลที่สามและตัวเรียกใช้งาน Google TV ในตัวช่วยให้คุณสามารถตั้งค่าหรือซ่อนแอพเริ่มต้นบนหน้าจอหลักเพื่อรับประสบการณ์ที่ปราศจากสิ่งรบกวน
คำถามที่พบบ่อยในการตั้งค่า Google TV
1. ฉันจะลบหรือเปลี่ยนแท็บทีวีสดเริ่มต้นบนหน้าจอหลักของ Google TV ได้อย่างไร
ไม่ปัจจุบันไม่มีวิธีเปลี่ยนแท็บทีวีสดเริ่มต้นบนหน้าจอหลักของ Google TV อย่างไรก็ตามหากคุณต้องการประสบการณ์ที่แตกต่างกันคุณสามารถติดตั้งตัวเรียกใช้ Google TV ของบุคคลที่สามและปรับแต่งหน้าจอหลักของคุณ
2. ฉันจะบล็อกโฆษณาทั้งหมดบน Google TV โดยไม่ต้องรูทอุปกรณ์ได้อย่างไร
คุณสามารถติดตั้งตัวเรียกใช้งานของบุคคลที่สามเช่น Projectivy Launcher เพื่อลบคำแนะนำและโฆษณาออกจากหน้าจอหลักของ Google TV ได้อย่างสมบูรณ์ อย่างไรก็ตามในปัจจุบันไม่มีวิธีที่จะปิดการใช้งานโฆษณาภายในแอพสตรีมมิ่งหรือแอพใด ๆ
3. วิธีที่ปลอดภัยที่สุดในการรูท Google TV สำหรับการปรับแต่งขั้นสูงคืออะไรและความเสี่ยงคืออะไร?
ในขณะที่การรูท Google TV ให้การควบคุมที่ลึกซึ้งยิ่งขึ้นและตัวเลือกการปรับแต่งระดับสูง แต่การรูทอุปกรณ์ของคุณมีอันตรายบางอย่างโดยเฉพาะอย่างยิ่งเนื่องจากเป็นหน่วยทีวีที่เราไม่ได้อัปเดตบ่อยครั้ง อันดับแรกมันทำให้การรับประกันเป็นโมฆะซึ่งหมายความว่าในอนาคตปัญหาซอฟต์แวร์หรือฮาร์ดแวร์ใด ๆ ที่เกี่ยวข้องกับมันควรจะจ่ายหรือบริการบางอย่างก็ไม่ได้ให้การสนับสนุนโดยตรงเนื่องจากเป็นอุปกรณ์ที่รูท นอกจากนี้ยังมีความเสี่ยงด้านความปลอดภัยและอาจทำให้อิฐทีวีของคุณแอพ OTT บางตัวไม่ทำงานตามค่าเริ่มต้นบนอุปกรณ์ที่รูท อย่างไรก็ตามมีวิธีที่คุณยังสามารถรูทอุปกรณ์ของคุณได้ ฉันขอแนะนำให้คุณดูวิดีโอนี้หากคุณยังต้องการไป แต่ก่อนหน้านั้นโปรดทราบปัญหาทั้งหมดที่คุณอาจเผชิญในขณะที่ใช้ Google TV ของคุณ
4. ปลอดภัยหรือไม่ที่จะปิดการใช้งานแอพระบบโดยใช้ ADB โดยไม่ต้องรูททีวี?
โดยทั่วไปจะปลอดภัยในการปิดใช้งานแอพระบบโดยใช้ ADB โดยไม่ต้องรูทอุปกรณ์ Android ของคุณ ไม่ต้องการรูทใด ๆ ซึ่งหมายความว่าคุณจะไม่มีความเสี่ยงทั้งหมดที่เกี่ยวข้องกับการรูท Google TV และสามารถย้อนกลับได้ง่ายซึ่งหมายความว่าแอพที่มองเห็นได้ส่วนใหญ่สามารถเปิดใช้งานได้ด้วย ADB อย่างง่ายและไม่ส่งผลกระทบต่อการอัปเดต OTA ใด ๆ ในความเป็นจริงแอพที่ลบออกจาก ADB สามารถกลับมาในการอัปเดตระบบใหม่ คุณเพียงแค่ลบออกจาก Google TV ของคุณชั่วคราวเพื่อรับการอัปเดตเฉพาะ
5. ฉันสามารถยกเลิกการเปลี่ยนแปลงเหล่านี้ในภายหลังได้หรือไม่หากฉันต้องการกู้คืนประสบการณ์ของ Google TV เริ่มต้นได้หรือไม่?
ใช่คุณสามารถยกเลิกการเปลี่ยนแปลงเหล่านี้ได้ในภายหลัง หากคุณต้องการกลับไปที่ประสบการณ์ของ Google TV เริ่มต้นทุกขั้นตอนที่ฉันแนะนำที่นี่สามารถย้อนกลับได้ง่าย คุณสามารถติดตามกระบวนการขั้นตอนเดียวกันหรือเปิดใช้งานหรือปิดใช้งานวิดีโอตามขั้นตอนเริ่มต้นที่ฉันแนะนำ
