8 Google TV, hızı ve performansı anında artırmak için ince ayar yapıyor
Yayınlanan: 2025-05-06Eğlence için mobil kullanımı son yıllarda önemli ölçüde artmıştır ve ilk kez geleneksel TV kullanımı% 50 oranında düşmüştür ve ABD'deki hanehalkı sayısı 2011'e kıyasla% 44 azalmıştır.
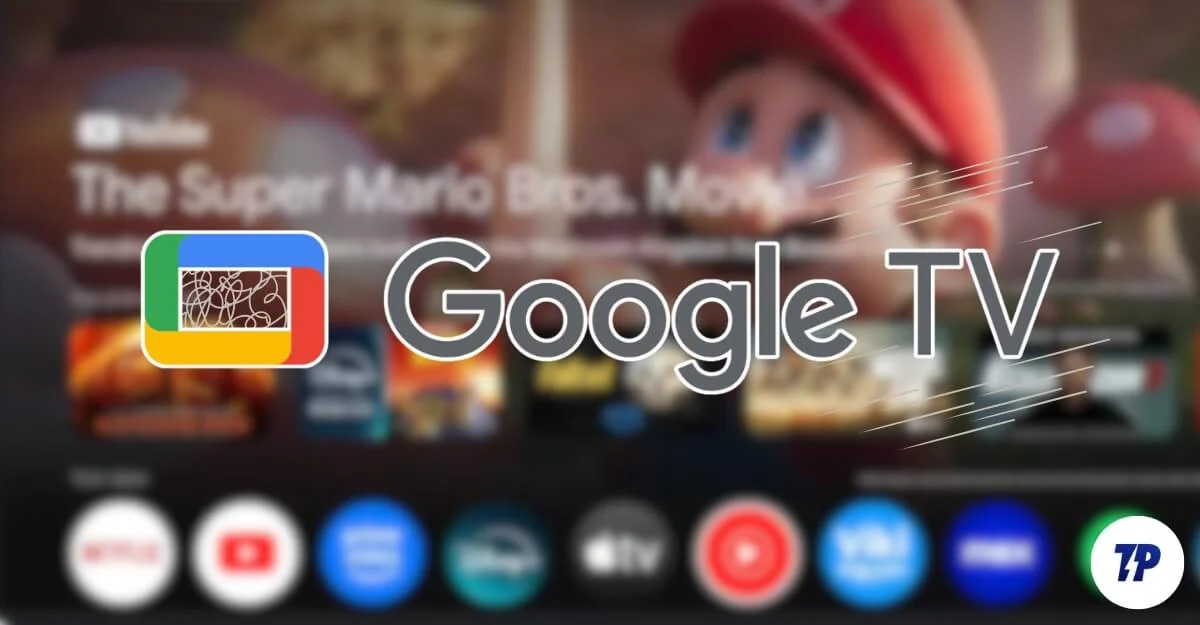
Bununla birlikte, bazı haneler mobil kullanımdaki artışa rağmen hala ana eğlence cihazı olarak TV'yi tercih ediyor. Hala tüm eğlencem için TV'yi tercih ediyorum. Bunun nedeni, küçük ekrana kıyasla daha büyük bir ekrana ve daha fazla deneyime sahip olması ve ayrıca, arkadaşlarımla birlikte daha iyi sesle büyük ekranda filmlerin daha iyi tadını çıkarmasıdır.
Evim ve eğlencem için 55 inçlik bir Sony satın almamın ve altı aydır kullanmamın nedeni budur. Google TV'yi seçtim. Hindistan'da yaşadığımdan beri. YouTube, Netflix ve Prime Video gibi yerel ve küresel OTT platformlarının bir karışımını kullanıyorum ve Google TV hepsini kutudan çıkarıyor.
Bununla birlikte, TV işletim sisteminde pazar lideri olmasına ve TV markalarının çoğunluğu için en çok tercih edilen işletim sistemi olmasına rağmen, Google TV, Roku veya Apple TV gibi diğerlerine kıyasla hala yavaş, buggy ve dağınıktır.
Son olarak, farklı ayarları test ederek ve devre dışı bırakarak deneyimimi geliştirmeye ve hızını artırmaya karar verdim. Üçüncü taraf uygulamalar ve daha fazlası. İşte Google TV'deki deneyimimi geliştirmeme yardımcı olan 7 ayar.
İçindekiler
8 Google TV Tweaks Hemen değiştirmelisiniz
S.no | Ayarlar | Nasıl yapılır |
|---|---|---|
1 | Animasyonları ölçeklendirin | Geliştirici Seçeneklerini Etkinleştir> Tüm animasyon ölçeklerini 0,5x veya kapalı olarak ayarlayın |
2 | Arka plan işlemlerini sınırlayın | Geliştirici Seçenekleri> Arka plan işlem sınırını arka plan işlemine ayarlayın |
3 | Bloatware'i kaldır | İstenmeyen uygulamaları devre dışı bırakmak için ADB AppControl veya ADB TV uygulamasını kullanın |
4 | Google TV önerilerini kapatın | Ayarlar> Hesaplar ve Oturum Açma> Hesabınız> Yalnızca Uygulamaları Etkinleştir |
5 | Özel başlatıcı kullanın | Yalın Başlatıcı / ProjectiVy Launcher> ADB kullanarak varsayılan olarak ayarlayın |
6 | Varsayılan video oynatıcıyı değiştir | VLC Media Player'ı Play Store'dan yükleyin ve içerik ayarlarında varsayılan olarak ayarlayın |
7 | Ebeveyn kontrolleri ayarlayın | Ayarlar> Cihaz Tercihleri> Ebeveyn Kontrolleri> Kısıtlamaları ve PIN'i etkinleştirin |
8 | Çocuk Profili Ekle | Profil simgesi> Çocuk Ekle> Aile Bağlantısı Entegrasyonu ile Adımları İzleyin |
9 | Yalnızca tercih edilen uygulamaları ana ekranda göster | Yalnızca Uygulamalar Modu kullanın veya başlatıcı aracılığıyla istenmeyen uygulamaları gizleyin |
Daha hızlı gezinme için animasyonları ölçeklendirin
Daha pürüzsüz animasyonlara sahip olmamanız iyi iseniz, animasyon ölçeklerini 0.5x olarak devre dışı bırakabilir veya daha hızlı bir Google TV deneyimi için animasyonları tamamen kapatabilirsiniz.
Animasyonları azaltmak için önce geliştirici seçeneklerini etkinleştirmeniz gerekir.
Google TV'de Geliştirici Seçenekleri Nasıl Açılır:
- Google TV'nizdeki ayarlara gidin ve ardından
- Derleme numarası veya Google TV işletim sistemi oluşturma girişi yazan seçeneği bulun.
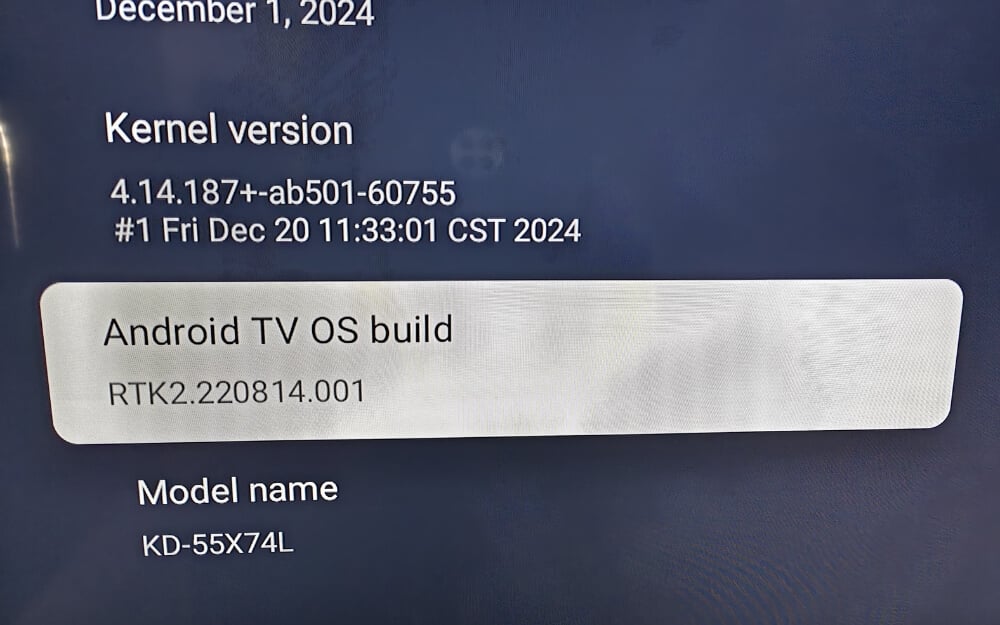
- “Artık geliştiricisiniz” yazan bir mesaj görene kadar uzaktan kumandanızı kullanarak 7 kez sürekli dokunun.
- Şimdi, Hakkında Ayarlar'a geri dönün ve yeni geliştirici seçenekleri ayarını göreceksiniz.
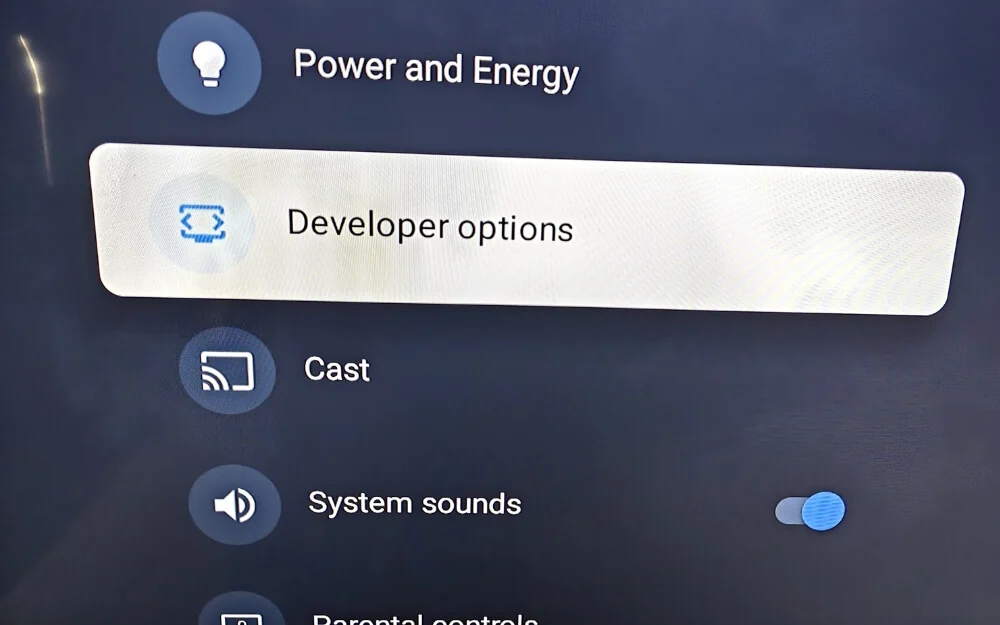
Google TV'de animasyonları nasıl azaltılır
- Geliştirici seçeneklerini açın ve animasyon bölümüne gidin.
- Burada üç animasyon ölçeği ayarı göreceksiniz: Windows Animasyon Ölçeği, Geçiş Animasyonu Ölçeği ve Animatör Süre Ölçeği ve tüm animasyon ölçeklerini kapatın.
Arka plan işlemlerini sınırlayın
Google TV çok sayıda hizmet sunuyor; TV'nizin performansını azaltabilecek paralel olarak çalışabilecek birçok arka plan işlemi vardır. Google TV'lerin çoğunluğu güçlendirilmiş donanımdan dolayı, bu yavaş performansa ve laggy bir deneyime yol açabilir. Bunu azaltmak için, tüm gereksiz arka plan işlemlerini ayarlardan tamamen devre dışı bırakabilirsiniz.
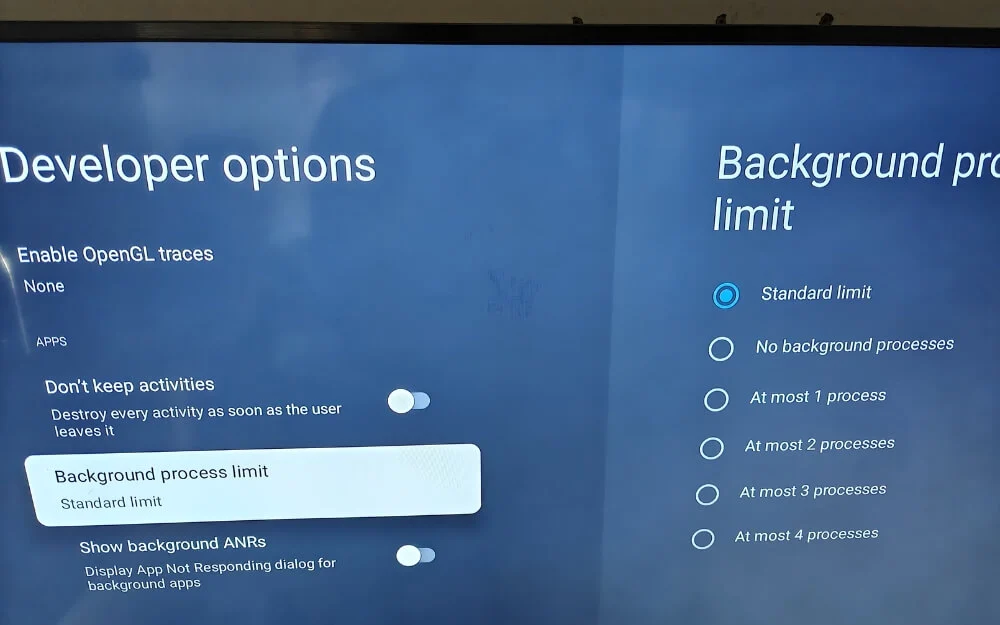
- Google TV'nizdeki geliştirici seçeneklerini etkinleştirdikten sonra. Ayarları açın ve geliştirici seçeneklerine gidin.
- Şimdi, aşağı kaydırın ve arka plan işlem sınırı yazan seçeneği bulun ve hiçbir arka plan işlemine ayarlayın.
Bu aynı zamanda arka plan uygulamalarının çoğunu devre dışı bırakacaktır, böylece TV'yi hemen kullanmaya başladığınızda bunlara ihtiyacınız olmaz. Bunları lansmanda durdurarak devre dışı bırakabilirsiniz.
Google TV'nizden bloatware'i kaldırın/kaldırın
Birden fazla uygulamaya sahip olmak Google TV'nizi yavaşlatabilir. Performansını artırmak için TV'nizdeki istenmeyen uygulamaları kaldırabilirsiniz.
Google TV'nizdeki bloatware'i silmek için kullanabileceğiniz birçok yöntem vardır. İşte çalışan iki popüler yöntem. İlk olarak, Play Store'dan uygulamalar yüklediyseniz, Ayarlar> Uygulamalar> Tüm Uygulamalara Gidebilir ve Bu Uygulamaları Kaldırabilirsiniz.
TV'nizde önceden yüklenmiş uygulamaları kaldırmanın iki yolu. Önceden yüklenmiş uygulamaları kaldırmak için, önce Google TV'nizdeki geliştirici seçeneklerini etkinleştirmelisiniz.
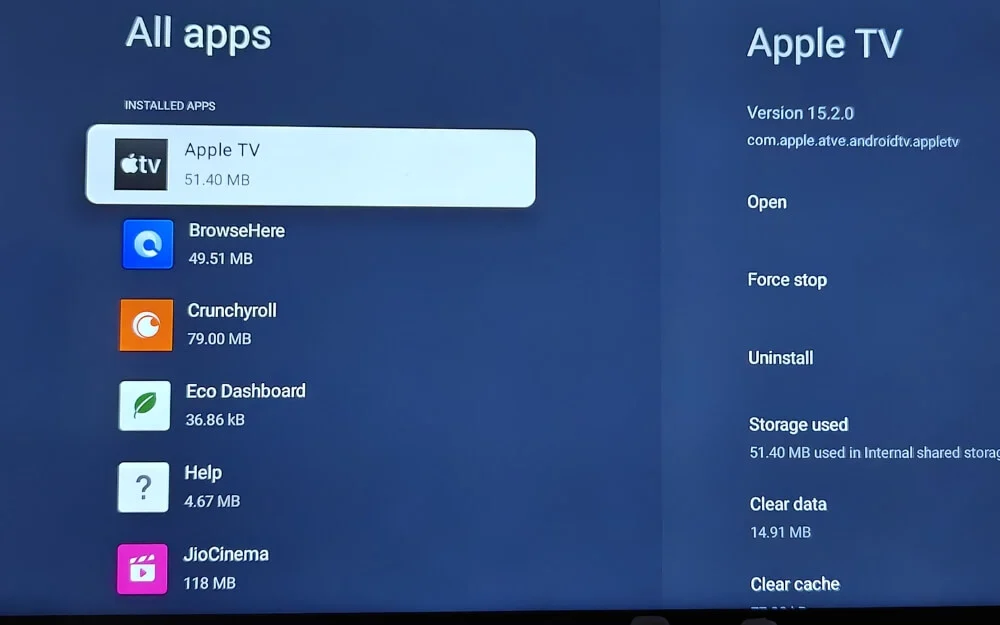
ADB kullanarak sistem uygulamalarını da kaldırabilirsiniz. Bu gelişmiş bir yöntemdir ve bloatware'i TV'nizden tamamen kaldırmak için bazı teknik bilgi ve çaba gerektirir. Ayrıca Google TV'nizi kablosuz olarak bağlayabilir ve önceden yüklenen uygulamayı akıllı telefonunuzda devre dışı bırakabilirsiniz. Bunu yapmak için aşağıdaki adımları izleyin.
- İlk olarak, ADB uygulamasını pencerelerinize yükleyin. AdbappControl.com web sitesinden indirebilirsiniz. Google TV bloatware'i kaldırmanızı sağlar. Ardından, Android SDK Platform aracını indirin. Google sitelerini kullanabilir ve cihazınız için çıkarabilir ve indirebilirsiniz.
- Şimdi, bu çalışmayı yapmak için TV'nizin IP adresine ihtiyacınız var. Ayarlar> Ağ> Wi-Fi ağına gidebilirsiniz ve hem PC'nizin hem de TV'nizin aynı Wi-Fi ağında olduğundan emin olmanız gerekir. Şimdi, IP adresini not edin.
- Ardından, PC'nizdeki ADB kontrolünü ayarlamanız gerekir. Windows PC'nizdeki ADB kontrol uygulamasını açın.
- Ardından, TV'nize bağlanmak için TV'nizin IP adresini sağ üst köşeye girin. Google TV'nizde Bloatware'i otomatik olarak bulup kaldıracak ve varsayılan olarak bırakacaktır.
- Tüm uygulamaları kaldıracaktır. Ayrıca, daha fazla kontrol istiyorsanız, devre dışı bırakmak istediğiniz uygulamaları manuel olarak seçebilirsiniz. Kaldırmak istediğiniz uygulamalar üst ve altta vurgulanır.
- Devre Dışı Bırak'ı seçin, Uygula'yı tıklayın ve ardından Evet .
ADB TV: Uygulama Yöneticisi (PC olmadan) kullanarak uygulamalar nasıl kaldırılır

PC'ye veya herhangi bir harici cihaza erişiminiz yoksa, Google TV'nizdeki bloatware'i hızlı bir şekilde kaldırmak için TV'nizdeki ADB TV uygulamasını kullanabilirsiniz.
- ADB TV uygulamasını Google TV'nize yükleyin. Play Store'u ziyaret edebilir ve ADB TV uygulamasını arayabilirsiniz.
- Uygulamayı açın ve tüm izinleri vermek için ekrandaki talimatları izleyin.
- TV'nizdeki geliştirici seçeneklerini etkinleştirin. Ayarlar> Hakkında> TV işletim sistemi derlemesine gidin ve “Şimdi bir geliştiricisiniz ” mesajını görene kadar 7 kez dokunun. Zaten etkinleştirdiyseniz, bu adımı atlayın.
- Ardından, USB hata ayıklamasını açın. Geliştirici seçeneklerini ziyaret edin ve USB hata ayıklamasını açın.
- Şimdi uygulamayı cihazınıza bağlamanız gerekiyor. ADB TV'de bağlantı seçin, bir açılır pencere görünecektir. Ödeneği kontrol edin.
- Şimdi, ADB TV, gizli sistem uygulamaları dahil tüm yüklü uygulamaları yükleyecektir.
- Ardından, uygulamalar listesine göz atın. Apple TV, YouTube ve hepsi gibi bloatware uygulamaları bulursanız, uygulamayı devre dışı bırakabilir veya tamamen kaldırabilirsiniz.
- Uygula'yı tıklayın. Sistem uygulamalarını yanlışlıkla kaldırmadığınızdan emin olun.
Önerileri kapat
Google TV başlatıcı yıllar içinde gelişti. Bununla birlikte, hala dağınık, yavaş ve birçok kullanıcının yararlı bulamadığı reklamlar ve önerilerle doludur.
Daha iyi bir deneyim için, dağınık olmayan bir deneyim için Google TV ana ekranındaki önerileri devre dışı bırakabilirsiniz. Ayarlardan Google TV önerilerini kolayca kapatabilirsiniz.
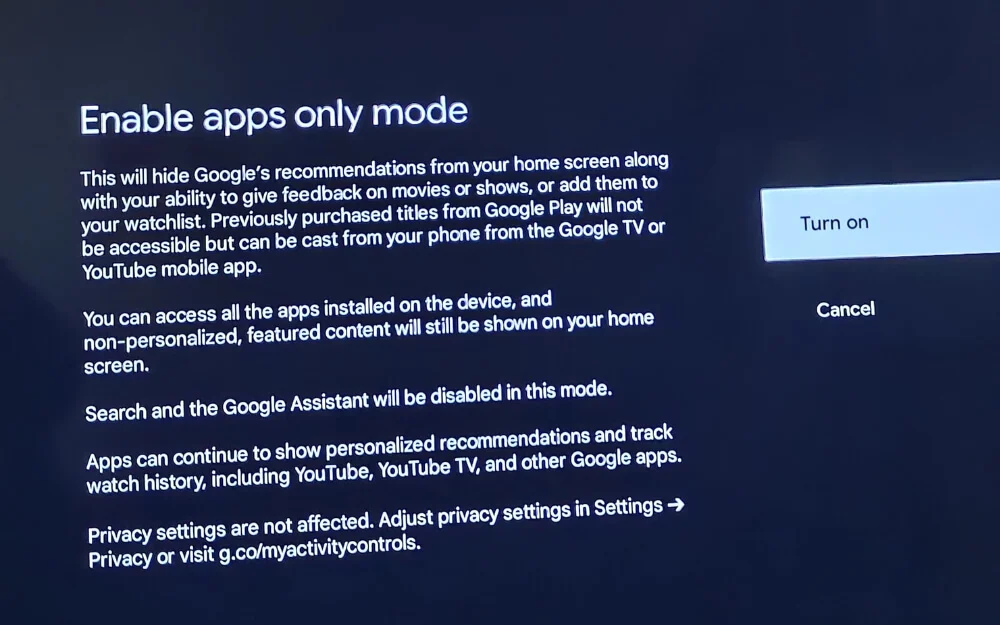
- Google TV'nizdeki ayarları açın.
- Ardından, aşağı kaydırın ve hesapları ve oturum açmayı seçin.
- Şimdi, hesaplar ve oturum açma bölümü altında listelenen etkin Google hesabınızı seçin.
- Ardından, Yalnızca Uygulama Modu adlı seçeneği bulana kadar aşağı kaydırın.
- Ardından, anahtarı değiştirerek yalnızca uygulamalar modunu açın.
Reklamsız kullanıcı arayüzü için özel bir başlatıcı kullanın
Daha iyi olan ve daha iyi bir kullanıcı arayüzü sunan ve Google TV varsayılan başlatıcısına kıyasla daha hızlı olan birkaç üçüncü taraf başlatıcı seçeneği vardır.
Test ettikten sonra. Yalın fırlatıcının en iyisi olduğunu gördük. Uygulama başlıkları içeren basit bir ızgara düzeni sunar. Ancak, eklenen TV ve en iyi bölüm gibi herhangi bir öneri ile gelmez.
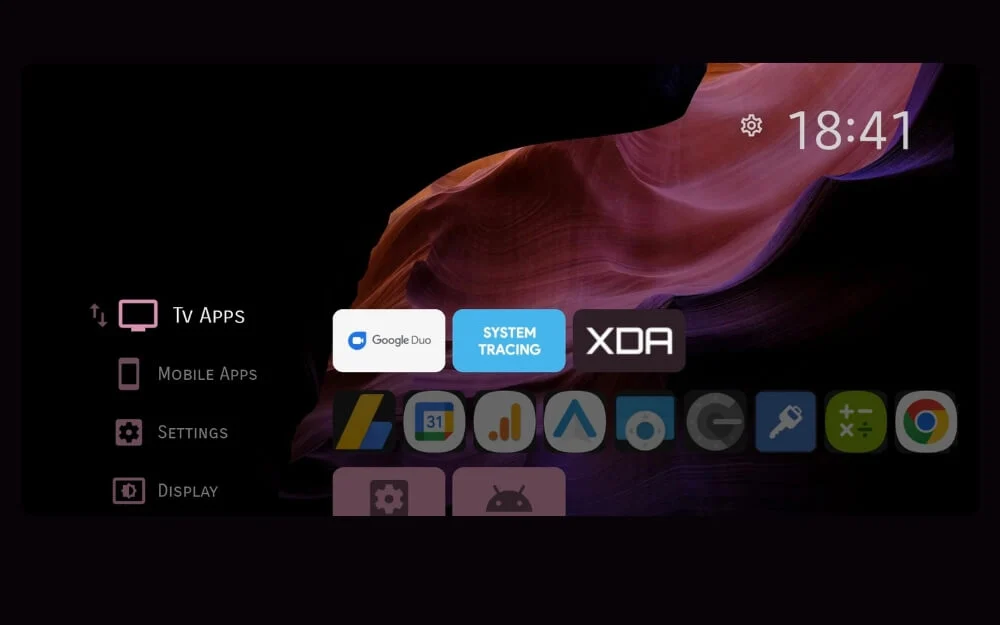
Snappier animasyonları olan varsayılan Google başlatıcısından önemli ölçüde daha hızlı ve sevdiğimiz bir diğer popüler başlatıcı Prostivter Launcher. Ayrıca, hiçbir önerisi, otomatik oyun denemeleri olmadan temiz ve reklamsız bir ana ekran arayüzü sunar ve hafif ve daha hızlı kullanılır.
Varsayılan Google TV başlatıcısını bunlarla yükleyebilir ve değiştirebilir ve daha fazla özellik ve daha iyi bir deneyim elde edebilirsiniz.
Google TV'nizdeki varsayılan video oynatıcıyı değiştirin
Videolar TV'lerin kalbidir ve video oynarken en iyi deneyimi elde etmek için çok iyi bir video oynatıcısına sahip olmak çok önemlidir. Çoğu Google TV, Google tarafından geliştirilen ExopLayer tarafından desteklenen temel bir video oynatıcı ile birlikte gelir.
Üçüncü taraf video oynatıcılara kıyasla, varsayılan Google TV video oynatıcı, özelleştirme, yüksek kaliteli kodek desteği ve gelişmiş oynatma kontrolleri gibi özelliklerden yoksundur.
Bazen, özellikle harici kaynaklardan içerik izlerken, genellikle oynatılırken tamponlama sorunlarına ve hatalara yol açan temel oynatma hızı kontrolü gibi tüm video formatlarını ve temel özelliklerden yoksundur.
Neyse ki, Google TV, üçüncü taraf uygulamaları Google TV'nizdeki varsayılan video oynatıcı olarak ayarlamanıza olanak tanır, bu da genellikle varsayılan video oynatıcısına kıyasla daha iyi bir seçimdir.

Google TV için çok sayıda video oynatıcı uygulaması mevcuttur. Zaten burada görebileceğiniz favorilerimizin bir listesine sahibiz. Listemizin yanı sıra, Google TV'deki varsayılan video oynatıcıya açık kaynaklı ve daha iyi bir alternatif olan VLC'dir.
Biçim desteğinden altyazılı kontrol ve oynatma kontrolüne kadar VLC, Google TV'nizdeki varsayılan video oynatıcısına kıyasla daha iyi destek ve daha fazla özellik sunar. Size zaman kazanmak için kılavuzdaki farklı video oyuncularının ayrıntılı bir şekilde dökülmesine sahibiz.
VLC Player, MKV, MP4, AVI, FLAC, DSA vb. Dahil neredeyse tüm formatları destekler, böylece Google TV'nizde istediğiniz videoyu bağlayabilir ve oynatabilirsiniz. Ayrıca Dolby DTS ve daha fazlası gibi gelişmiş sesi destekler.
Ayrıca, tüm videolarınızı tek bir yerde düzenlemenizi sağlayan dosya yönetimini de destekler. Hız ve jest desteği de dahil olmak üzere daha iyi oynatma kontrolleri sunar ve 4K gibi yüksek kaliteli videoları bile oynamak için optimize edilir ve mücadele etmeden en iyi performansı sunar.
Ancak, fark ettiğim bir şey, VLC oynatıcısının başlangıçta bazı TV donanımlarıyla mücadele etmesidir. Bununla birlikte, zamanla, başka kaynak kullanımını sınırlarsanız, oyuncu genellikle harika özellikler sunmada en iyisi olur.
Google TV için VLC Media Player'ı indirin
Ebeveyn kontrolleri ayarlayın
TV'ler genellikle çocukların uygulamaları ve kanalları yükleme dahil olmak üzere içeriği kolayca izleyebilecekleri ve erişebilecekleri bir evde paylaşılan cihazlar olduğundan ve ayrıca TV'de akış uygulamalarına erişebilir.
Zamanın çoğunluğundan beri, ebeveynler mevcut değildir, çocuklar bu içeriğe erişebilir, bu da hayatlarını olumsuz etkileyebilir ve onları yanıltıcı içeriğe maruz bırakabilir.
Burası, Android TV'nizde ebeveyn kontrolleri ayarlayabileceğiniz ve çocuklarınız için var olandan zararlı olabilecek içeriği kısıtlayabileceğiniz yerdir.
Çocukların uygunsuz içeriğe erişmesini engellemenin bir parçası olarak Google, 2021'de Android TV ve profiller için ebeveyn kontrolleri tanıttı.
Ebeveyn denetimleri bir TV OS 9 veya daha yüksek gerektirir ve TV ve Google Family bağlantınızdaki bir Google hesabına imzalanmanız gerekir. Android TV ebeveyn kontrollerini kullanabilirsiniz.
Google TV'nizdeki ebeveyn kontrolleri nasıl açılır
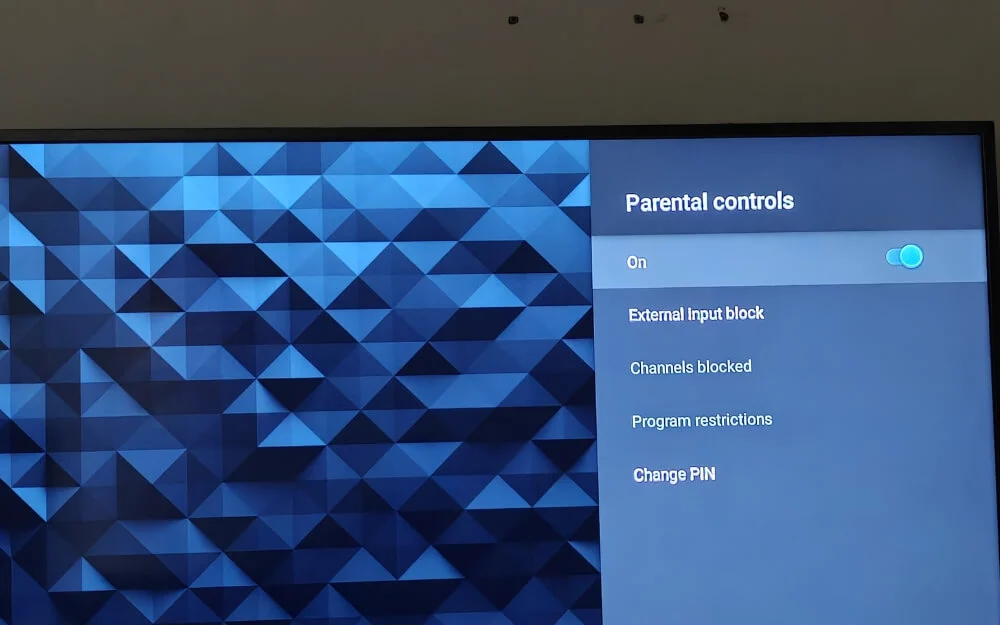
- İlk olarak, Google TV'nizdeki Ayarlar menüsüne gidin
- Ardından, TV modelinize bağlı olarak aşağı kaydırın ve cihaz tercihlerini veya cihaz ayarlarını seçin.
- Şimdi, listeden ebeveyn kontrollerini seçin. Bir pim isterse, pimi girin. Ebeveyn kontrollerine ilk kez erişiyorsanız, ebeveyn kontrolleri için bir PIN ayarlamanız gerekir. Pimi girebilir ve pimi onaylayabilirsiniz. Gelecekte ebeveyn kontrollerine erişmek için bu pimi hatırlayın.
- Ardından, ebeveyn kontrollerini açın. Ayarları diğer seçenekleri kullanarak daha fazla yapılandırabilirsiniz.
Sık sık çocuğun TV'sine erişmek istiyorsanız, Google TV'nizde bir çocuk profili ayarlayarak ayrı bir profil oluşturabilir ve çocuğunuza daha kişisel bir deneyim sunabilirsiniz.
- Google TV'nizdeki profil resminizi tıklayın veya ayarlara gidebilir ve hesaplayabilirsiniz.
- Yeni bir çocuk profili oluşturmak için aşağı kaydırın ve ' Kim izliyor' bölümünün altına bir çocuk ekleyin. Çocuğunuzun profilini zaten Family Link uygulamasına eklediyseniz, burada görünecektir.
- Ardından, yeni bir çocuk profili ayarlamaya başlayın. Mevcut bir Google hesabını bağlayabilirsiniz
- Ardından, çocuğunuzun erişmesini istediğiniz uygulamaları seçin. Google TV'nizdeki yüklü uygulamalar listesinden kontrol edebilir ve işaretleyebilirsiniz.
- Ardından, Kurulum Sihirbazı'ndan geçin ve tüm içerik filtrelerini ve görüntüleme kısıtlamalarını ayarlayın. Hem filmler hem de TV şovları için içeriği yaş derecesine göre kısıtlayabilirsiniz.
- Bundan sonra, Ayarlar> Hesaplar ve Oturum Açma'ya gidin ve çocuğunuzun profilini seçin.
Çocuklarınız TV izlediğinde, profili bir çocuğun profiline değiştirirsiniz veya yatak odalarında kendi TV'leri varsa varsayılan olarak ayarlarsınız. Ayrıca Family Link uygulamasını kullanarak içeriği izleyebilir ve izleyebilirsiniz. Çocuklarınızın hesaplarını cihazınızdaki Family Link uygulamasına bağlayabilirsiniz.
Ana ekranı yalnızca tercih edilen uygulamaları gösterecek şekilde özelleştirin
İster varsayılan Google TV başlatıcısını veya herhangi bir üçüncü taraf Google TV başlatıcısını kullanıyor olun, gereksiz uygulama önerilerini kaldırabilir ve Google TV'nizdeki tercih edilen uygulamaları gösterebilirsiniz.
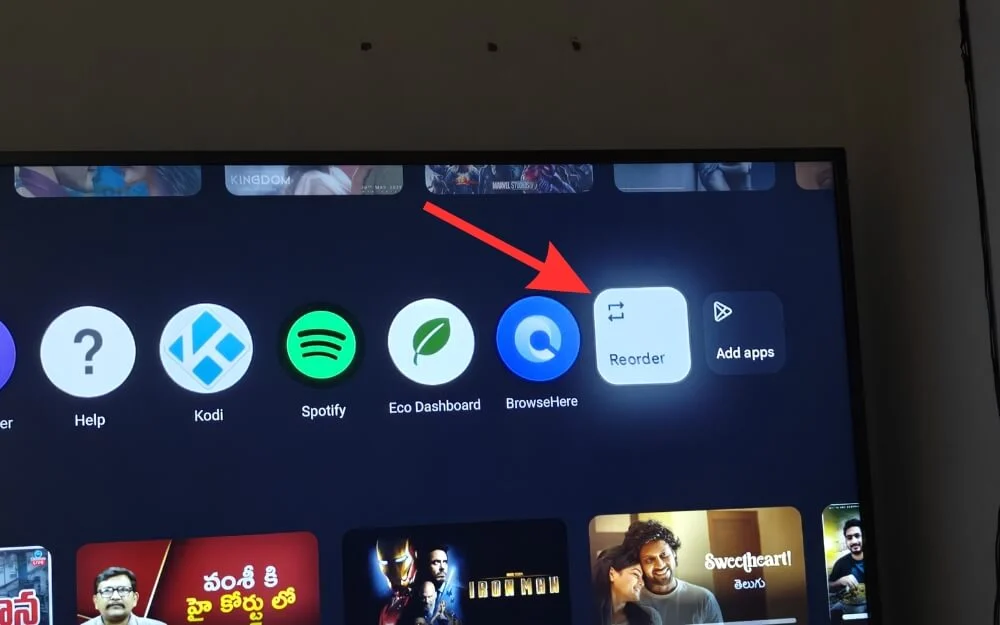
Neyse ki, hem üçüncü taraf başlatıcılar hem de yerleşik Google TV başlatıcısı, dikkat dağıtıcı olmayan bir deneyim için ana ekranda varsayılan uygulamaları ayarlamanıza veya gizlemenize olanak tanır.
Google TV ayarlarında SSS
1. Google TV'nin ana ekranındaki varsayılan canlı TV sekmesini nasıl kaldırabilirim veya değiştirebilirim?
Hayır, şu anda, Google TV ana ekranındaki varsayılan canlı TV sekmesini değiştirmenin bir yolu yok. Ancak, farklı bir deneyim istiyorsanız, herhangi bir üçüncü taraf Google TV başlatıcısını kurabilir ve ana ekranınızı özelleştirebilirsiniz.
2. Cihazı köklendirmeden reklamları tamamen Google TV'de nasıl engelleyebilirim?
Google TV ana ekranından önerileri ve reklamları tamamen kaldırmak için ProjectiVy Launcher gibi üçüncü taraf başlatıcılarını yükleyebilirsiniz. Ancak, şu anda, akış uygulamaları veya herhangi bir uygulamanın içindeki reklamları devre dışı bırakmanın bir yolu yoktur.
3. Gelişmiş özelleştirmeler için bir Google TV'yi köklendirmenin en güvenli yolu nedir ve riskler nelerdir?
Google TV'yi köklendirmek daha derin kontrol ve üst düzey özelleştirme seçenekleri sunarken, cihazınızın kök salmasının bazı tehlikeleri vardır, özellikle de sık sık güncellemediğimiz bir TV birimidir. İlk olarak, garantiyi geçersiz kılar, yani gelecekte, onunla ilgili herhangi bir yazılım veya donanım sorununun ödenmesi gerekir veya bazı hizmetler de köklü bir cihaz olduğu için doğrudan destek sunmaz. Güvenlik riskleri de vardır ve TV tuğlunuzu bile yapabilir, bazı OTT uygulamaları da köklü cihazlarda varsayılan olarak çalışmaz. Ancak, cihazınızı hala köklendirmenin bir yolu var. Hala gitmek istiyorsanız bu videoyu izlemenizi şiddetle tavsiye ederim, ancak bundan önce Google TV'nizi kullanırken karşılaşabileceğiniz tüm sorunları not edin.
4. TV'yi köklendirmeden ADB kullanarak sistem uygulamalarını devre dışı bırakmak güvenli midir?
Android cihazınızı köklendirmeden ADB kullanarak sistem uygulamalarını devre dışı bırakmak genellikle güvenlidir. Herhangi bir kök gerektirmez, yani Google TV'nin köklenmesiyle ilişkili tüm risklere sahip olmayacağınız anlamına gelir ve kolayca geri döndürülebilir olabilir, yani en görünür uygulamaların basit ADB ile etkinleştirilmesi ve ayrıca herhangi bir OTA güncellemesini etkilememiştir. Aslında, ADB'den kaldırılan uygulamalar yeni sistem güncellemesinde geri gelebilir. Belirli bir güncelleme için bunları yerel olarak Google TV'nizde geçici olarak kaldırıyorsunuz.
5. Varsayılan Google TV deneyimini geri yüklemek istersem bu değişiklikleri daha sonra geri alabilir miyim?
Evet, bu değişiklikleri her zaman daha sonra geri alabilirsiniz. Varsayılan Google TV deneyimine dönmek istiyorsanız, burada önerdiğim tüm adımlar kolayca geri dönüşümlüdür. Aynı adım işlemi izleyebilir veya önerdiğim ilk adımlara göre videoyu etkinleştirebilir veya devre dışı bırakabilirsiniz.
