8 modificări Google TV pentru a spori instantaneu viteza și performanța
Publicat: 2025-05-06Utilizarea mobilă pentru divertisment a crescut semnificativ în ultimii ani, iar pentru prima dată, utilizarea tradițională TV a scăzut cu 50%, iar numărul de gospodării din SUA cu conexiuni prin cablu a scăzut, de asemenea, cu 44% față de 2011.
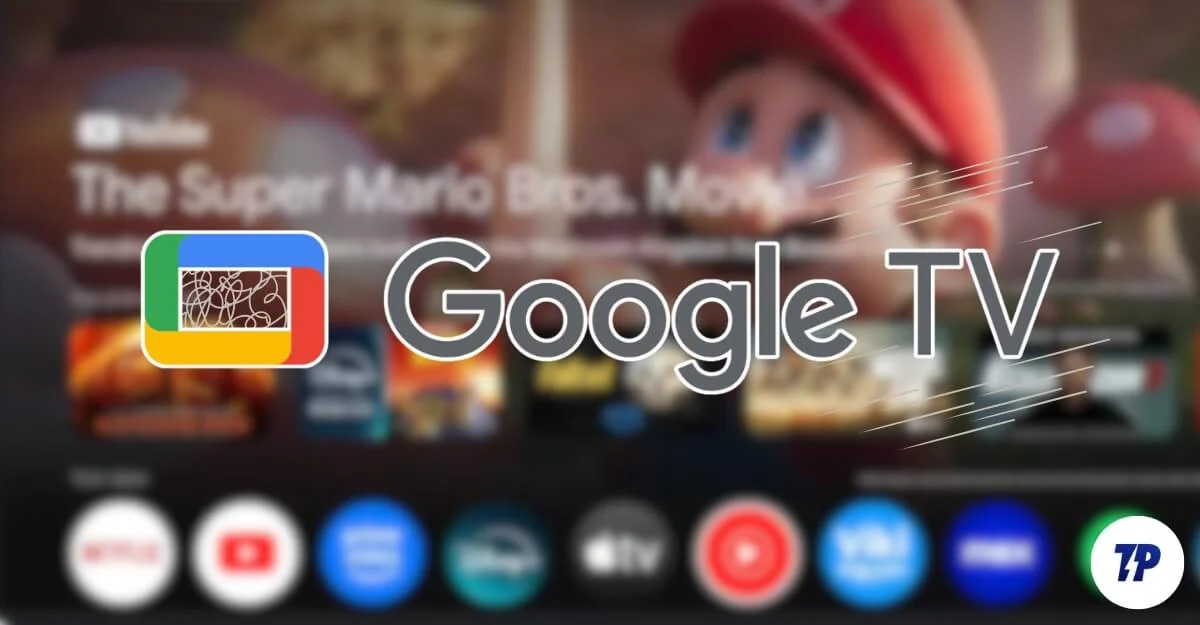
Cu toate acestea, unele gospodării preferă în continuare televizorul ca un dispozitiv principal de divertisment, în ciuda creșterii utilizării mobile. Încă prefer TV pentru tot divertismentul meu. Se datorează faptului că are un afișaj mai mare și mai multă experiență în comparație cu ecranul mic și, de asemenea, filmele sunt mai bine savurate pe ecranul mare, cu un sunet mai bun, alături de prietenii mei.
Acesta este motivul pentru care am cumpărat un Sony de 55 de inci pentru casa și divertismentul meu și îl folosesc de șase luni. Am optat pentru Google TV. De când locuiesc în India. Folosesc un mix de platforme OTT locale și globale precum YouTube, Netflix și Prime Video, iar Google TV îi acceptă pe toate din cutie.
Cu toate acestea, în ciuda faptului că este lider de piață în sistemul de operare TV și cel mai preferat sistem de operare pentru majoritatea mărcilor TV, Google TV este încă adesea lent, buggy și aglomerat în comparație cu altele precum Roku sau Apple TV.
Așadar, în sfârșit, am decis să -mi îmbunătățesc experiența și să stimulez viteza prin testarea și dezactivarea diferitelor setări. Aplicații terțe și multe altele. Iată cele 7 setări care m -au ajutat să -mi îmbunătățesc experiența pe Google TV.
Cuprins
8 modificări Google TV pe care ar trebui să le schimbați chiar acum
S.N. | Setări | Cum să o faci |
|---|---|---|
1 | Scalați animațiile | Activați opțiunile dezvoltatorilor> Setați toate scările de animație la 0,5x sau dezactivați |
2 | Limitați procesele de fundal | Opțiuni pentru dezvoltatori> Setați limita procesului de fundal la niciun proces de fundal |
3 | Scoateți bloatware -ul | Utilizați aplicația ADB AppControl sau ADB TV pentru a dezactiva aplicațiile nedorite |
4 | Opriți recomandările Google TV | Setări> Conturi și conectare> Contul dvs.> Activați modul de aplicații numai pentru aplicații |
5 | Folosiți lansator personalizat | Instalați Lean Launcher / Projectivy Launcher> Set ca implicit folosind ADB |
6 | Schimbați playerul video implicit | Instalați VLC Media Player din Play Store și setați ca implicit în setările de conținut |
7 | Configurați controale parentale | Setări> Preferințe ale dispozitivului> Controluri parentale> Activați restricții și PIN |
8 | Adăugați un profil pentru copii | Pictograma profilului> Adăugați un copil> Urmați pașii cu integrarea legăturii familiale |
9 | Afișați doar aplicații preferate pe ecranul de pornire | Utilizați aplicații numai în modul sau ascundeți aplicațiile nedorite prin lansator |
Reduceți animațiile pentru o navigare mai rapidă
Dacă sunteți în regulă să nu aveți animații mai ușoare, puteți dezactiva scările de animație la 0,5x sau puteți opri complet animațiile pentru o experiență mai rapidă Google TV.
Pentru a reduce animațiile, trebuie să activați mai întâi opțiunile pentru dezvoltatori.
Cum să porniți opțiunile dezvoltatorului pe Google TV:
- Accesați setările de pe Google TV și apoi cam
- Găsiți opțiunea care spune numărul de construire sau intrarea Google TV OS Build.
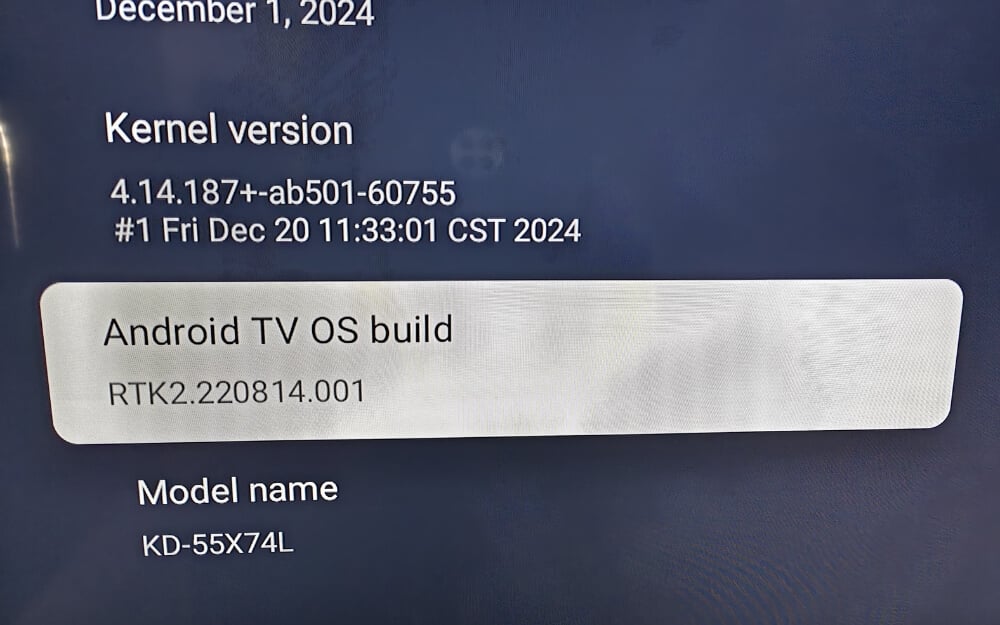
- Atingeți -o pe ea de 7 ori continuu folosind telecomanda până când vedeți un mesaj care spune „acum sunteți dezvoltator”.
- Acum, reveniți la setările despre despre setări despre noile setări de opțiuni pentru dezvoltatori.
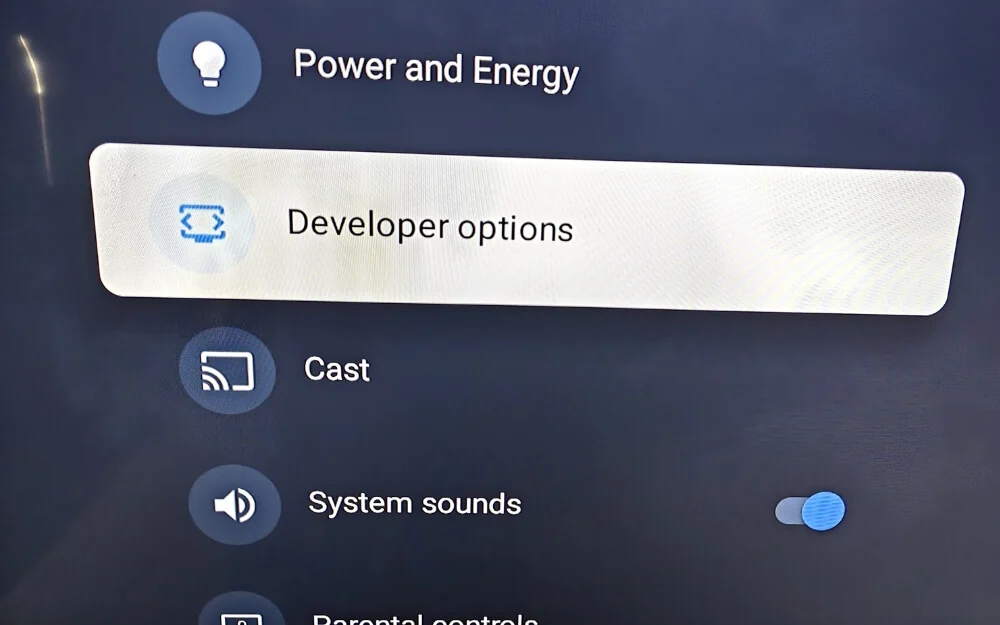
Cum să scalați animațiile pe Google TV
- Deschideți opțiunile pentru dezvoltatori și derulați în jos la secțiunea de animație.
- Aici veți vedea trei setări ale scării de animație: scala de animație Windows, scala de animație de tranziție și scala de durată a animatorului și puteți seta toate scările de animație la OFF.
Limitați procesele de fundal
Google TV oferă o mulțime de servicii; Există o mulțime de procese de fundal care pot rula în paralel, ceea ce ar putea reduce performanța televizorului. Întrucât majoritatea televizoarelor Google au avut un hardware subliniat, acest lucru poate duce la performanțe lente și la o experiență laggy. Pentru a reduce acest lucru, puteți dezactiva complet toate procesele de fundal inutile din setări.
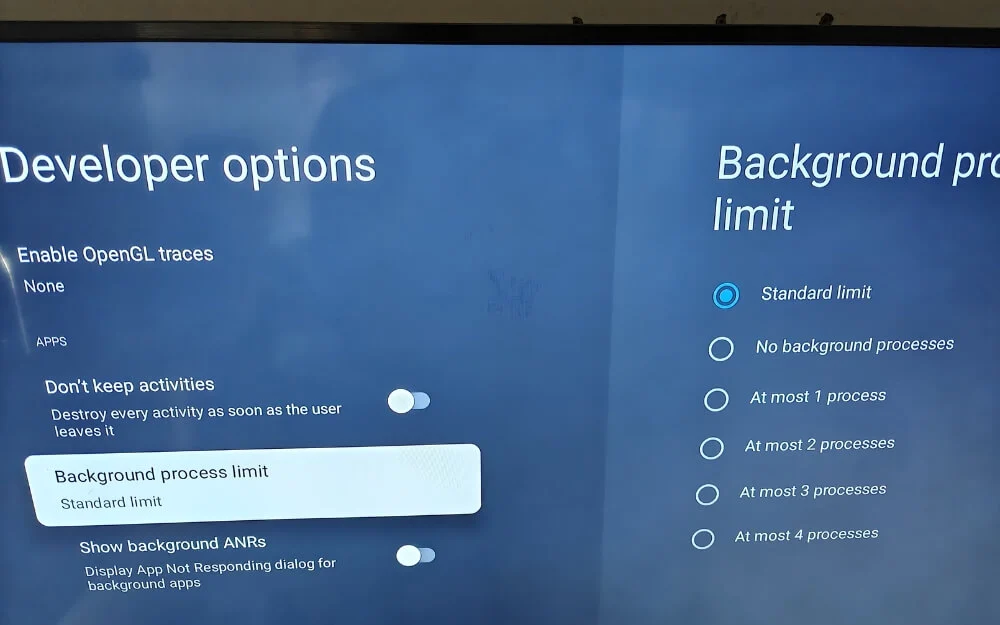
- După ce ați activat opțiunile pentru dezvoltatori de pe Google TV. Deschideți setările și accesați opțiunile dezvoltatorului.
- Acum, derulați în jos și găsiți opțiunea care spune limita procesului de fundal și setați -o la niciun proces de fundal.
Acest lucru va dezactiva, de asemenea, majoritatea aplicațiilor de fundal, astfel încât să nu aveți nevoie de ele atunci când începeți imediat să utilizați televizorul. Puteți să le dezactivați oprindu -le la lansare.
Dezinstalați/eliminați bloatware -ul din Google TV
Având mai multe aplicații vă poate încetini Google TV. Pentru a -și crește performanța, puteți elimina aplicațiile nedorite la televizorul dvs.
Există o mulțime de metode pe care le puteți utiliza pentru a șterge Bloatware -ul de pe Google TV. Iată cele două metode populare care funcționează. În primul rând, dacă ați instalat aplicații din Play Store, puteți accesa Setări> Aplicații> Vedeți toate aplicațiile și dezinstalați acele aplicații.
Iată două moduri în care puteți dezinstala aplicații preinstalate la televizor. Pentru a dezinstala aplicațiile preinstalate, ar trebui să activați mai întâi opțiunile dezvoltatorilor pe Google TV.
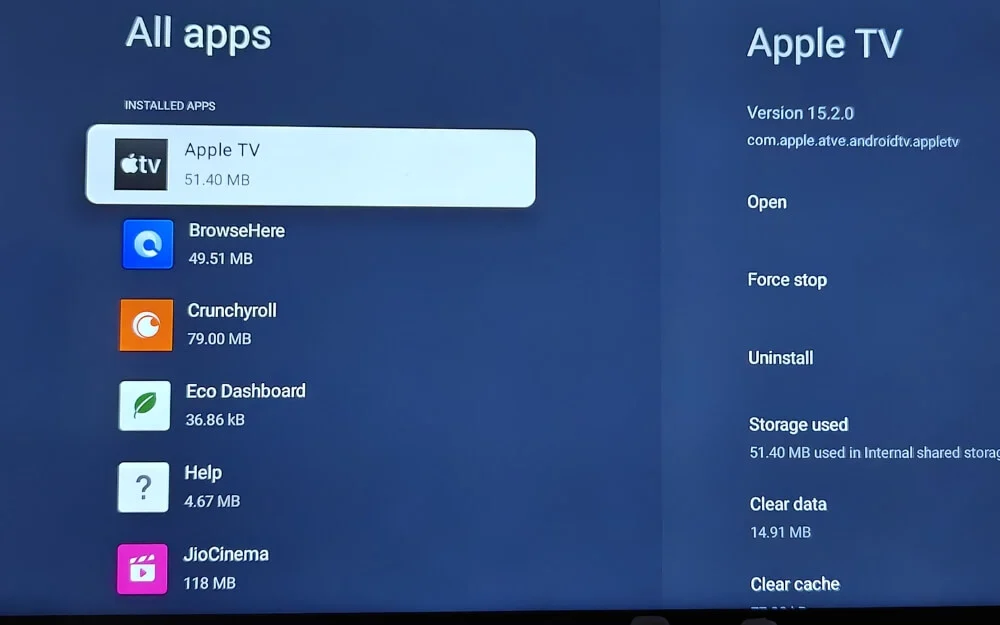
De asemenea, puteți dezinstala aplicații de sistem folosind ADB. Aceasta este o metodă avansată și necesită unele cunoștințe tehnice și efort pentru a elimina complet bloatware -ul de la televizor. De asemenea, puteți conecta televizorul Google fără fir și dezactivați aplicația preinstalată pe smartphone-ul dvs. Pentru a face acest lucru, urmați pașii de mai jos.
- Mai întâi, instalați aplicația ADB pe Windows. Îl puteți descărca de pe site -ul AdbAppControl.com. Vă permite să eliminați Google TV Bloatware. În continuare, descărcați instrumentul Android SDK Platform. Puteți utiliza Google Site -uri și extrageți și descărcați -l pentru dispozitivul dvs.
- Acum, aveți nevoie de adresa IP a televizorului dvs. pentru a face acest lucru. Puteți accesa Setări> Network> Wi-Fi Network și trebuie să vă asigurați că atât computerul cât și TV sunt pe aceeași rețea Wi-Fi. Acum, rețineți adresa IP.
- În continuare, trebuie să configurați controlul ADB pe computer. Deschideți aplicația ADB Control pe computerul Windows.
- Apoi, introduceți adresa IP a televizorului dvs. în colțul din dreapta sus pentru a vă conecta la televizor. Acesta va găsi automat și va dezinstala Bloatware pe Google TV și va lăsa implicit.
- Va elimina toate aplicațiile. De asemenea, dacă doriți mai mult control, puteți selecta manual aplicațiile pe care doriți să le dezactivați. Aplicațiile pe care doriți să le eliminați sunt evidențiate în partea de sus și de jos.
- Alegeți Dezactivare, faceți clic pe Aplicare și apoi da în confirmare.
Cum să dezinstalați aplicațiile folosind ADB TV: App Manager (fără computer)

Dacă nu aveți acces la computer sau la niciun dispozitiv extern, puteți utiliza aplicația ADB TV de la televizorul dvs. pentru a dezinstala rapid Bloatware pe Google TV.
- Instalați aplicația ADB TV pe Google TV. Puteți vizita magazinul Play și puteți căuta aplicația ADB TV.
- Deschideți aplicația și urmați instrucțiunile de pe ecran pentru a da toate permisiunile.
- Activați opțiunile dezvoltatorilor de la televizor. Accesați Setări> Despre> TV OS Build și atingeți -l de 7 ori până când vedeți mesajul „Acum sunteți dezvoltator. „ Dacă l -ați activat deja, săriți acest pas.
- Apoi, porniți depanarea USB . Accesați opțiunile dezvoltatorilor și activați depanarea USB.
- Acum trebuie să conectați aplicația la dispozitivul dvs. În ADB TV, selectați Connect și va apărea un pop-up. Verificați indemnizația.
- Acum, ADB TV va încărca toate aplicațiile instalate, inclusiv aplicațiile de sistem ascunse.
- Apoi, parcurgeți lista de aplicații. Dacă găsiți aplicații Bloatware precum Apple TV, YouTube și toate, puteți dezactiva aplicația sau o dezinstalați complet.
- Faceți clic pe Aplicați. Asigurați -vă că nu eliminați accidental aplicațiile de sistem.
Opriți recomandările
Lansatorul Google TV s -a îmbunătățit de -a lungul anilor. Cu toate acestea, este încă aglomerat, lent și plin de reclame și recomandări pe care mulți utilizatori nu le consideră utile.
Pentru o experiență mai bună, puteți dezactiva pur și simplu recomandările de pe ecranul de pornire Google TV pentru o experiență fără aglomerație. Puteți opri cu ușurință recomandările Google TV din setări.
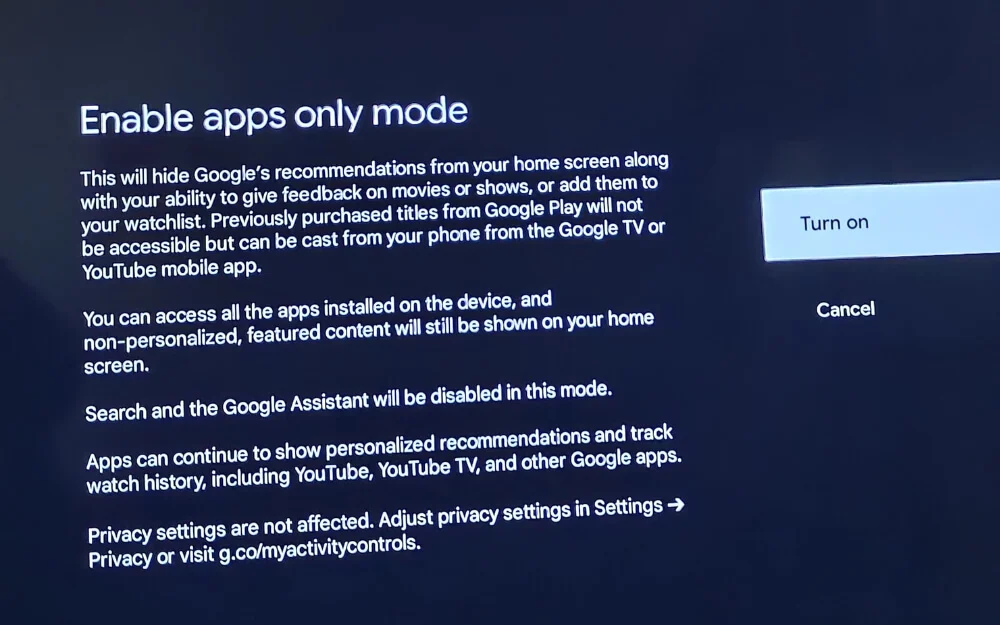
- Deschideți setări pe Google TV.
- Apoi, derulați în jos și selectați Conturi și conectare.
- Acum, alegeți contul dvs. Google activ listat în secțiunea Conturi și conectare.
- Apoi, derulați în jos până când găsiți opțiunea numită Modul Apps Only.
- Apoi, porniți modul aplicații numai prin comutarea comutatorului.
Utilizați un lansator personalizat pentru UI fără anunțuri
Există câteva opțiuni de lansator terțe care sunt mai bune și oferă, de asemenea, o interfață de utilizator mai bună și sunt mai rapide în comparație cu lansatorul implicit Google TV.
După testare. Am găsit că Lean Launcher este cel mai bun. Oferă un aspect simplu de grilă cu titluri de aplicații. Cu toate acestea, nu vine cu nicio recomandare, așa cum are TV -ul adăugat și cea mai bună parte.
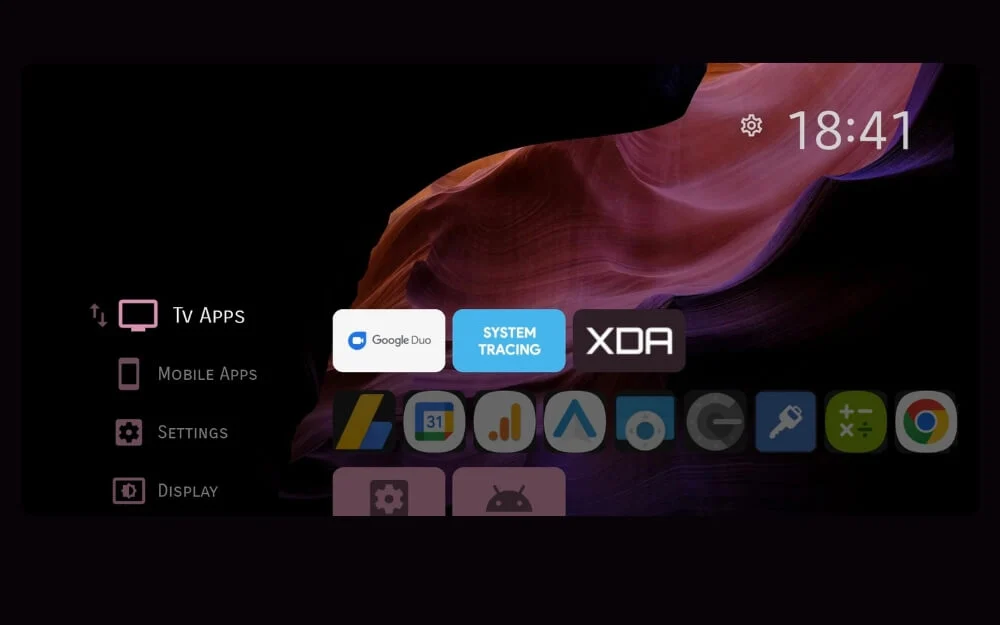
Este semnificativ mai rapid decât lansatorul Google implicit cu animații Snappier și un alt lansator popular care ne place este Projectivity Launcher. De asemenea, oferă o interfață curată și fără anunțuri, fără recomandări, fără încercări automate și este ușoară și mai rapidă de utilizat.
Puteți instala și înlocui lansatorul Google TV implicit cu acestea și puteți obține mai multe funcții și o experiență mai bună.
Schimbați playerul video implicit pe Google TV
Videoclipurile sunt inima televizoarelor și este foarte important să aveți un player video foarte bun pentru a obține cea mai bună experiență în timp ce redați videoclipuri. Majoritatea televizoarelor Google vin cu un player video de bază alimentat de Exoplayer, dezvoltat de Google.
În comparație cu player-urile video terțe, playerul video implicit Google TV nu are caracteristici precum personalizarea, suportul de codec de înaltă calitate și controale avansate de redare.
Uneori, nici măcar nu acceptă toate formatele video și îi lipsește caracteristici cheie, cum ar fi controlul de bază al vitezei de redare, în special atunci când vizionați conținut din surse externe, ceea ce duce adesea la probleme de tamponare și erori în timpul jocului.
Din fericire, Google TV vă permite să setați aplicații terțe ca player video implicit pe Google TV, care este adesea o alegere mai bună în comparație cu playerul video implicit.

Există o mulțime de aplicații pentru playere video disponibile pentru Google TV. Avem deja o listă cu preferatele noastre, pe care le puteți vizualiza aici. În partea de sus a listei noastre este întotdeauna VLC, o sursă deschisă și o alternativă mai bună la playerul video implicit pe Google TV.
De la suport de format până la controlul subtitrării și controlul redării, VLC oferă un suport mai bun și mai multe funcții în comparație cu playerul video implicit de pe Google TV. Avem o defalcare detaliată a diferitelor playere video în ghidul pentru a vă economisi timp.
VLC Player acceptă aproape toate formatele, inclusiv MKV, MP4, AVI, FLAC, DSA, etc., astfel încât să puteți conecta și reda orice videoclip pe care îl doriți pe Google TV. De asemenea, acceptă audio avansat precum Dolby DTS și multe altele.
De asemenea, acceptă gestionarea fișierelor, care vă permite să vă organizați toate videoclipurile într -un singur loc. Oferă controale de redare mai bune, inclusiv viteză și suport pentru gesturi și este optimizat pentru a juca chiar și un videoclip de înaltă calitate, cum ar fi 4K, oferind cele mai bune performanțe fără a se lupta.
Cu toate acestea, un lucru pe care l -am observat este că la început jucătorul VLC se luptă cu un hardware TV. Cu toate acestea, în timp, dacă limitați alte utilizări ale resurselor, jucătorul devine adesea cel mai bun pentru a oferi caracteristici excelente.
Descărcați VLC Media Player pentru Google TV
Configurați controale parentale
Deoarece televizoarele sunt adesea comune dispozitive într -o casă în care copiii pot viziona și accesa cu ușurință conținutul, inclusiv instalarea aplicațiilor și canalelor, precum și acces la aplicații de streaming la TV.
Deoarece majoritatea timpului, părinții nu sunt disponibili, copiii pot accesa acest conținut, ceea ce le poate afecta negativ viața și îi poate expune la conținut înșelător.
Aici puteți seta controale parentale pe televizorul dvs. Android și puteți restricționa conținutul care poate fi dăunător de existența copiilor dvs.
Ca parte a împiedicării copiilor să acceseze conținut necorespunzător, Google a introdus controale parentale pentru Android TV și profiluri în 2021.
Controalele parentale necesită un sistem de operare TV 9 sau mai mare și trebuie să fiți conectat la un cont Google la televizorul dvs. și, de asemenea, pe Google Family Link. Puteți utiliza controalele parentale Android TV.
Cum să porniți controalele parentale pe Google TV
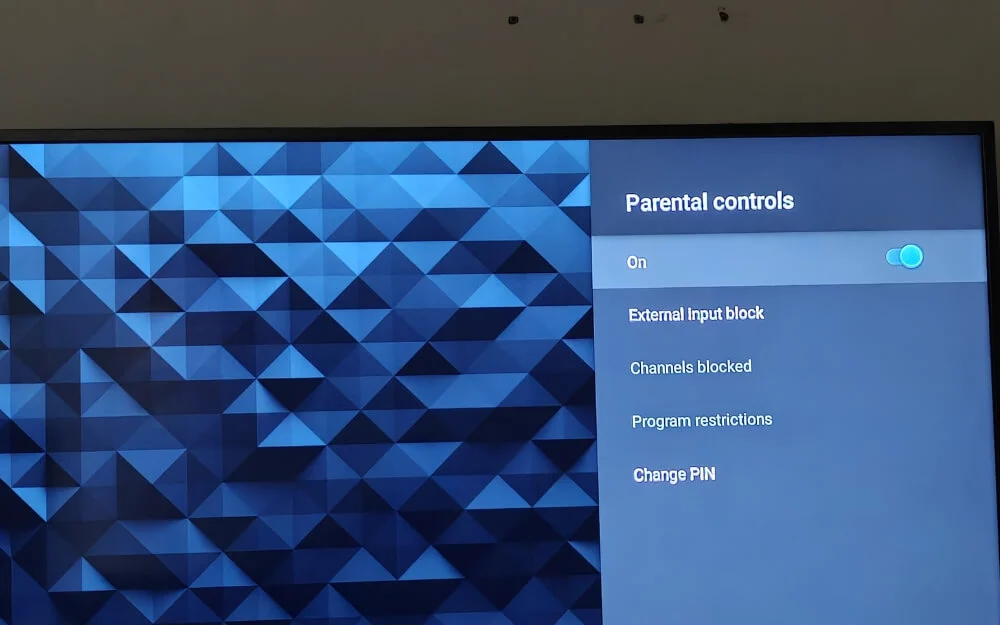
- În primul rând, accesați meniul Setări de pe Google TV
- Apoi, derulați în jos și alegeți preferințele dispozitivului sau setările dispozitivului , în funcție de modelul dvs. TV.
- Acum, selectați controale parentale din listă. Dacă cere un pin, introduceți pinul. Dacă accesați pentru prima dată controalele parentale, trebuie să setați un PIN pentru controalele parentale. Puteți introduce pinul și confirma pinul. Amintiți -vă acest pin pentru a accesa controalele parentale în viitor.
- Apoi, porniți controalele parentale. De asemenea, puteți configura în continuare setările folosind alte opțiuni.
Dacă de multe ori doriți să accesați televizorul copilului, puteți crea un profil separat și puteți oferi copilului dvs. o experiență mai personalizată prin configurarea unui profil pentru copii pe Google TV
- Faceți clic pe fotografia de profil de pe Google TV sau puteți merge la setări și apoi la cont.
- Pentru a crea un nou profil pentru copii, derulați în jos și alegeți Adăugați un copil sub secțiunea „care urmărește” . Dacă ați adăugat deja profilul copilului dvs. la aplicația Link de familie, acesta va apărea aici.
- În continuare, faceți clic pe începeți să configurați un nou profil pentru copii. Puteți conecta un cont Google existent
- Apoi, selectați aplicațiile pe care doriți să le acceseze copilul dvs. Puteți verifica și debifați din lista de aplicații instalate pe Google TV.
- Apoi, parcurgeți Expertul de configurare și configurați toate filtrele de conținut și restricțiile de vizualizare. Puteți restricționa conținutul prin evaluarea vârstei atât pentru filme, cât și pentru emisiuni TV.
- După aceea, accesați Setări> Conturi și conectare și selectați profilul copilului.
Când copiii dvs. se uită la televizor, schimbați profilul în profilul unui copil sau îl setați ca fiind implicit dacă au propriul televizor în dormitorul lor. De asemenea, puteți viziona și monitoriza conținutul folosind aplicația Link Family. Puteți conecta conturile copiilor dvs. la aplicația Link de familie de pe dispozitiv.
Personalizați ecranul de pornire pentru a afișa doar aplicațiile preferate
Indiferent dacă utilizați lansatorul Google TV implicit sau orice lansator de la Google TV terț, puteți elimina orice recomandări de aplicații inutile și să afișați doar aplicații preferate pe Google TV.
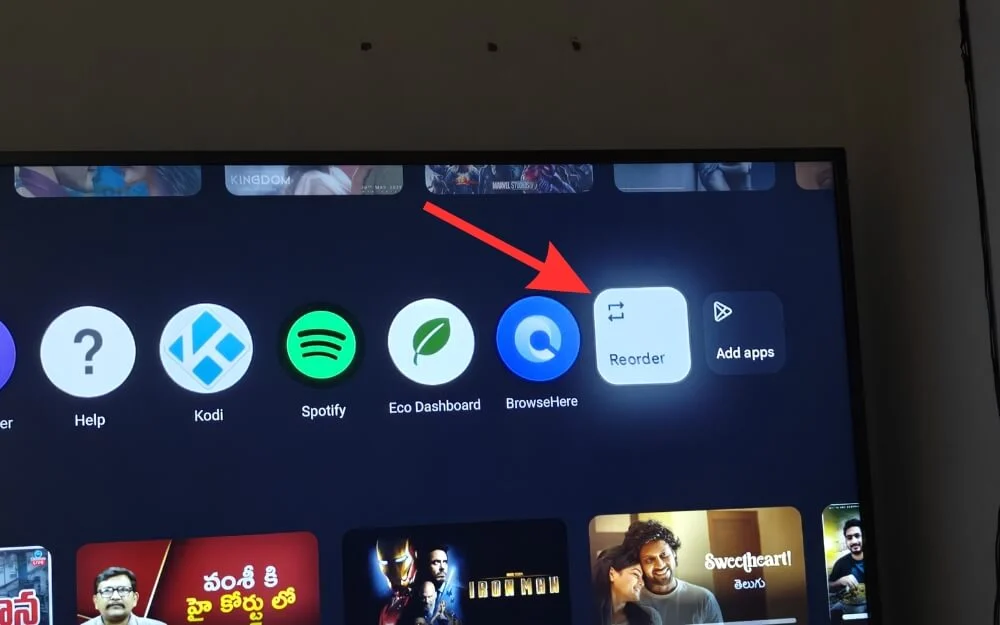
Din fericire, atât lansatoarele terțe, cât și lansarea Google TV încorporată vă permit să setați sau să ascundeți aplicații implicite pe ecranul de pornire pentru o experiență fără distragere.
Întrebări frecvente pe setările Google TV
1. Cum elimin sau modific fila TV în direct implicit pe ecranul de pornire al Google TV?
Nu, în prezent, nu există nicio modalitate de a schimba fila TV în direct implicit pe ecranul de pornire Google TV. Cu toate acestea, dacă doriți o experiență diferită, puteți instala orice lansator Google TV terț și puteți personaliza ecranul de pornire.
2. Cum pot bloca anunțurile în întregime pe Google TV fără a înrădăcina dispozitivul?
Puteți instala orice lansatoare terțe precum Projectivy Launcher pentru a elimina complet recomandările și anunțurile de pe ecranul de pornire Google TV. Cu toate acestea, în prezent, nu există nicio modalitate de a dezactiva anunțurile în aplicațiile de streaming sau în orice aplicație.
3. Care este cel mai sigur mod de a înrădăcina un Google TV pentru personalizări avansate și care sunt riscurile?
În timp ce înrădăcinarea Google TV oferă un control mai profund și opțiuni de personalizare la nivel înalt, cu toate acestea, înrădăcinarea dispozitivului dvs. are anumite pericole, mai ales că este o unitate TV pe care nu o actualizăm des. În primul rând, anulează garanția, ceea ce înseamnă că, în viitor, orice probleme de software sau hardware legate de acesta ar trebui să fie plătite sau unele servicii nu oferă asistență direct, deoarece a fost un dispozitiv înrădăcinat. Există, de asemenea, riscuri de securitate și ar putea face chiar și cărămida TV, unele aplicații OTT nu funcționează în mod implicit pe dispozitivele înrădăcinate. Cu toate acestea, există o modalitate prin care încă vă puteți înrădăcina dispozitivul. Vă recomand să vizionați acest videoclip dacă mai doriți să mergeți, dar înainte de asta, rețineți toate problemele cu care vă puteți confrunta în timp ce utilizați Google TV.
4. Este sigur să dezactivați aplicațiile de sistem folosind ADB fără a înrădăcina televizorul?
În general, este sigur să dezactivați aplicațiile de sistem folosind ADB fără a vă înrădăcina dispozitivul Android. Nu necesită nicio rădăcină, ceea ce înseamnă că nu veți avea toate riscurile asociate cu Rooting Google TV și poate fi ușor reversibil, ceea ce înseamnă că majoritatea aplicațiilor vizibile pot fi activate cu ADB simplu și, de asemenea, nu are impact asupra unei actualizări OTA. De fapt, aplicațiile eliminate din ADB pot reveni în noua actualizare a sistemului. Le eliminați temporar pe Google TV la nivel local pentru o actualizare specifică.
5. Pot anula aceste modificări mai târziu dacă vreau să restabilesc experiența implicită Google TV?
Da, puteți anula întotdeauna aceste schimbări mai târziu. Dacă doriți să reveniți la experiența implicită Google TV, toți pașii pe care i -am recomandat aici sunt ușor de reversibil. Puteți urma acest proces în același etapă sau activați sau dezactiva videoclipul pe baza pașilor inițiali pe care i-am recomandat.
