8 Google TV ajustement pour augmenter instantanément la vitesse et les performances
Publié: 2025-05-06L'utilisation mobile pour le divertissement a considérablement augmenté ces dernières années, et pour la première fois, l'utilisation traditionnelle de la télévision a chuté de 50%, et le nombre de ménages aux États-Unis avec des connexions par câble a également diminué de 44% par rapport à 2011.
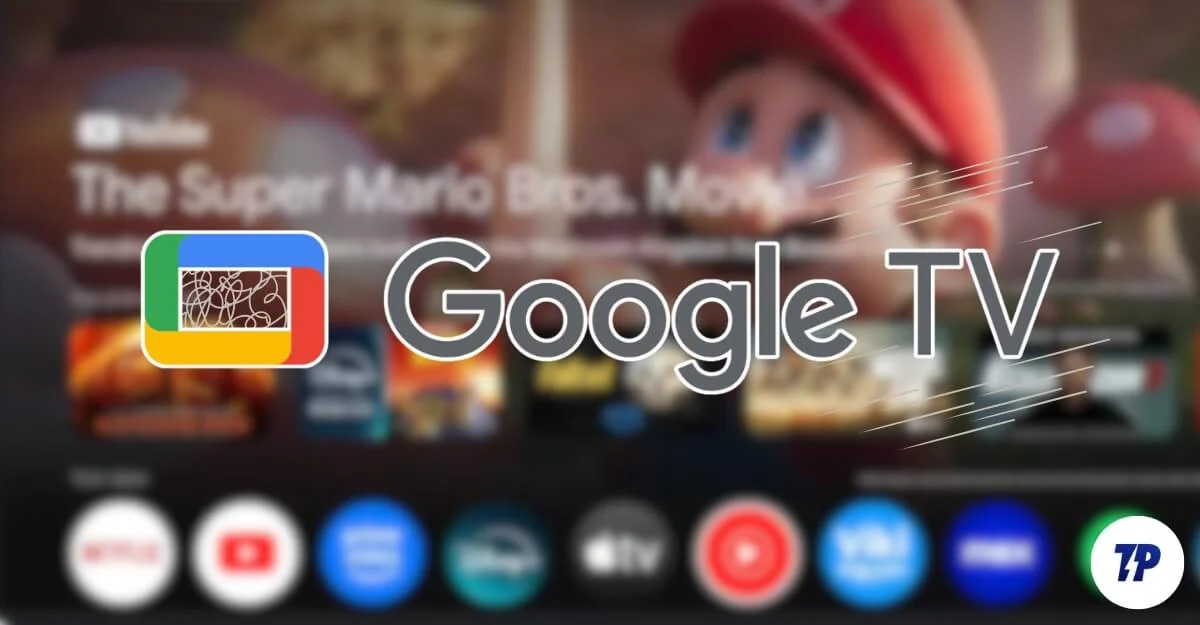
Cependant, certains ménages préfèrent toujours la télévision en tant qu'appareil de divertissement principal malgré l'augmentation de l'utilisation mobile. Je préfère toujours la télévision pour tous mes divertissements. C'est parce qu'il a un affichage plus grand et plus d'expérience par rapport au petit écran, et aussi, les films sont mieux appréciés sur grand écran avec un meilleur son, avec mes amis.
C'est la raison pour laquelle j'ai acheté un Sony de 55 pouces pour ma maison et mes divertissements, et que je l'utilise depuis six mois. J'ai opté pour le téléviseur Google. Depuis que je vis en Inde. J'utilise un mélange de plates-formes OTT locales et mondiales comme YouTube, Netflix et Prime Video, et Google TV les prend en charge tous hors de la boîte.
Cependant, bien qu'il soit un leader du marché dans le système d'exploitation télévisé et le système d'exploitation le plus préféré pour la majorité des marques de télévision, Google TV est encore souvent lent, buggy et encombré par rapport à d'autres comme Roku ou Apple TV.
Donc, enfin, j'ai décidé d'améliorer mon expérience et d'augmenter la vitesse en testant et en désactivant différents paramètres. Applications tierces et plus encore. Voici les 7 paramètres qui m'ont aidé à améliorer mon expérience sur Google TV.
Table des matières
8 Google TV Ajustements Vous devriez changer maintenant
S.No | Paramètres | Comment faire |
|---|---|---|
1 | Échec des animations | Activer les options du développeur> Définir toutes les échelles d'animation sur 0,5x ou OFF |
2 | Limiter les processus d'arrière-plan | Options du développeur> Définir la limite du processus d'arrière-plan à aucun processus d'arrière-plan |
3 | Retirer les bloatware | Utilisez l'application ADB AppControl ou ADB TV pour désactiver les applications indésirables |
4 | Éteignez les recommandations de Google TV | Paramètres> Comptes et connexion> Votre compte> Activer le mode applications uniquement |
5 | Utiliser le lanceur personnalisé | Installez le lanceur de lanceur / projectivy Lean Launcher> Définir par défaut en utilisant ADB |
6 | Modifier le lecteur vidéo par défaut | Installez VLC Media Player à partir de Play Store et définissez par défaut dans les paramètres de contenu |
7 | Configurer des commandes parentales | Paramètres> Préférences de l'appareil> Contrôles parentaux> Activer les restrictions et PIN |
8 | Ajouter un profil pour enfants | Icône de profil> Ajouter un enfant> Suivez les étapes avec l'intégration des liens familiaux |
9 | Afficher uniquement les applications préférées sur l'écran d'accueil | Utilisez les applications uniquement en mode ou masquez les applications indésirables via le lanceur |
Échellez les animations pour une navigation plus rapide
Si vous êtes d'accord pour ne pas avoir d'animations plus lisses, vous pouvez désactiver les échelles d'animation à 0,5x ou désactiver complètement les animations pour une expérience Google TV plus rapide.
Pour réduire les animations, vous devez d'abord activer les options du développeur.
Comment activer les options de développeur sur Google TV:
- Accédez à Paramètres sur votre Google TV, puis sur
- Trouvez l'option qui indique le numéro de construction ou la saisie de build Google TV OS.
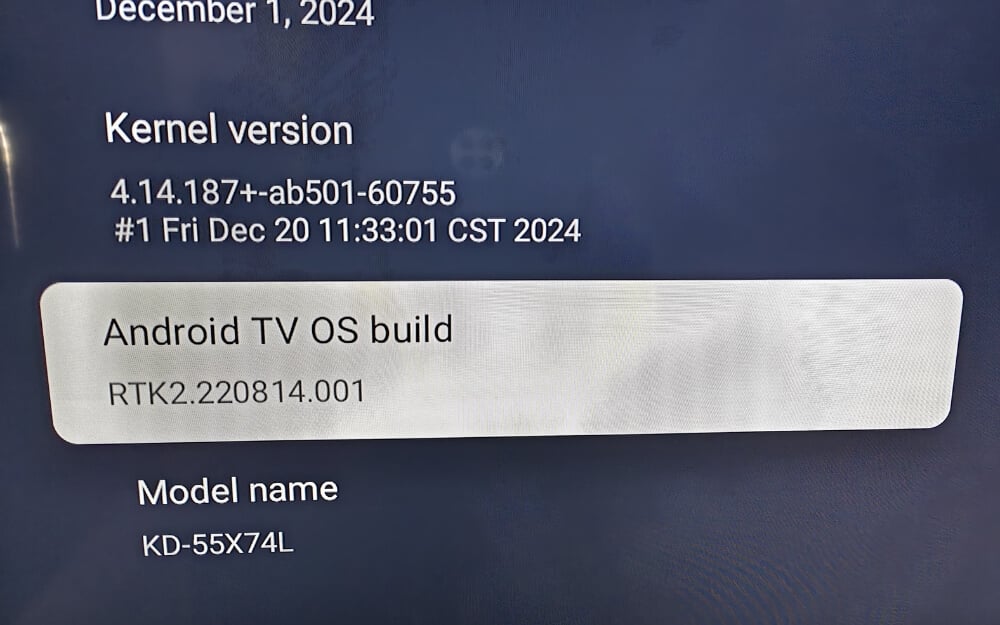
- Appuyez sur 7 fois en continu en utilisant votre télécommande jusqu'à ce que vous voyiez un message qui dit «vous êtes maintenant un développeur».
- Maintenant, revenez aux paramètres à propos et vous verrez le nouveau paramètre Options de développeur.
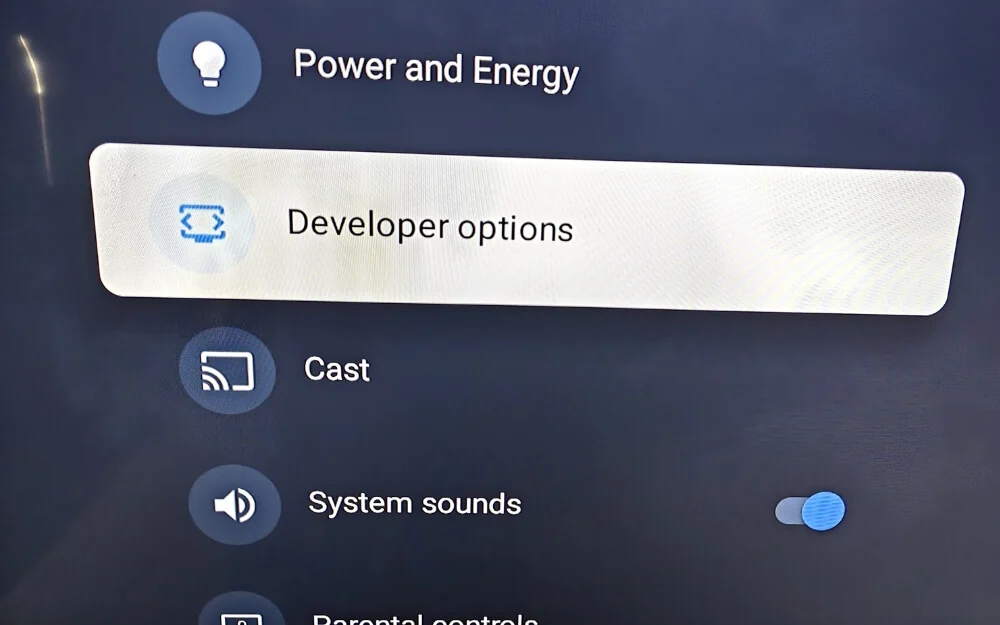
Comment réduire les animations sur Google TV
- Ouvrez les options de développeur et faites défiler vers la section d'animation.
- Ici, vous verrez trois paramètres d'échelle d'animation: l'échelle d'animation Windows, l'échelle d'animation de transition et l'échelle de durée de l'animateur, et définir toutes les échelles d'animation sur OFF.
Limiter les processus d'arrière-plan
Google TV offre de nombreux services; Il existe de nombreux processus d'arrière-plan qui peuvent s'exécuter en parallèle, ce qui pourrait réduire les performances de votre téléviseur. Étant donné que la majorité des téléviseurs Google ont un matériel sous-alimenté, cela peut conduire à des performances lents et à une expérience laggy. Pour réduire cela, vous pouvez désactiver complètement tous les processus d'arrière-plan inutiles à partir des paramètres.
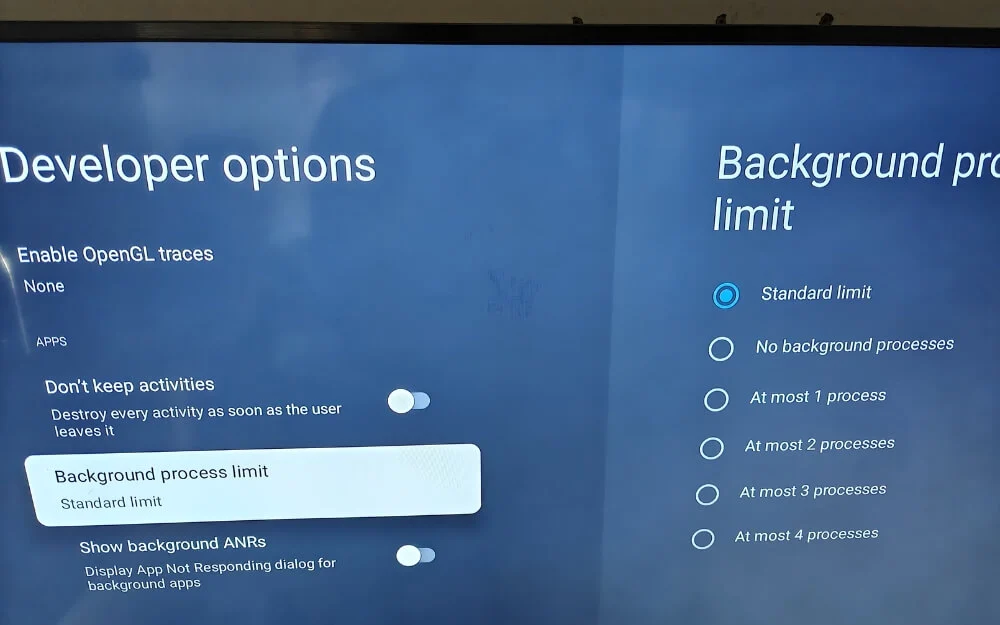
- Une fois que vous avez activé les options de développeur sur votre Google TV. Ouvrez les paramètres et accédez aux options du développeur.
- Maintenant, faites défiler vers le bas et trouvez l'option qui indique la limite du processus de fond et définissez-la sur aucun processus d'arrière-plan.
Cela désactivera également la majorité des applications d'arrière-plan afin que vous n'en avez pas besoin lorsque vous commencez immédiatement à utiliser le téléviseur. Vous pouvez les désactiver en les arrêtant au lancement.
Désinstaller / retirer les bloatware de votre Google TV
Avoir plusieurs applications peut ralentir votre Google TV. Pour augmenter ses performances, vous pouvez supprimer les applications indésirables sur votre téléviseur.
Il existe de nombreuses méthodes que vous pouvez utiliser pour supprimer le bloatware de votre Google TV. Voici les deux méthodes populaires qui fonctionnent. Tout d'abord, si vous avez installé des applications à partir du Play Store, vous pouvez accéder aux paramètres> Applications> Voir toutes les applications et désinstaller ces applications.
Voici deux façons de désinstaller des applications préinstallées sur votre téléviseur. Pour désinstaller des applications préinstallées, vous devez d'abord activer les options de développeur sur votre Google TV.
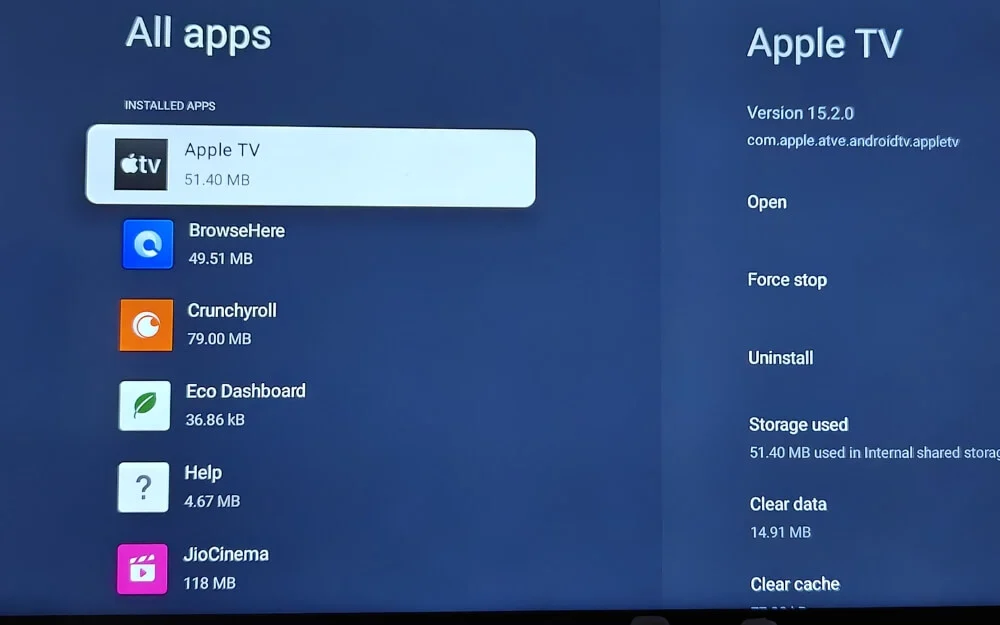
Vous pouvez également désinstaller des applications système à l'aide de BAD. Il s'agit d'une méthode avancée et nécessite des connaissances techniques et des efforts pour éliminer complètement le bloatware de votre téléviseur. Vous pouvez également connecter votre Google TV sans fil et désactiver l'application préinstallée sur votre smartphone. Pour ce faire, suivez les étapes ci-dessous.
- Tout d'abord, installez l'application ADB sur vos fenêtres. Vous pouvez le télécharger sur le site Web d'AdbappControl.com. Il vous permet de retirer le bloatware de Google TV. Ensuite, téléchargez l'outil Android SDK Platform. Vous pouvez utiliser Google Sites et l'extraire et le télécharger pour votre appareil.
- Maintenant, vous avez besoin de l'adresse IP de votre téléviseur pour que cela fonctionne. Vous pouvez accéder aux paramètres> réseau> réseau Wi-Fi , et vous devez vous assurer que votre PC et votre télévision sont sur le même réseau Wi-Fi. Maintenant, notez l'adresse IP.
- Ensuite, vous devez configurer le contrôle ADB sur votre PC. Ouvrez l'application de contrôle ADB sur votre PC Windows.
- Ensuite, entrez l'adresse IP de votre téléviseur dans le coin supérieur droit pour vous connecter à votre téléviseur. Il trouvera automatiquement et désinstallera les bloatwares sur votre Google TV et laissera la valeur par défaut.
- Il supprimera toutes les applications. De plus, si vous souhaitez plus de contrôle, vous pouvez sélectionner manuellement les applications que vous souhaitez désactiver. Les applications que vous souhaitez supprimer sont mises en évidence en haut et en bas.
- Choisissez Désactiver, cliquez sur Appliquer, puis oui dans la confirmation.
Comment désinstaller les applications à l'aide de ADB TV: App Manager (sans PC)

Si vous n'avez pas accès au PC ou à aucun appareil externe, vous pouvez utiliser l'application TV BAD sur votre téléviseur pour désinstaller rapidement les bloatwares sur votre Google TV.
- Installez l'application ADB TV sur votre Google TV. Vous pouvez visiter le Play Store et rechercher l'application ADB TV.
- Ouvrez l'application et suivez les instructions à l'écran pour donner toutes les autorisations.
- Activez les options de développeur sur votre téléviseur. Accédez à Paramètres> À propos de> TV OS Build et appuyez sur 7 fois jusqu'à ce que vous voyiez le message «Vous êtes maintenant un développeur. « Si vous l'avez déjà activé, sautez cette étape.
- Ensuite, activez le débogage USB . Visitez les options du développeur et activez le débogage USB.
- Vous devez maintenant connecter l'application à votre appareil. Dans ADB TV, SELECT Connect et une fenêtre contextuelle apparaîtra. Vérifiez l'allocation.
- Désormais, ADB TV chargera toutes les applications installées, y compris les applications système cachées.
- Ensuite, parcourez la liste des applications. Si vous trouvez des applications Bloatware comme Apple TV, YouTube et tout, vous pouvez désactiver l'application ou la désinstaller complètement.
- Cliquez sur Appliquer. Assurez-vous de ne pas supprimer accidentellement les applications système.
Désactiver les recommandations
Google TV Launcher s'est amélioré au fil des ans. Cependant, il est toujours encombré, lent et rempli d'annonces et de recommandations que de nombreux utilisateurs ne trouvent pas utiles.
Pour une meilleure expérience, vous pouvez simplement désactiver les recommandations sur l'écran d'accueil de Google TV pour une expérience sans encombrement. Vous pouvez facilement désactiver les recommandations Google TV à partir des paramètres.
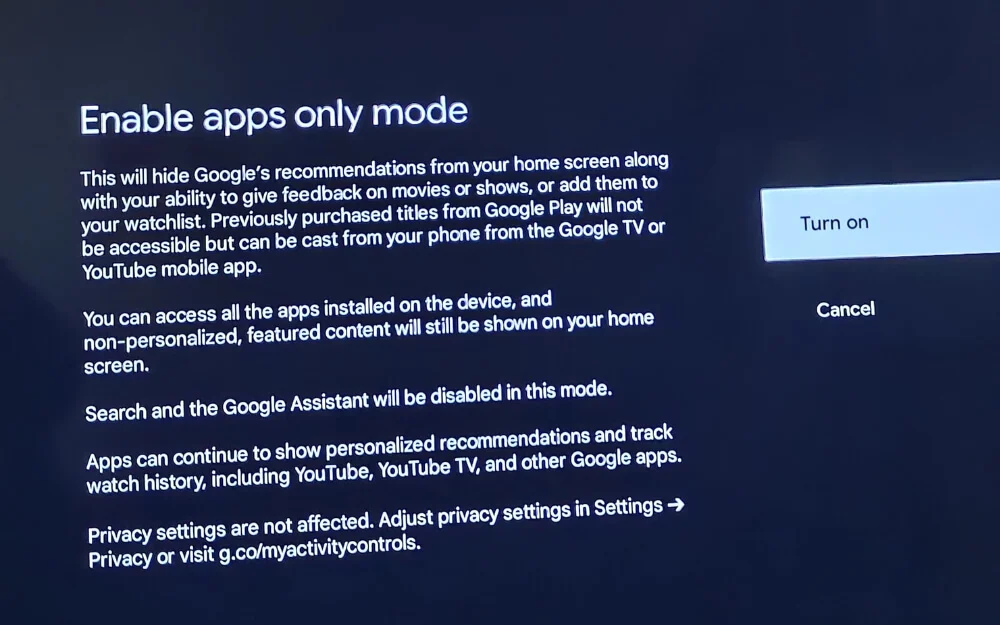
- Ouvrez les paramètres de votre Google TV.
- Ensuite, faites défiler vers le bas et sélectionnez les comptes et la connexion.
- Maintenant, choisissez votre compte Google actif répertorié dans la section Comptes et connexion.
- Ensuite, faites défiler vers le bas jusqu'à ce que vous trouviez l'option appelée le mode Applications uniquement.
- Ensuite, allumez le mode applications uniquement en basculant le commutateur.
Utilisez un lanceur personnalisé pour l'interface utilisateur sans publicité
Il existe quelques options de lance-tiers qui sont meilleures et offrent également une meilleure interface utilisateur et sont plus rapides par rapport au lanceur par défaut de Google TV.
Après test. Nous avons trouvé le lanceur Lean est le meilleur. Il offre une disposition de grille simple avec les titres d'applications. Cependant, il ne vient pas avec des recommandations, comme le téléviseur ajouté, et la meilleure partie.
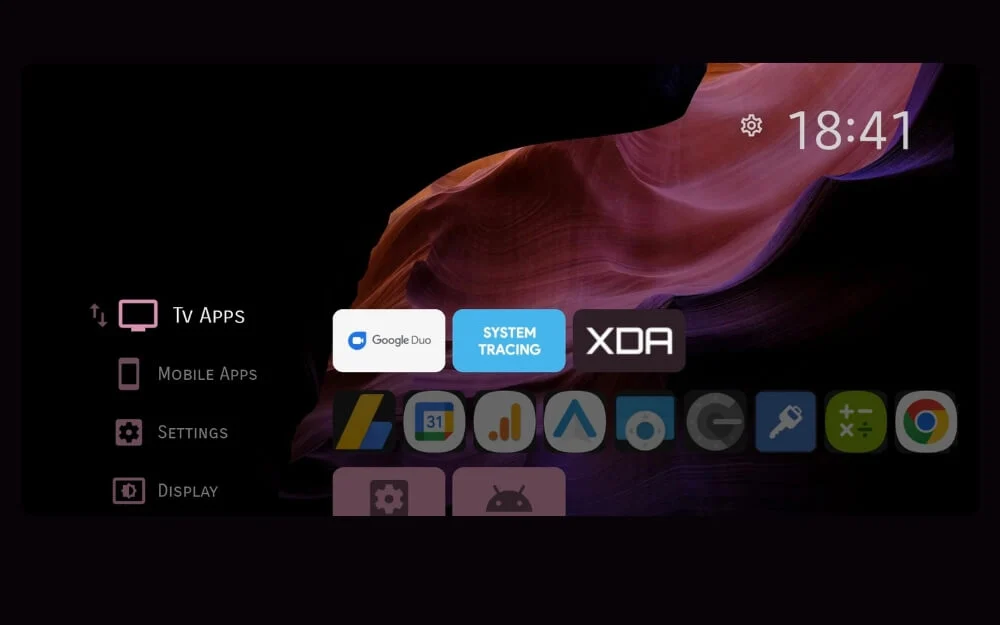
Il est nettement plus rapide que le lanceur Google par défaut avec des animations Snappier, et un autre lanceur populaire que nous aimons est le lanceur de projectivité. Il propose également une interface d'écran d'accueil propre et sans publicité, sans recommandations, sans essais de lecture automatique et est léger et plus rapide à utiliser.
Vous pouvez installer et remplacer le lanceur Google TV par défaut par ces fonctionnalités et obtenir plus de fonctionnalités et une meilleure expérience.
Modifiez le lecteur vidéo par défaut sur votre Google TV
Les vidéos sont au cœur des téléviseurs, et il est très important d'avoir un très bon lecteur vidéo pour obtenir la meilleure expérience lors de la lecture de vidéos. La plupart des téléviseurs Google sont livrés avec un lecteur vidéo de base alimenté par Exoplayer, développé par Google.
Par rapport aux lecteurs vidéo tiers, le lecteur vidéo Google TV par défaut manque de fonctionnalités telles que la personnalisation, le support de codec de haute qualité et les contrôles de lecture avancés.
Parfois, il ne prend même pas en charge tous les formats vidéo et manque de fonctionnalités clés telles que le contrôle de la vitesse de lecture de base, en particulier lorsque vous regardez le contenu à partir de sources externes, ce qui conduit souvent à tamponner les problèmes et les erreurs lors de la lecture.
Heureusement, Google TV vous permet de définir des applications tierces comme lecteur vidéo par défaut sur votre Google TV, qui est souvent un meilleur choix par rapport au lecteur vidéo par défaut.

Il existe de nombreuses applications de lecteur vidéo disponibles pour Google TV. Nous avons déjà une liste de nos favoris, que vous pouvez voir ici. En plus de notre liste se trouve toujours VLC, une open source et une meilleure alternative au lecteur vidéo par défaut sur Google TV.
De la prise en charge du format au contrôle des sous-titres et au contrôle de la lecture, VLC offre une meilleure prise en charge et plus de fonctionnalités par rapport au lecteur vidéo par défaut de votre Google TV. Nous avons une ventilation détaillée de différents lecteurs vidéo dans le guide pour vous faire gagner du temps.
Le lecteur VLC prend en charge presque tous les formats, y compris MKV, MP4, AVI, FLAC, DSA, etc., afin que vous puissiez vous connecter et lire n'importe quelle vidéo que vous souhaitez sur votre Google TV. Il prend également en charge l'audio avancé comme Dolby DTS et plus encore.
Il prend également en charge la gestion des fichiers, qui vous permet d'organiser toutes vos vidéos en un seul endroit. Il offre de meilleurs commandes de lecture, y compris la vitesse et le support des gestes, et est optimisé pour jouer à des vidéos de haute qualité comme 4K, offrant les meilleures performances sans difficulté.
Cependant, une chose que j'ai remarquée est que le lecteur VLC a du mal avec du matériel TV au début. Cependant, au fil du temps, si vous limitez une autre utilisation des ressources, le joueur devient souvent le meilleur pour offrir d'excellentes fonctionnalités.
Télécharger VLC Media Player pour Google TV
Configurer des commandes parentales
Étant donné que les téléviseurs sont souvent des appareils partagés dans une maison où les enfants peuvent regarder et accéder facilement au contenu, y compris l'installation d'applications et de chaînes, et également d'accéder aux applications de streaming à la télévision.
Depuis la majorité du temps, les parents ne sont pas disponibles, les enfants peuvent accéder à ce contenu, ce qui peut avoir un impact négatif sur leur vie et les exposer à un contenu trompeur.
C'est là que vous pouvez définir des commandes parentales sur votre téléviseur Android et restreindre le contenu qui peut être nocif de la part de vos enfants existants.
Dans le cadre de l'empêche des enfants d'accéder à un contenu inapproprié, Google a introduit des contrôles parentaux pour Android TV et Profils en 2021.
Les contrôles parentaux nécessitent un TV OS 9 ou plus, et vous devez être connecté à un compte Google sur votre téléviseur et également Google Family Link. Vous pouvez utiliser les contrôles parentaux Android TV.
Comment activer les contrôles parentaux sur votre Google TV
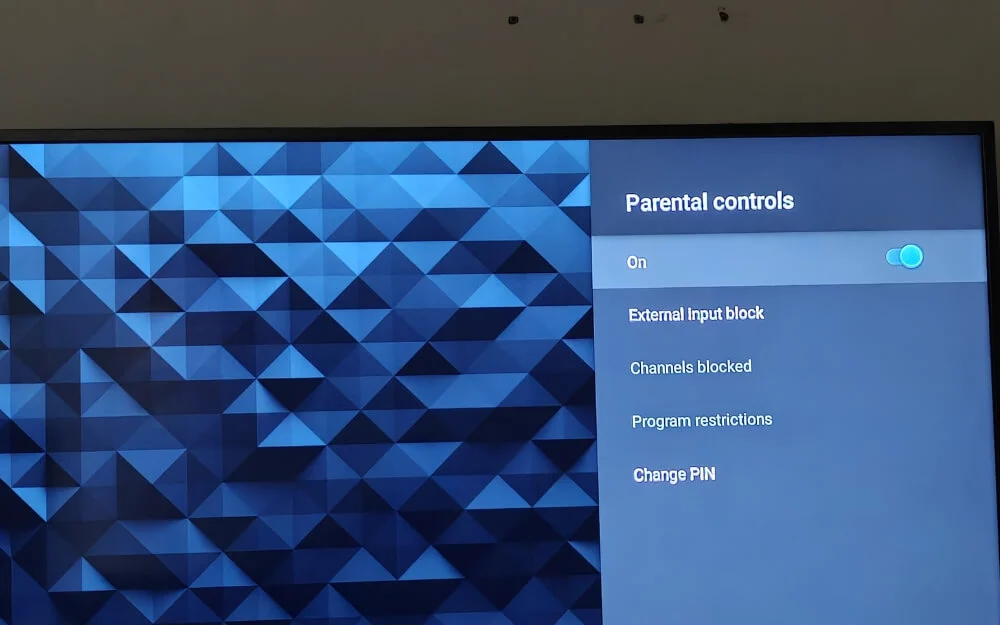
- Tout d'abord, accédez au menu Paramètres de votre Google TV
- Ensuite, faites défiler vers le bas et choisissez les préférences de l'appareil ou les paramètres de l'appareil , en fonction de votre modèle télévisé.
- Maintenant, sélectionnez les contrôles parentaux dans la liste. S'il demande une broche, entrez la broche. Si vous accédez aux commandes parentales pour la première fois, vous devez définir un code PIN pour les commandes parentales. Vous pouvez saisir la broche et confirmer la broche. N'oubliez pas cette broche pour accéder aux contrôles parentaux à l'avenir.
- Ensuite, activez les commandes parentales. Vous pouvez également configurer davantage les paramètres à l'aide d'autres options.
Si vous souhaitez souvent accéder au téléviseur de l'enfant, vous pouvez créer un profil séparé et offrir une expérience plus personnalisée à votre enfant en créant un profil pour enfants sur votre Google TV
- Cliquez sur votre photo de profil sur votre Google TV, ou vous pouvez accéder aux paramètres, puis compte.
- Pour créer un nouveau profil pour enfants, faites défiler vers le bas et choisissez Ajouter un enfant dans la section «Who's Watching» . Si vous avez déjà ajouté le profil de votre enfant à l'application Family Link, il apparaîtra ici.
- Ensuite, cliquez sur Démarrer pour configurer un nouveau profil enfant. Vous pouvez lier un compte Google existant
- Ensuite, sélectionnez les applications auxquelles vous souhaitez accéder à votre enfant. Vous pouvez vérifier et décocher à partir de la liste des applications installées sur votre Google TV.
- Ensuite, passez par l'assistant de configuration et configurez tous les filtres de contenu et affichant les restrictions. Vous pouvez restreindre le contenu par cote d'âge pour les films et les émissions de télévision.
- Après cela, accédez à Paramètres> Comptes et connexion et sélectionnez le profil de votre enfant.
Lorsque vos enfants regardent la télévision, vous modifiez le profil en profil d'un enfant ou le définissez comme par défaut s'ils ont leur propre téléviseur dans leur chambre. Vous pouvez également regarder et surveiller le contenu à l'aide de l'application Family Link. Vous pouvez connecter les comptes de vos enfants à l'application Family Link sur votre appareil.
Personnalisez l'écran d'accueil pour afficher uniquement les applications préférées
Que vous utilisiez le lanceur de télévision Google par défaut ou tout autre lanceur de téléviseur Google TV, vous pouvez supprimer toutes les recommandations d'applications inutiles et afficher uniquement les applications préférées sur votre Google TV.
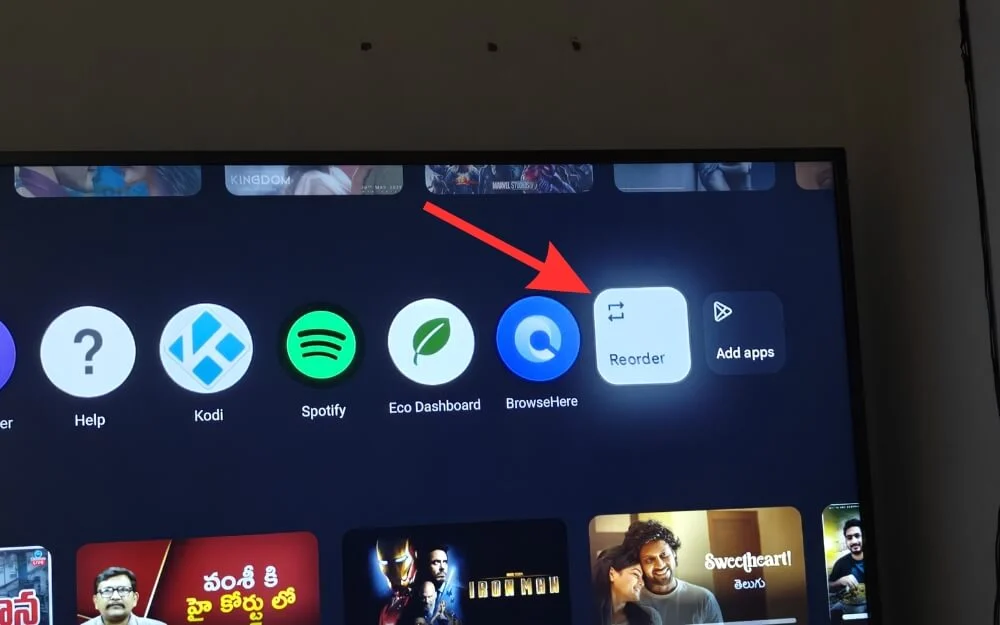
Heureusement, les lanceurs tiers et également le lanceur Google TV intégré vous permettent de définir ou de masquer les applications par défaut sur l'écran d'accueil pour une expérience sans distraction.
FAQ sur les paramètres de Google TV
1. Comment supprimer ou modifier l'onglet TV en direct par défaut sur l'écran d'accueil de Google TV?
Non, actuellement, il n'y a aucun moyen de modifier l'onglet TV en direct par défaut sur l'écran d'accueil de Google TV. Cependant, si vous voulez une expérience différente, vous pouvez installer n'importe quel lanceur de téléviseurs Google tiers et personnaliser votre écran d'accueil.
2. Comment puis-je bloquer entièrement des annonces sur Google TV sans rooter l'appareil?
Vous pouvez installer tous les lanceurs tiers comme le lanceur de projectivy pour supprimer complètement les recommandations et les annonces de l'écran d'accueil de Google TV. Cependant, actuellement, il n'y a aucun moyen de désactiver les publicités à l'intérieur des applications de streaming ou n'importe quelle application.
3. Quel est le moyen le plus sûr de rooter un Google TV pour les personnalisations avancées, et quels sont les risques?
Bien que Roding Google TV offre un contrôle plus profond et des options de personnalisation de haut niveau, cependant, enracinant votre appareil présente des dangers, d'autant plus qu'il s'agit d'une unité de télévision que nous ne mettons pas à jour souvent. Premièrement, il annule la garantie, ce qui signifie qu'à l'avenir, tout logiciel ou matériel qui y est lié doit être payé, ou que certains services n'offrent pas non plus le support car il s'agissait d'un appareil enraciné. Il existe également des risques de sécurité, et cela pourrait même faire de votre brique TV, certaines applications OTT ne fonctionnent pas non plus par défaut sur les appareils enracinés. Cependant, il existe un moyen de rooter votre appareil. Je vous recommande fortement de regarder cette vidéo si vous voulez toujours y aller, mais avant cela, notez tous les problèmes auxquels vous pourriez rencontrer lors de votre utilisation de Google TV.
4. Est-il sûr de désactiver les applications système en utilisant la BAD sans rooter le téléviseur?
Il est généralement sûr de désactiver les applications système à l'aide de BAD sans rooter votre appareil Android. Il ne nécessite aucune racine, ce qui signifie que vous n'aurez pas tous les risques associés à l'enracinement Google TV, et il peut être facilement réversible, ce qui signifie que la plupart des applications visibles peuvent être activées avec une BAD simple, et cela n'a plus d'impact sur aucune mise à jour OTA. En fait, les applications supprimées de l'ADB peuvent revenir dans la nouvelle mise à jour du système. Vous les supprimez temporairement sur votre Google TV localement pour une mise à jour spécifique.
5. Puis-je annuler ces modifications plus tard si je souhaite restaurer l'expérience par défaut de Google TV?
Oui, vous pouvez toujours annuler ces changements plus tard. Si vous souhaitez revenir à l'expérience par défaut de Google TV, toutes les étapes que j'ai recommandées ici sont facilement réversibles. Vous pouvez suivre le processus de même étape ou activer ou désactiver la vidéo en fonction des étapes initiales que j'ai recommandées.
