8 poprawki Google TV, aby natychmiast zwiększyć prędkość i wydajność
Opublikowany: 2025-05-06Mobilne wykorzystanie rozrywki znacznie wzrosło w ostatnich latach, a po raz pierwszy tradycyjne użycie telewizji spadło o 50%, a liczba gospodarstw domowych w USA z połączeniami kablowymi również spadła o 44% w porównaniu z 2011 rokiem.
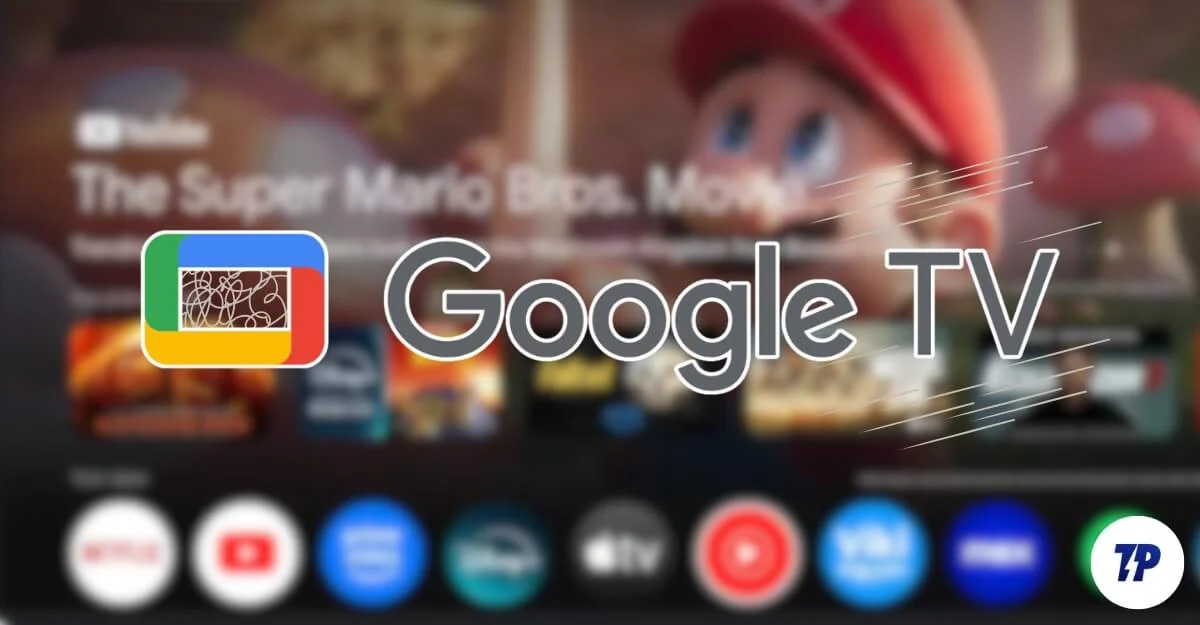
Jednak niektóre gospodarstwa domowe nadal wolą telewizję jako główne urządzenie rozrywkowe pomimo wzrostu użytku mobilnego. Nadal wolę telewizję dla całej mojej rozrywki. Dzieje się tak, ponieważ ma większy wyświetlacz i więcej wrażenia w porównaniu z małym ekranem, a także filmy lepiej cieszą się na dużym ekranie z lepszym dźwiękiem wraz z moimi przyjaciółmi.
To jest powód, dla którego kupiłem 55-calowy Sony dla mojego domu i rozrywki i używam go od sześciu miesięcy. Zdecydowałem się na Google TV. Ponieważ mieszkam w Indiach. Używam mieszanki lokalnych i globalnych platform OTT, takich jak YouTube, Netflix i Prime Video, a Google TV obsługuje wszystkie z pudełka.
Jednak pomimo tego, że jest liderem rynku w systemie telewizyjnym i najbardziej preferowanym systemem operacyjnym dla większości marek telewizyjnych, Google TV jest często powolny, buggy i zagracony w porównaniu z innymi takimi jak Roku lub Apple TV.
Wreszcie postanowiłem poprawić swoje doświadczenie i zwiększyć prędkość, testując i wyłączając różne ustawienia. Aplikacje stron trzecich i nie tylko. Oto 7 ustawień, które pomogły mi zwiększyć moje wrażenia w Google TV.
Spis treści
8 poprawek Google TV, które powinieneś teraz zmienić
S.NO | Ustawienia | Jak to zrobić |
|---|---|---|
1 | Skalę animacji | Włącz opcje programistów> Ustaw wszystkie skale animacji na 0,5x lub wyłączone |
2 | Ograniczyć procesy tła | Opcje programistów> Ustaw limit procesu tła na brak procesu w tle |
3 | Usuń Bloatware | Użyj aplikacji ADB AppControl lub ADB TV, aby wyłączyć niechciane aplikacje |
4 | Wyłącz zalecenia Google TV | Ustawienia> Konta i logowanie> Twoje konto> Włącz aplikacje tylko tryb |
5 | Użyj niestandardowego uruchamiania | Zainstaluj Lean Launcher / Projectivy Launcher> Ustaw jako domyślnie za pomocą ADB |
6 | Zmień domyślny odtwarzacz wideo | Zainstaluj odtwarzacz multimediów VLC z Play Store i ustaw jako domyślnie w ustawieniach treści |
7 | Skonfiguruj kontrole rodzicielskie | Ustawienia> Preferencje urządzenia> Sterowanie rodzicielskie> Włącz ograniczenia i PIN |
8 | Dodaj profil dla dzieci | Ikona profilu> Dodaj dziecko> Wykonaj kroki z integracją linków rodzinnych |
9 | Pokaż tylko preferowane aplikacje na ekranie głównym | Używaj aplikacji tylko tryb lub ukryj niechciane aplikacje za pośrednictwem uruchamiania |
Skalę animacji w celu szybszej nawigacji
Jeśli nie masz ochoty na brak płynniejszych animacji, możesz wyłączyć skale animacji do 0,5x lub całkowicie wyłączyć animacje, aby uzyskać szybsze wrażenia Google TV.
Aby zmniejszyć animacje, musisz najpierw włączyć opcje programistów.
Jak włączyć opcje programistów w Google TV:
- Przejdź do ustawień w Google TV, a potem
- Znajdź opcję, która mówi numer kompilacji lub wpis Build TV Google TV.
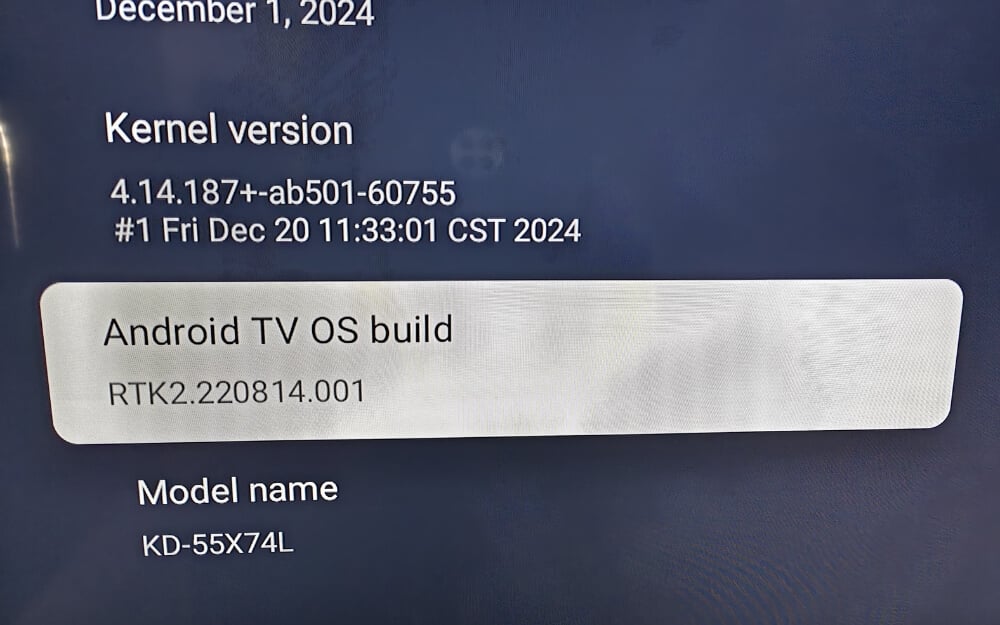
- Stuknij 7 razy w sposób ciągły za pomocą pilota, aż zobaczysz wiadomość z napisem „jesteś teraz programistą”.
- Teraz wróć do ustawień o About, a zobaczysz nowe opcje programistów.
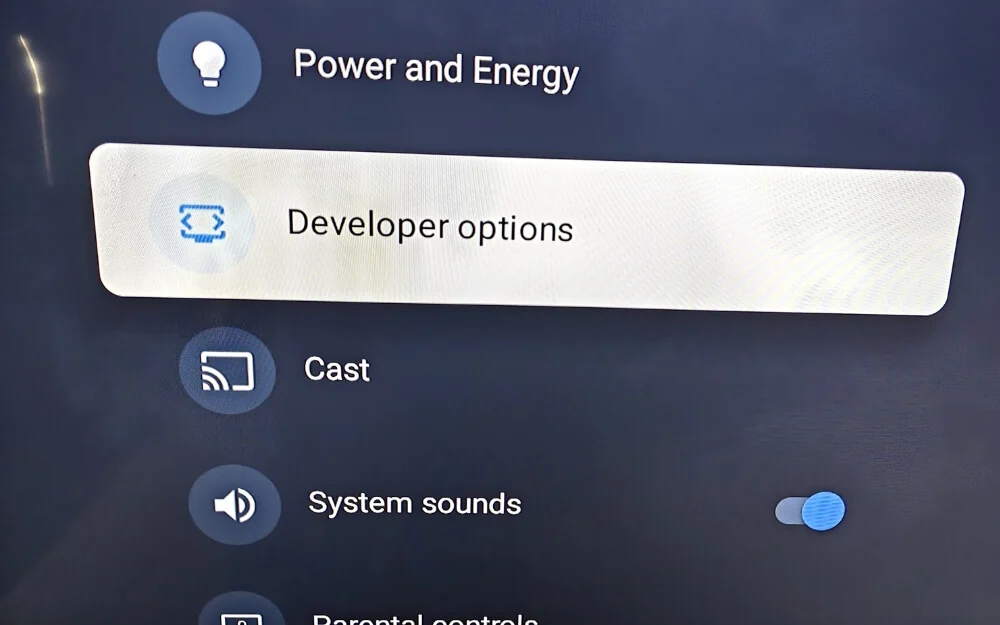
Jak zmniejszyć animacje w Google TV
- Otwórz opcje programistów i przewiń w dół do sekcji animacji.
- Tutaj zobaczysz trzy ustawienia skali animacji: Skala animacji Windows, skala animacji przejściowej i skala czasu trwania animatora i ustaw wszystkie skale animacji na OFF.
Ogranicz procesy tła
Google TV oferuje mnóstwo usług; Istnieje wiele procesów w tle, które mogą działać równolegle, które mogą zmniejszyć wydajność telewizora. Ponieważ większość telewizorów Google ma słabo wyposażony sprzęt, może to prowadzić do powolnej wydajności i opóźnionego wrażenia. Aby to zmniejszyć, możesz całkowicie wyłączyć wszystkie niepotrzebne procesy tła z ustawień.
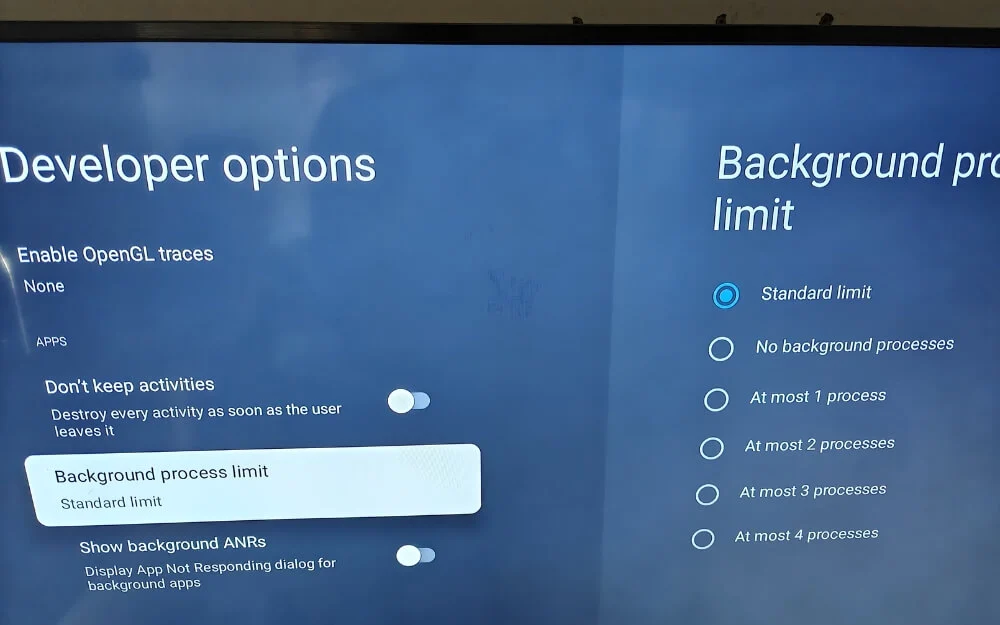
- Po włączeniu opcji programisty w Google TV. Otwórz ustawienia i przejdź do opcji programistów.
- Teraz przewiń w dół i znajdź opcję, która mówi limit procesu tła i ustaw go na proces braku tła.
Wyłączy to również większość aplikacji podstawowych, aby nie potrzebować ich, gdy natychmiast zaczniesz korzystać z telewizora. Możesz je wyłączyć, zatrzymując je podczas premiery.
Odinstaluj/usuń bloatware ze swojego Google TV
Posiadanie wielu aplikacji może spowolnić Google TV. Aby zwiększyć jego wydajność, możesz usunąć niechciane aplikacje w telewizji.
Istnieje wiele metod, których można użyć do usuwania blaatware w Google TV. Oto dwie popularne metody, które działają. Po pierwsze, jeśli zainstalowałeś aplikacje ze sklepu Play Store, możesz przejść do Ustawienia> Aplikacje> Zobacz wszystkie aplikacje i odinstaluj te aplikacje.
Oto dwa sposoby odinstalowania wstępnie zainstalowanych aplikacji w telewizji. Aby odinstalować wstępnie zainstalowane aplikacje, powinieneś najpierw włączyć opcje programisty w Google TV.
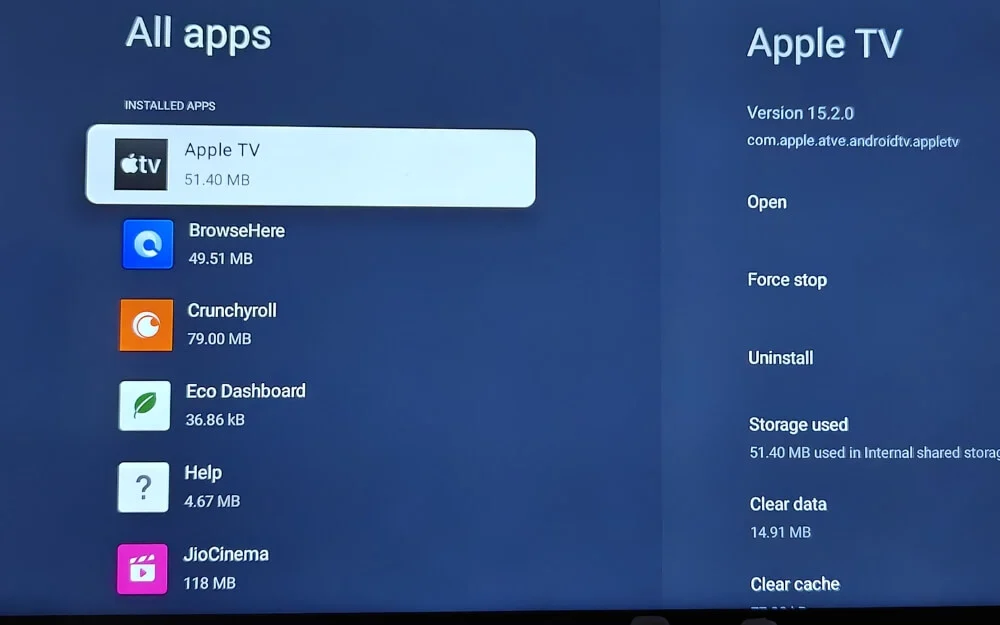
Możesz także odinstalować aplikacje systemowe za pomocą ADB. Jest to metoda zaawansowana i wymaga wiedzy technicznej i wysiłku, aby całkowicie usunąć wzdęcia z telewizora. Możesz także podłączyć bezprzewodowo Google TV i wyłączyć wstępnie zainstalowaną aplikację na smartfonie. Aby to zrobić, postępuj zgodnie z poniższymi krokami.
- Najpierw zainstaluj aplikację ADB w systemie Windows. Możesz pobrać go na stronie Adbappcontrol.com. Umożliwia usunięcie Google TV Bloatware. Następnie pobierz narzędzie Android SDK Platform. Możesz korzystać z witryn Google oraz wyodrębnić i pobierać je dla swojego urządzenia.
- Teraz potrzebujesz adresu IP telewizora, aby to zadziałało. Możesz przejść do Ustawienia> Sieć> Sieć Wi-Fi i musisz upewnić się, że zarówno komputer, jak i telewizor są w tej samej sieci Wi-Fi. Teraz zwróć uwagę na adres IP.
- Następnie musisz skonfigurować sterowanie ADB na komputerze. Otwórz aplikację ADB Control na komputerze Windows.
- Następnie wprowadź adres IP swojego telewizora w prawym górnym rogu, aby połączyć się z telewizorem. Automatycznie znajdzie i odinstaluje Bloatware w Google TV i pozostawi domyślnie.
- Usunie wszystkie aplikacje. Ponadto, jeśli chcesz mieć większą kontrolę, możesz ręcznie wybrać aplikacje, które chcesz wyłączyć. Aplikacje, które chcesz usunąć, są podświetlone na górze i na dole.
- Wybierz Wyłącz, kliknij Zastosuj, a następnie tak w potwierdzeniu.
Jak odinstalować aplikacje za pomocą ADB TV: App Manager (bez komputera)

Jeśli nie masz dostępu do komputera lub żadnego urządzenia zewnętrznego, możesz użyć aplikacji ADB TV w telewizji, aby szybko odinstalować Bloatware w Google TV.
- Zainstaluj aplikację ADB TV w Google TV. Możesz odwiedzić sklep Play Store i wyszukać aplikację ADB TV.
- Otwórz aplikację i postępuj zgodnie z instrukcjami na ekranie, aby udzielić wszystkich uprawnień.
- Włącz opcje programistów w telewizji. Przejdź do Settings> O> TV OS CULD i dotknij go 7 razy, aż zobaczysz wiadomość „Jesteś teraz programistą. „ Jeśli już ją włączyłeś, pomiń ten krok.
- Następnie włącz debugowanie USB . Odwiedź opcje programistów i włącz debugowanie USB.
- Teraz musisz podłączyć aplikację do urządzenia. W ADB TV wybierz Connect i pojawi się wyskakujące okienko. Sprawdź dodatek.
- Teraz ADB TV załaduje wszystkie zainstalowane aplikacje, w tym ukryte aplikacje systemowe.
- Następnie przeglądaj listę aplikacji. Jeśli znajdziesz aplikacje Bloatware, takie jak Apple TV, YouTube i wszystko, możesz wyłączyć aplikację lub całkowicie ją odinstalować.
- Kliknij Zastosuj. Upewnij się, że przypadkowo nie usuwasz aplikacji systemowych.
Wyłącz zalecenia
Google TV Launcher poprawił się na przestrzeni lat. Jednak nadal jest zagracony, powolny i pełen reklam i zaleceń, których wielu użytkowników nie uważa za przydatnych.
Aby uzyskać lepsze wrażenia, możesz po prostu wyłączyć zalecenia na ekranie głównym Google TV, aby uzyskać wrażenia bez bałaganu. Możesz łatwo wyłączyć zalecenia Google TV z ustawień.
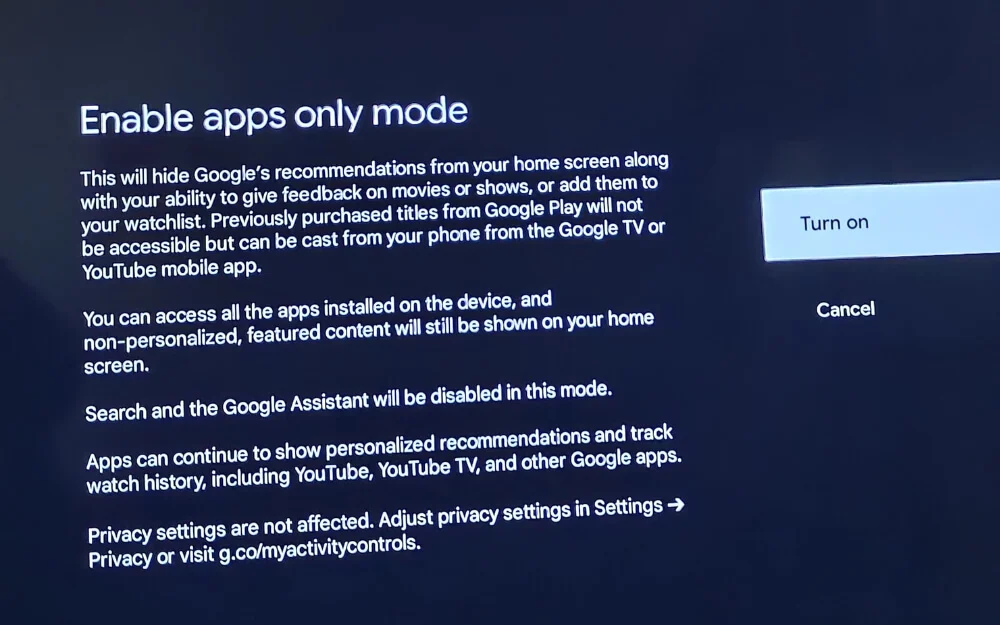
- Otwórz ustawienia w Google TV.
- Następnie przewiń w dół i wybierz konta i zaloguj się.
- Teraz wybierz swoje aktywne konto Google wymienione w sekcji konta i logowania.
- Następnie przewiń w dół, aż znajdziesz opcję o nazwie Apps tylko tryb.
- Następnie włącz tryb tylko aplikacji, przełączając przełącznik.
Użyj niestandardowego programu uruchamiającego do interfejsu użytkownika bez reklam
Istnieje kilka opcji uruchamiania stron trzecich, które są lepsze, a także oferują lepszy interfejs użytkownika i są szybsze w porównaniu z domyślnym wyrzutnią Google TV.
Po testowaniu. Odkryliśmy, że Lean Launcher jest najlepszy. Oferuje prosty układ siatki z tytułami aplikacji. Nie ma jednak żadnych zaleceń, jak ma dodany telewizor i najlepszą część.
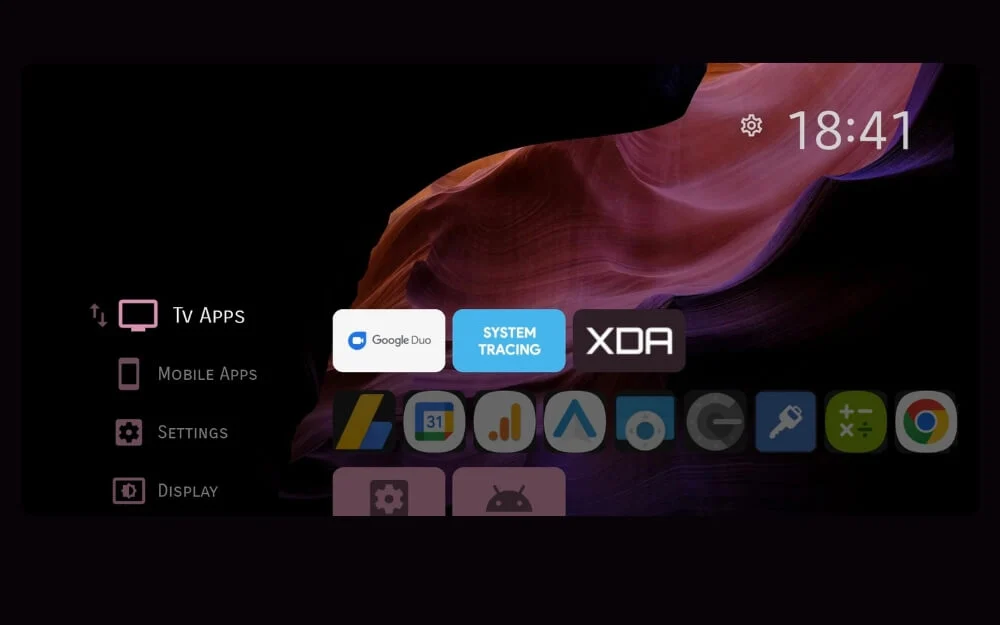
Jest znacznie szybszy niż domyślny wyrzutnia Google z animatami Snappier, a kolejnym popularnym uruchamianiem, który nam się podoba, jest wyrzutnia pocisku. Oferuje również czysty i wolny od reklam interfejs ekranu głównego, bez zaleceń, bez próby automatycznej, i jest lekki i szybszy w użyciu.
Możesz zainstalować i wymienić domyślny program Launcher Google TV oraz uzyskać więcej funkcji i lepsze wrażenia.
Zmień domyślny odtwarzacz wideo w Google TV
Filmy są sercem telewizorów i bardzo ważne jest, aby mieć bardzo dobry odtwarzacz wideo, aby uzyskać najlepsze wrażenia podczas gry filmowej. Większość telewizorów Google jest wyposażona w podstawowy odtwarzacz wideo zasilany przez Exoplayer, opracowany przez Google.
W porównaniu z odtwarzaczami wideo zewnętrznymi, domyślnym odtwarzaczem wideo Google TV nie ma takich funkcji, jak dostosowywanie, wysokiej jakości obsługa kodeków i zaawansowane sterowanie odtwarzaniem.
Czasami nie obsługuje nawet wszystkich formatów wideo i nie ma kluczowych funkcji, takich jak podstawowa kontrola prędkości odtwarzania, szczególnie podczas oglądania treści ze źródeł zewnętrznych, co często prowadzi do buforowania problemów i błędów podczas gry.
Na szczęście Google TV umożliwia ustawienie aplikacji innych firm jako domyślnego odtwarzacza wideo w Google TV, co często jest lepszym wyborem w porównaniu z domyślnym odtwarzaczem wideo.

Dla Google TV dostępnych jest wiele aplikacji do odtwarzacza wideo. Mamy już listę naszych ulubionych, które możesz zobaczyć tutaj. Oprócz naszej listy znajduje się zawsze VLC, open source i lepsza alternatywa dla domyślnego odtwarzacza wideo w Google TV.
Od obsługi formatu po kontrolę podtytułów i kontrolę odtwarzania, VLC oferuje lepszą obsługę i więcej funkcji w porównaniu z domyślnym odtwarzaczem wideo w Google TV. W przewodniku mamy szczegółowy podział różnych odtwarzaczy wideo, aby zaoszczędzić czas.
VLC Player obsługuje prawie wszystkie formaty, w tym MKV, MP4, AVI, FLAC, DSA itp., Aby możesz połączyć i odtwarzać dowolny film w Google TV. Obsługuje również Advanced Audio, takie jak Dolby DTS i wiele innych.
Obsługuje także zarządzanie plikami, co pozwala organizować wszystkie swoje filmy w jednym miejscu. Oferuje lepsze elementy sterujące odtwarzaniem, w tym obsługę prędkości i gestów, i jest zoptymalizowany do nawet odtwarzania wysokiej jakości wideo, takich jak 4K, oferując najlepszą wydajność bez walki.
Zauważyłem jednak, że odtwarzacz VLC zmaga się z pewnym sprzętem telewizyjnym na początku. Jednak z czasem, jeśli ograniczysz inne wykorzystanie zasobów, gracz często staje się najlepszy w oferowaniu wspaniałych funkcji.
Pobierz VLC Media Player dla Google TV
Skonfiguruj kontrole rodzicielskie
Ponieważ telewizory są często udostępnianymi urządzeniami w domu, w którym dzieci mogą łatwo oglądać i uzyskiwać dostęp do treści, w tym instalowanie aplikacji i kanałów, a także uzyskiwania dostępu do aplikacji przesyłania strumieniowego w telewizji.
Ponieważ przez większość czasu rodzice nie są dostępni, dzieci mogą uzyskać dostęp do tej treści, co może negatywnie wpłynąć na ich życie i narazić je na wprowadzającą treść.
W tym miejscu możesz ustawić kontrolę rodzicielską w telewizji z Androidem i ograniczyć treści, które mogą być szkodliwe od istnienia dla twoich dzieci.
W ramach zapobiegania dzieciom dostępu do nieodpowiednich treści Google wprowadził kontrole rodzicielskie dla telewizji i profili Android w 2021 r.
Kontrola rodzicielskie wymagają telewizora OS 9 lub nowszego i musisz zostać zalogowany na konto Google w telewizji, a także Link Family Google. Możesz użyć kontroli rodzicielskiej Android TV.
Jak włączyć kontrole rodzicielskie w Google TV
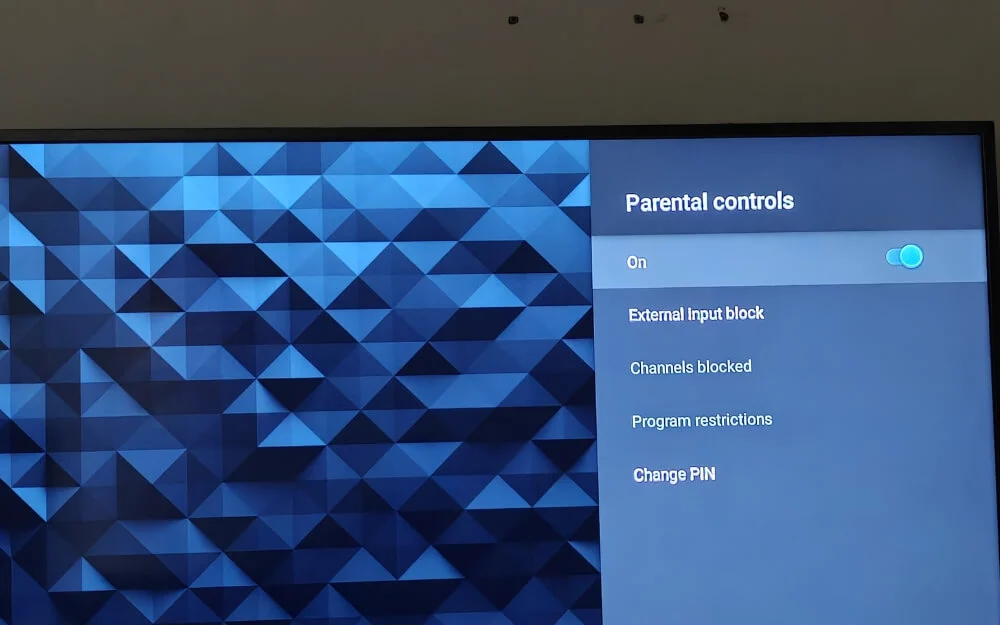
- Najpierw przejdź do menu Ustawienia w Google TV
- Następnie przewiń w dół i wybierz preferencje urządzenia lub ustawienia urządzenia , w zależności od modelu telewizora.
- Teraz wybierz kontrole rodzicielskie z listy. Jeśli poprosi o pin, wprowadź pin. Jeśli po raz pierwszy uzyskujesz dostęp do kontroli rodzicielskich, musisz ustawić szpilkę do kontroli rodzicielskiej. Możesz wprowadzić PIN i potwierdzić PIN. Pamiętaj o tym szpilce, aby uzyskać dostęp do kontroli rodzicielskich w przyszłości.
- Następnie włącz kontrolę rodzicielską. Możesz także dalej konfigurować ustawienia przy użyciu innych opcji.
Jeśli często chcesz uzyskać dostęp do telewizji dziecka, możesz utworzyć osobny profil i zaoferować dziecku bardziej spersonalizowane wrażenia, konfigurując profil dzieci w Google TV
- Kliknij zdjęcie profilowe w Google TV lub możesz przejść do ustawień, a następnie konto.
- Aby utworzyć nowy profil dla dzieci, przewiń w dół i wybierz, dodaj dziecko w sekcji „Who's Watching” . Jeśli już dodałeś profil swojego dziecka do aplikacji Family Link, pojawi się tutaj.
- Następnie kliknij, zacznij, aby skonfigurować nowy profil dziecka. Możesz albo link istniejące konto Google
- Następnie wybierz aplikacje, z którymi chcesz mieć dostęp do dziecka. Możesz sprawdzić i odznaczyć z listy zainstalowanych aplikacji w Google TV.
- Następnie przejrzyj kreatora konfiguracji i skonfiguruj wszystkie filtry treści i ograniczenia przeglądania. Możesz ograniczyć treści według wiekowego oceny zarówno filmów, jak i programów telewizyjnych.
- Następnie przejdź do ustawień> Konta i zaloguj się i wybierz profil dziecka.
Kiedy Twoje dzieci oglądają telewizję, zmieniasz profil na profil dziecka lub ustawiasz go jako domyślnie, jeśli mają własny telewizor w swojej sypialni. Możesz także oglądać i monitorować treść za pomocą aplikacji Family Link. Możesz podłączyć konta swoich dzieci z aplikacją Family Link na urządzeniu.
Dostosuj ekran główny, aby wyświetlać tylko preferowane aplikacje
Niezależnie od tego, czy korzystasz z domyślnego programu Launcher Google TV, czy dowolnego zewnętrznego wyrzutni Google TV, możesz usunąć dowolne niepotrzebne rekomendacje aplikacji i wyświetlać tylko preferowane aplikacje w Google TV.
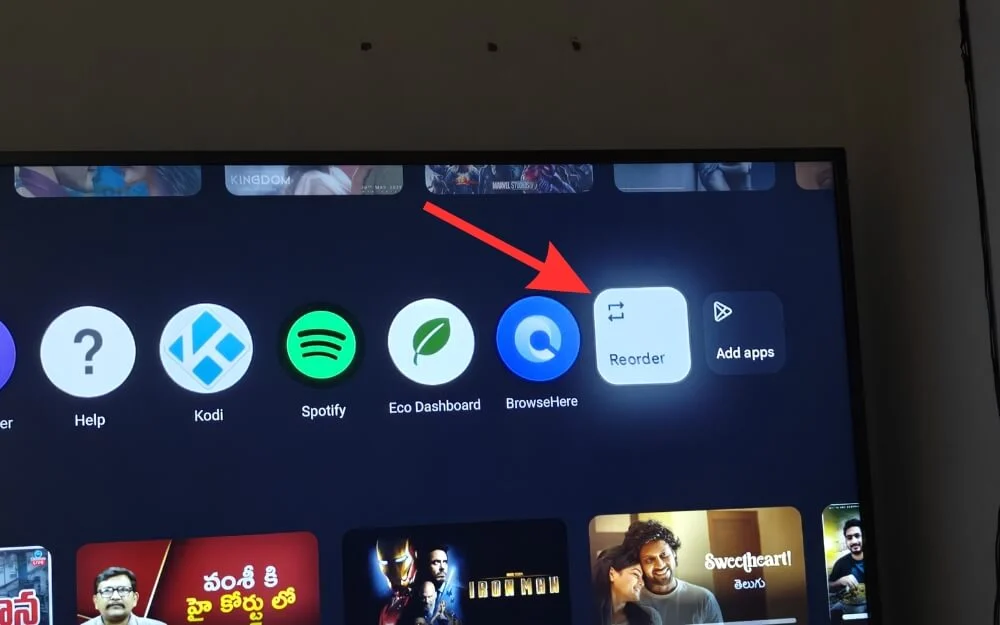
Na szczęście zarówno uruchamiające firmy, jak i wbudowane uruchamianie Google TV umożliwiają ustawianie lub ukrywanie domyślnych aplikacji na ekranie głównym, aby uzyskać wrażenia wolne od rozproszenia.
FAQ w Ustawieniach Google TV
1. Jak usunąć lub zmienić domyślną kartę telewizji na żywo na ekranie głównym Google TV?
Nie, obecnie nie ma możliwości zmiany domyślnej karty TV na żywo na ekranie głównym Google TV. Jeśli jednak chcesz innej wrażenia, możesz zainstalować dowolne zewnętrzne uruchamianie Google TV i dostosować ekran główny.
2. Jak mogę całkowicie blokować reklamy w Google TV bez zrootowania urządzenia?
Możesz zainstalować dowolne osoby uruchamiające zewnętrzne, takie jak Projectivy Launcher, aby całkowicie usunąć rekomendacje i reklamy z ekranu głównego Google TV. Jednak obecnie nie ma możliwości wyłączenia reklam w aplikacjach do przesyłania strumieniowego lub dowolnej aplikacji.
3. Jaki jest najbezpieczniejszy sposób na zrootowanie telewizji Google dla zaawansowanych dostosowań i jakie są ryzyko?
Podczas rootowania Google TV zapewnia głębszą kontrolę i opcje dostosowywania wysokiego poziomu, rootowanie urządzenia ma pewne niebezpieczeństwa, zwłaszcza, że jest to jednostka telewizyjna, której często nie aktualizujemy. Po pierwsze, unieważnia gwarancję, co oznacza, że w przyszłości wszelkie związane z nią problemy oprogramowania lub sprzętowe powinny być opłacane lub niektóre usługi również nie oferują wsparcia bezpośrednio, ponieważ było to urządzenie zrootowane. Istnieją również zagrożenia bezpieczeństwa, a może nawet sprawić, że Twoja cegła telewizyjna, niektóre aplikacje OTT również nie działają domyślnie na zrootowanych urządzeniach. Istnieje jednak sposób, aby nadal zakorzenić urządzenie. Gorąco polecam obejrzenie tego filmu, jeśli nadal chcesz iść, ale wcześniej zwróć uwagę na wszystkie problemy, które możesz napotkać podczas korzystania z Google TV.
4. Czy można wyłączyć aplikacje systemowe za pomocą ADB bez rootowania telewizora?
Zasadniczo można wyłączyć aplikacje systemowe za pomocą ADB bez rootowania urządzenia z Androidem. Nie wymaga żadnego korzenia, co oznacza, że nie będziesz mieć wszystkich ryzyk związanych z rootowaniem Google TV i może być łatwo odwracalne, co oznacza, że większość widocznych aplikacji można włączyć za pomocą prostej ADB, a także nie wpływa na żadną aktualizację OTA. W rzeczywistości aplikacje usunięte z ADB mogą wrócić do nowej aktualizacji systemu. Po prostu tymczasowo usuwasz je lokalnie w Google TV w celu uzyskania konkretnej aktualizacji.
5. Czy mogę cofnąć te zmiany później, jeśli chcę przywrócić domyślne wrażenia Google TV?
Tak, zawsze możesz później cofnąć te zmiany. Jeśli chcesz powrócić do domyślnej wrażenia Google TV, wszystkie zalecone tutaj kroki są łatwo odwracalne. Możesz postępować zgodnie z procesem w tym samym etapie lub włączyć lub wyłączyć wideo na podstawie początkowych kroków, które zaleciłem.
