8 Google TV -Optimierungen, um die Geschwindigkeit und Leistung sofort zu steigern
Veröffentlicht: 2025-05-06Der mobile Gebrauch für Unterhaltung ist in den letzten Jahren erheblich zugenommen, und zum ersten Mal ist der traditionelle Fernsehgebrauch um 50% gesunken, und die Anzahl der Haushalte in den USA mit Kabelverbindungen ist im Vergleich zu 2011 ebenfalls um 44% gesunken.
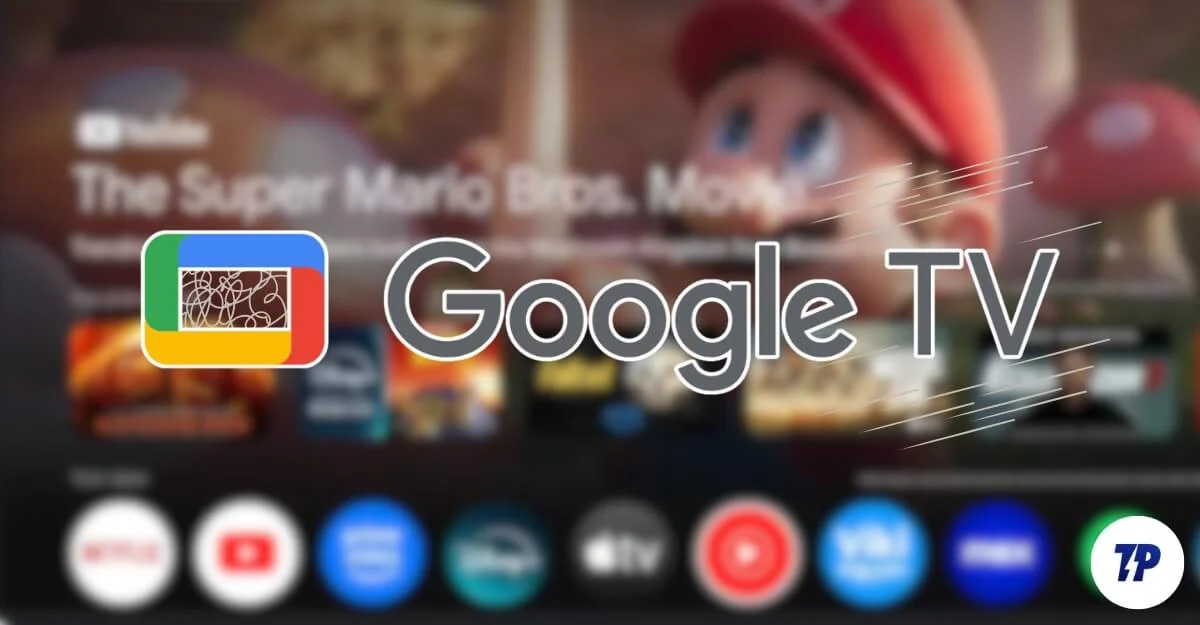
Einige Haushalte bevorzugen jedoch trotz der Zunahme des mobilen Gebrauchs immer noch das Fernsehen als Hauptunterhaltungsgerät. Ich bevorzuge immer noch Fernsehen für all meine Unterhaltung. Es liegt daran, dass es ein größeres Display und mehr Erfahrung im Vergleich zum kleinen Bildschirm hat und auch Filme auf der großen Leinwand mit besserem Klang zusammen mit meinen Freunden besser genossen werden.
Dies ist der Grund, warum ich einen 55-Zoll-Sony für mein Zuhause und meine Unterhaltung gekauft habe und ihn seit sechs Monaten benutzt habe. Ich habe mich für den Google TV entschieden. Seit ich in Indien lebe. Ich verwende eine Mischung aus lokalen und globalen OTT -Plattformen wie YouTube, Netflix und Prime Video, und Google TV unterstützt sie alle außerhalb der Box.
Obwohl Google TV für die Mehrheit der Fernsehmarken ein Marktführer im TV -Betriebssystem und das am meisten bevorzugte Betriebssystem für die meisten Fernsehmarken ist, ist er im Vergleich zu anderen wie Roku oder Apple TV immer noch langsam, fehlerhaft und überfüllt.
Schließlich habe ich mich entschlossen, meine Erfahrung zu verbessern und die Geschwindigkeit zu steigern, indem ich verschiedene Einstellungen testen und deaktiviert habe. Apps von Drittanbietern und mehr. Hier sind die 7 Einstellungen, die mir geholfen haben, meine Erfahrungen im Google TV zu verbessern.
Inhaltsverzeichnis
8 Google TV -Optimierungen, die Sie jetzt ändern sollten
S.no | Einstellungen | Wie es geht |
|---|---|---|
1 | Animationen skalieren | Aktivieren Sie Entwickleroptionen> Setzen Sie alle Animationsskalen auf 0,5x oder aus |
2 | Hintergrundprozesse einschränken | Entwickleroptionen> Hintergrundprozesslimit für keinen Hintergrundprozess festlegen |
3 | Bloatware entfernen | Verwenden Sie ADB AppControl- oder ADB -TV -App, um unerwünschte Apps zu deaktivieren |
4 | Schalten Sie Google TV -Empfehlungen aus | Einstellungen> Konten & Anmeldung> Ihr Konto> Nur Apps-Modus aktivieren |
5 | Verwenden Sie den benutzerdefinierten Launcher | Installieren Sie Lean Launcher / Projectivy Launcher> Set als Standard mit ADB |
6 | Ändern Sie den Standard -Video -Player | Installieren Sie VLC Media Player aus Play Store und setzen |
7 | Richten Sie Elternkontrollen ein | Einstellungen> Geräteeinstellungen> Elternsteuerelemente> Beschränkungen und PIN aktivieren |
8 | Fügen Sie ein Kinderprofil hinzu | Profilsymbol> Ein Kind hinzufügen> Schritte mit der Familienverbindungsintegration befolgen |
9 | Zeigen Sie nur bevorzugte Apps auf dem Startbildschirm an | Verwenden Sie Apps nur Modus oder ausblenden Sie unerwünschte Apps über Launcher |
Skalieren Sie Animationen für eine schnellere Navigation ab
Wenn Sie in Ordnung sind, keine glatteren Animationen zu haben, können Sie die Animationsskalen auf 0,5x deaktivieren oder die Animationen für ein schnelleres Google TV -Erlebnis vollständig ausschalten.
Um die Animationen zu skalieren, müssen Sie zuerst Entwickleroptionen aktivieren.
So schalten Sie Entwickleroptionen in Google TV ein:
- Gehen Sie zu Einstellungen in Ihrem Google -Fernseher und dann um
- Suchen Sie die Option, die besagt, dass er Baunummer oder Google TV -Betriebssystem erstellen.
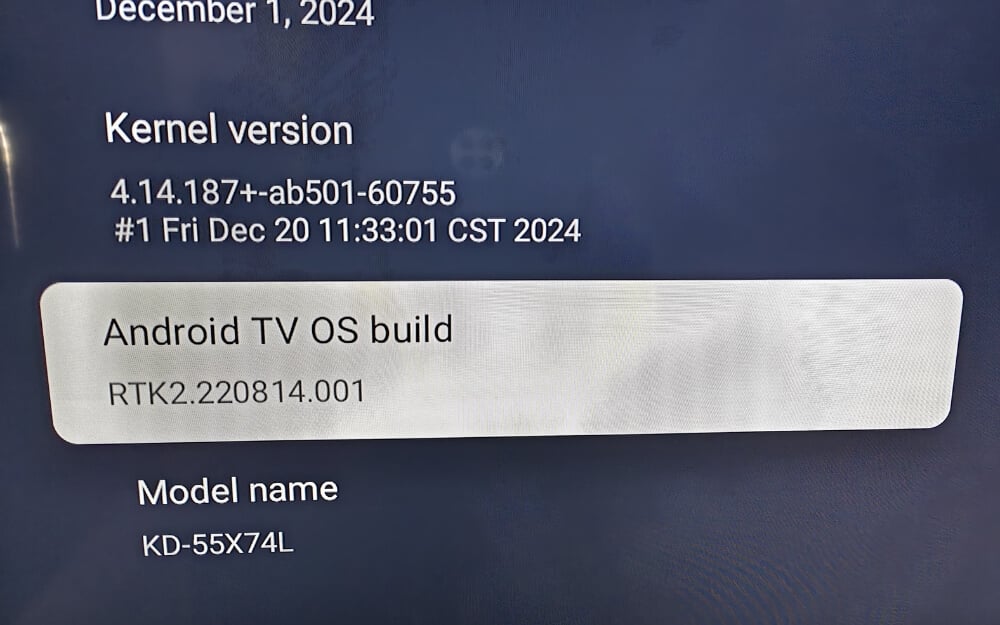
- Tippen Sie 7 -mal kontinuierlich mit Ihrer Fernbedienung darauf, bis Sie eine Nachricht mit der Aufschrift „Sie sind jetzt ein Entwickler“.
- Kehren Sie nun zu den About -Einstellungen zurück und Sie werden die neue Entwickleroptionen angezeigt.
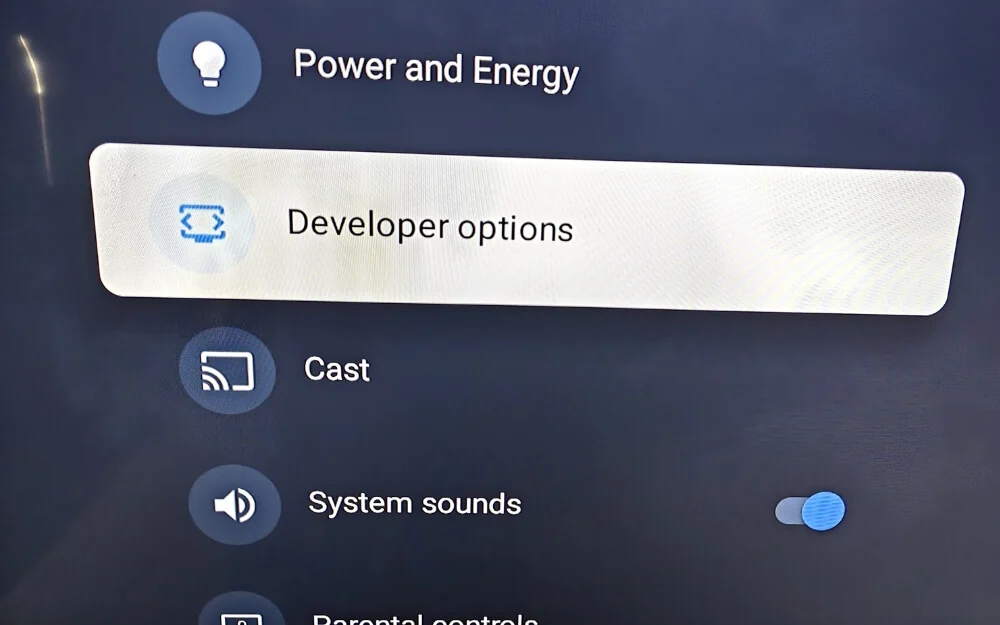
So skalieren Sie Animationen auf Google TV
- Öffnen Sie Entwickleroptionen und scrollen Sie zum Animationsbereich nach unten.
- Hier sehen Sie drei Einstellungen der Animationsskala: Windows -Animationsskala, Übergangsanimationsskala und Animator -Dauerskala und setzen Sie alle Animationsskalen auf OFF.
Begrenzen Sie die Hintergrundprozesse
Google TV bietet viele Dienste an. Es gibt viele Hintergrundprozesse, die parallel ausgeführt werden können, die die Leistung Ihres Fernsehgeräts verringern können. Da die Mehrheit der Google -Fernsehgeräte Hardware untermauerte, kann dies zu einer langsamen Leistung und einem nachlässigen Erlebnis führen. Um dies zu reduzieren, können Sie alle unnötigen Hintergrundprozesse aus den Einstellungen vollständig deaktivieren.
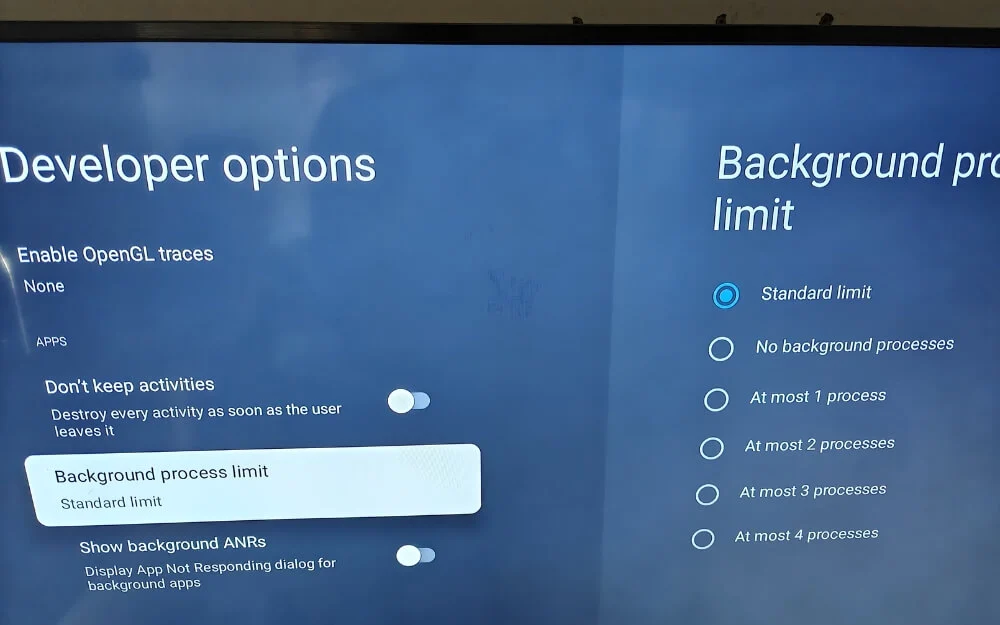
- Sobald Sie die Entwickleroptionen in Ihrem Google -Fernseher aktiviert haben. Öffnen Sie Einstellungen und gehen Sie zu Entwickleroptionen.
- Scrollen Sie nun nach unten und finden Sie die Option mit der Aufschrift des Hintergrundvorgangs und setzen Sie sie auf keinen Hintergrundprozess ein.
Dies deaktiviert auch die Mehrheit der Hintergrund -Apps, damit Sie sie nicht benötigen, wenn Sie sofort mit dem Fernseher beginnen. Sie können sie deaktivieren, indem Sie sie beim Start stoppen.
Deinstallieren/Entfernen Sie Bloatware aus Ihrem Google -Fernseher
Mehrere Apps können Ihren Google -Fernseher verlangsamen. Um seine Leistung zu erhöhen, können Sie unerwünschte Apps auf Ihrem Fernseher entfernen.
Es gibt viele Methoden, mit denen Sie die Bloatware auf Ihrem Google -Fernseher löschen können. Hier sind die beiden beliebten Methoden, die funktionieren. Wenn Sie Apps aus dem Play Store installiert haben, können Sie zuerst zu Einstellungen> Apps> alle Apps finden und diese Apps deinstallieren.
Hier sind zwei Möglichkeiten, wie Sie vorinstallierte Apps in Ihrem Fernseher deinstallieren können. Um vorinstallierte Apps zu deinstallieren, sollten Sie Entwickleroptionen zunächst in Ihrem Google-Fernseher aktivieren.
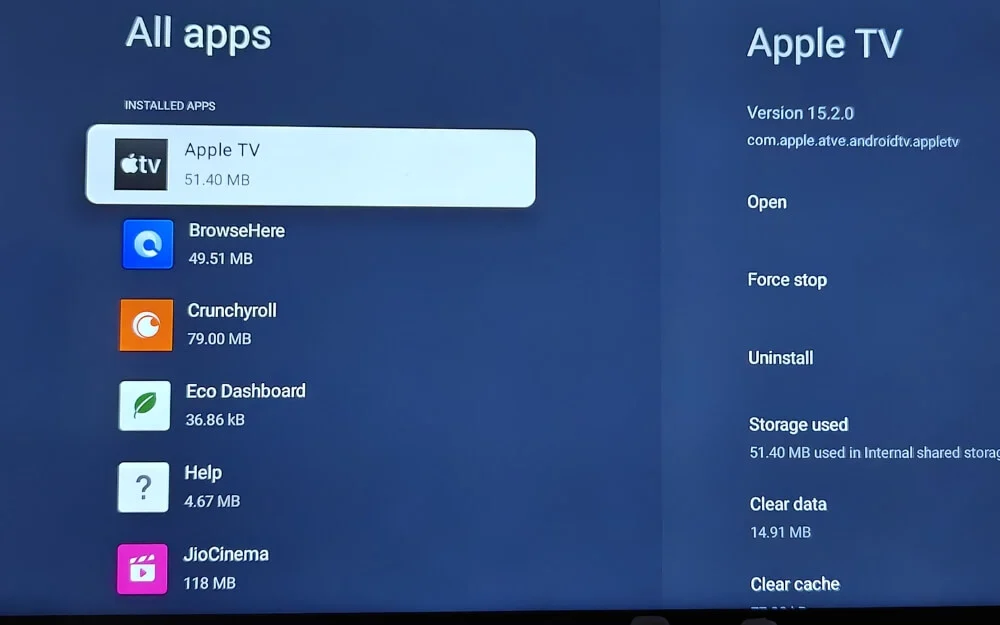
Sie können auch System -Apps mit ADB deinstallieren. Dies ist eine erweiterte Methode und erfordert einige technische Kenntnisse und Mühe, um die Bloatware vollständig aus Ihrem Fernseher zu entfernen. Sie können Ihre Google TV auch drahtlos verbinden und die vorinstallierte App auf Ihrem Smartphone deaktivieren. Befolgen Sie dazu die folgenden Schritte.
- Installieren Sie zunächst die ADB -App unter Ihren Fenstern. Sie können es von der adbappcontrol.com -Website herunterladen. Sie können die Google TV Bloatware entfernen. Laden Sie als nächstes das Android SDK -Plattform -Tool herunter. Sie können Google -Sites verwenden und für Ihr Gerät extrahieren und herunterladen.
- Jetzt benötigen Sie die IP -Adresse Ihres Fernsehgeräts, um diese Funktion zu machen. Sie können zu Einstellungen> Netzwerk> Wi-Fi-Netzwerk wechseln und sicherstellen, dass sich sowohl Ihr PC als auch Ihr Fernseher im selben Wi-Fi-Netzwerk befinden. Beachten Sie nun die IP -Adresse.
- Als nächstes müssen Sie die ADB -Steuerung auf Ihrem PC einrichten. Öffnen Sie die ADB Control App auf Ihrem Windows -PC.
- Geben Sie als Nächstes die IP -Adresse Ihres Fernsehgeräts in der oberen rechten Ecke ein, um eine Verbindung zu Ihrem Fernseher herzustellen. Es wird automatisch Bloatware in Ihrem Google -Fernseher finden und deinstallieren und die Standardeinstellung hinterlassen.
- Es wird alle Apps entfernt. Wenn Sie mehr Kontrolle wünschen, können Sie die Apps, die Sie deaktivieren möchten, manuell auswählen. Die Apps, die Sie entfernen möchten, werden oben und unten hervorgehoben.
- Wählen Sie Deaktivieren, klicken Sie auf Bewerber und dann in der Bestätigung.
So deinstallieren Sie Apps mit ADB TV: App Manager (ohne PC) mit ADB TV:

Wenn Sie keinen Zugriff auf den PC oder ein externes Gerät haben, können Sie die ADB -TV -App in Ihrem Fernseher verwenden, um Bloatware in Ihrem Google -Fernseher schnell zu deinstallieren.
- Installieren Sie die ADB -TV -App in Ihrem Google TV. Sie können den Play Store besuchen und nach der ADB -TV -App suchen.
- Öffnen Sie die App und befolgen Sie die Anweisungen auf dem Bildschirm, um alle Berechtigungen zu erteilen.
- Aktivieren Sie Entwickleroptionen in Ihrem Fernseher. Gehen Sie zu Einstellungen> Über> TV -Betriebssystem Build und tippen Sie 7 Mal darauf, bis Sie die Meldung „Sie sind jetzt ein Entwickler “ . Wenn Sie sie bereits aktiviert haben, überspringen Sie diesen Schritt.
- Schalten Sie als nächstes USB -Debugging ein. Besuchen Sie Entwickleroptionen und aktivieren Sie das USB -Debugging.
- Jetzt müssen Sie die App mit Ihrem Gerät anschließen. Wählen Sie in ADB TV Connect aus, und ein Popup wird angezeigt. Überprüfen Sie die Zulage.
- Jetzt lädt ADB TV alle installierten Anwendungen, einschließlich versteckter System -Apps.
- Als nächstes durchsuchen Sie die Liste der Apps. Wenn Sie Bloatware -Apps wie Apple TV, YouTube und alles finden, können Sie die App deaktivieren oder vollständig deinstallieren.
- Klicken Sie auf Bewerben. Stellen Sie sicher, dass Sie die System -Apps nicht versehentlich entfernen.
Empfehlungen ausschalten
Google TV Launcher hat sich im Laufe der Jahre verbessert. Es ist jedoch immer noch überfüllt, langsam und voller Anzeigen und Empfehlungen, die viele Benutzer nicht nützlich finden.
Für eine bessere Erfahrung können Sie einfach die Empfehlungen auf dem Google TV-Startbildschirm für ein über Unordnung freier Erlebnis deaktivieren. Sie können die Google TV -Empfehlungen aus den Einstellungen problemlos ausschalten.
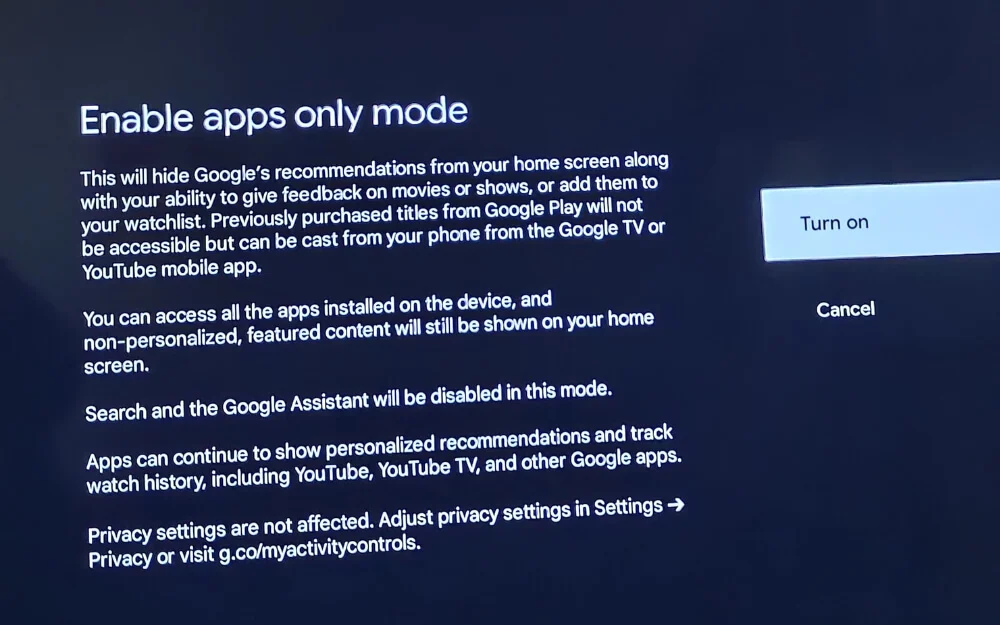
- Öffnen Sie Einstellungen in Ihrem Google -Fernseher.
- Scrollen Sie als nächstes nach unten und wählen Sie Konten aus und melden Sie sich an.
- Wählen Sie nun Ihr aktives Google-Konto aus, das im Abschnitt Konten und Anmeldung aufgeführt ist.
- Scrollen Sie dann nach unten, bis Sie die Option mit dem Namen Apps Only -Modus finden.
- Schalten Sie als Nächstes den Apps -Modus ein, indem Sie den Schalter umschalten.
Verwenden Sie einen benutzerdefinierten Launcher für die ad-freie Benutzeroberfläche
Es gibt einige Launcher-Optionen von Drittanbietern, die besser sind und auch eine bessere Benutzeroberfläche bieten und im Vergleich zum Google TV-Standard-Launcher schneller sind.
Nach dem Test. Wir haben festgestellt, dass Lean Launcher der beste ist. Es bietet ein einfaches Netzlayout mit App -Titeln. Es gibt jedoch keine Empfehlungen, wie es hinzugefügt wurde, und das Beste am besten.
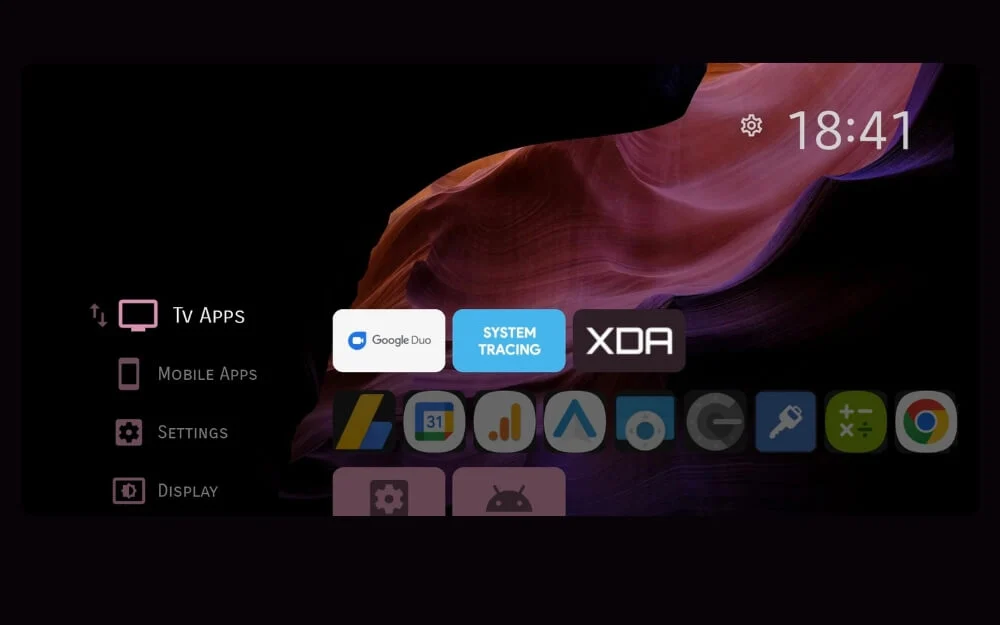
Es ist wesentlich schneller als der Standard -Google -Launcher mit schnellen Animationen, und ein weiterer beliebter Launcher, den wir mögen, ist der Projektivitäts -Launcher. Es bietet auch eine saubere und free-free-Home-Screen-Oberfläche ohne Empfehlungen, ohne Autoplay-Versuche und ist leicht und schneller zu bedienen.
Sie können den Standard -Google -TV -Launcher durch diesen installieren und ersetzen und mehr Funktionen und eine bessere Erfahrung erhalten.
Ändern Sie den Standard -Video -Player in Ihrem Google -Fernseher
Videos sind das Herzstück der Fernseher, und es ist sehr wichtig, einen sehr guten Video -Player zu haben, um das beste Erlebnis beim Spielen von Videos zu machen. Die meisten Google -Fernseher sind mit einem von Exoplayer betriebenen Basisvideo -Video -Player ausgestattet, der von Google entwickelt wurde.
Im Vergleich zu Video-Playern von Drittanbietern fehlen dem Standard-Google TV-Video-Player Funktionen wie Anpassung, hochwertige Codec-Unterstützung und erweiterte Wiedergabesteuerelemente.
Manchmal unterstützt es nicht einmal alle Videoformate und es fehlen wichtige Funktionen wie die grundlegende Wiedergabetriebskontrolle, insbesondere wenn Sie Inhalte aus externen Quellen ansehen, was häufig zu Pufferproblemen und -fehlern beim Spielen führt.
Glücklicherweise können Sie mit Google TV Apps als Standard-Videoplayer in Ihrem Google TV einstellen, was im Vergleich zum Standard-Video-Player häufig eine bessere Wahl ist.

Für Google TV stehen viele Video -Player -Apps zur Verfügung. Wir haben bereits eine Liste unserer Favoriten, die Sie hier anzeigen können. Auch unserer Liste steht immer VLC, eine Open-Source und eine bessere Alternative zum Standard-Video-Player in Google TV.
Von der Formatunterstützung bis zur Untertitelsteuerung und der Wiedergabesteuerung bietet VLC eine bessere Unterstützung und mehr Funktionen im Vergleich zum Standard -Videoplayer in Ihrem Google -Fernseher. Wir haben eine detaillierte Aufschlüsselung verschiedener Videoplayer im Leitfaden, um Ihnen Zeit zu sparen.
Der VLC -Player unterstützt fast alle Formate, einschließlich MKV, MP4, AVI, FLAC, DSA usw., sodass Sie jedes gewünschte Video in Ihrem Google -Fernseher verbinden und abspielen können. Es unterstützt auch erweiterte Audio wie Dolby DTS und mehr.
Es unterstützt auch das Dateimanagement, mit dem Sie alle Ihre Videos an einem Ort organisieren können. Es bietet bessere Wiedergabesteuerungen, einschließlich Geschwindigkeits- und Gestenunterstützung, und ist optimiert, dass sie sogar hochwertige Videos wie 4K spielen und die beste Leistung ohne Probleme bietet.
Eine Sache, die mir jedoch aufgefallen ist, ist, dass der VLC -Player am Anfang mit etwas TV -Hardware zu kämpfen hat. Wenn Sie jedoch im Laufe der Zeit die Verwendung anderer Ressourcen einschränken, ist der Spieler jedoch häufig die besten, um großartige Funktionen anzubieten.
Laden Sie VLC Media Player für Google TV herunter
Richten Sie Elternkontrollen ein
Da Fernsehgeräte häufig in einem Haus gemeinsam genutzt werden, können Kinder einfach auf den Inhalt ansehen und zugreifen, einschließlich der Installation von Apps und Kanälen und auf Streaming -Apps im Fernsehen zugreifen.
Da die meisten Zeiten nicht verfügbar sind, können Kinder auf diesen Inhalt zugreifen, was sich negativ auf ihr Leben auswirken und sie dem irreführenden Inhalt aussetzen kann.
Hier können Sie die elterlichen Steuerelemente auf Ihrem Android -Fernseher setzen und Inhalte einschränken, die für Ihre Kinder schädlich sein können.
Als Teil der Verhinderung von Kindern, auf unangemessene Inhalte zuzugreifen, hat Google im Jahr 2021 Elternkontrollen für Android -TV und Profile eingeführt.
Für die elterlichen Kontrollen sind ein TV -Betriebssystem 9 oder höher erforderlich, und Sie müssen an einem Google -Konto in Ihrem Fernseher und auch in Google Family Link angemeldet werden. Sie können die Android -TV -Elternsteuerungen verwenden.
So schalten Sie die Steuerelemente der Eltern in Ihrem Google -Fernseher ein
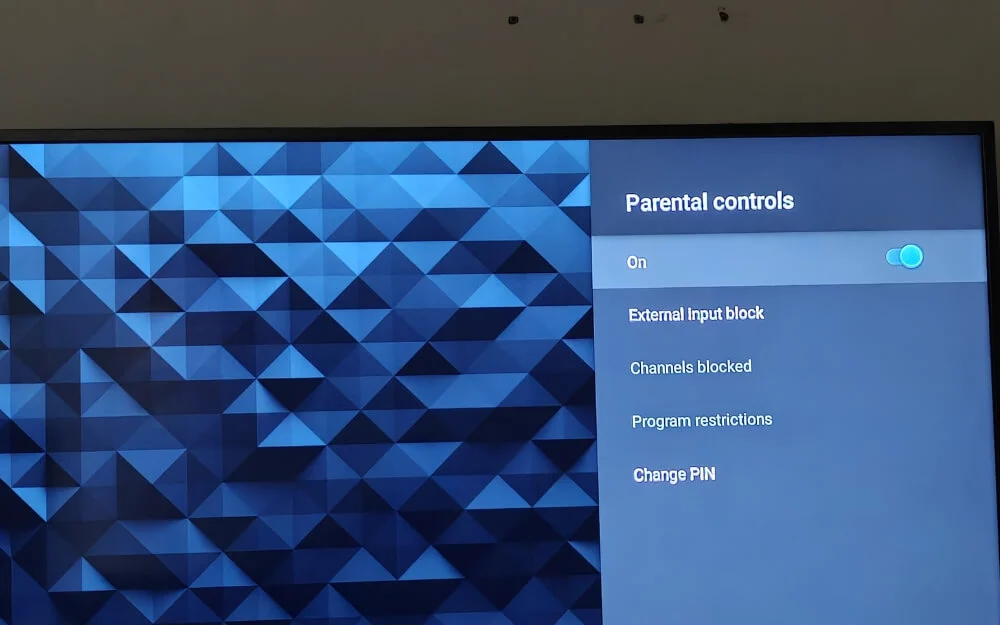
- Gehen Sie zunächst zum Einstellungsmenü in Ihrem Google TV
- Scrollen Sie anschließend nach unten und wählen Sie je nach TV -Modell die Geräteeinstellungen oder Geräteeinstellungen aus.
- Wählen Sie nun die Steuerelemente der Eltern aus der Liste aus. Wenn es nach einem Pin fragt, geben Sie den Pin ein. Wenn Sie zum ersten Mal auf die elterlichen Bedienelemente zugreifen, müssen Sie einen Pin für die elterlichen Steuerelemente festlegen. Sie können den PIN eingeben und den Pin bestätigen. Denken Sie an diesen Stift, um in Zukunft auf Elternkontrollen zuzugreifen.
- Schalten Sie als nächstes die elterlichen Kontrollen ein. Sie können Einstellungen auch mit anderen Optionen weiter konfigurieren.
Wenn Sie häufig auf den Fernseher des Kindes zugreifen möchten, können Sie Ihrem Kind ein separates Profil erstellen und ein persönlicheres Erlebnis bieten, indem Sie ein Kinderprofil in Ihrem Google TV einrichten
- Klicken Sie auf Ihr Profilbild in Ihrem Google -Fernseher, oder Sie können zu Einstellungen wechseln und dann das Konto.
- Um ein neues Kinderprofil zu erstellen, scrollen Sie nach unten und wählen Sie ein Kind unter dem Abschnitt "Who's Watch" hinzu. Wenn Sie der Familien -Link -App bereits das Profil Ihres Kindes hinzugefügt haben, wird es hier angezeigt.
- Klicken Sie anschließend auf die Einrichtung eines neuen Kinderprofils. Sie können entweder ein vorhandenes Google -Konto verknüpfen
- Wählen Sie dann die Apps aus, auf die Ihr Kind zugreifen soll. Sie können die Liste der installierten Apps in Ihrem Google TV überprüfen und deaktivieren.
- Gehen Sie als Nächstes den Setup -Assistenten durch und richten Sie alle Inhaltsfilter und Anzeigenbeschränkungen ein. Sie können die Inhalte sowohl für Filme als auch für TV -Shows nach Altersbewertung einschränken.
- Gehen Sie danach zu Einstellungen> Konten und melden Sie sich an und wählen Sie das Profil Ihres Kindes.
Wenn Ihre Kinder fernsehen, ändern Sie das Profil in das Profil eines Kindes oder stellen es als Standard ein, wenn sie ihren eigenen Fernseher in ihrem Schlafzimmer haben. Sie können den Inhalt auch mit der Family Link App ansehen und überwachen. Sie können die Konten Ihrer Kinder mit der Familien -Link -App auf Ihrem Gerät verbinden.
Passen Sie den Startbildschirm an, um nur bevorzugte Apps anzuzeigen
Unabhängig davon, ob Sie den Standard-Google-TV-Launcher oder einen Google-TV-Launcher von Drittanbietern verwenden, können Sie unnötige App-Empfehlungen entfernen und nur bevorzugte Apps in Ihrem Google-TV anzeigen.
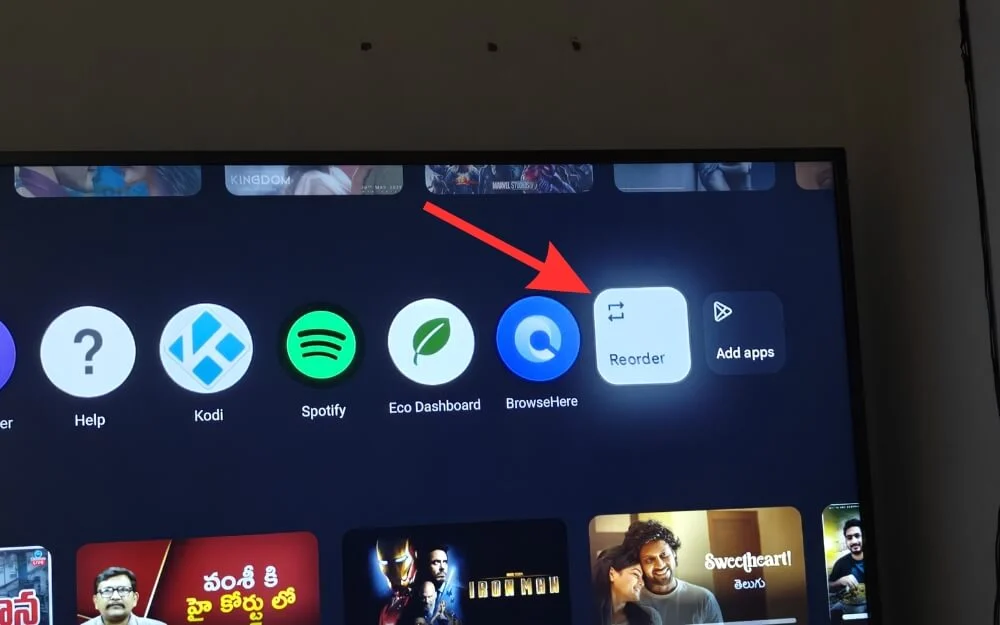
Glücklicherweise ermöglichen es Ihnen, Standard-Apps auf dem Startbildschirm auf dem Startbildschirm für ein distraktionfreies Erlebnis festzulegen oder auszublenden.
FAQs in Google TV -Einstellungen
1. Wie entferne oder ändere ich die Standard -Live -TV -Registerkarte auf dem Startbildschirm von Google TV?
Nein, derzeit gibt es keine Möglichkeit, die Standard -Live -TV -Registerkarte auf dem Google TV -Startbildschirm zu ändern. Wenn Sie jedoch ein anderes Erlebnis wünschen, können Sie jeden Google-TV-Launcher von Drittanbietern installieren und Ihren Startbildschirm anpassen.
2. Wie kann ich Anzeigen vollständig auf Google TV blockieren, ohne das Gerät zu rooten?
Sie können alle Drittanbieterlauncher wie Projectivy Launcher installieren, um Empfehlungen und Anzeigen aus dem Google TV-Startbildschirm vollständig zu entfernen. Derzeit gibt es jedoch keine Möglichkeit, Anzeigen in den Streaming -Apps oder einer App zu deaktivieren.
3. Was ist der sicherste Weg, um einen Google -Fernseher für erweiterte Anpassungen zu rooten, und was sind die Risiken?
Während das Rooting von Google TV tiefere Optionen für die Kontrolle und hochrangige Anpassungsoptionen bietet, hat das Rooting Ihres Geräts einige Gefahren, zumal es sich um eine Fernsehgerät handelt, die wir nicht häufig aktualisieren. Erstens entspannt es die Garantie, was bedeutet, dass in Zukunft jede damit verbundene Software- oder Hardwareprobleme bezahlt werden sollten oder einige Dienste auch keinen Support direkt anbieten, da es sich um ein verwurzeltes Gerät handelte. Es gibt auch Sicherheitsrisiken, und es könnte sogar Ihren Fernsehstein machen, einige OTT -Apps funktionieren auch standardmäßig nicht auf verwurzelten Geräten. Es gibt jedoch eine Möglichkeit, Ihr Gerät noch rooten zu können. Ich kann Ihnen dieses Video nur empfehlen, wenn Sie noch gehen möchten. Beachten Sie jedoch alle Probleme, mit denen Sie möglicherweise während der Verwendung Ihres Google TV konfrontiert sind.
4. Ist es sicher, System -Apps mithilfe von ADB zu deaktivieren, ohne den Fernseher zu rooten?
Es ist im Allgemeinen sicher, System -Apps mithilfe von ADB zu deaktivieren, ohne Ihr Android -Gerät zu rooten. Es erfordert kein Root, was bedeutet, dass Sie nicht alle Risiken haben, die mit dem Rooting von Google TV verknüpft sind, und es kann leicht reversibel sein, was bedeutet, dass die meisten sichtbaren Apps mit einfachem ADB aktiviert werden können und auch kein OTA -Update beeinflusst. Tatsächlich können die von der ADB entfernten Apps in das neue System -Update zurückkehren. Sie entfernen sie nur vorübergehend in Ihrem Google TV für ein bestimmtes Update.
5. Kann ich diese Änderungen später rückgängig machen, wenn ich das Standard -Google TV -Erlebnis wiederherstellen möchte?
Ja, Sie können diese Änderungen immer später rückgängig machen. Wenn Sie zu dem Standard -Google TV -Erlebnis zurückkehren möchten, können alle Schritte, die ich hier empfohlen habe, leicht reversibel. Sie können den gleichen Prozess befolgen oder das Video basierend auf den von mir empfohlenen ersten Schritten aktivieren oder deaktivieren.
