8 Google TV modifica per aumentare istantaneamente la velocità e le prestazioni
Pubblicato: 2025-05-06L'uso mobile per l'intrattenimento è aumentato in modo significativo negli ultimi anni e per la prima volta, l'uso della TV tradizionale è diminuito del 50% e anche il numero di famiglie negli Stati Uniti con connessioni via cavo è diminuito del 44% rispetto al 2011.
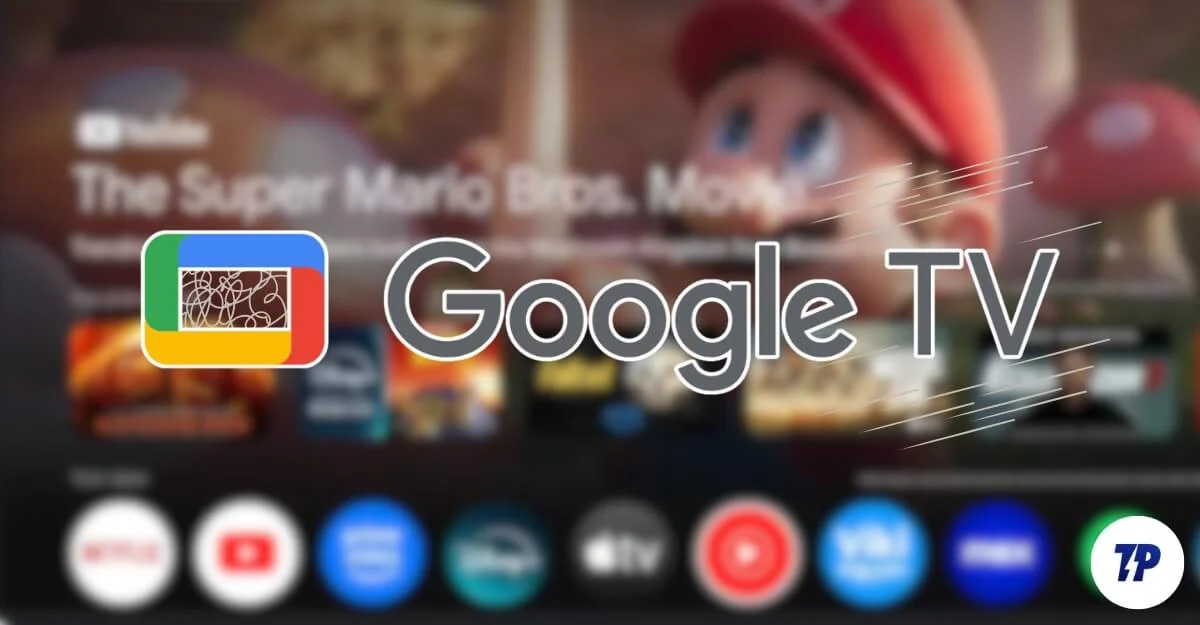
Tuttavia, alcune famiglie preferiscono ancora la TV come dispositivo di intrattenimento principale nonostante l'aumento dell'uso mobile. Preferisco ancora la TV per tutto il mio intrattenimento. È perché ha un display più ampio e più esperienza rispetto al piccolo schermo e anche i film sono meglio apprezzati sul grande schermo con un suono migliore, insieme ai miei amici.
Questo è il motivo per cui ho acquistato una Sony da 55 pollici per la mia casa e l'intrattenimento e l'ho usato per sei mesi. Ho optato per Google TV. Da quando vivo in India. Uso un mix di piattaforme OTT locali e globali come YouTube, Netflix e Prime Video, e Google TV li supporta tutti fuori dalla scatola.
Tuttavia, nonostante sia un leader di mercato nel sistema operativo TV e il sistema operativo più preferito per la maggior parte dei marchi TV, Google TV è ancora spesso lento, buggy e ingombra rispetto ad altri come Roku o Apple TV.
Quindi, finalmente, ho deciso di migliorare la mia esperienza e aumentare la velocità testando e disabilitando diverse impostazioni. App di terze parti e altro ancora. Ecco le 7 impostazioni che mi hanno aiutato a migliorare la mia esperienza su Google TV.
Sommario
8 modifiche di Google TV dovresti cambiare in questo momento
S.No | Impostazioni | Come farlo |
|---|---|---|
1 | Ridimensionare le animazioni | Abilita le opzioni per sviluppatori> Imposta tutte le scale di animazione su 0,5x o disattiva |
2 | Limitare i processi di fondo | Opzioni per sviluppatori> Imposta il limite di processo di base per nessun processo di background |
3 | Rimuovi Bloatware | Utilizzare l'app ADB AppControl o ADB TV per disabilitare le app indesiderate |
4 | Disattiva i consigli su Google TV | Impostazioni> Account e Accesso> Il tuo account> Abilita solo le app |
5 | Usa il lanciatore personalizzato | Installa Lean Launcher / ProjectIvy Launcher> Imposta come predefinito utilizzando ADB |
6 | Cambia il lettore video predefinito | Installa VLC Media Player da Play Store e imposta come predefinito nelle impostazioni dei contenuti |
7 | Imposta controlli parentali | Impostazioni> Preferenze del dispositivo> Controlli parentali> Abilita restrizioni e pin |
8 | Aggiungi un profilo per bambini | Icona del profilo> Aggiungi un bambino> Segui i passaggi con l'integrazione dei collegamenti familiari |
9 | Mostra solo app preferite nella schermata principale | Usa solo le apps o nascondi app indesiderate tramite lanciatore |
Scala le animazioni per una navigazione più veloce
Se stai bene non avere animazioni più fluide, puoi disabilitare le scale di animazione a 0,5x o disattivare completamente le animazioni per un'esperienza TV di Google più veloce.
Per ridimensionare le animazioni, è necessario prima abilitare le opzioni per gli sviluppatori.
Come attivare le opzioni degli sviluppatori su Google TV:
- Vai alle impostazioni sulla tua TV di Google e poi circa
- Trova l'opzione che dice il numero di build o la voce di build di Google TV.
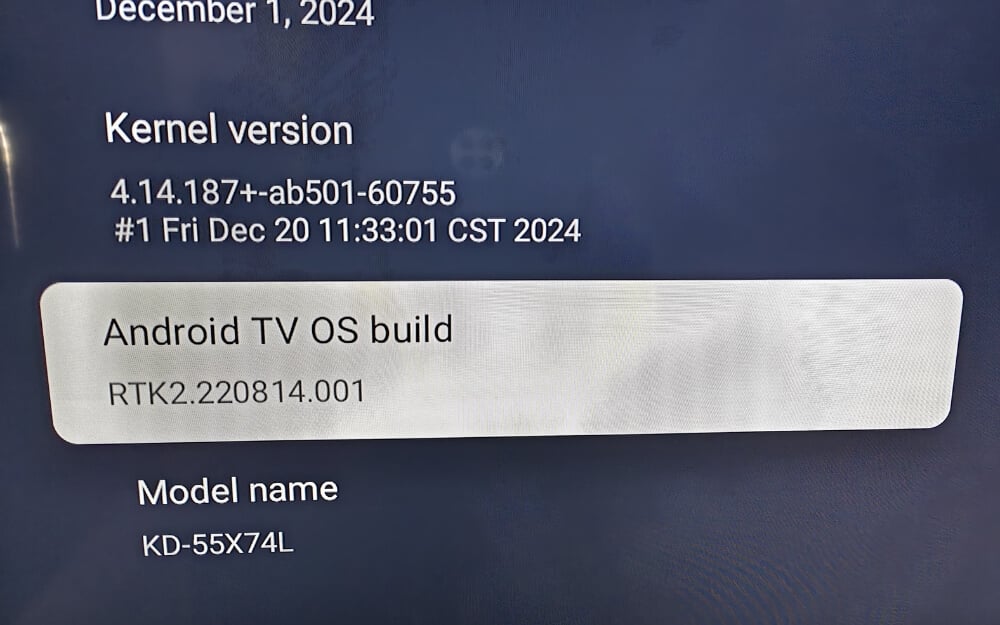
- Tocca su di esso 7 volte continuamente usando il tuo telecomando fino a vedere un messaggio che dice "ora sei uno sviluppatore".
- Ora torna alle impostazioni di informazioni e vedrai le nuove impostazioni delle opzioni per sviluppatori.
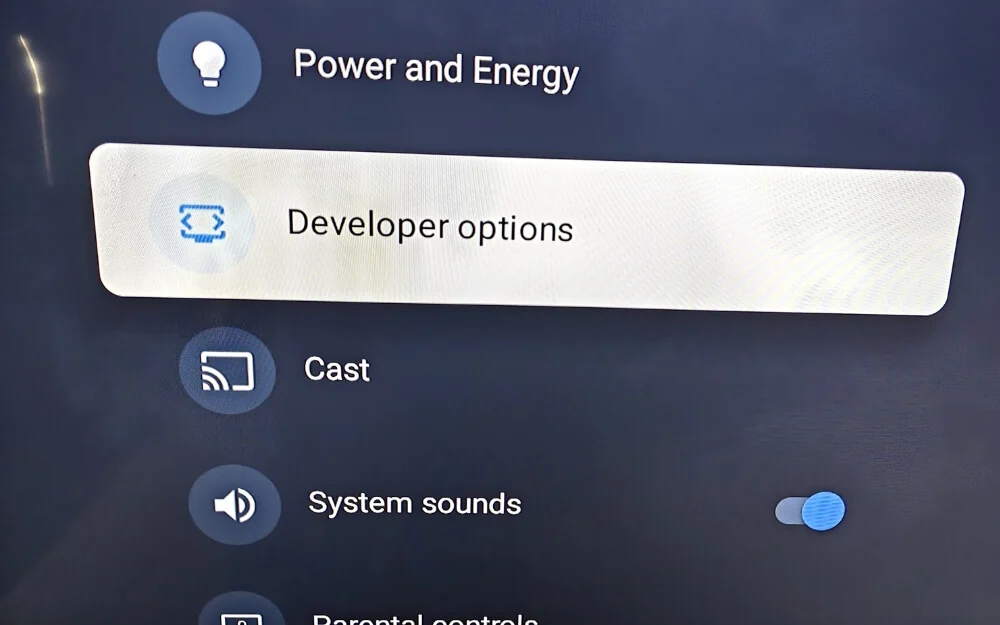
Come ridimensionare le animazioni su Google TV
- Apri le opzioni degli sviluppatori e scorrere verso il basso fino alla sezione Animazione.
- Qui vedrai tre impostazioni della scala di animazione: scala di animazione di Windows, scala di animazione di transizione e scala di durata degli animatori e impostare tutte le scale di animazione su Off.
Limitare i processi di fondo
Google TV offre molti servizi; Ci sono molti processi di fondo che possono funzionare in parallelo, il che potrebbe ridurre le prestazioni della TV. Poiché la maggior parte di Google TVS ha sottodimensionato hardware, questo può portare a prestazioni lente e un'esperienza lattigena. Per ridurre questo, è possibile disabilitare completamente tutti i processi di fondo inutili dalle impostazioni.
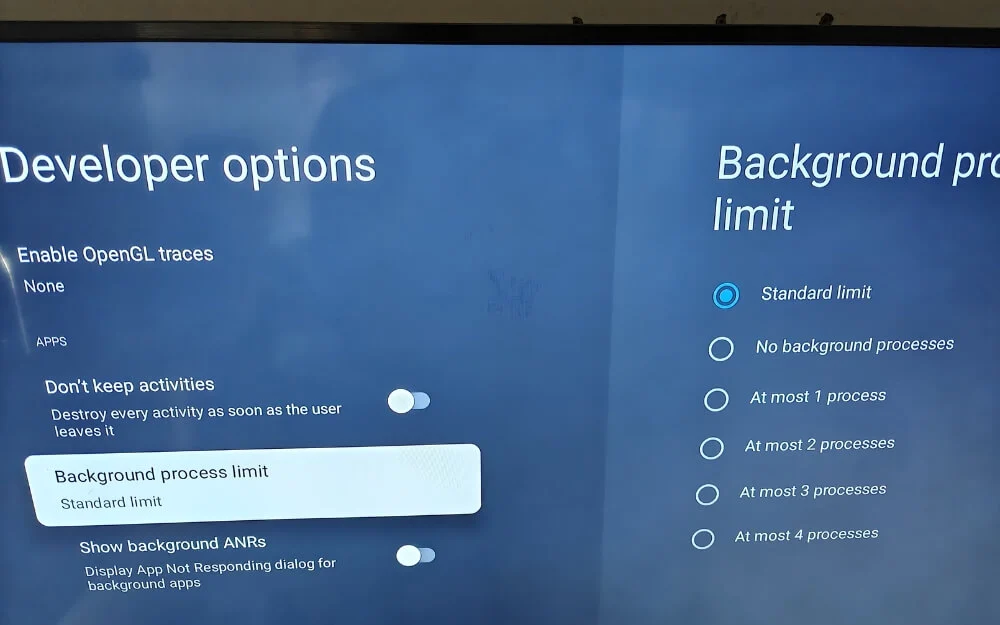
- Dopo aver abilitato le opzioni per sviluppatori sulla tua TV di Google. Apri le impostazioni e vai alle opzioni per gli sviluppatori.
- Ora, scorri verso il basso e trova l'opzione che dice il limite del processo di fondo e impostalo su nessun processo di fondo.
Ciò disabiliterà anche la maggior parte delle app di background in modo da non averne bisogno quando inizi immediatamente a usare la TV. Puoi disabilitarli fermandoli al lancio.
Disinstalla/rimuovi Bloatware dalla tua TV Google
Avere più app può rallentare la tua TV di Google. Per aumentare le sue prestazioni, è possibile rimuovere le app indesiderate sulla TV.
Ci sono molti metodi che puoi utilizzare per eliminare il bloatware sulla tua TV di Google. Ecco i due metodi popolari che funzionano. Innanzitutto, se hai installato app dal Play Store, puoi andare su Impostazioni> App> Vedi tutte le app e disinstallare quelle app.
Ecco due modi in cui puoi disinstallare le app preinstallate sulla tua TV. Per disinstallare le app preinstallate, dovresti prima abilitare le opzioni per gli sviluppatori sulla tua TV di Google.
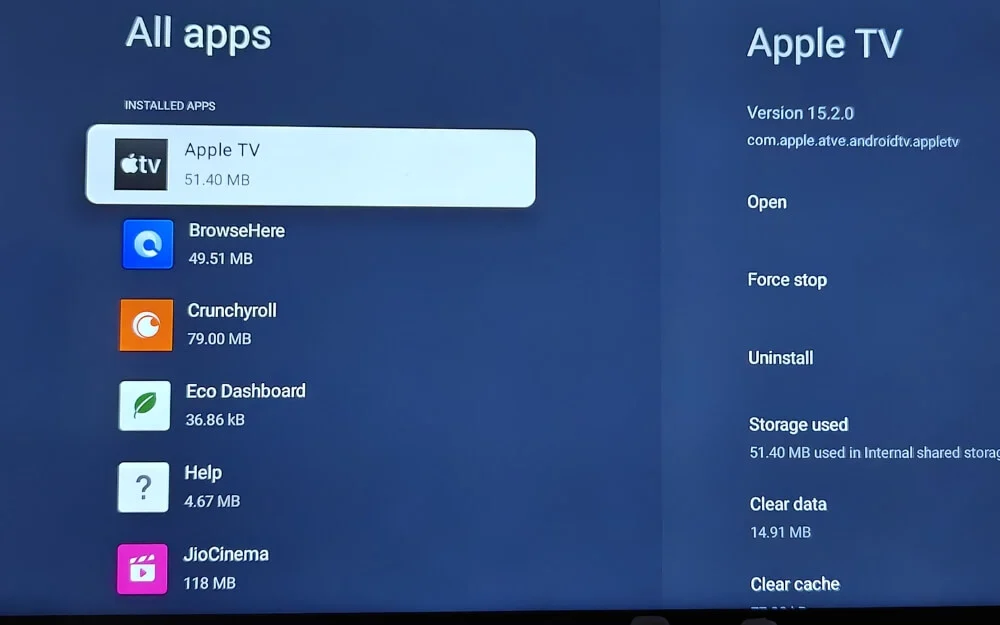
Puoi anche disinstallare le app di sistema utilizzando ADB. Questo è un metodo avanzato e richiede alcune conoscenze tecniche e sforzi per rimuovere completamente il bloatware dalla TV. Puoi anche collegare la tua TV Google in modalità wireless e disabilitare l'app preinstallata sul tuo smartphone. Per fare ciò, segui i passaggi seguenti.
- Innanzitutto, installa l'app ADB su Windows. Puoi scaricarlo dal sito Web AdBappControl.com. Ti consente di rimuovere Google TV Bloatware. Quindi, scarica lo strumento di piattaforma SDK Android. Puoi utilizzare i siti di Google ed estrarre e scaricarlo per il tuo dispositivo.
- Ora, hai bisogno dell'indirizzo IP della tua TV per far funzionare questo. Puoi andare su Impostazioni> Network> Wi-Fi Network e devi assicurarti che sia il PC che la TV siano sulla stessa rete Wi-Fi. Ora nota l'indirizzo IP.
- Successivamente, devi impostare il controllo ADB sul tuo PC. Apri l'app di controllo ADB sul tuo PC Windows.
- Quindi, inserisci l'indirizzo IP della TV nell'angolo in alto a destra per connettersi alla TV. Troverà automaticamente e disinstallerà Bloatware sulla tua TV di Google e lascerà il valore predefinito.
- Rimuoverà tutte le app. Inoltre, se si desidera un maggiore controllo, puoi selezionare manualmente le app che si desidera disabilitare. Le app che si desidera rimuovere sono evidenziate in alto e in basso.
- Scegli disabilita, fai clic su Applica e quindi sì nella conferma.
Come disinstallare le app utilizzando ADB TV: App Manager (senza PC)

Se non hai accesso al PC o al dispositivo esterno, puoi utilizzare l'app ADB TV sulla tua TV per disinstallare rapidamente Bloatware sulla tua TV di Google.
- Installa l'app ADB TV sulla tua TV Google. Puoi visitare il Play Store e cercare l'app TV ADB.
- Apri l'app e segui le istruzioni sullo schermo per fornire tutte le autorizzazioni.
- Abilita le opzioni per gli sviluppatori sulla tua TV. Vai su Impostazioni> Informazioni su> TV OS Build e toccalo 7 volte fino a vedere il messaggio "Ora sei uno sviluppatore. " Se lo hai già abilitato, salta questo passaggio.
- Successivamente, attiva il debug USB . Visita le opzioni degli sviluppatori e accendi il debug USB.
- Ora devi collegare l'app al tuo dispositivo. In ADB TV, Select Connect e un pop-up appariranno. Controlla l'indennità.
- Ora, ADB TV caricherà tutte le applicazioni installate, comprese le app di sistema nascosto.
- Quindi, sfoglia l'elenco delle app. Se trovi app Bloatware come Apple TV, YouTube e tutto il resto, puoi disabilitare l'app o disinstallarla completamente.
- Fare clic su Applica. Assicurati di non rimuovere accidentalmente le app di sistema.
Disattivare le raccomandazioni
Google TV Launcher è migliorato nel corso degli anni. Tuttavia, è ancora ingombra, lento e pieno di annunci e raccomandazioni che molti utenti non trovano utili.
Per un'esperienza migliore, puoi semplicemente disabilitare i consigli sulla schermata domestica di Google TV per un'esperienza senza ingombri. Puoi facilmente disattivare i consigli di Google TV dalle impostazioni.
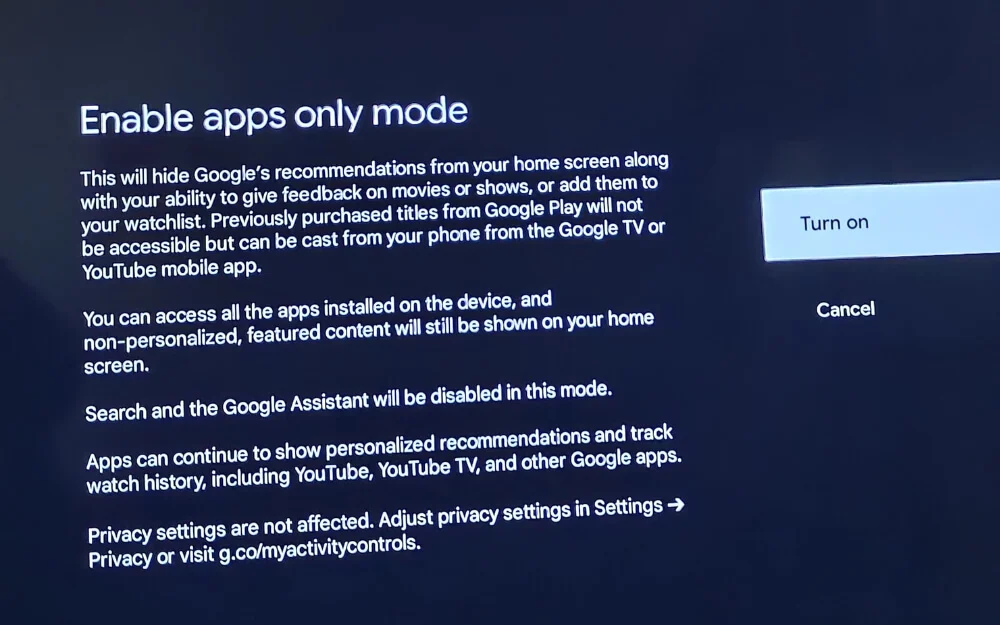
- Apri le impostazioni sulla tua TV di Google.
- Quindi, scorrere verso il basso e selezionare Account e Accesso.
- Ora, scegli il tuo account Google attivo elencato nella sezione account e accesso.
- Quindi, scorri verso il basso fino a trovare l'opzione chiamata Modalità App solo.
- Quindi, accendi la modalità solo app a attivazione dell'interruttore.
Usa un lanciatore personalizzato per l'interfaccia utente senza pubblicità
Esistono alcune opzioni di lancio di terze parti che sono migliori e offrono anche un'interfaccia utente migliore e sono più veloci rispetto al lanciatore predefinito di Google TV.
Dopo il test. Abbiamo scoperto che Lean Launcher è il migliore. Offre un semplice layout a griglia con titoli di app. Tuttavia, non viene fornito con alcuna raccomandazione, come ha aggiunto la TV e la parte migliore.
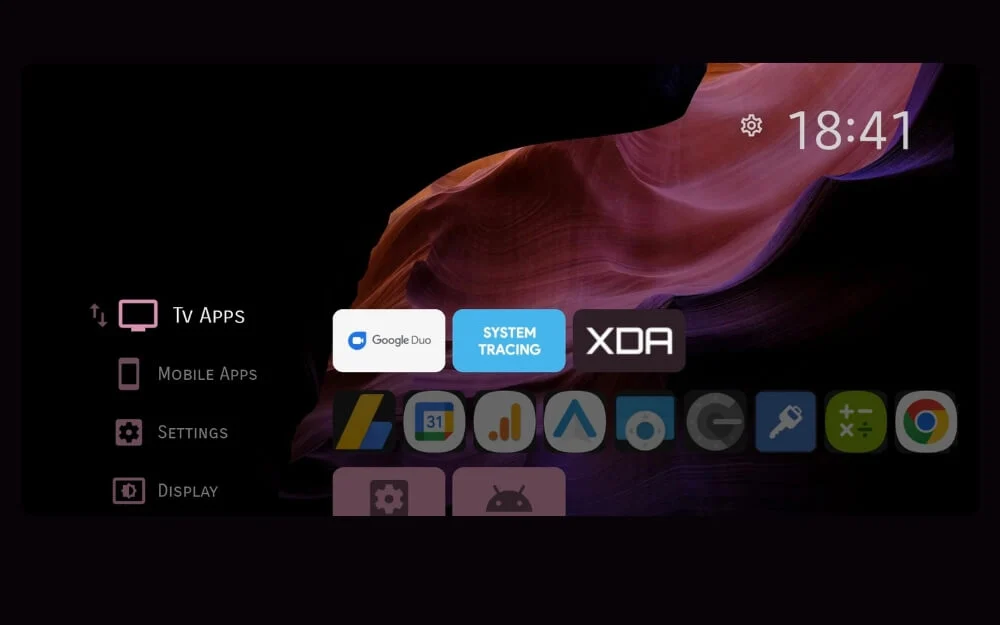
È significativamente più veloce del lanciatore di Google predefinito con animazioni di Snappier e un altro famoso lanciatore che ci piace è il lanciatore di proiettività. Offre anche un'interfaccia a schermo domestico pulito e senza pubblicità, senza consigli, senza prove automatiche ed è leggero e più veloce da utilizzare.
Puoi installare e sostituire il lanciatore di Google TV predefinito con questi e ottenere più funzionalità e un'esperienza migliore.
Cambia il lettore video predefinito sulla tua TV Google
I video sono il cuore dei televisori ed è molto importante avere un ottimo video per ottenere la migliore esperienza durante la riproduzione di video. La maggior parte delle TV di Google è dotata di un lettore video di base alimentato da Exoplayer, sviluppato da Google.
Rispetto ai lettori video di terze parti, il lettore video di Google TV predefinito manca di funzionalità come personalizzazione, supporto del codec di alta qualità e controlli di riproduzione avanzati.
A volte, non supporta nemmeno tutti i formati video e manca di funzionalità chiave come il controllo della velocità di riproduzione di base, soprattutto quando si guarda i contenuti da fonti esterne, il che spesso porta a problemi di buffering e errori durante la riproduzione.
Fortunatamente, Google TV ti consente di impostare app di terze parti come lettore video predefinito sulla tua TV di Google, che è spesso una scelta migliore rispetto al lettore video predefinito.

Ci sono molte app per i giocatori video disponibili per Google TV. Abbiamo già un elenco dei nostri preferiti, che puoi visualizzare qui. Oltre alla nostra lista c'è sempre VLC, un'alternativa open-source e una migliore alternativa al lettore video predefinito su Google TV.
Dal supporto formato al controllo dei sottotitoli e al controllo della riproduzione, VLC offre un supporto migliore e più funzionalità rispetto al lettore video predefinito sulla tua TV di Google. Abbiamo una rottura dettagliata di diversi giocatori video nella guida per risparmiare tempo.
VLC Player supporta quasi tutti i formati, tra cui MKV, MP4, AVI, FLAC, DSA, ecc., In modo da poter connettere e riprodurre qualsiasi video che desideri sulla tua TV di Google. Supporta anche audio avanzato come Dolby DTS e altro ancora.
Supporta anche la gestione dei file, che ti consente di organizzare tutti i tuoi video in un unico posto. Offre migliori controlli di riproduzione, tra cui supporto per la velocità e i gesti, ed è ottimizzato anche per giocare video di alta qualità come 4K, offrendo le migliori prestazioni senza lottare.
Tuttavia, una cosa che ho notato è che il lettore VLC lotta con un po 'di hardware TV all'inizio. Tuttavia, nel tempo, se limiti altri utilizzo delle risorse, il giocatore diventa spesso il migliore per offrire grandi funzionalità.
Scarica VLC Media Player per Google TV
Imposta controlli parentali
Poiché i TV sono spesso dispositivi condivisi in una casa in cui i bambini possono guardare e accedere facilmente ai contenuti, incluso l'installazione di app e canali e accedere anche alle app di streaming in TV.
Poiché la maggior parte delle volte, i genitori non sono disponibili, i bambini possono accedere a questo contenuto, il che può avere un impatto negativo sulla propria vita ed esporli a contenuti fuorvianti.
È qui che puoi impostare i controlli parentali sulla tua TV Android e limitare i contenuti che possono essere dannosi dall'esistenza per i tuoi figli.
Come parte della prevenzione dei bambini di accedere a contenuti inappropriati, Google ha introdotto i controlli parentali per la TV e i profili Android nel 2021.
I controlli dei genitori richiedono un sistema operativo TV 9 o superiore e devi essere effettuato l'accesso a un account Google sulla tua TV e anche su Google Family Link. Puoi utilizzare i controlli parentali di Android TV.
Come attivare i controlli parentali sulla tua TV di Google
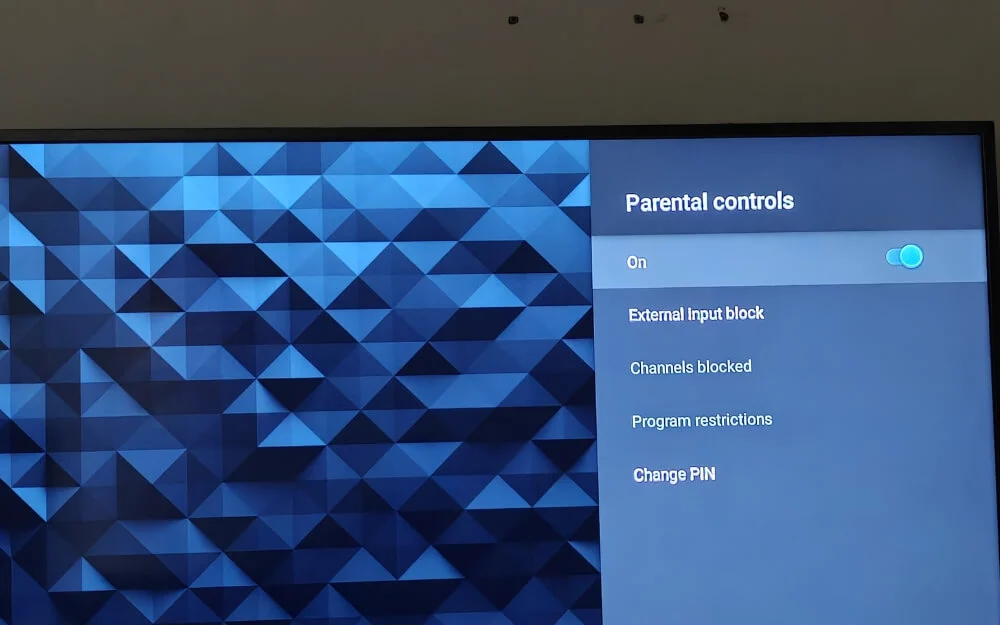
- Innanzitutto, vai al menu Impostazioni sulla tua TV Google
- Quindi, scorri verso il basso e scegli le preferenze del dispositivo o le impostazioni del dispositivo , a seconda del modello TV.
- Ora seleziona i controlli parentali dall'elenco. Se chiede un pin, inserisci il pin. Se si accede ai controlli parentali per la prima volta, è necessario impostare un pin per i controlli parentali. È possibile inserire il pin e confermare il pin. Ricorda questo pin per accedere ai controlli dei genitori in futuro.
- Quindi, accendi i controlli parentali. È inoltre possibile configurare ulteriormente le impostazioni utilizzando altre opzioni.
Se spesso vuoi accedere alla TV del bambino, puoi creare un profilo separato e offrire un'esperienza più personalizzata a tuo figlio impostando un profilo per bambini sulla tua TV di Google
- Fai clic sull'immagine del tuo profilo sulla tua TV Google oppure puoi andare su Impostazioni e quindi account.
- Per creare un nuovo profilo per bambini, scorrere verso il basso e scegliere Aggiungi un bambino sotto la sezione "Who's Watching" . Se hai già aggiunto il profilo di tuo figlio all'app Family Link, apparirà qui.
- Quindi, fai clic su Inizia per impostare un nuovo profilo figlio. Puoi collegare un account Google esistente
- Quindi, seleziona le app a cui desideri accedere a tuo figlio. Puoi controllare e deselezionare dall'elenco delle app installate sulla tua TV di Google.
- Quindi, visitare la procedura guidata di configurazione e impostare tutti i filtri dei contenuti e visualizzare le restrizioni. Puoi limitare i contenuti mediante la valutazione dell'età sia per i film che per i programmi TV.
- Successivamente, vai su Impostazioni> Account e Accedi e seleziona il profilo di tuo figlio.
Quando i tuoi figli guardano la TV, cambi il profilo in un profilo di un bambino o lo imposta come predefinito se hanno la propria TV nella loro camera da letto. Puoi anche guardare e monitorare il contenuto utilizzando l'app Family Link. Puoi collegare gli account dei tuoi figli all'app Family Link sul tuo dispositivo.
Personalizza la schermata principale per mostrare solo le app preferite
Sia che tu stia utilizzando il lanciatore di Google TV predefinito o un lanciatore di Google TV di terze parti, è possibile rimuovere eventuali consigli di app non necessari e mostrare solo app preferite sulla tua TV di Google.
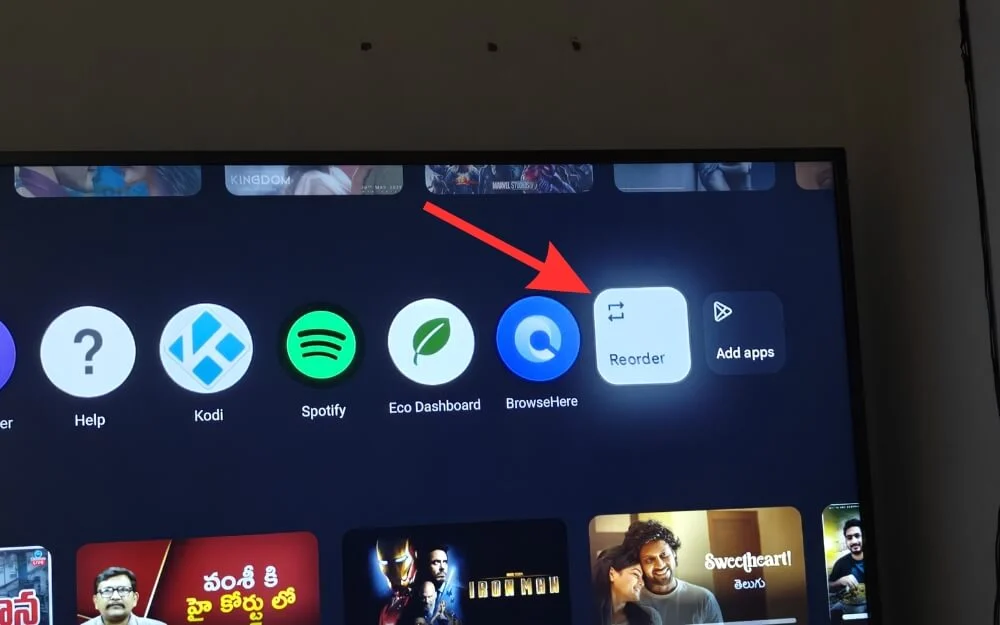
Fortunatamente, sia i lanciatori di terze parti che anche Google TV Launcher integrati ti consentono di impostare o nascondere le app predefinite nella schermata principale per un'esperienza senza distrazioni.
Domande frequenti sulle impostazioni di Google TV
1. Come posso rimuovere o modificare la scheda TV in diretta predefinita sulla schermata principale di Google TV?
No, attualmente, non c'è modo di modificare la scheda TV in diretta predefinita nella schermata Home TV di Google. Tuttavia, se desideri un'esperienza diversa, puoi installare un lanciatore di Google TV di terze parti e personalizzare la schermata principale.
2. Come posso bloccare gli annunci interamente su Google TV senza eseguire il root del dispositivo?
È possibile installare eventuali lanciatrici di terze parti come ProjectIvy Launcher per rimuovere completamente i consigli e gli annunci dalla schermata Home TV di Google. Tuttavia, attualmente, non è possibile disabilitare gli annunci all'interno delle app di streaming o di qualsiasi app.
3. Qual è il modo più sicuro per eseguire il root di una TV di Google per le personalizzazioni avanzate e quali sono i rischi?
Mentre il rooting di Google TV offre un controllo più profondo e opzioni di personalizzazione di alto livello, tuttavia, il root del tuo dispositivo ha alcuni pericoli, soprattutto perché è un'unità TV che non aggiorniamo spesso. Innanzitutto, annulla la garanzia, il che significa che in futuro qualsiasi problema di software o hardware relativo ad essa dovrebbe essere pagato, o anche alcuni servizi non offrono supporto direttamente poiché si trattava di un dispositivo radicato. Ci sono anche rischi per la sicurezza e potrebbe anche rendere il tuo mattone TV, anche alcune app OTT non funzionano per impostazione predefinita sui dispositivi root. Tuttavia, c'è un modo in cui puoi ancora eseguire il root del tuo dispositivo. Ti consiglio vivamente di guardare questo video se vuoi ancora andare, ma prima, nota tutti i problemi che potresti affrontare durante l'utilizzo della tua TV di Google.
4. È sicuro disabilitare le app di sistema utilizzando ADB senza eseguire il root della TV?
È generalmente sicuro disabilitare le app di sistema utilizzando ADB senza eseguire il root del dispositivo Android. Non richiede alcun root, il che significa che non avrai tutti i rischi associati al rooting di Google TV e può essere facilmente reversibile, il che significa che le app più visibili possono essere abilitate con ADB semplice e inoltre non influisce su qualsiasi aggiornamento OTA. In effetti, le app rimosse dall'ADB possono tornare nel nuovo aggiornamento del sistema. Li stai solo temporaneamente rimuovendo sulla tua TV Google per un aggiornamento specifico.
5. Posso annullare queste modifiche in seguito se voglio ripristinare l'esperienza di Google TV predefinita?
Sì, puoi sempre annullare queste modifiche in seguito. Se si desidera tornare all'esperienza di Google TV predefinita, tutti i passaggi che ho raccomandato qui sono facilmente reversibili. È possibile seguire lo stesso processo o abilitare o disabilitare il video in base ai passaggi iniziali che ho raccomandato.
