8 Google TV настройки, чтобы мгновенно повысить скорость и производительность
Опубликовано: 2025-05-06Мобильное использование для развлечений значительно увеличилось в последние годы, и впервые традиционное использование телевизора упало на 50%, а количество домохозяйств в США с кабельными соединениями также снизилось на 44% по сравнению с 2011.
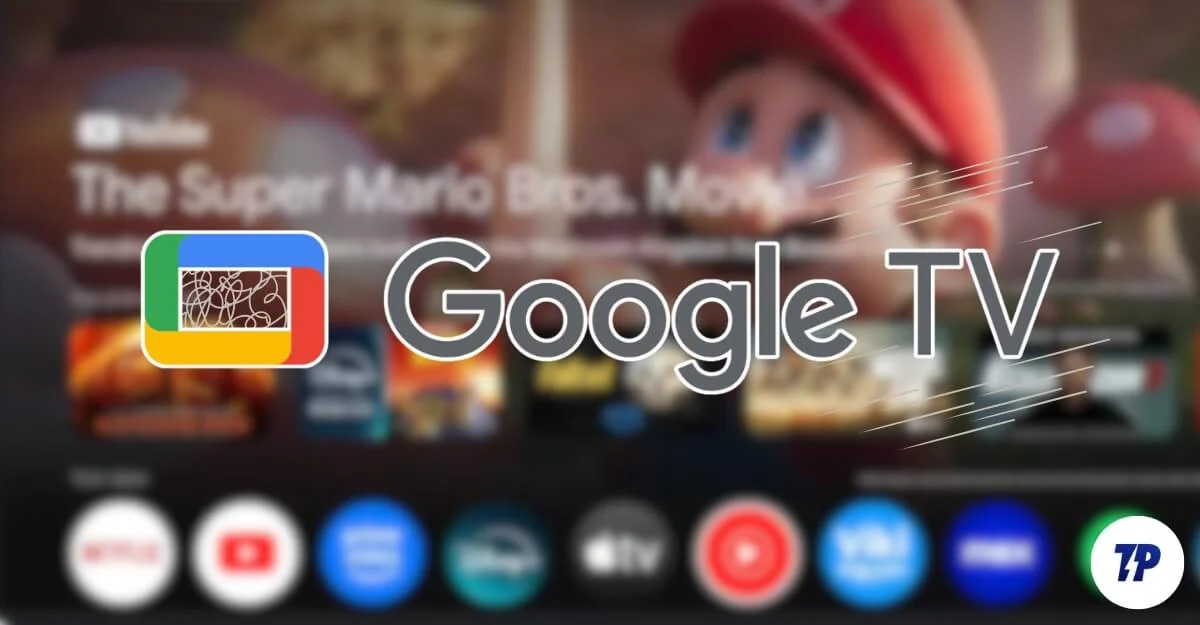
Тем не менее, некоторые домохозяйства по -прежнему предпочитают телевидение в качестве основного развлекательного устройства, несмотря на увеличение использования мобильных устройств. Я все еще предпочитаю телевизор всем своим развлечениям. Это потому, что он имеет больший дисплей и больше опыта по сравнению с небольшим экраном, а также фильмы лучше наслаждаются на большом экране с лучшим звуком, а также с моими друзьями.
По этой причине я купил 55-дюймовую Sony для своего дома и развлечений, и использовал его в течение шести месяцев. Я выбрал Google TV. С тех пор, как я живу в Индии. Я использую смесь локальных и глобальных платформ OTT, таких как YouTube, Netflix и Prime Video, и Google TV поддерживает их из коробки.
Тем не менее, несмотря на то, что он является лидером рынка в телевизионной ОС и самой предпочтительной ОС для большинства телевизионных брендов, Google TV все еще часто медленно, багги и загроможден по сравнению с другими людьми, такими как Roku или Apple TV.
Итак, наконец, я решил улучшить свой опыт и повысить скорость, тестируя и отключив различные настройки. Сторонние приложения и многое другое. Вот 7 настроек, которые помогли мне улучшить мой опыт на Google TV.
Оглавление
8 Google TV Tweaks, которые вы должны изменить прямо сейчас
С.Н. | Настройки | Как это сделать |
|---|---|---|
1 | Масштабировать анимации | Включить параметры разработчика> Установить все шкалы анимации на 0,5x или выкл. |
2 | Ограничить фоновые процессы | Параметры разработчика> Установить предел фонового процесса без фонового процесса |
3 | Удалите раздутие | Используйте ADB AppControl или ADB TV приложение для отключения нежелательных приложений |
4 | Отключить рекомендации Google TV | Настройки> Учетные записи и вход в систему> Ваша учетная запись> Режим включения приложений только для приложений |
5 | Используйте пользовательскую пусковую установку | Установите Lean Launcher / Projectivy Launcher> SET в качестве по умолчанию с помощью ADB |
6 | Измените видеоплеером по умолчанию | Установите VLC Media Player из Play Store и установите по умолчанию в настройках контента |
7 | Настройка родителей управления | Настройки> Настройки устройства> Управление родителями> Включить ограничения и вывода |
8 | Добавить детский профиль | Значок профиля> Добавить ребенка> Следуйте шагам с интеграцией семейной ссылки |
9 | Показать только предпочтительные приложения на главном экране | Используйте только режим приложений или скрыть нежелательные приложения через запуск |
Масштабировать анимации для более быстрой навигации
Если у вас все в порядке с отсутствием более плавной анимации, вы можете отключить шкалы анимации до 0,5x или полностью отключить анимацию для более быстрого опыта Google TV.
Чтобы уменьшить анимацию, вам нужно сначала включить варианты разработчика.
Как включить параметры разработчика на Google TV:
- Перейдите к настройкам на вашем Google TV, а затем о
- Найдите вариант, в котором говорится, что номер строительства или запись Google TV OS Build.
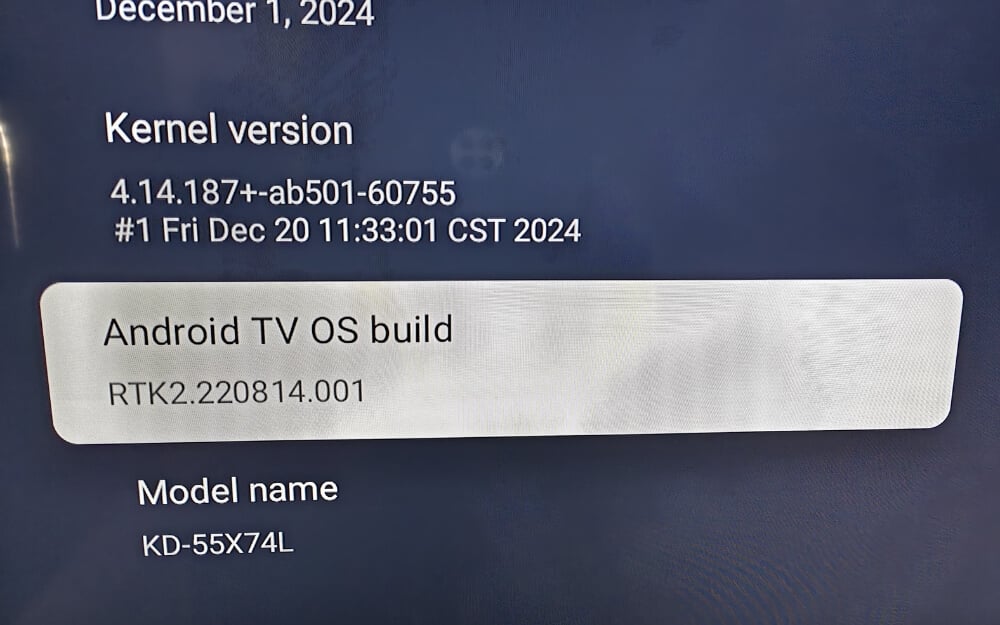
- Непрерывно нажимайте на него 7 раз, используя дистанционное управление, пока не увидите сообщение «Вы теперь разработчик».
- Теперь вернитесь к настройкам About, и вы увидите новые параметры параметров разработчика.
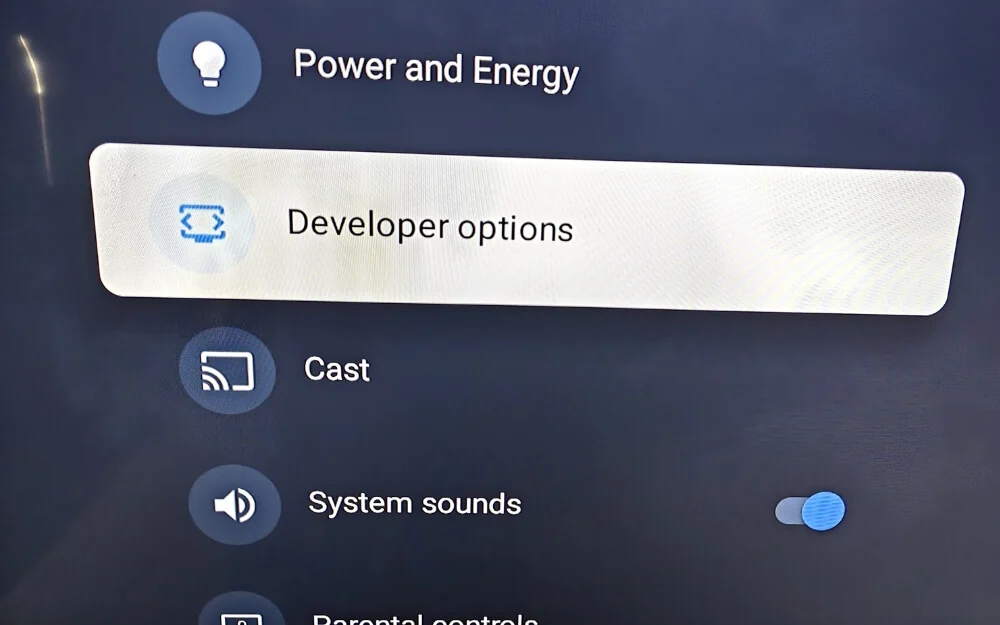
Как уменьшить анимацию на Google TV
- Откройте параметры разработчика и прокрутите вниз в раздел анимации.
- Здесь вы увидите три настройки шкалы анимации: шкала анимации Windows, шкала анимации перехода и шкала продолжительности аниматора и установите все шкалы анимации на выключение.
Ограничьте фоновые процессы
Google TV предлагает множество услуг; Существует множество фоновых процессов, которые могут работать параллельно, что может снизить производительность вашего телевизора. Поскольку большинство телевизоров Google имеют недостаточное оборудование, это может привести к медленной производительности и отсталости. Чтобы уменьшить это, вы можете полностью отключить все ненужные фоновые процессы из настройки.
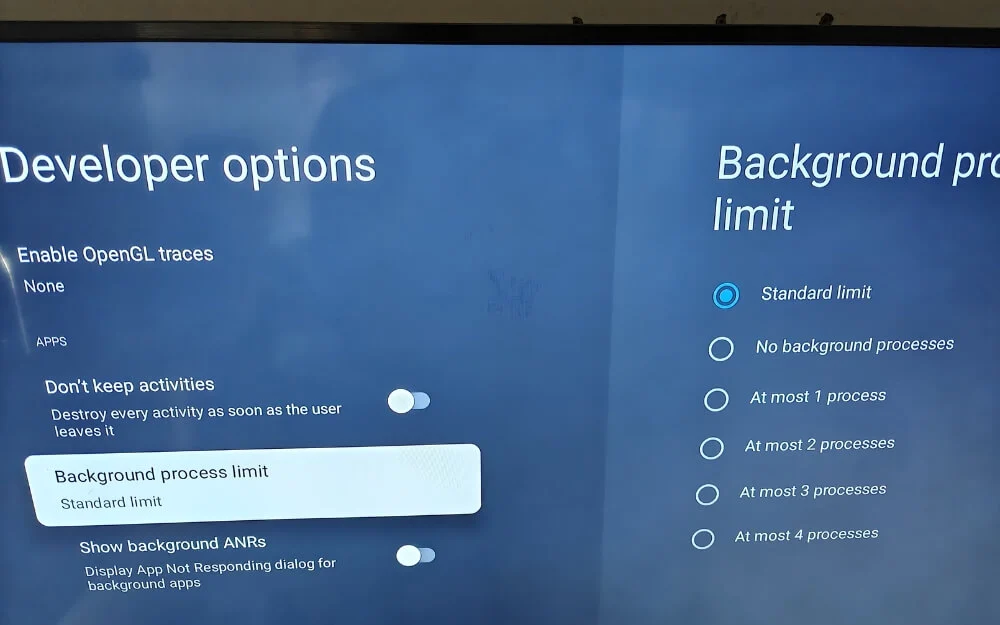
- После того, как вы включили параметры разработчика на своем Google TV. Откройте настройки и перейдите к параметрам разработчика.
- Теперь прокрутите вниз и найдите вариант с указанием предела фонового процесса, и установите его без фонового процесса.
Это также отключит большинство фоновых приложений, так что они вам не нужны, когда вы сразу начнете использовать телевизор. Вы можете отключить их, остановив их при запуске.
Удалить/удалить раздутие с вашего Google TV
Наличие нескольких приложений может замедлить ваш Google TV. Чтобы повысить его производительность, вы можете удалить нежелательные приложения по телевизору.
Существует множество методов, которые вы можете использовать для удаления раздувающей программы на вашем Google TV. Вот два популярных метода, которые работают. Во -первых, если вы установили приложения из магазина Play Store, вы можете перейти к настройкам> Приложения> См. Все приложения и удаляют эти приложения.
Вот два способа удаления предварительно установленных приложений по телевизору. Чтобы удалить предварительно установленные приложения, вы должны сначала включить варианты разработчика на своем Google TV.
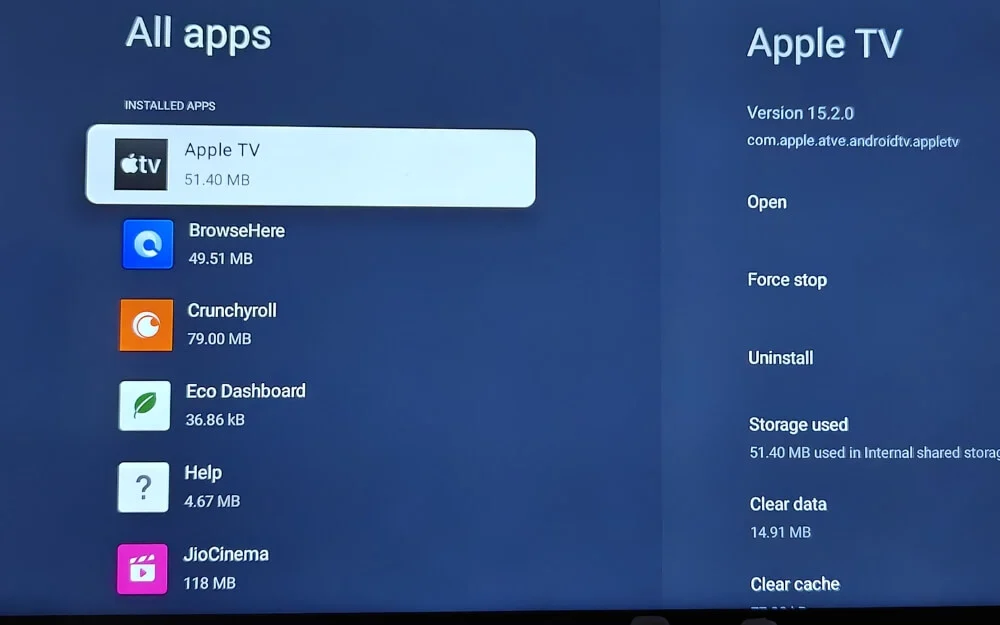
Вы также можете удалить системные приложения, используя ADB. Это расширенный метод, который требует некоторых технических знаний и усилий, чтобы полностью удалить раздутие с вашего телевизора. Вы также можете подключить свой Google TV по беспроводной связи и отключить предварительно установленное приложение на своем смартфоне. Для этого следуйте шагам ниже.
- Во -первых, установите приложение ADB на Windows. Вы можете скачать его с сайта adbappcontrol.com. Это позволяет удалить Google TV Bloatware. Далее, загрузите инструмент Android SDK Platform. Вы можете использовать сайты Google и извлечь и загрузить их для вашего устройства.
- Теперь вам нужен IP -адрес вашего телевизора, чтобы сделать это. Вы можете перейти к параметрам> Network> Wi-Fi Network , и вы должны убедиться, что как ваш компьютер, так и телевизор находятся в одной сети Wi-Fi. Теперь обратите внимание на IP -адрес.
- Затем вам нужно настроить управление ADB на вашем ПК. Откройте приложение ADB Control на своем ПК Windows.
- Затем введите IP -адрес вашего телевизора в правом верхнем углу, чтобы подключиться к вашему телевизору. Он автоматически найдет и удалит раздутие на вашем Google TV и оставит по умолчанию.
- Это удалит все приложения. Кроме того, если вы хотите больше контроля, вы можете вручную выбрать приложения, которые хотите отключить. Приложения, которые вы хотите удалить, выделены сверху и снизу.
- Выберите «Отключить», нажмите «Применить», а затем да в подтверждение.
Как удалить приложения с помощью ADB TV: App Manager (без ПК)

Если у вас нет доступа к ПК или какому -либо внешнему устройству, вы можете использовать приложение ADB TV на своем телевизоре, чтобы быстро удалить раздутие на вашем Google TV.
- Установите приложение ADB TV на свой Google TV. Вы можете посетить Play Store и найти приложение ADB TV.
- Откройте приложение и следуйте инструкциям на экране, чтобы дать все разрешения.
- Включите варианты разработчика на вашем телевизоре. Перейдите к настройкам> о> Построении телевизионной ОС и нажмите 7 раз, пока не увидите сообщение «Вы теперь разработчик » . Если вы уже включили его, пропустите этот шаг.
- Затем включите отладку USB . Посетите варианты разработчика и включите отладку USB.
- Теперь вам нужно подключить приложение к своему устройству. В ADB TV выберите Connect, и появится всплывающее окно. Проверьте пособие.
- Теперь ADB TV загрузит все установленные приложения, включая приложения скрытых систем.
- Затем просмотрите список приложений. Если вы найдете приложения Bloatware, такие как Apple TV, YouTube и все, вы можете отключить приложение или полностью удалить его.
- Нажмите применить. Убедитесь, что вы не случайно удаляете системные приложения.
Отключите рекомендации
Google TV Launcher улучшился за эти годы. Тем не менее, он все еще загроможден, медленно и наполнен рекламой и рекомендациями, которые многие пользователи не считают полезными.
Для лучшего опыта, вы можете просто отключить рекомендации на домашнем экране Google TV для беспрепятственного опыта. Вы можете легко отключить рекомендации Google TV из настройки.
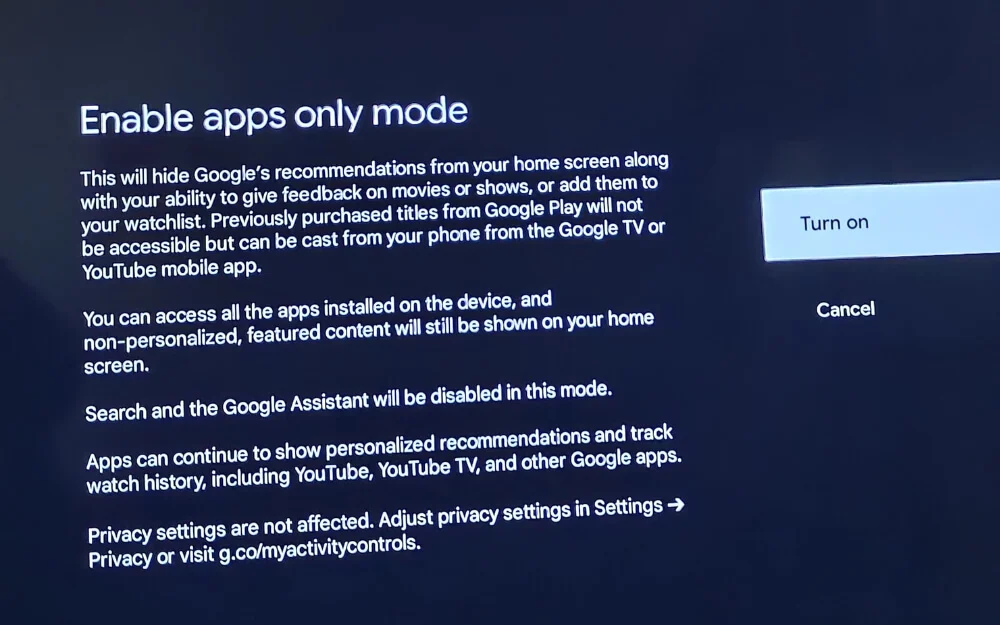
- Откройте настройки на вашем Google TV.
- Затем прокрутите вниз и выберите учетные записи и вход.
- Теперь выберите свою активную учетную запись Google, указанную в разделе учетных записей и входа.
- Затем прокрутите вниз, пока вы не найдете опцию, называемую только режим приложений.
- Затем включите только режим приложений, включив переключатель.
Используйте пользовательскую пусковую установку для пользовательского интерфейса без рекламы
Существует несколько сторонних вариантов запуска, которые лучше, а также предлагают лучший пользовательский интерфейс и быстрее по сравнению с запуска Google TV.
После тестирования. Мы обнаружили, что Lean Launcher - лучшая. Он предлагает простой сетку с названиями приложений. Тем не менее, это не имеет никаких рекомендаций, как есть добавленное телевидение, и лучшая часть.
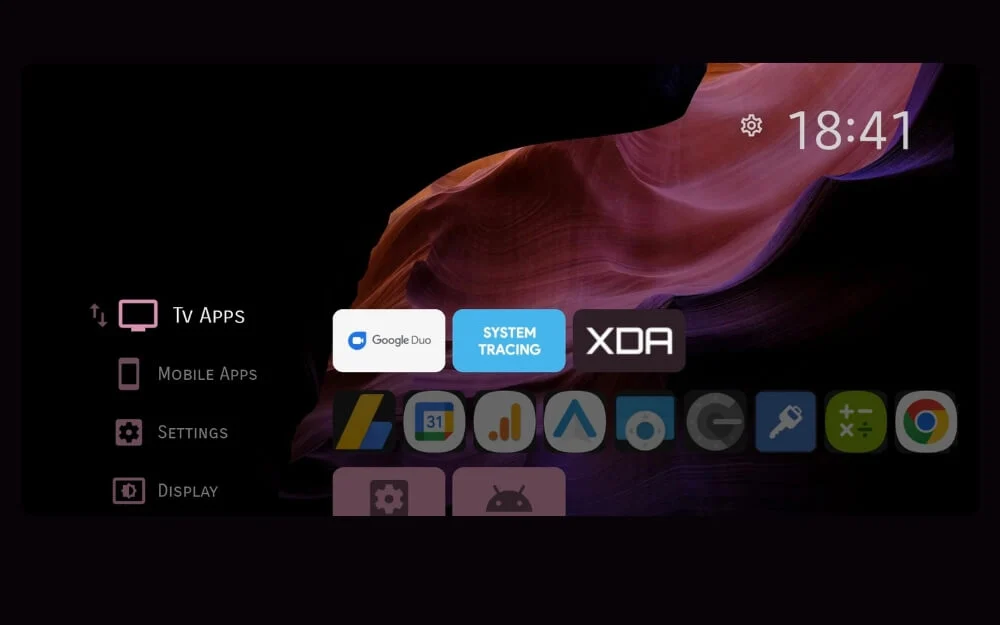
Это значительно быстрее, чем в Google, Google, с Snappier Animations, и еще одной популярной пусковой установкой, который нам нравится, является проектная пусковая установка. Он также предлагает чистый и без рекламы интерфейс домашнего экрана, без рекомендаций, без автоматических испытаний и легкий и быстрее использование.
Вы можете установить и заменить запуска Google TV по умолчанию и получить больше функций и лучший опыт.
Измените видеоплеер по умолчанию на своем Google TV
Видео - это сердце телевизоров, и очень важно иметь очень хороший видеоплеер, чтобы получить лучший опыт во время воспроизведения видео. Большинство телевизоров Google поставляются с базовым видеоплером, работающим от Exoplayer, разработанного Google.
По сравнению со сторонними видеопроглезами по умолчанию видеоплеера Google TV не хватает таких функций, как настройка, высококачественная поддержка кодека и расширенные элементы управления воспроизведением.
Иногда он даже не поддерживает все форматы видео и не имеет ключевых функций, таких как базовый контроль скорости воспроизведения, особенно при просмотре контента из внешних источников, что часто приводит к буферизации проблем и ошибок во время игры.
К счастью, Google TV позволяет вам устанавливать сторонние приложения в качестве видеоплеере по умолчанию на вашем Google TV, что часто является лучшим выбором по сравнению с видеоплеере по умолчанию.

Для Google TV доступно множество приложений для видеоплеерных игроков. У нас уже есть список наших любимых, которые вы можете просмотреть здесь. Помимо нашего списка всегда VLC, открытый источник и лучшая альтернатива видеоплеере по умолчанию на Google TV.
От поддержки формата до контроля подзаголовок и управления воспроизведением, VLC предлагает лучшую поддержку и больше функций по сравнению с видеоплеере по умолчанию на вашем Google TV. У нас есть подробная разбивка разных видеопроглеьеров в руководстве, чтобы сохранить ваше время.
Player VLC поддерживает почти все форматы, включая MKV, MP4, AVI, FLAC, DSA и т. Д., Таким образом, вы можете подключить и воспроизводить любое видео, которое вы хотите на своем Google TV. Он также поддерживает передовые аудио, как Dolby DTS и многое другое.
Он также поддерживает управление файлами, что позволяет вам организовать все ваши видео в одном месте. Он предлагает лучшие элементы управления воспроизведением, включая поддержку скорости и жестов, и оптимизируется даже воспроизводить высококачественное видео, как 4K, предлагая лучшую производительность без борьбы.
Тем не менее, я заметил, что игрок VLC вначале борется с каким -то телевизионным оборудованием. Однако со временем, если вы ограничиваете другие ресурсы, игрок часто становится лучшим в предложении отличных функций.
Скачать VLC Media Player для Google TV
Настройка родителей управления
Поскольку телевизоры часто используются в доме, где дети могут легко смотреть и получать доступ к контенту, включая установку приложений и каналов, а также доступ к потоковым приложениям по телевизору.
С тех пор, как большую часть времени родители недоступны, дети могут получить доступ к этому контенту, что может негативно повлиять на их жизнь и подвергать их в заблуждению контента.
Здесь вы можете установить родительский контроль на вашем Android TV и ограничить контент, который может быть вредным от существующего для ваших детей.
В рамках предотвращения доступа детей к неподходящему контенту, Google представила родительский контроль для Android TV и профилей в 2021 году.
Родительский контроль требует телевизионной ОС 9 или выше, и вам необходимо войти в учетную запись Google по телевизору, а также на ссылку Google Family. Вы можете использовать родительские управления Android TV.
Как включить родительский контроль на вашем Google TV
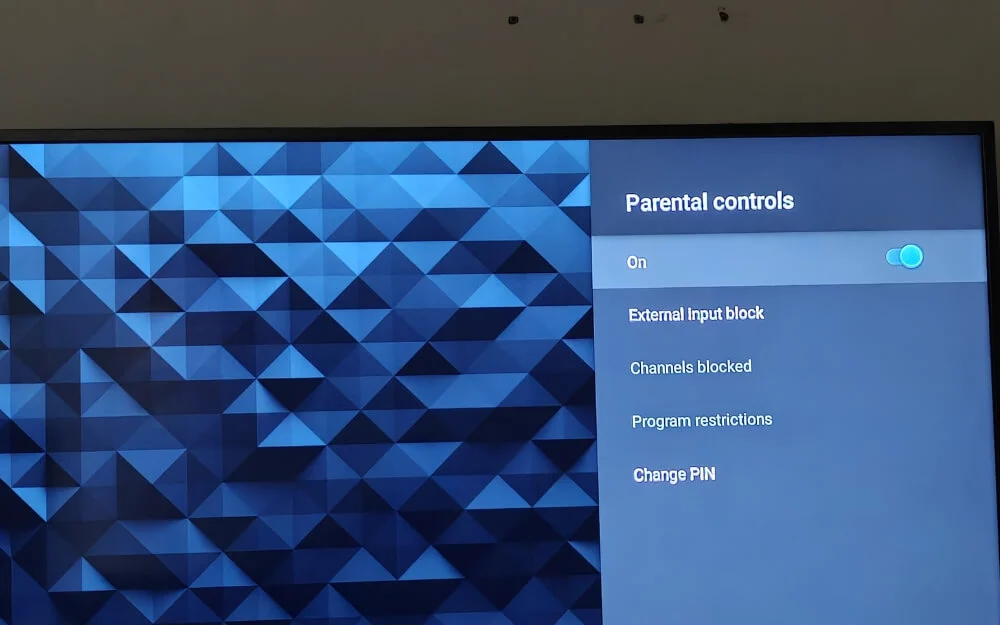
- Сначала перейдите в меню настроек на своем телевидении Google
- Затем прокрутите вниз и выберите настройки устройства или настройки устройства , в зависимости от вашей телевизионной модели.
- Теперь выберите родительские элементы управления в списке. Если он запрашивает булавку, введите булавку. Если вы впервые обращаетесь к родительскому управлению, вам необходимо установить PIN -код для родителей. Вы можете войти в булавку и подтвердить штифт. Помните этот PIN -код, чтобы получить доступ к родителям в будущем.
- Затем включите родительский контроль. Вы также можете дополнительно настроить настройки, используя другие параметры.
Если вы часто хотите получить доступ к детскому телевизору, вы можете создать отдельный профиль и предложить более персонализированный опыт своему ребенку, установив профиль для детей на своем Google TV
- Нажмите на изображение своего профиля на своем Google TV, или вы можете перейти в настройки, а затем учетную запись.
- Чтобы создать новый профиль для детей, прокрутите вниз и выберите «Добавить ребенка» в разделе «Кто смотрит» . Если вы уже добавили профиль вашего ребенка в приложение Family Link, он появится здесь.
- Далее нажмите «Начните», чтобы настроить новый профиль дочернего профиля. Вы можете либо связать существующую учетную запись Google
- Затем выберите приложения, которые вы хотите, чтобы ваш ребенок получил доступ. Вы можете проверить и снять из списка установленных приложений на своем Google TV.
- Затем пройдите мастер настройки и настройте все фильтры контента и ограничения просмотра. Вы можете ограничить контент по рейтингу возраста как для фильмов, так и для телешоу.
- После этого перейдите в настройки> учетные записи и вход и выберите профиль вашего ребенка.
Когда ваши дети смотрят телевизор, вы меняете профиль на профиль ребенка или устанавливаете его по умолчанию, если у них есть собственный телевизор в их спальне. Вы также можете посмотреть и отслеживать контент, используя приложение Family Link. Вы можете подключить учетные записи своих детей к приложению Family Link на своем устройстве.
Настройте домашний экран, чтобы показать только предпочтительные приложения
Независимо от того, используете ли вы по умолчанию Google TV Launcher или любые сторонние запуска Google TV, вы можете удалить любые ненужные рекомендации приложения и показать только предпочтительные приложения на вашем Google TV.
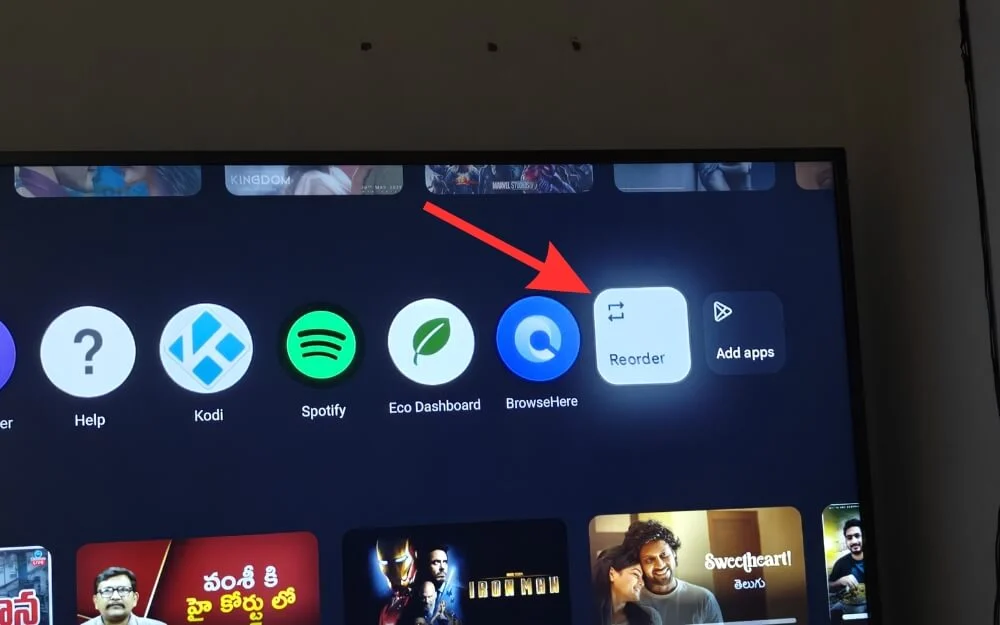
К счастью, как сторонние пусковые установки, так и встроенный запуск Google TV позволяют устанавливать или скрывать приложения по умолчанию на главном экране для опыта без отвлечения.
Часто задаваемые вопросы в настройках Google TV
1. Как удалить или изменить вкладку по умолчанию в прямом эфире на главном экране Google TV?
Нет, в настоящее время нет возможности изменить вкладку Live TV по умолчанию на домашнем экране Google TV. Однако, если вы хотите другой опыт, вы можете установить любой сторонний запуск Google TV и настроить свой домашний экран.
2. Как я могу полностью заблокировать объявление на Google TV, не ругая устройство?
Вы можете установить любые сторонние пусковые установки, такие как Projectivy Launcher, чтобы полностью удалить рекомендации и рекламу на главном экране Google TV. Однако в настоящее время нет способа отключить рекламу внутри потоковых приложений или любого приложения.
3. Каков самый безопасный способ укрепить телевизор Google для расширенных настройки и каковы риски?
Хотя рутирование Google TV дает более глубокий контроль и варианты настройки высокого уровня, рутирование вашего устройства имеет некоторые опасности, тем более что это телевизионный блок, который мы не часто обновляем. Во -первых, это аннулирует гарантию, что означает, что в будущем следует оплачивать любые проблемы с программным обеспечением или оборудованием, связанные с ним, или некоторые услуги также не предлагают поддержку напрямую, поскольку оно было корневым устройством. Есть также риски безопасности, и это может даже сделать ваш телевизионный кирпич, некоторые приложения OTT также не работают по умолчанию на рутированных устройствах. Тем не менее, есть способ, которым вы все еще можете укоренить свое устройство. Я настоятельно рекомендую вам посмотреть это видео, если вы все еще хотите пойти, но до этого обратите внимание на все проблемы, с которыми вы можете столкнуться при использовании своего Google TV.
4. Безопасно ли отключить системные приложения с помощью ADB без рутирования телевизора?
Как правило, безопасно отключить системные приложения, используя ADB без рутирования вашего устройства Android. Это не требует никакого корня, что означает, что у вас не будет всех рисков, связанных с рутированием Google TV, и он может быть легко обратимой, что означает, что большинство видимых приложений могут быть включены с помощью простого ADB, а также не влияет на какое -либо обновление OTA. Фактически, приложения, удаленные из ADB, могут вернуться в новое обновление системы. Вы просто временно удаляете их на своем Google TV на локальном уровне для определенного обновления.
5. Могу ли я отменить эти изменения позже, если я хочу восстановить опыт Google TV по умолчанию?
Да, вы всегда можете отменить эти изменения позже. Если вы хотите вернуться к опыту Google по умолчанию, все этапы, которые я здесь рекомендовал, легко обратимы. Вы можете следовать тому же процессу или включить или отключить видео на основе начальных шагов, которые я рекомендовал.
