8 Google TV tweak untuk langsung meningkatkan kecepatan dan kinerja
Diterbitkan: 2025-05-06Penggunaan seluler untuk hiburan telah meningkat secara signifikan dalam beberapa tahun terakhir, dan untuk pertama kalinya, penggunaan TV tradisional telah turun 50%, dan jumlah rumah tangga di AS dengan koneksi kabel juga menurun 44% dibandingkan dengan 2011.
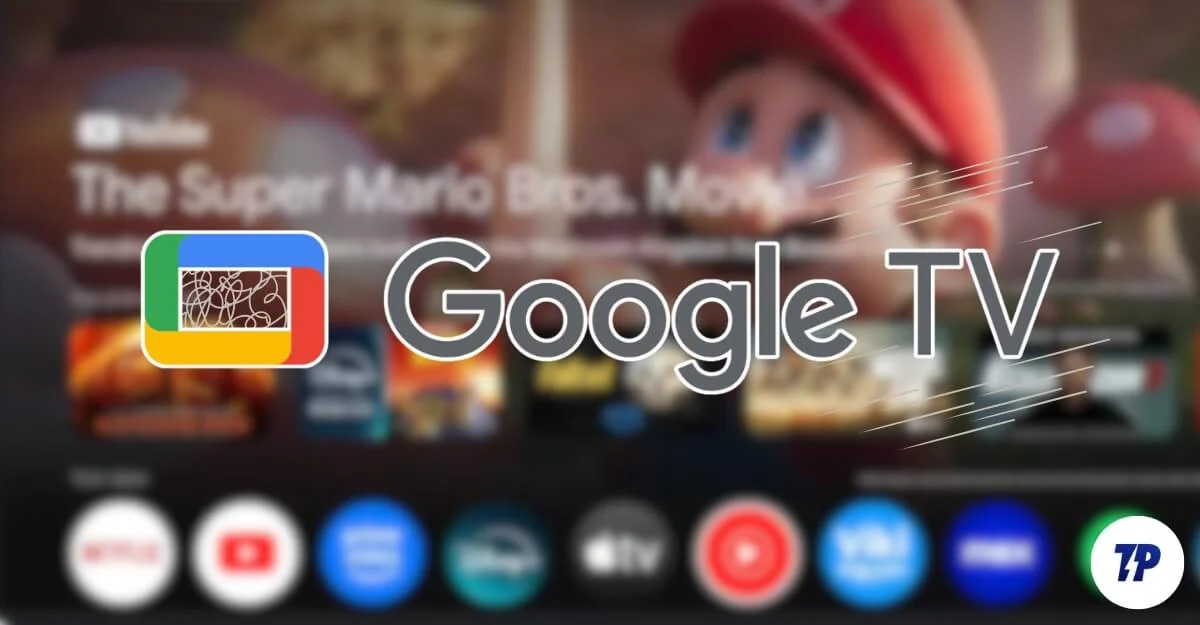
Namun, beberapa rumah tangga masih lebih suka TV sebagai perangkat hiburan utama meskipun ada peningkatan penggunaan seluler. Saya masih lebih suka TV untuk semua hiburan saya. Itu karena memiliki tampilan yang lebih besar dan lebih banyak pengalaman dibandingkan dengan layar kecil, dan juga, film lebih baik dinikmati di layar lebar dengan suara yang lebih baik, bersama dengan teman -teman saya.
Inilah alasan saya membeli Sony 55 inci untuk rumah dan hiburan saya, dan telah menggunakannya selama enam bulan. Saya telah memilih Google TV. Sejak saya tinggal di India. Saya menggunakan campuran platform OTT lokal dan global seperti YouTube, Netflix, dan Prime Video, dan Google TV mendukung semuanya di luar kotak.
Namun, meskipun menjadi pemimpin pasar di OS TV dan OS yang paling disukai untuk sebagian besar merek TV, Google TV masih sering lambat, buggy, dan berantakan dibandingkan dengan yang lain seperti Roku atau Apple TV.
Jadi, akhirnya, saya telah memutuskan untuk meningkatkan pengalaman saya dan meningkatkan kecepatan dengan menguji dan menonaktifkan pengaturan yang berbeda. Aplikasi pihak ketiga dan banyak lagi. Berikut adalah 7 pengaturan yang membantu saya meningkatkan pengalaman saya di Google TV.
Daftar isi
8 Google TV Tweak yang harus Anda ubah sekarang
S.No | Pengaturan | Bagaimana melakukannya |
|---|---|---|
1 | Mengurangi animasi | Aktifkan Opsi Pengembang> Tetapkan semua skala animasi ke 0,5x atau off |
2 | Batasi proses latar belakang | Opsi Pengembang> Tetapkan Batas Proses Latar Belakang untuk Tidak Ada Proses Latar Belakang |
3 | Hapus bloatware | Gunakan aplikasi ADB AppControl atau ADB TV untuk menonaktifkan aplikasi yang tidak diinginkan |
4 | Matikan rekomendasi Google TV | Pengaturan> Akun & Masuk> Akun Anda> Aktifkan Mode Aplikasi Hanya |
5 | Gunakan peluncur khusus | Instal Lean Launcher / Projectivy Launcher> Set sebagai default menggunakan ADB |
6 | Ubah pemutar video default | Instal VLC Media Player dari Play Store dan atur sebagai default di pengaturan konten |
7 | Mengatur kontrol orang tua | Pengaturan> Preferensi Perangkat> Kontrol Orang Tua> Mengaktifkan Pembatasan dan PIN |
8 | Tambahkan profil anak -anak | Ikon Profil> Tambahkan Anak> Ikuti Langkah Dengan Integrasi Tautan Keluarga |
9 | Tampilkan hanya aplikasi yang disukai di layar beranda | Gunakan mode Apps Only atau sembunyikan aplikasi yang tidak diinginkan melalui peluncur |
Mengurangi animasi untuk navigasi yang lebih cepat
Jika Anda baik -baik saja dengan tidak memiliki animasi yang lebih halus, Anda dapat menonaktifkan skala animasi ke 0,5x atau sepenuhnya mematikan animasi untuk pengalaman Google TV yang lebih cepat.
Untuk menurunkan animasi, Anda harus terlebih dahulu mengaktifkan opsi pengembang.
Cara mengaktifkan opsi pengembang di Google TV:
- Pergi ke Pengaturan di Google TV Anda, dan kemudian tentang
- Temukan opsi yang mengatakan Nomor Bangun atau entri Build Google TV OS.
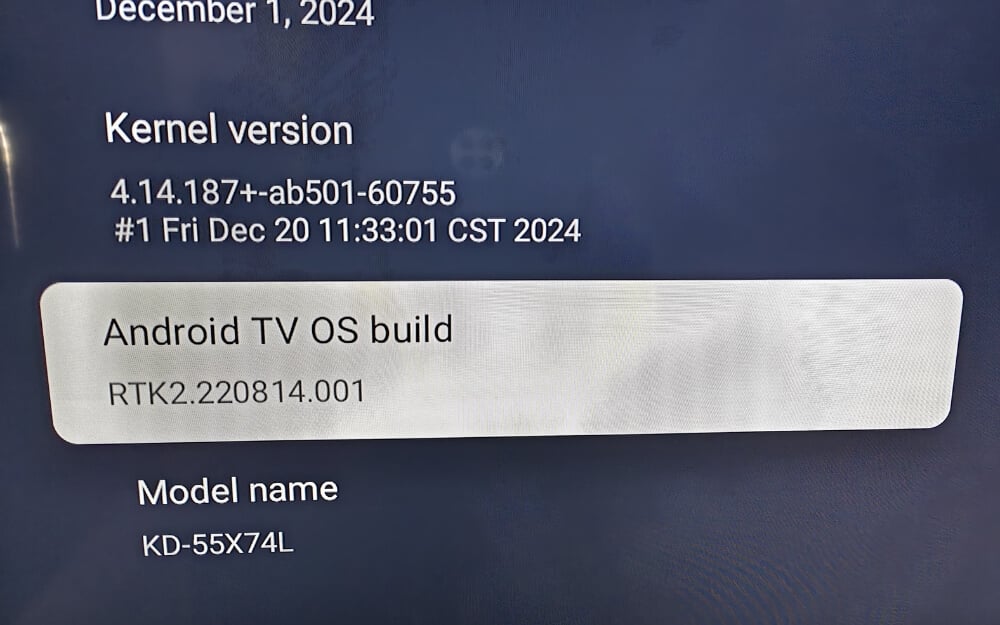
- Ketuk di atasnya 7 kali terus menerus menggunakan remote Anda sampai Anda melihat pesan yang mengatakan "Anda sekarang menjadi pengembang".
- Sekarang, kembali ke pengaturan tentang tentang, dan Anda akan melihat pengaturan opsi pengembang baru.
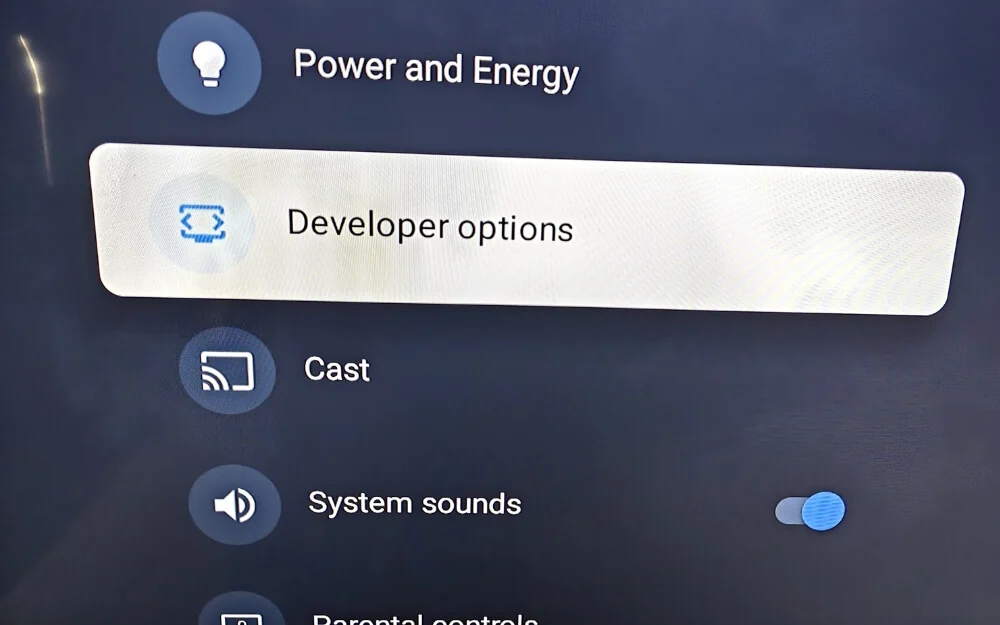
Cara mengurangi animasi di google tv
- Buka opsi pengembang dan gulir ke bawah ke bagian animasi.
- Di sini Anda akan melihat tiga pengaturan skala animasi: skala animasi windows, skala animasi transisi, dan skala durasi animator, dan mengatur semua skala animasi menjadi mati.
Batasi proses latar belakang
Google TV menawarkan banyak layanan; Ada banyak proses latar belakang yang dapat berjalan secara paralel, yang mungkin mengurangi kinerja TV Anda. Karena mayoritas Google TVs memiliki perangkat keras yang kurang kuat, ini dapat menyebabkan kinerja yang lambat dan pengalaman yang lamban. Untuk mengurangi ini, Anda dapat sepenuhnya menonaktifkan semua proses latar belakang yang tidak perlu dari pengaturan.
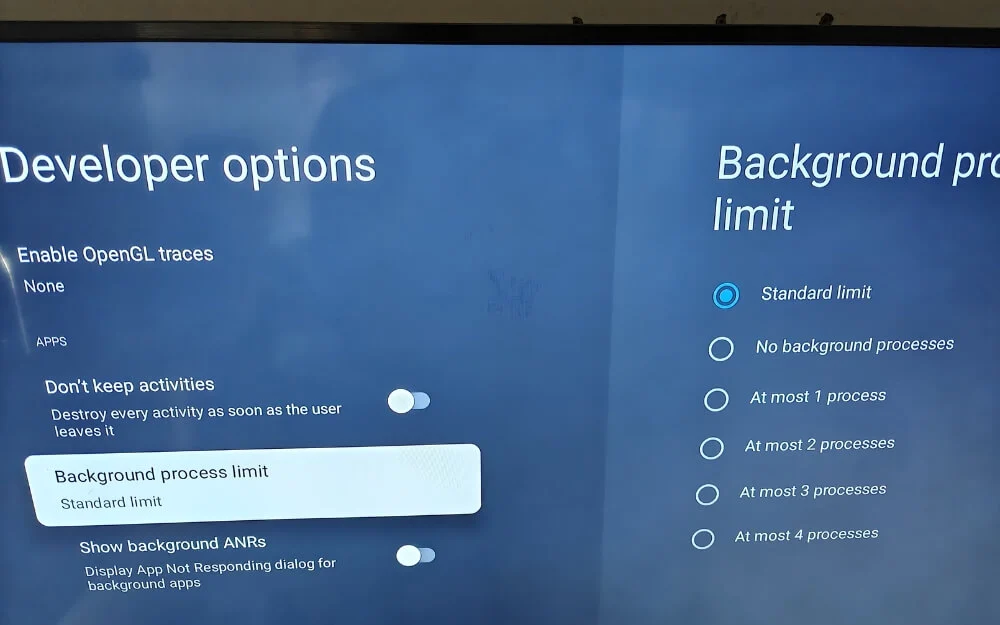
- Setelah Anda mengaktifkan opsi pengembang di Google TV Anda. Buka Pengaturan dan Pergi ke Opsi Pengembang.
- Sekarang, gulir ke bawah dan temukan opsi yang mengatakan batas proses latar belakang, dan atur ke proses latar belakang.
Ini juga akan menonaktifkan sebagian besar aplikasi latar belakang sehingga Anda tidak membutuhkannya ketika Anda segera mulai menggunakan TV. Anda dapat menonaktifkannya dengan menghentikan mereka saat peluncuran.
Hapus/Hapus Bloatware dari Google TV Anda
Memiliki banyak aplikasi dapat memperlambat Google TV Anda. Untuk meningkatkan kinerjanya, Anda dapat menghapus aplikasi yang tidak diinginkan di TV Anda.
Ada banyak metode yang dapat Anda gunakan untuk menghapus bloatware di Google TV Anda. Berikut adalah dua metode populer yang berhasil. Pertama, jika Anda telah menginstal aplikasi dari Play Store, Anda dapat pergi ke Pengaturan> Aplikasi> Lihat semua aplikasi dan menghapus instalan aplikasi tersebut.
Berikut adalah dua cara Anda dapat menghapus aplikasi yang sudah diinstal sebelumnya di TV Anda. Untuk menghapus aplikasi yang sudah dipasang sebelumnya, Anda harus terlebih dahulu mengaktifkan opsi pengembang di Google TV Anda.
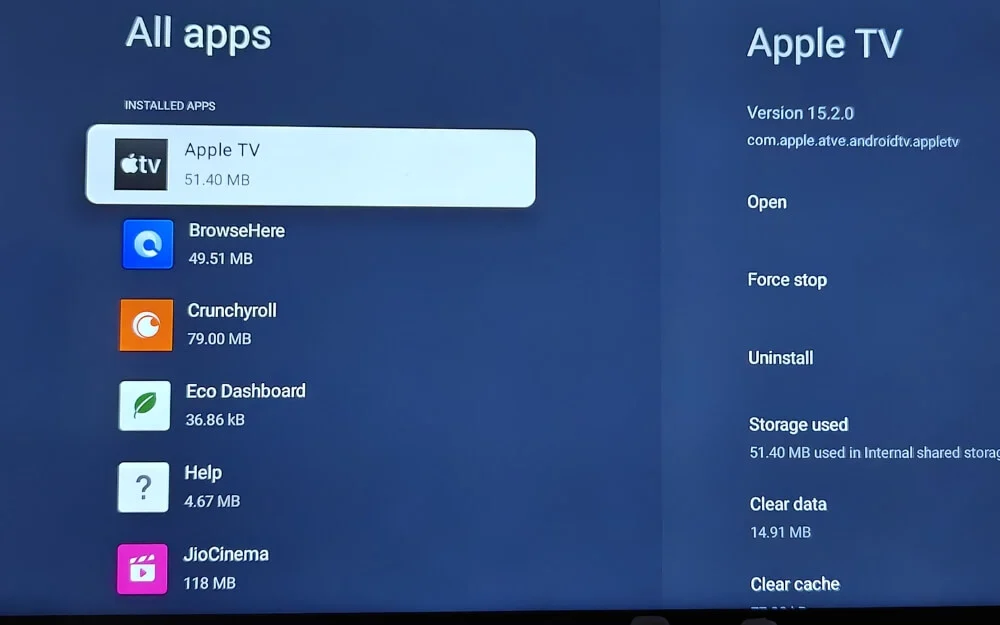
Anda juga dapat menghapus aplikasi sistem menggunakan ADB. Ini adalah metode canggih dan membutuhkan beberapa pengetahuan teknis dan upaya untuk sepenuhnya menghapus bloatware dari TV Anda. Anda juga dapat menghubungkan Google TV Anda secara nirkabel dan menonaktifkan aplikasi yang telah diinstal sebelumnya di ponsel cerdas Anda. Untuk melakukan ini, ikuti langkah -langkah di bawah ini.
- Pertama, instal aplikasi ADB di windows Anda. Anda dapat mengunduhnya dari situs web adbappcontrol.com. Ini memungkinkan Anda untuk menghapus bloatware Google TV. Selanjutnya, unduh alat platform Android SDK. Anda dapat menggunakan situs Google dan mengekstrak dan mengunduhnya untuk perangkat Anda.
- Sekarang, Anda memerlukan alamat IP TV Anda untuk membuat ini berfungsi. Anda dapat pergi ke Pengaturan> Jaringan> Jaringan Wi-Fi , dan Anda harus memastikan bahwa PC dan TV Anda berada di jaringan Wi-Fi yang sama. Sekarang, perhatikan alamat IP.
- Selanjutnya, Anda perlu mengatur kontrol ADB di PC Anda. Buka aplikasi kontrol ADB di PC Windows Anda.
- Selanjutnya, masukkan alamat IP TV Anda di sudut kanan atas untuk terhubung ke TV Anda. Ini akan secara otomatis menemukan dan menghapus bloatware di Google TV Anda dan meninggalkan default.
- Ini akan menghapus semua aplikasi. Juga, jika Anda ingin lebih banyak kontrol, Anda dapat secara manual memilih aplikasi yang ingin Anda nonaktifkan. Aplikasi yang ingin Anda hapus disorot di bagian atas dan bawah.
- Pilih Nonaktifkan, Klik Terapkan, dan kemudian ya dalam konfirmasi.
Cara Menghapus Aplikasi Menggunakan TV ADB: Manajer Aplikasi (tanpa PC)

Jika Anda tidak memiliki akses ke PC atau perangkat eksternal apa pun, Anda dapat menggunakan aplikasi TV ADB di TV Anda untuk dengan cepat menghapus bloatware di Google TV Anda.
- Instal aplikasi TV ADB di Google TV Anda. Anda dapat mengunjungi Play Store dan mencari aplikasi TV ADB.
- Buka aplikasi dan ikuti instruksi di layar untuk memberikan semua izin.
- Aktifkan opsi pengembang di TV Anda. Buka Pengaturan> Tentang> TV OS Build dan ketuk 7 kali sampai Anda melihat pesan “Anda sekarang menjadi pengembang. “ Jika Anda sudah mengaktifkannya, lewati langkah ini.
- Selanjutnya, nyalakan debugging USB . Kunjungi opsi pengembang dan nyalakan debugging USB.
- Sekarang Anda perlu menghubungkan aplikasi ke perangkat Anda. Di TV ADB, pilih Connect, dan pop-up akan muncul. Periksa tunjangan.
- Sekarang, TV ADB akan memuat semua aplikasi yang diinstal, termasuk aplikasi sistem tersembunyi.
- Selanjutnya, telusuri daftar aplikasi. Jika Anda menemukan aplikasi bloatware seperti Apple TV, YouTube, dan semua, Anda dapat menonaktifkan aplikasi atau menghapus instalan sepenuhnya.
- Klik Terapkan. Pastikan Anda tidak secara tidak sengaja menghapus aplikasi sistem.
Matikan rekomendasi
Peluncur Google TV telah meningkat selama bertahun -tahun. Namun, itu masih berantakan, lambat, dan diisi dengan iklan dan rekomendasi yang tidak banyak digunakan pengguna.
Untuk pengalaman yang lebih baik, Anda dapat menonaktifkan rekomendasi di layar beranda Google TV untuk pengalaman bebas kekacauan. Anda dapat dengan mudah mematikan rekomendasi Google TV dari pengaturan.
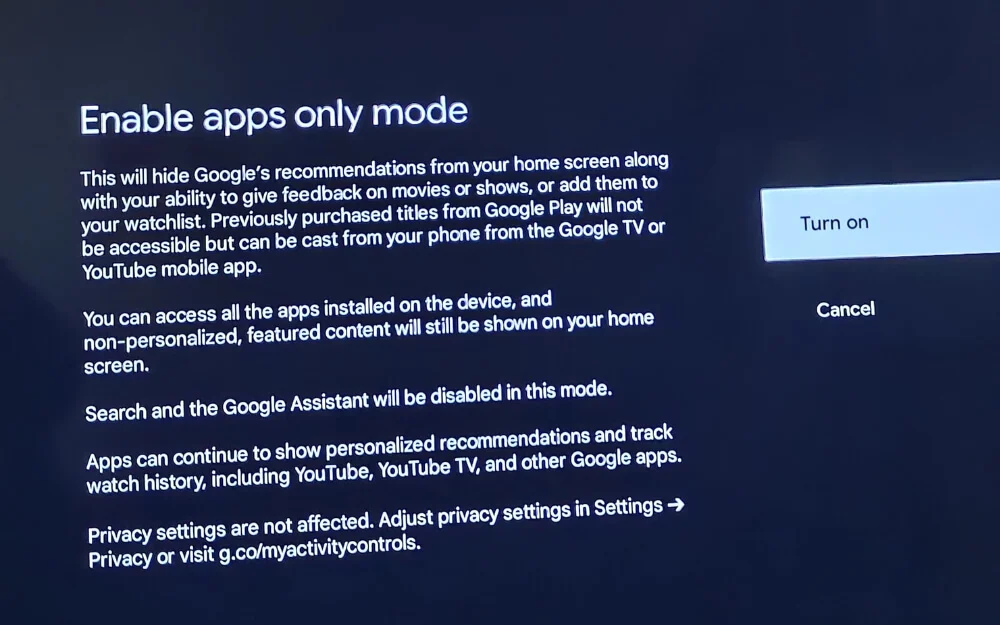
- Buka pengaturan di Google TV Anda.
- Selanjutnya, gulir ke bawah dan pilih akun & masuk.
- Sekarang, pilih akun Google aktif Anda yang tercantum di bawah bagian Akun & Masuk.
- Kemudian, gulir ke bawah sampai Anda menemukan opsi yang disebut Apps Only Mode.
- Selanjutnya, nyalakan mode Aplikasi saja dengan mengubah sakelar.
Gunakan peluncur khusus untuk UI bebas iklan
Ada beberapa opsi peluncur pihak ketiga yang lebih baik dan juga menawarkan antarmuka pengguna yang lebih baik dan lebih cepat dibandingkan dengan peluncur default Google TV.
Setelah pengujian. Kami menemukan Lean Launcher adalah yang terbaik. Ini menawarkan tata letak grid sederhana dengan judul aplikasi. Namun, itu tidak datang dengan rekomendasi apa pun, seperti yang ditambahkan TV, dan bagian terbaiknya.
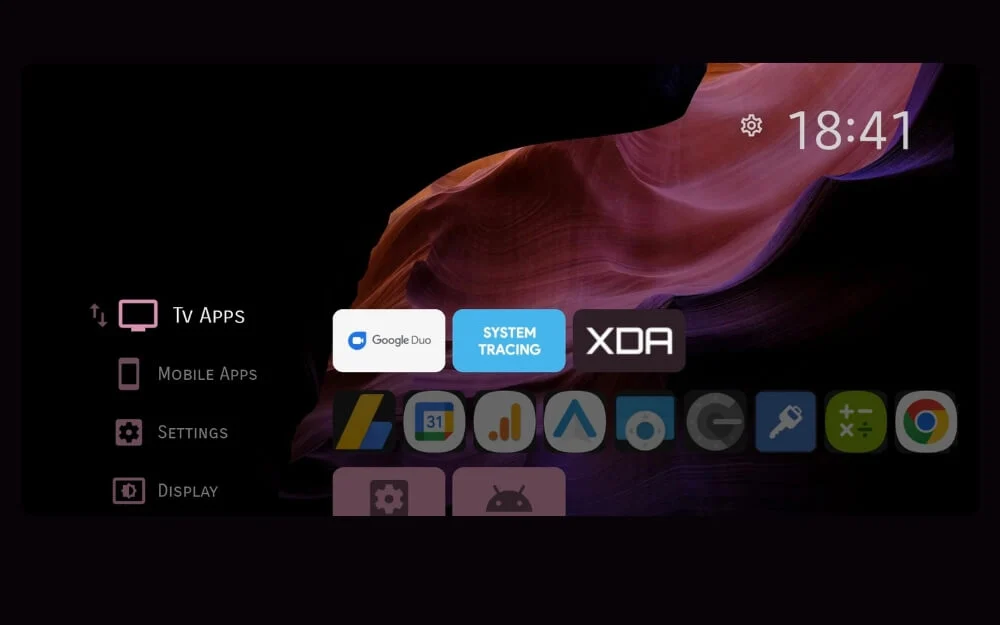
Ini secara signifikan lebih cepat daripada peluncur Google default dengan animasi snappier, dan peluncur populer lainnya yang kami sukai adalah peluncur Projectivity. Ini juga menawarkan antarmuka layar beranda yang bersih dan bebas iklan, tanpa rekomendasi, tanpa uji coba autoplay, dan ringan dan lebih cepat untuk digunakan.
Anda dapat menginstal dan mengganti peluncur Google TV default dengan ini dan mendapatkan lebih banyak fitur dan pengalaman yang lebih baik.
Ubah pemutar video default di Google TV Anda
Video adalah jantung dari TV, dan sangat penting untuk memiliki pemutar video yang sangat bagus untuk mendapatkan pengalaman terbaik saat memutar video. Sebagian besar Google TV datang dengan pemutar video dasar yang ditenagai oleh Exoplayer, yang dikembangkan oleh Google.
Dibandingkan dengan pemutar video pihak ketiga, pemutar video Google TV default tidak memiliki fitur seperti kustomisasi, dukungan codec berkualitas tinggi, dan kontrol pemutaran canggih.
Kadang -kadang, bahkan tidak mendukung semua format video dan tidak memiliki fitur -fitur utama seperti kontrol kecepatan pemutaran dasar, terutama ketika menonton konten dari sumber eksternal, yang sering mengarah pada masalah buffering dan kesalahan saat bermain.
Untungnya, Google TV memungkinkan Anda untuk mengatur aplikasi pihak ketiga sebagai pemutar video default di Google TV Anda, yang seringkali merupakan pilihan yang lebih baik dibandingkan dengan pemutar video default.

Ada banyak aplikasi pemutar video yang tersedia untuk Google TV. Kami sudah memiliki daftar favorit kami, yang dapat Anda lihat di sini. Di atas daftar kami selalu VLC, sumber terbuka dan alternatif yang lebih baik untuk pemutar video default di Google TV.
Dari dukungan format hingga kontrol subtitle dan kontrol pemutaran, VLC menawarkan dukungan yang lebih baik dan lebih banyak fitur dibandingkan dengan pemutar video default di Google TV Anda. Kami memiliki rincian rinci pemutar video yang berbeda dalam panduan untuk menghemat waktu Anda.
VLC Player mendukung hampir semua format, termasuk MKV, MP4, AVI, FLAC, DSA, dll., Sehingga Anda dapat menghubungkan dan memutar video apa pun yang Anda inginkan di Google TV Anda. Ini juga mendukung audio canggih seperti Dolby DTS dan banyak lagi.
Ini juga mendukung manajemen file, yang memungkinkan Anda mengatur semua video Anda di satu tempat. Ini menawarkan kontrol pemutaran yang lebih baik, termasuk dukungan kecepatan dan gerakan, dan dioptimalkan bahkan untuk memutar video berkualitas tinggi seperti 4K, menawarkan kinerja terbaik tanpa berjuang.
Namun, satu hal yang saya perhatikan adalah bahwa pemain VLC berjuang dengan beberapa perangkat keras TV pada awalnya. Namun, seiring waktu, jika Anda membatasi penggunaan sumber daya lain, pemain sering menjadi yang terbaik dalam menawarkan fitur -fitur hebat.
Unduh VLC Media Player untuk Google TV
Mengatur kontrol orang tua
Karena TV sering dibagikan perangkat di rumah di mana anak -anak dapat menonton dan mengakses konten dengan mudah, termasuk menginstal aplikasi dan saluran, dan juga mengakses aplikasi streaming di TV.
Karena sebagian besar waktu, orang tua tidak tersedia, anak -anak dapat mengakses konten ini, yang dapat berdampak negatif terhadap kehidupan mereka dan memaparkan mereka pada konten yang menyesatkan.
Di sinilah Anda dapat menetapkan kontrol orang tua di TV Android Anda dan membatasi konten yang dapat berbahaya dari yang ada untuk anak -anak Anda.
Sebagai bagian dari mencegah anak -anak mengakses konten yang tidak pantas, Google telah memperkenalkan kontrol orang tua untuk TV android dan profil pada tahun 2021.
Kontrol orang tua memerlukan TV OS 9 atau lebih tinggi, dan Anda harus masuk ke akun Google di TV Anda dan juga tautan Google Family. Anda dapat menggunakan kontrol orang tua Android TV.
Cara mengaktifkan kontrol orang tua di google tv Anda
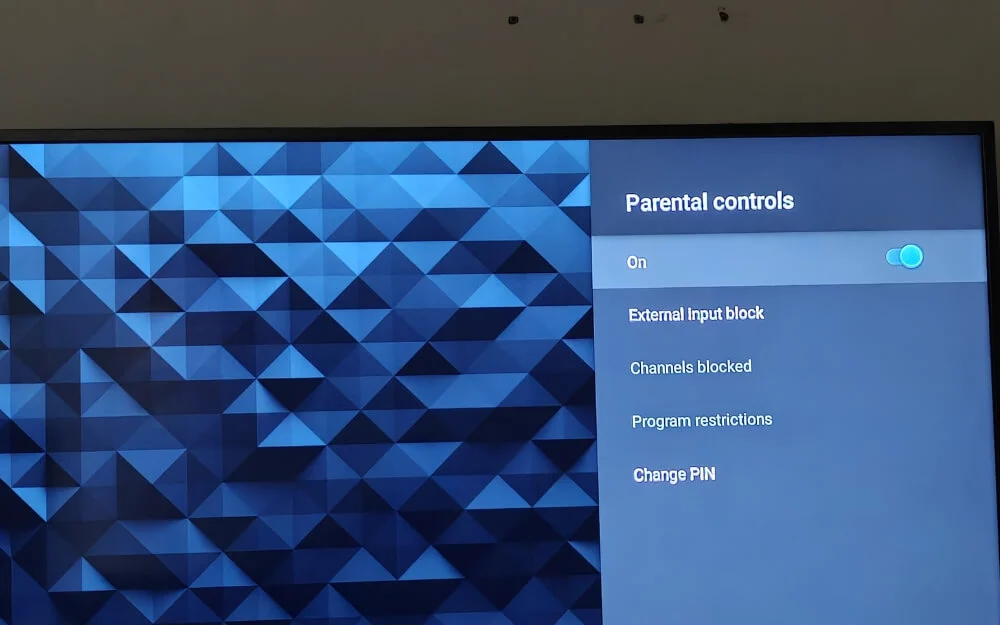
- Pertama, buka menu Pengaturan di Google TV Anda
- Selanjutnya, gulir ke bawah dan pilih preferensi perangkat atau pengaturan perangkat , tergantung pada model TV Anda.
- Sekarang, pilih Kontrol Orangtua dari Daftar. Jika meminta pin, masukkan pin. Jika Anda mengakses kontrol orang tua untuk pertama kalinya, Anda perlu mengatur pin untuk kontrol orang tua. Anda dapat memasukkan pin dan mengonfirmasi pin. Ingat pin ini untuk mengakses kontrol orang tua di masa depan.
- Selanjutnya, nyalakan kontrol orang tua. Anda juga dapat mengkonfigurasi pengaturan lebih lanjut menggunakan opsi lain.
Jika Anda sering ingin mengakses TV anak, Anda dapat membuat profil terpisah dan menawarkan pengalaman yang lebih personal kepada anak Anda dengan menyiapkan profil anak -anak di Google TV Anda
- Klik gambar profil Anda di Google TV Anda, atau Anda dapat pergi ke pengaturan dan kemudian akun.
- Untuk membuat profil anak baru, gulir ke bawah dan pilih Tambahkan anak di bawah bagian 'Who Watching' . Jika Anda telah menambahkan profil anak Anda ke aplikasi Link Family, itu akan muncul di sini.
- Selanjutnya, klik Mulai mengatur profil anak baru. Anda dapat menautkan akun Google yang ada
- Kemudian, pilih aplikasi yang Anda inginkan untuk diakses oleh anak Anda. Anda dapat memeriksa dan menghapus centang dari daftar aplikasi yang diinstal di Google TV Anda.
- Selanjutnya, buka setup wizard dan atur semua filter konten dan pembatasan melihat. Anda dapat membatasi konten berdasarkan peringkat usia untuk film dan acara TV.
- Setelah itu, buka Pengaturan> Akun & Masuk , dan pilih profil anak Anda.
Ketika anak -anak Anda menonton TV, Anda mengubah profil ke profil anak -anak atau mengaturnya sebagai default jika mereka memiliki TV sendiri di kamar tidur mereka. Anda juga dapat menonton dan memantau konten menggunakan aplikasi Family Link. Anda dapat menghubungkan akun anak -anak Anda ke aplikasi tautan keluarga di perangkat Anda.
Kustomisasi layar beranda untuk hanya menampilkan aplikasi yang disukai
Apakah Anda menggunakan peluncur Google TV default atau peluncur Google TV pihak ketiga, Anda dapat menghapus rekomendasi aplikasi yang tidak perlu dan hanya menampilkan aplikasi yang disukai di Google TV Anda.
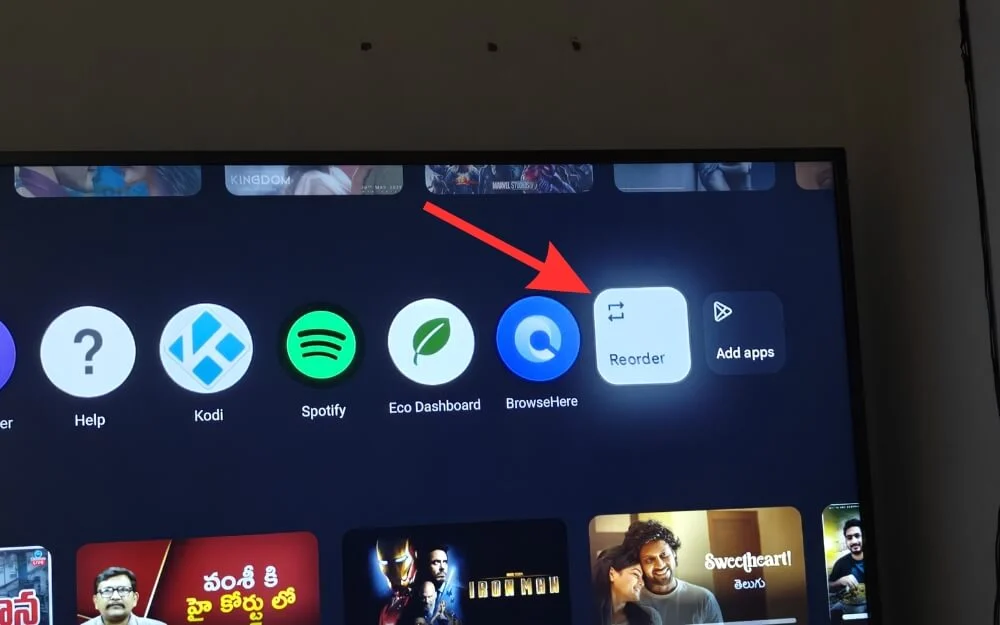
Untungnya, peluncur pihak ketiga dan juga peluncur TV Google bawaan memungkinkan Anda untuk mengatur atau menyembunyikan aplikasi default di layar beranda untuk pengalaman bebas gangguan.
FAQ di Pengaturan TV Google
1. Bagaimana cara menghapus atau mengubah tab TV langsung default di layar beranda Google TV?
Tidak, saat ini, tidak ada cara untuk mengubah tab TV langsung default di layar beranda Google TV. Namun, jika Anda menginginkan pengalaman yang berbeda, Anda dapat menginstal peluncur Google TV pihak ketiga dan menyesuaikan layar beranda Anda.
2. Bagaimana saya bisa memblokir iklan sepenuhnya di Google TV tanpa rooting perangkat?
Anda dapat menginstal peluncur pihak ketiga seperti Projectivy Launcher untuk sepenuhnya menghapus rekomendasi dan iklan dari layar beranda Google TV. Namun, saat ini, tidak ada cara untuk menonaktifkan iklan di dalam aplikasi streaming atau aplikasi apa pun.
3. Apa cara teraman untuk melakukan root TV Google untuk kustomisasi lanjutan, dan apa risikonya?
Sementara rooting Google TV memberikan kontrol yang lebih dalam dan opsi kustomisasi tingkat tinggi, namun, rooting perangkat Anda memiliki beberapa bahaya, terutama karena ini adalah unit TV yang tidak sering kami perbarui. Pertama, ia membatalkan garansi, yang berarti bahwa di masa depan, setiap masalah perangkat lunak atau perangkat keras yang terkait dengan itu harus dibayar, atau beberapa layanan juga tidak menawarkan dukungan secara langsung karena itu adalah perangkat yang di -root. Ada juga risiko keamanan, dan bahkan mungkin membuat batu bata TV Anda, beberapa aplikasi OTT juga tidak berfungsi secara default pada perangkat yang di -root. Namun, ada cara Anda masih dapat melakukan root pada perangkat Anda. Saya sangat menyarankan Anda menonton video ini jika Anda masih ingin pergi, tetapi sebelum itu, perhatikan semua masalah yang mungkin Anda hadapi saat menggunakan Google TV Anda.
4. Apakah aman untuk menonaktifkan aplikasi sistem menggunakan ADB tanpa melakukan rooting TV?
Umumnya aman untuk menonaktifkan aplikasi sistem menggunakan ADB tanpa rooting perangkat Android Anda. Itu tidak memerlukan root apa pun, yang berarti Anda tidak akan memiliki semua risiko yang terkait dengan rooting Google TV, dan dapat dengan mudah dibalik, yang berarti bahwa sebagian besar aplikasi yang terlihat dapat diaktifkan dengan ADB sederhana, dan juga tidak memengaruhi pembaruan OTA apa pun. Bahkan, aplikasi yang dihapus dari ADB dapat kembali dalam pembaruan sistem baru. Anda baru saja menghapusnya di Google TV Anda secara lokal untuk pembaruan tertentu.
5. Dapatkah saya membatalkan perubahan ini nanti jika saya ingin mengembalikan pengalaman Google TV default?
Ya, Anda selalu dapat membatalkan perubahan ini nanti. Jika Anda ingin kembali ke pengalaman Google TV default, semua langkah yang saya rekomendasikan di sini mudah dibalik. Anda dapat mengikuti proses langkah yang sama atau mengaktifkan atau menonaktifkan video berdasarkan langkah-langkah awal yang saya rekomendasikan.
