Comment ajouter et connecter une imprimante sans fil sous Windows et Mac
Publié: 2019-05-05Êtes-vous ennuyé lorsque vous souhaitez imprimer quelque chose, mais votre imprimante est emballée ou débranchée et vous devez la déballer ou la connecter à un câble USB ? Dans de tels cas, les imprimantes sans fil viennent à la rescousse.
Avec la plupart des choses qui deviennent numériques, l'utilisation du papier a diminué, mais cela ne rend pas les imprimantes moins importantes. Nous avons toujours besoin de documents physiques à usage légal, d'étiquettes d'expédition, de cartes d'embarquement, de billets, etc.
Cela signifie que les imprimantes ne vont nulle part de sitôt. Par conséquent, dans cet article, nous vous expliquerons comment ajouter et connecter une imprimante sous Windows 10 et Mac. Pas seulement une imprimante mais une imprimante sans fil qui vous permettra d'y accéder à distance sans être physiquement attaché à l'appareil.
La plupart des nouvelles imprimantes offrent aujourd'hui une option de connexion au réseau sans fil, mais comment l'utiliser est une grande question. Voyons donc comment configurer une imprimante sans fil sous Windows et Mac.
Nous allons vous expliquer comment ajouter et connecter une imprimante sans fil sous Windows et Mac. Pour cela dans un premier temps, nous allons regarder :
Comment supprimer toute imprimante inutilisée sur Windows 10 et Mac
Comment connecter une imprimante à votre Windows 10 et Mac
Comment trouver l'adresse IP de l'imprimante sur Windows 10 et Mac
Comment imprimer sans fil depuis votre Windows 10 et votre Mac
Comment définir l'imprimante par défaut sur Windows et Mac
Toute imprimante avec option de connexion au réseau sans fil ou tout-en-un peut être configurée en suivant ces étapes sur votre Windows et votre Mac.
Avant de commencer à configurer une imprimante, il est préférable de supprimer toute imprimante inutilisée sur votre Windows et votre Mac.
Désinstallation de l'imprimante inutilisée sous Windows 10 à l'aide des paramètres :
Si vous n'utilisez plus une imprimante, vous pouvez la désinstaller de votre Windows 10 en suivant ces étapes simples :
1. Cliquez sur le bouton Démarrer> et dans le menu, cliquez sur l'icône d'engrenage pour ouvrir Paramètres .
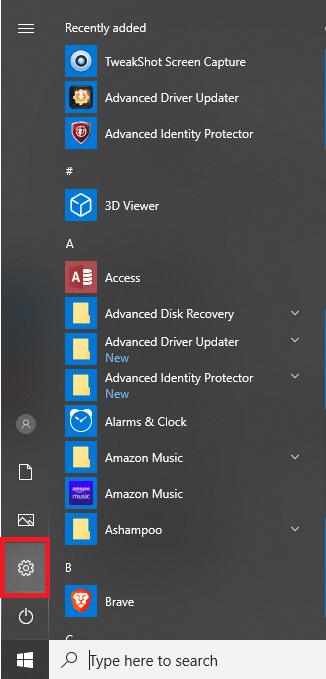
2. Ensuite, recherchez l'option Périphériques et cliquez dessus.
3. Maintenant, dans le volet de gauche, cliquez sur Imprimantes et scanners.
4. Pour supprimer l'imprimante, recherchez-la dans le volet de droite, sélectionnez-la et cliquez sur Supprimer le périphérique.
5. Cliquez sur Oui pour confirmer la désinstallation de l'imprimante.
Après avoir suivi ces étapes, l'imprimante inutilisée sera supprimée de votre PC Windows 10.
Suppression de l'imprimante inutilisée de Mac
Les données indésirables occupent un espace inutile et encombrent Mac. Par conséquent, supprimer une imprimante inutilisée connectée à votre Mac est une bonne idée.
Cela ajoute non seulement à l'encombrement, mais peut également entrer en conflit avec le nouvel appareil que vous allez installer. Cet encombrement peut être supprimé manuellement.
Pour supprimer manuellement l'imprimante de votre Mac, suivez les étapes ci-dessous :
Suppression manuelle de l'imprimante inutilisée de Mac
- Dirigez-vous vers Préférences Système> Imprimantes et scanners sur votre Mac.
- Choisissez l'imprimante puis cliquez sur le bouton '-' présent en bas des fenêtres des scanners.
Ces étapes, une fois suivies correctement, supprimeront l'imprimante inutilisée de votre Mac. Vous êtes maintenant prêt à installer une nouvelle imprimante sur votre machine Mac.
Lisez également : Comment réparer l'erreur de service de spouleur d'impression qui ne s'exécute pas dans Windows 10
Comment connecter une imprimante à votre Windows 10 et Mac
La connexion de l'imprimante sur votre Windows 10 et votre Mac dépend du type d'imprimante que vous utilisez. Étant donné que cet article explique comment ajouter et connecter une imprimante sans fil sur Windows 10 et Mac, nous discuterons des imprimantes offrant l'option sans fil ou AirPrint.
Connexion d'une imprimante sans fil sous Windows 10
- Appuyez simultanément sur la touche Windows + Q pour ouvrir la recherche Windows .
- Ici, tapez "Imprimante", sélectionnez l'option Imprimantes et scanners .
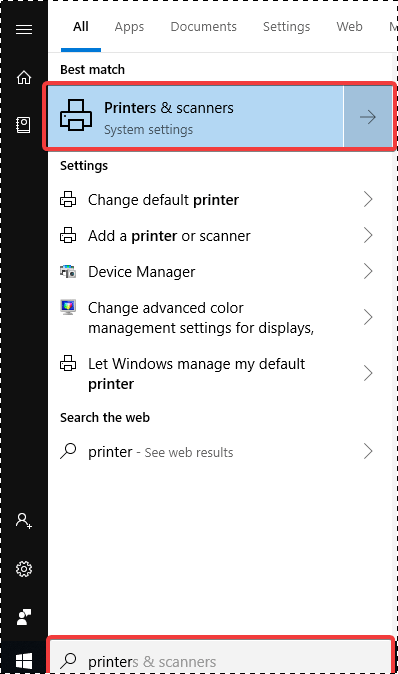
3. Allumez l'imprimante que vous devez connecter.
4. Étant donné que nous connectons une imprimante sans fil, vous devez vous référer au manuel, car le processus varie non seulement d'un fabricant à l'autre, mais également d'une imprimante à l'autre.
5. Cliquez ensuite sur l'option Ajouter une imprimante ou un scanner dans le volet de droite.
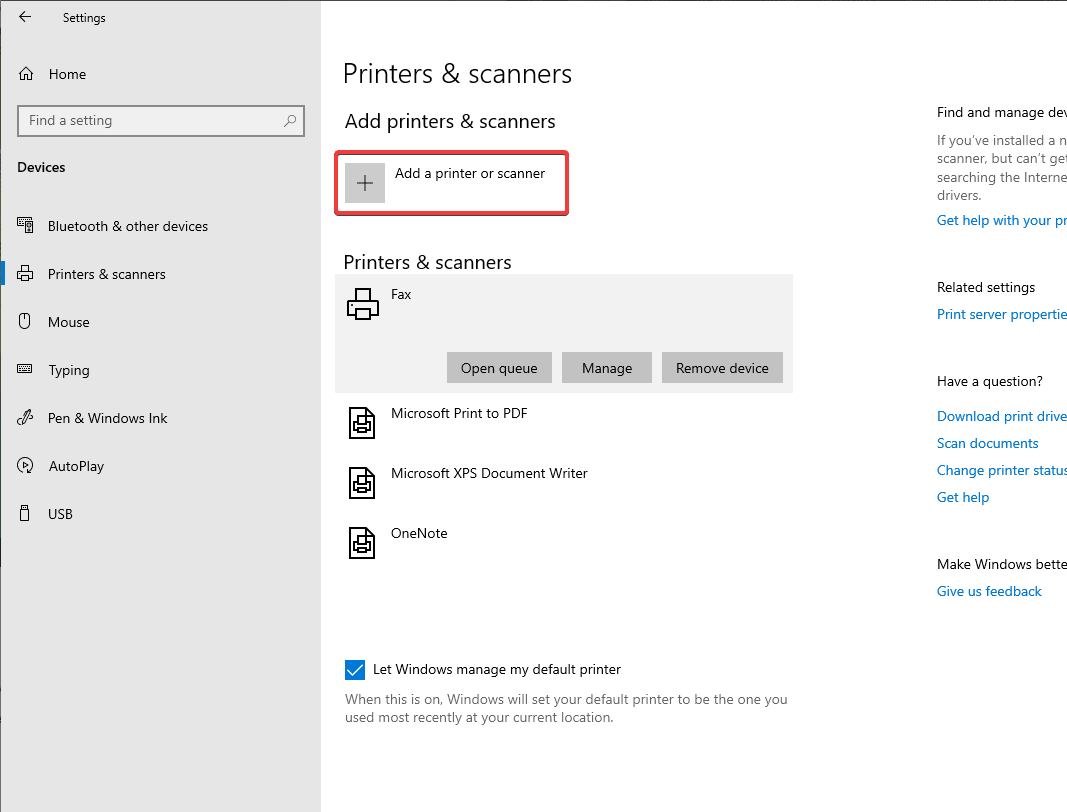
6. Maintenant, choisissez l'imprimante à partir de l'appareil et cliquez sur Ajouter un appareil.
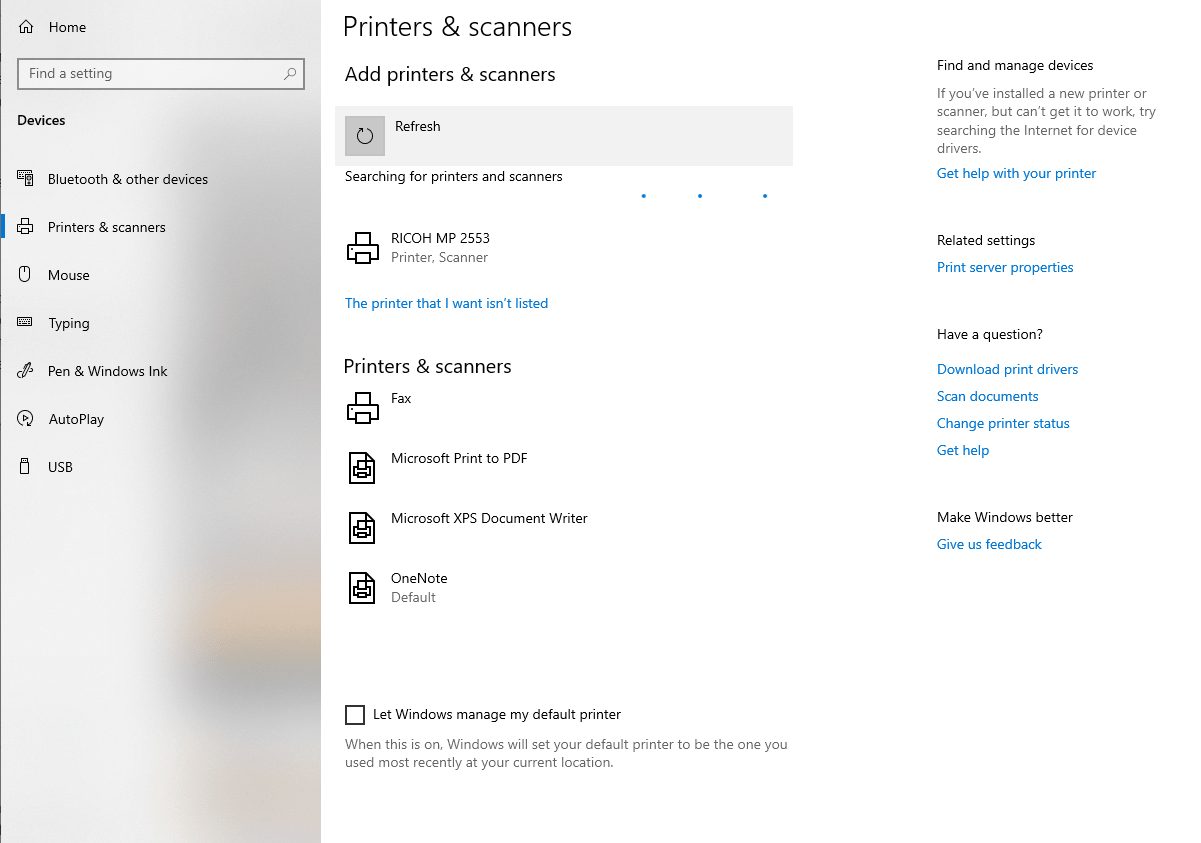
Vous êtes maintenant prêt à partir. Vous pouvez suivre les mêmes étapes pour ajouter une imprimante filaire sur votre Windows 10.
Cependant, si vous rencontrez des problèmes pour trouver l'imprimante, c'est-à-dire qu'elle n'est pas répertoriée, ne vous inquiétez pas. Vous pouvez ajouter et vous connecter manuellement à l'imprimante sous Windows 10. Pour ce faire, suivez les étapes ci-dessous :
1. Appuyez simultanément sur la touche Windows + Q pour ouvrir la recherche Windows .
2. Ici, tapez "Imprimante", sélectionnez l'option Imprimantes et scanners .
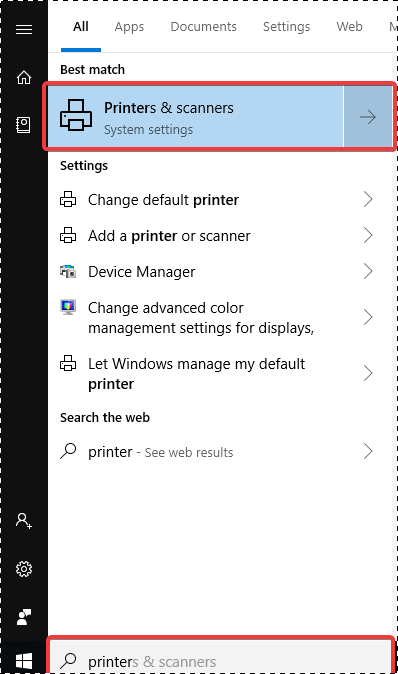
3. Cliquez sur Ajouter une imprimante ou un scanner.
4. Ensuite, cliquez sur l'option "L'imprimante que je veux n'est pas répertoriée".
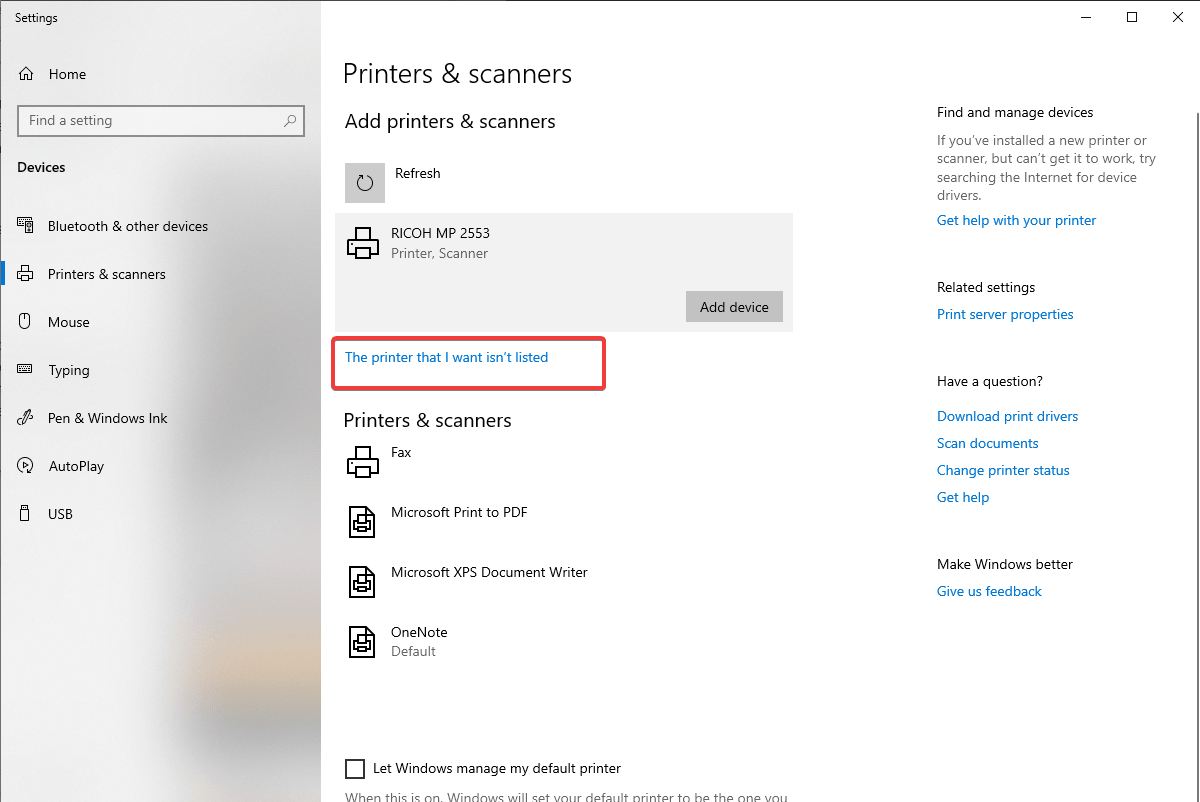
5. Choisissez Ajouter une imprimante Bluetooth, sans fil ou détectable en réseau .
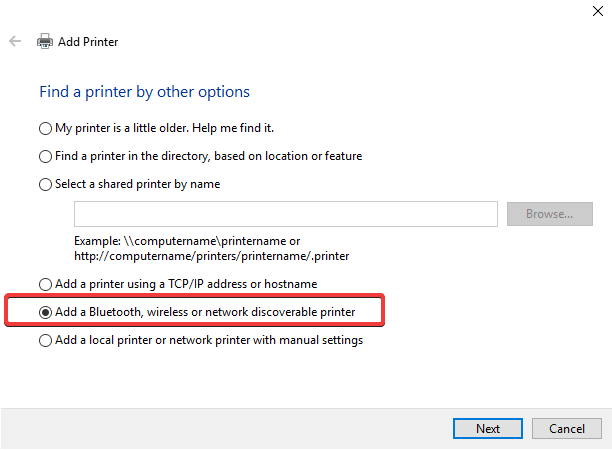
6. Sélectionnez l'imprimante connectée.
Vous allez maintenant pouvoir ajouter et connecter votre imprimante. Cependant, si vous rencontrez toujours des problèmes, assurez-vous que l'imprimante est sous tension et que l'imprimante et le PC Windows 10 sont sur le même réseau local.
Comment connecter une imprimante sans fil sur votre Mac
Avant de configurer une imprimante sur Mac, il est nécessaire de la connecter au réseau Wi-Fi. Si vous utilisez une imprimante avec clé d'affichage intégrée dans le nom et le mot de passe du réseau Wi-Fi.
Toutefois, si l'imprimante utilise (WPS) Wi-Fi Protected Setup, reportez-vous à la documentation du routeur pour savoir comment ajouter une imprimante WPS.
Si vous utilisez un routeur avec borne d'accès AirPort, procédez comme suit :

- Ouvrez le dossier Applications sur votre Mac et recherchez l'option Utilitaire AirPort. Ou sur votre Mac, sélectionnez Aller > Applications > dossier Utilitaires > Utilitaire AirPort.
- Maintenant, choisissez votre station de base, entrez le mot de passe lorsque vous y êtes invité.
- Ensuite, dans la barre de menus, sélectionnez Station de base > Ajouter une imprimante WPS.
- Ici, sélectionnez PIN ou Première tentative pour autoriser le type de connexion WPS > cliquez sur Continuer.
Remarque : Si l'option Première tentative est choisie, appuyez sur le bouton WPS de l'imprimante. Lorsque vous voyez l'adresse MAC de l'imprimante dans l'utilitaire AirPort, appuyez sur Terminé.
Si PIN est choisi, saisissez le code PIN de l'imprimante. Vous pouvez le trouver dans le manuel de l'imprimante. Cliquez sur Continuer pour continuer, vous verrez maintenant l'adresse MAC de l'imprimante dans l'utilitaire AirPort, appuyez sur Terminé pour terminer le processus.
5. Quittez l'utilitaire AirPort.
À présent, votre imprimante devrait être connectée à la connexion Wi-Fi. Voyons maintenant comment le connecter à votre Mac.
Pour connecter l'imprimante sans fil à votre Mac, suivez les étapes ci-dessous :
- Allez dans Préférences Système> Imprimantes et scanners, cliquez sur le bouton "+".
- Autorisez maintenant votre Mac à rechercher les imprimantes connectées au réseau Wi-Fi. Si vous souhaitez que l'imprimante sans fil soit celle par défaut, laissez l'onglet Par défaut sélectionné.
- Ensuite, sélectionnez l'imprimante dans la liste et cliquez sur Ajouter maintenant.
Cependant, si votre imprimante n'est pas compatible avec AirPrint, vous devrez télécharger et installer les pilotes requis. Pour ce faire, suivez les étapes ci-dessous :
- Sélectionnez le nom de l'imprimante > ajoutez le pilote de téléchargement.
- Encore une fois, cliquez sur ajouter l'imprimante pour ajouter l'imprimante.
Comment ajouter une imprimante réseau sur Mac
L'ajout d'une imprimante réseau sur Mac est simple. Lorsque vous avez ajouté une imprimante sans fil sur Mac, vous pouvez ajouter une imprimante connectée par Ethernet. Ajoutez-le à partir de l'onglet Par défaut dans Imprimantes et scanners.
Comment trouver l'adresse IP de l'imprimante sur Windows 10
Pour trouver l'adresse IP des imprimantes sur votre Windows 10, suivez les étapes ci-dessous :
1. Ouvrez la fenêtre Exécuter en appuyant complètement sur la touche Windows + R.
2. Tapez ici cmd et appuyez sur Entrée.
3. Tapez ipconfig pour connaître l'adresse IP de la passerelle par défaut.
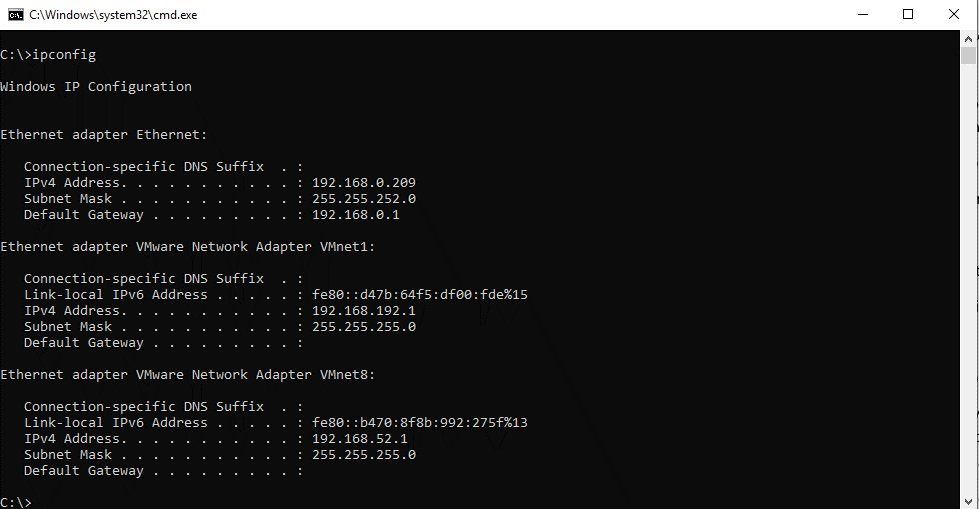
4. Maintenant, ouvrez votre navigateur Web et saisissez la passerelle par défaut (généralement http://10.1.1.1 ou http://192.168.1.1 .) dans la barre d'adresse.
5. Vous verrez maintenant l'écran de connexion du routeur. Pour vous connecter, entrez l'identifiant et le mot de passe de l'administrateur.
6. Ensuite, localisez Périphériques connectés > choisissez une imprimante sous le champ Nom d'hôte .
7. Cela vous aidera à voir l'adresse IP des imprimantes sous Adresse IPV4 .
Comment trouver l'adresse IP des imprimantes sur Mac à l'aide du routeur ?
Parfois, lors de l'ajout d'une imprimante sur Mac, vous ne la voyez peut-être pas sous l'onglet Par défaut des Imprimantes et scanners. Si vous rencontrez ce problème, vous devrez trouver l'adresse IP de l'imprimante, puis la connecter via l'onglet IP sur Mac.
Pour trouver l'adresse IP sur Mac à l'aide du routeur, suivez les étapes ci-dessous :
- Allez dans Préférences Système > Réseau > Avancé > TCP/IP. Ici, à côté de Routeur, vous pouvez voir l'adresse de la passerelle par défaut.
- Maintenant, ouvrez votre navigateur Web et saisissez la passerelle par défaut (généralement http://10.1.1.1 ou http://192.168.1.1 .) dans la barre d'adresse.
- Ici, vous verrez l'écran de connexion du routeur, entrez votre routeur en utilisant l'identifiant et le mot de passe de l'administrateur.
- Recherchez les appareils connectés dans le système de menus de votre routeur.
- Cliquez sur l'imprimante sous le champ Nom d'hôte .
- Vous verrez maintenant l'adresse IP des imprimantes répertoriée sous Adresse IPV4 .
Comment imprimer sans fil depuis votre Windows 10 ?
Maintenant que l'imprimante sans fil est configurée et connectée sur Windows 10. Vous pouvez imprimer le document de la même manière qu'avec une imprimante filaire. Pour imprimer un document, appuyez sur Ctrl+P sélectionnez l'imprimante si elle n'est pas configurée par défaut. Le document sera maintenant imprimé à l'aide de la configuration de l'imprimante sans fil sous Windows 10.
Comment imprimer avec une imprimante sans fil sur Mac ?
Pour imprimer à l'aide d'une imprimante sans fil sur Mac, vous devez gérer les paramètres de l'imprimante. Pour ce faire, cliquez sur le logo Apple > Préférences Système. Ici, recherchez Imprimantes et scanners et cliquez sur la liste des imprimantes pour définir l'imprimante par défaut et personnaliser d'autres paramètres.
Ensuite, pour imprimer et voir si l'imprimante sans fil fonctionne correctement, appuyez sur Commande + P ou dirigez-vous vers Fichier> Imprimer. Sélectionnez l'imprimante dans la liste si l'imprimante sans fil n'est pas définie par défaut.
Comment définir l'imprimante par défaut sous Windows
Généralement, l'imprimante souvent utilisée sur le réseau connecté est définie par défaut par Windows. Mais cela ne signifie pas que vous ne pouvez pas le désactiver. En suivant les étapes expliquées ci-dessous, vous pouvez facilement changer l'imprimante par défaut sous Windows :
1. Appuyez simultanément sur la touche Windows + Q pour ouvrir la recherche Windows.
2. Tapez ici imprimante > Imprimantes et scanners.
3. Décochez "Laisser Windows gérer mon imprimante par défaut".
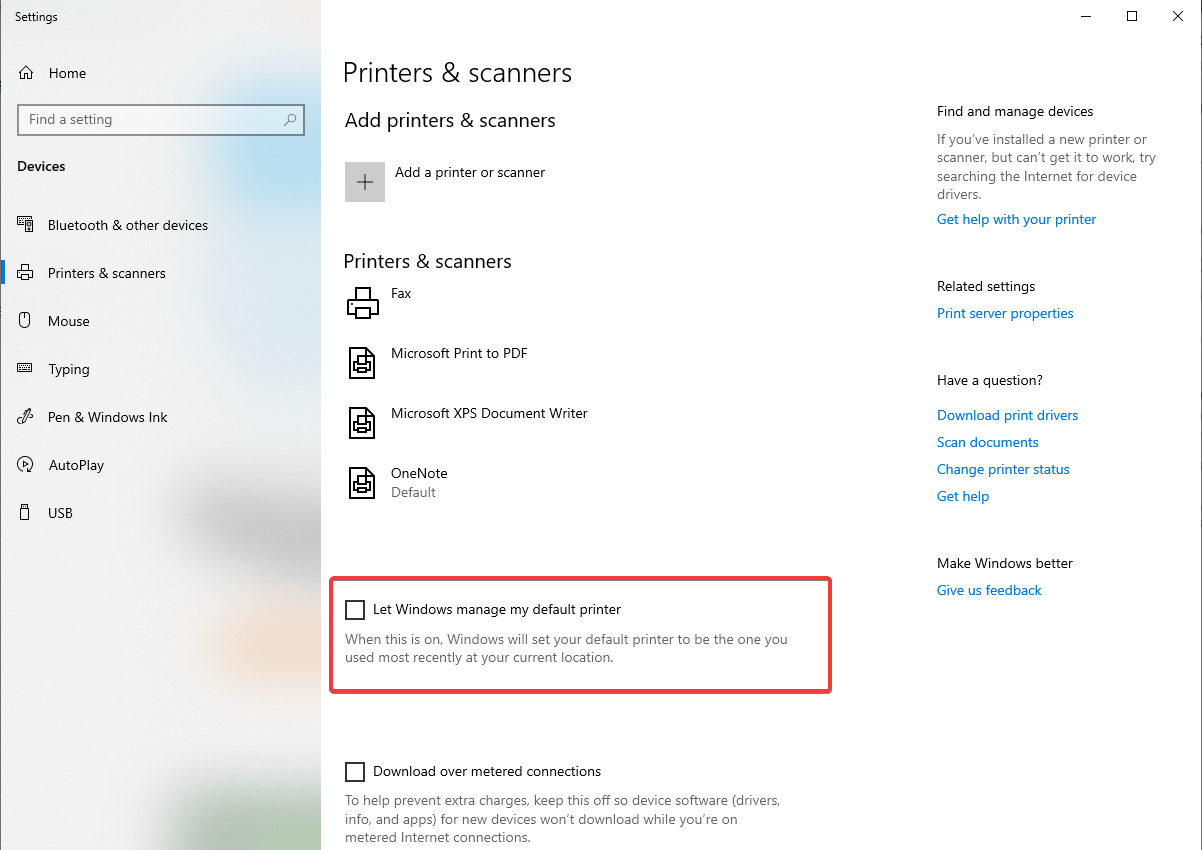
4. Sélectionnez ensuite l'imprimante sans fil que vous souhaitez définir par défaut sur votre Windows 10.
5. Choisissez Gérer, dans la liste déroulante, sélectionnez le pilote.
6. Cliquez sur Définir par défaut.
Vous êtes maintenant tous ensemble, votre imprimante sans fil sera désormais l'imprimante par défaut.
Comment définir l'imprimante par défaut sur Mac
Si vous êtes amoureux de votre imprimante sans fil et que vous souhaitez l'utiliser. Vous pouvez en faire l'imprimante par défaut afin qu'elle puisse être utilisée chaque fois que vous souhaitez imprimer quoi que ce soit.
Pour modifier l'imprimante par défaut sur Mac, suivez les étapes ci-dessous :
- Cliquez sur le menu Pomme
- Dans le menu contextuel, sélectionnez Préférences système > Imprimantes et scanners.
- Recherchez maintenant l'option d'imprimante par défaut, vous pouvez la trouver au bas de la boîte. Cliquez sur le menu déroulant pour sélectionner l'imprimante sans fil que vous souhaitez définir par défaut.
De cette façon, vous pouvez configurer l'imprimante sans fil comme imprimante par défaut sur votre Mac.
N'était-ce pas simple ! Nous espérons qu'après avoir suivi les étapes mentionnées ci-dessus, vous avez pu résoudre le problème lié à l'imprimante sans fil, c'est-à-dire comment l'ajouter et la connecter à votre Windows et Mac. Si nous avons manqué quelque chose ou si vous voulez plus d'informations, laissez-nous un commentaire.
