Cum să adăugați și să conectați o imprimantă fără fir în Windows și Mac
Publicat: 2019-05-05Te enervezi când vrei să imprimi ceva, dar imprimanta ta este fie ambalată, fie deconectată și trebuie să o despachetezi sau să o atașezi la un cablu USB? În astfel de cazuri, imprimantele wireless vin în ajutor.
Odată cu cele mai multe lucruri care devin digital, utilizarea hârtiei a scăzut, dar acest lucru nu face imprimantele mai puțin importante. Mai avem nevoie de documente fizice pentru uz legal, etichete de expediere, carte de îmbarcare, bilete etc.
Aceasta înseamnă că imprimantele nu vor merge nicăieri în curând. Prin urmare, în acest articol vă vom explica cum să adăugați și să conectați o imprimantă în Windows 10 și Mac. Nu doar o imprimantă, ci o imprimantă fără fir care vă va permite să o accesați de la distanță fără a fi atașat fizic la unitate.
Cele mai multe imprimante noi de astăzi oferă opțiunea de conectare cu rețea fără fir, dar cum să o folosești este o mare întrebare. Prin urmare, să vedem cum să configurați imprimanta wireless în Windows și Mac.
Vă vom prezenta cum să adăugați și să conectați o imprimantă fără fir în Windows și Mac. Pentru asta, în primul rând, ne vom uita la:
Cum să eliminați orice imprimantă nefolosită pe Windows 10 și Mac
Cum să conectați imprimanta la Windows 10 și Mac
Cum să găsiți adresa IP a imprimantei pe Windows 10 și Mac
Cum să imprimați fără fir de pe Windows 10 și Mac
Cum să setați imprimanta implicită pe Windows și Mac
Orice imprimantă cu opțiune de conectare la rețea fără fir sau un multifuncțional poate fi configurată utilizând acești pași pe Windows și Mac.
Înainte de a începe configurarea unei imprimante, cel mai bine va fi să eliminați orice imprimantă nefolosită de pe Windows și Mac.
Dezinstalarea imprimantei nefolosite pe Windows 10 folosind Setări:
Dacă nu mai utilizați o imprimantă, o puteți dezinstala din Windows 10 urmând acești pași simpli:
1. Faceți clic pe butonul Start > și din meniu faceți clic pe pictograma roată pentru a deschide Setări .
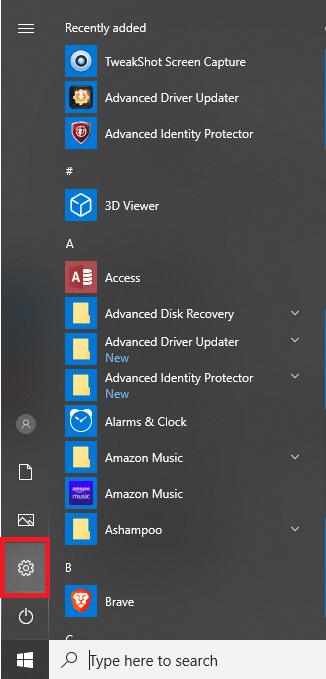
2. Apoi, căutați opțiunea Dispozitive și faceți clic pe ea.
3. Acum, din panoul din stânga, faceți clic pe Imprimantă și scanere.
4. Pentru a elimina imprimanta, căutați-o în panoul din dreapta, selectați-o și faceți clic pe Eliminare dispozitiv.
5. Faceţi clic pe Da pentru a confirma dezinstalarea imprimantei.
După ce ați urmat acești pași, imprimanta nefolosită va fi eliminată de pe computerul dvs. cu Windows 10.
Eliminarea imprimantei nefolosite de pe Mac
Datele nedorite ocupă spațiu inutil și aglomerează Mac-ul. Prin urmare, eliminarea unei imprimante nefolosite conectată la Mac-ul dvs. este o idee bună.
Nu numai că se adaugă la dezordine, dar poate intra în conflict cu noul dispozitiv pe care îl veți instala. Această dezordine poate fi îndepărtată manual.
Pentru a elimina manual imprimanta de pe Mac, urmați pașii de mai jos:
Eliminarea manuală a imprimantei nefolosite de pe Mac
- Accesați Preferințe de sistem > Imprimante și scanere pe Mac.
- Alegeți imprimanta și apoi faceți clic pe butonul „-” prezent în partea de jos a ferestrelor Scanere.
Acești pași, odată urmați corect, vor elimina imprimanta nefolosită de pe Mac. Acum sunteți gata să instalați o nouă imprimantă pe computerul dvs. Mac.
Citiți și: Cum să remediați eroarea de la serviciul Print Spooler care nu rulează în Windows 10
Cum să conectați imprimanta la Windows 10 și Mac
Conectarea imprimantei pe Windows 10 și Mac depinde de tipul de imprimantă pe care o utilizați. Deoarece, acest articol este despre cum să adăugați și să conectați o imprimantă fără fir pe Windows 10 și Mac, vom discuta despre imprimantele care oferă opțiunea Wireless sau AirPrint.
Conectarea imprimantei fără fir pe Windows 10
- Apăsați împreună tasta Windows + Q pentru a deschide căutarea Windows .
- Aici, tastați „Imprimantă”, selectați opțiunea Imprimante și scanere .
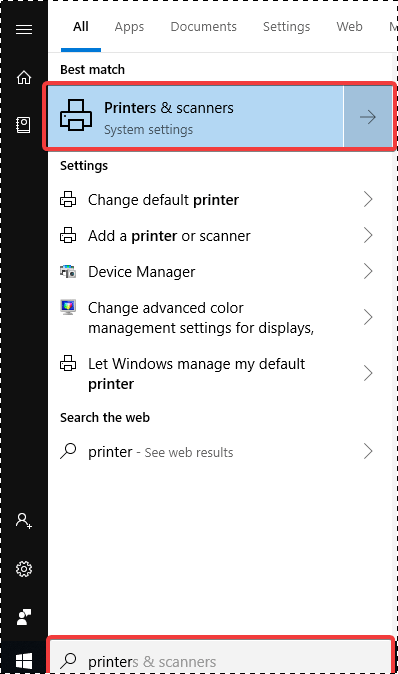
3. Porniți imprimanta pe care trebuie să o conectați.
4. Deoarece conectăm o imprimantă fără fir, va trebui să consultați manualul, deoarece procesul nu variază doar de la producător la producător, ci și de la imprimantă la imprimantă.
5. Apoi faceți clic pe opțiunea Adăugați o imprimantă sau un scanner din panoul din dreapta.
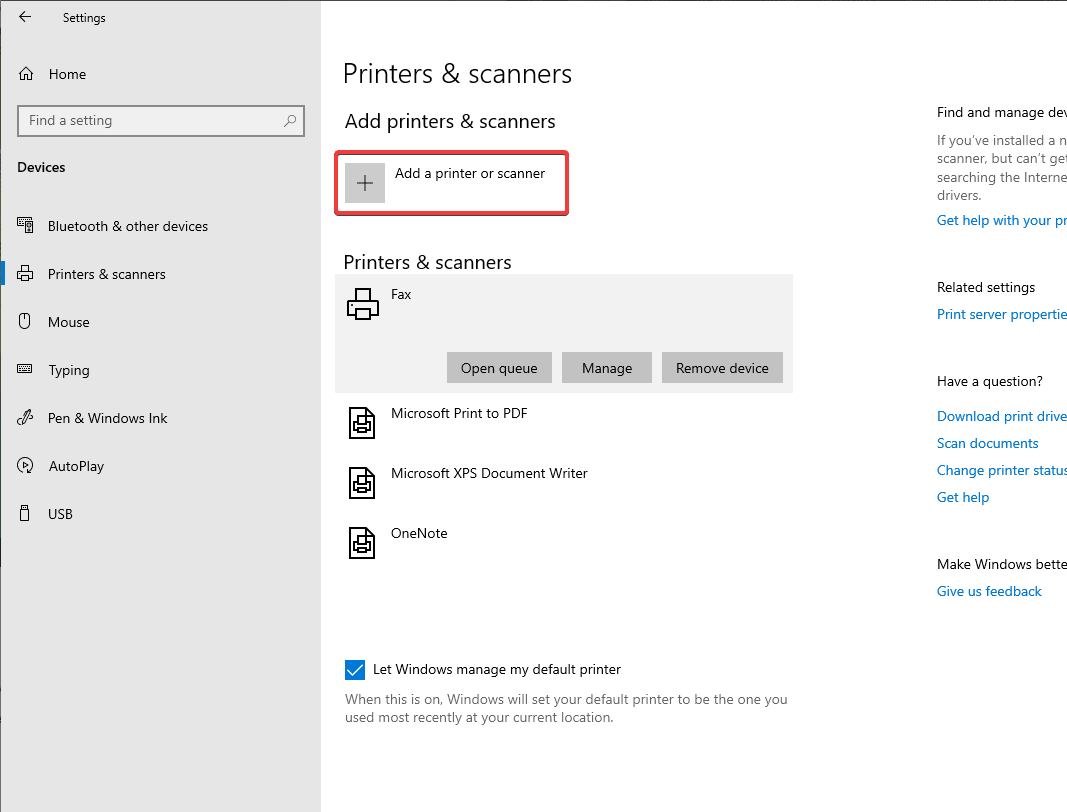
6. Acum, alegeți imprimanta de pe dispozitiv și faceți clic pe Adăugare dispozitiv.
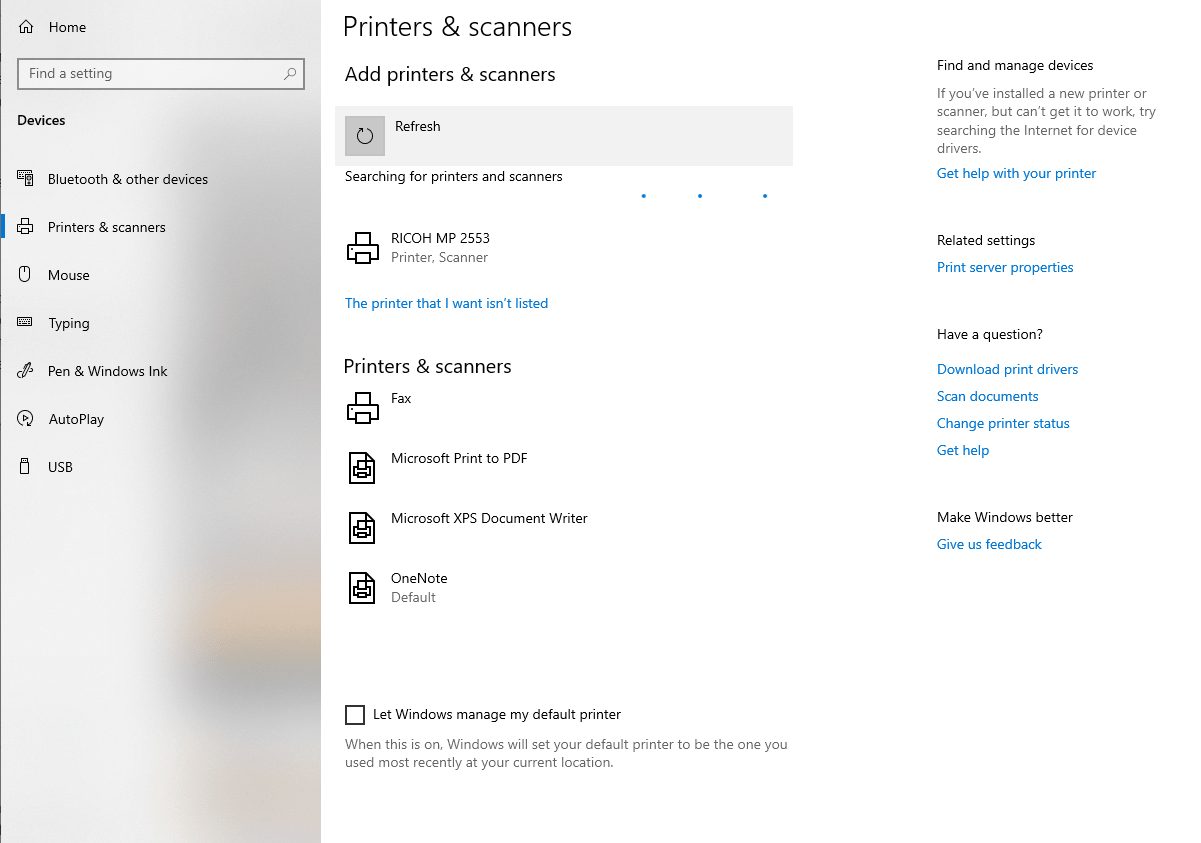
Acum ești gata să pleci. Puteți urma aceiași pași pentru a adăuga o imprimantă cu fir pe Windows 10.
Cu toate acestea, dacă vă confruntați cu o problemă în găsirea imprimantei, adică nu este listată, nu trebuie să vă faceți griji. Vă puteți adăuga și vă conecta manual la imprimantă pe Windows 10. Pentru a face acest lucru, urmați pașii de mai jos:
1. Apăsați împreună tasta Windows + Q pentru a deschide căutarea Windows .
2. Aici, tastați „Imprimantă”, selectați opțiunea Imprimante și scanere .
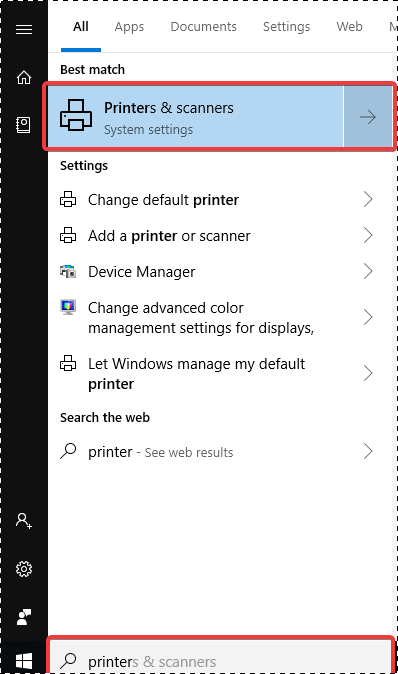
3. Faceţi clic pe Adăugaţi o imprimantă sau un scanner.
4. Apoi, apăsați opțiunea „Imprimanta pe care o vreau nu este listată”.
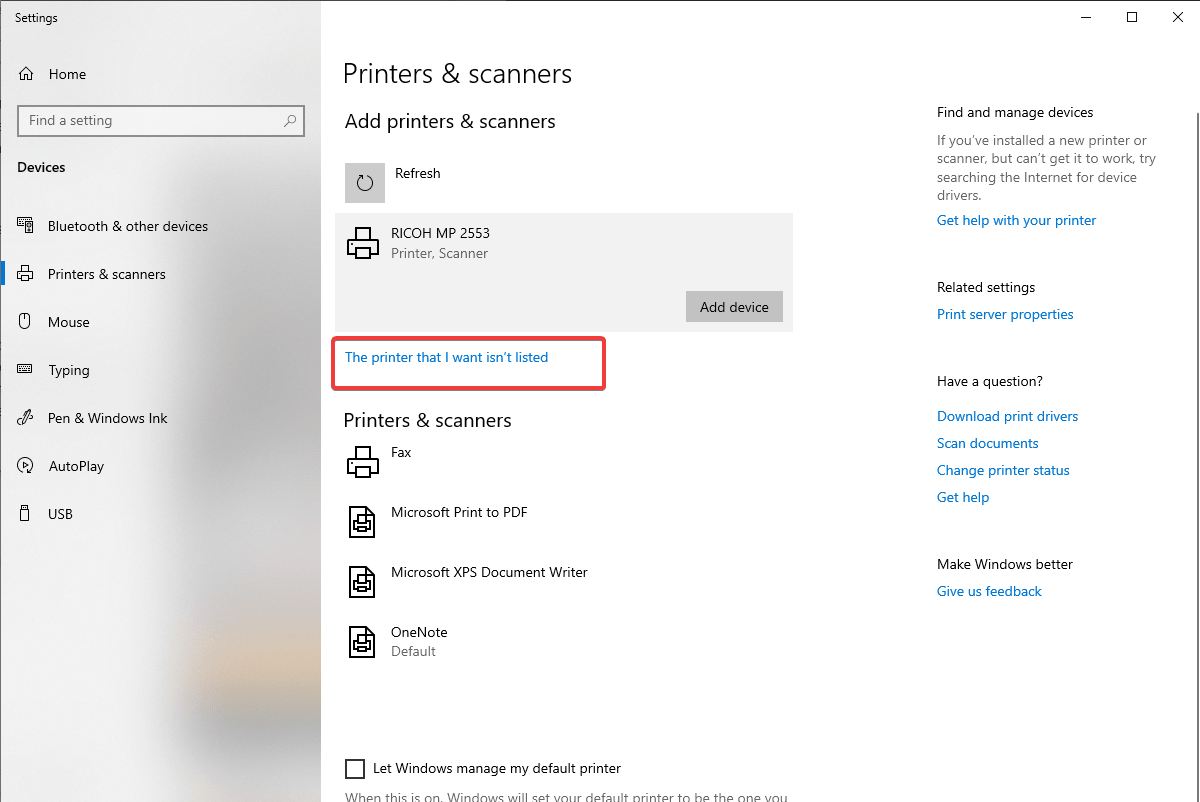
5. Alegeți Adăugați o imprimantă Bluetooth, wireless sau care poate fi descoperită în rețea .
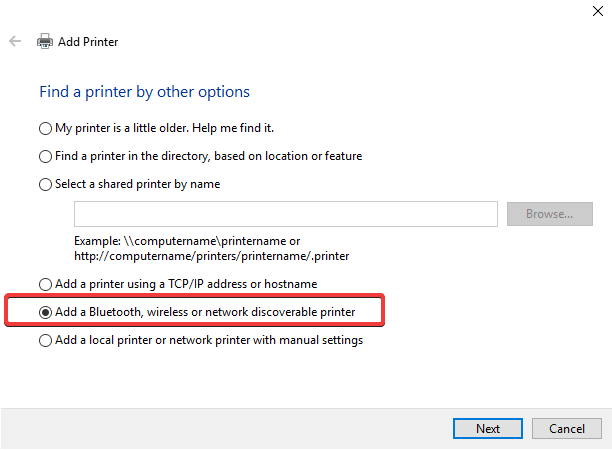
6. Selectați imprimanta conectată.
Acum veți putea adăuga și conecta imprimanta. Cu toate acestea, dacă încă vă confruntați cu probleme, asigurați-vă că imprimanta este pornită și că atât imprimanta, cât și Windows 10 PC sunt pe aceeași rețea LAN.
Cum să conectați o imprimantă fără fir pe Mac
Înainte de a configura o imprimantă pe Mac, este necesară conectarea acesteia la rețeaua Wi-Fi. Dacă utilizați o imprimantă cu cheie de afișare încorporată în numele și parola rețelei Wi-Fi.
Cu toate acestea, dacă imprimanta utilizează (WPS) Wi-Fi Protected Setup, consultați documentația routerului pentru a afla cum să adăugați o imprimantă WPS.

Dacă utilizați un router cu stația de bază AirPort, urmați pașii de mai jos:
- Deschideți folderul Aplicații pe Mac și căutați opțiunea Utilitar AirPort. Sau pe Mac, selectați Go > Applications > folder Utilities > AirPort Utility.
- Acum, alegeți stația de bază, introduceți parola când vi se solicită.
- Apoi din bara de meniu, selectați Stație de bază > Adăugați imprimantă WPS.
- Aici, selectați fie PIN , fie Prima încercare de a permite tipul de conexiune WPS > faceți clic pe Continuare.
Notă : Dacă este aleasă opțiunea Prima încercare, apăsați butonul WPS de pe imprimantă. Când vedeți adresa MAC a imprimantei în Utilitarul AirPort, apăsați Terminat.
Dacă este ales PIN, introduceți numărul PIN al imprimantei. Îl puteți găsi în manualul imprimantei. Faceți clic pe Continuați pentru a continua, veți vedea acum adresa MAC a imprimantei în Utilitarul AirPort, apăsați Terminat pentru a finaliza procesul.
5. Ieșiți din Utilitarul AirPort.
Până acum, imprimanta ar trebui să fie atașată la conexiunea Wi-Fi. Acum să învățăm cum să-l conectăm la Mac.
Pentru a conecta imprimanta wireless la Mac, urmați pașii de mai jos:
- Mergeți la Preferințe de sistem > Imprimante și scanere, faceți clic pe butonul „+”.
- Acum permiteți Mac-ului dvs. să caute imprimante conectate la rețeaua Wi-Fi. Dacă doriți ca imprimanta fără fir să fie cea implicită, lăsați selectată fila Implicit.
- Apoi, selectați imprimanta din listă și faceți clic pe Adăugare acum.
Cu toate acestea, dacă imprimanta dvs. nu este compatibilă cu AirPrint, va trebui să descărcați și să instalați driverele necesare. Pentru a face acest lucru, urmați pașii de mai jos:
- Selectați numele imprimantei > adăugați driver de descărcare.
- Din nou, faceți clic pe adăugați imprimanta pentru a adăuga imprimanta.
Cum să adăugați o imprimantă de rețea pe Mac
Adăugarea unei imprimante de rețea pe Mac este simplă. Pe măsură ce ați adăugat o imprimantă fără fir pe Mac, puteți adăuga o imprimantă conectată prin Ethernet. Adăugați-l din fila Implicit din Imprimante și scanere.
Cum să găsiți adresa IP a imprimantei pe Windows 10
Pentru a găsi adresa IP a imprimantei pe Windows 10, urmați pașii de mai jos:
1. Deschideți fereastra Run apăsând complet tasta Windows + R.
2. Aici tastați cmd și apăsați enter.
3. Tastați ipconfig pentru a afla adresa IP implicită a gateway-ului.
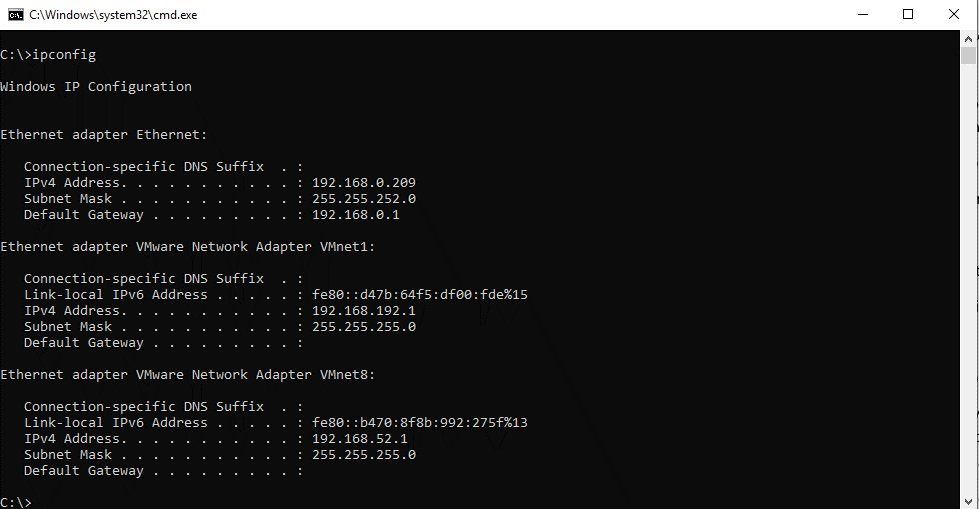
4. Acum, deschideți browserul web și introduceți gateway-ul implicit (de obicei este http://10.1.1.1 sau http://192.168.1.1 .) în bara de adrese.
5. Acum veți vedea ecranul de conectare al routerului. Pentru a vă autentifica introduceți ID-ul de administrator și parola.
6. Apoi, localizați Dispozitive conectate > alegeți imprimanta sub câmpul Nume gazdă .
7. Acest lucru vă va ajuta să vedeți adresa IP a imprimantei sub Adresă IPV4 .
Cum să găsiți adresa IP a imprimantei pe Mac folosind routerul?
Uneori, atunci când adăugați o imprimantă pe Mac, este posibil să nu o vedeți în fila Implicite din Imprimante și scanere. Dacă vă confruntați cu această problemă, va trebui să găsiți adresa IP a imprimantei și apoi să o conectați prin fila IP pe Mac.
Pentru a găsi adresa IP pe Mac utilizând Router, urmați pașii de mai jos:
- Mergeți la Preferințe de sistem > Rețea > Avansat > TCP/IP. Aici, lângă Router, puteți vedea adresa implicită a gateway-ului.
- Acum, deschideți browserul web și introduceți gateway-ul implicit (de obicei este http://10.1.1.1 sau http://192.168.1.1 .) în bara de adrese.
- Aici, veți vedea ecranul de conectare al routerului, veți introduce routerul folosind ID-ul de administrator și parola.
- Găsiți Dispozitive conectate în sistemul de meniu al routerului dvs.
- Faceți clic pe imprimantă sub câmpul Nume gazdă .
- Veți vedea acum adresa IP a imprimantei listată sub Adresă IPV4 .
Cum să imprimați wireless de pe Windows 10?
Acum acea imprimantă wireless este configurată și conectată pe Windows 10. Puteți imprima documentul în același mod ca și cu imprimanta cu fir. Pentru a imprima un document, apăsați Ctrl+P, selectați imprimanta dacă nu este configurată implicită. Documentul va fi acum tipărit folosind configurarea imprimantei fără fir pe Windows 10.
Cum să imprimați folosind o imprimantă fără fir pe Mac?
Pentru a imprima folosind o imprimantă fără fir pe Mac, va trebui să gestionați setările imprimantei. Pentru a face acest lucru, faceți clic pe sigla Apple > Preferințe de sistem. Aici căutați Imprimante și scanere și faceți clic pe lista de imprimante pentru a seta imprimanta implicită și a personaliza alte setări.
În continuare, pentru a imprima și a vedea dacă imprimanta fără fir funcționează bine, apăsați Comandă + P sau mergeți la Fișier > Imprimare. Selectați imprimanta din listă dacă imprimanta fără fir nu este setată ca implicită.
Cum să setați imprimanta implicită pe Windows
În general, imprimanta folosită adesea în rețeaua conectată este setată implicit de Windows. Dar asta nu înseamnă că nu-l poți dezactiva. Urmând pașii explicați mai jos, puteți schimba cu ușurință imprimanta implicită pe Windows:
1. Apăsați împreună tasta Windows + Q pentru a deschide căutarea Windows.
2. Aici tastați printer > Printers & Scanners.
3. Debifați „Lăsați Windows să-mi gestioneze imprimanta implicită”.
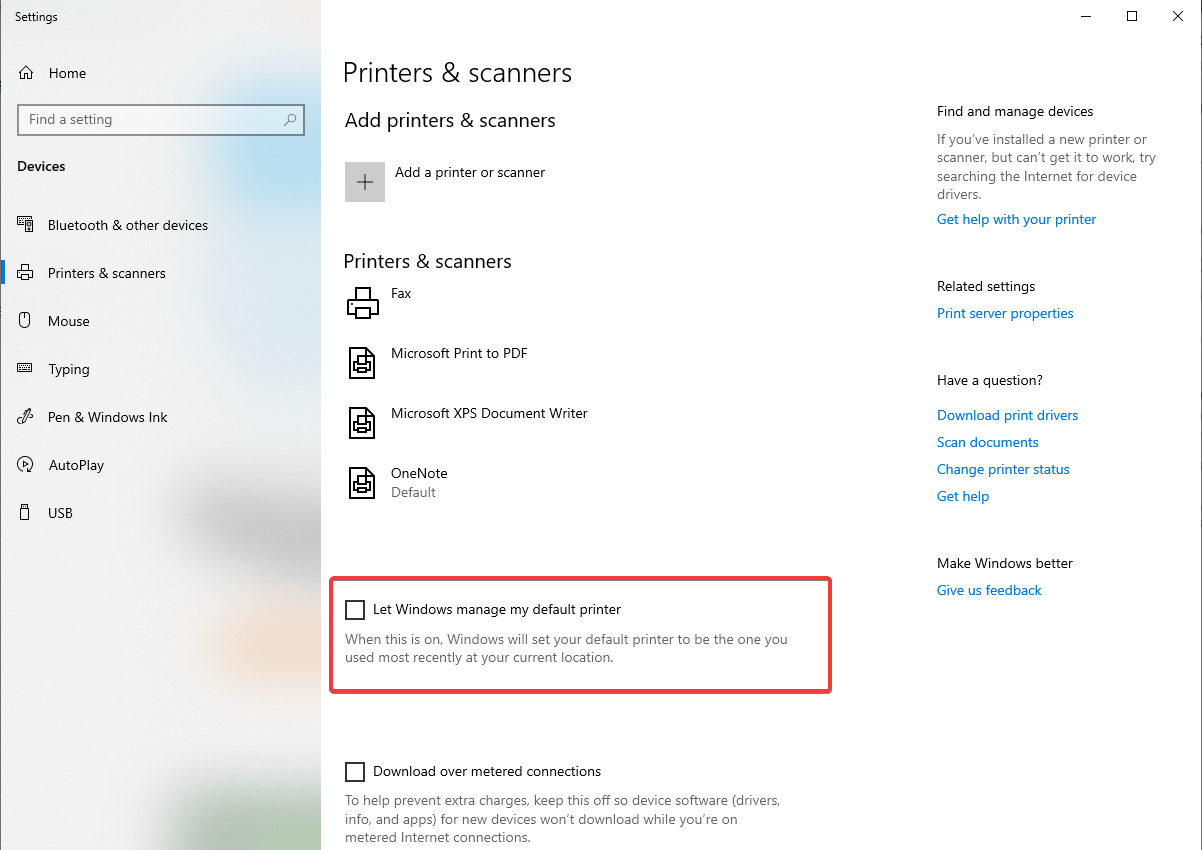
4. Apoi selectați imprimanta fără fir pe care doriți să o setați ca implicită pe Windows 10.
5. Alegeți Gestionare, din meniul drop-down selectați driverul.
6. Faceţi clic pe Set as default.
Acum sunteți pregătit, imprimanta dvs. fără fir va fi acum imprimanta implicită.
Cum să setați imprimanta implicită pe Mac
Dacă sunteți îndrăgostit de imprimanta dvs. fără fir și doriți să o utilizați. O puteți face ca imprimanta implicită, astfel încât să poată fi folosită de fiecare dată când doriți să imprimați ceva.
Pentru a schimba imprimanta implicită pe Mac, urmați pașii de mai jos:
- Faceți clic pe meniul Apple
- Din meniul contextual selectați Preferințe sistem > Imprimante și scanere.
- Acum căutați opțiunea de imprimantă implicită, o puteți găsi în partea de jos a casetei. Faceți clic pe meniul derulant pentru a selecta imprimanta wireless pe care doriți să o setați ca implicită.
În acest fel, puteți configura imprimanta fără fir ca imprimantă implicită pe Mac.
Nu a fost simplu! Sperăm că, după ce ați folosit pașii menționați mai sus, ați reușit să rezolvați problema legată de imprimanta wireless, adică cum să o adăugați și să o conectați cu Windows și Mac. Dacă am omis ceva sau dacă doriți mai multe informații, lăsați-ne un comentariu.
