วิธีเพิ่มและเชื่อมต่อเครื่องพิมพ์ไร้สายใน Windows และ Mac
เผยแพร่แล้ว: 2019-05-05คุณรู้สึกรำคาญเมื่อต้องการพิมพ์บางอย่าง แต่เครื่องพิมพ์ของคุณถูกแพ็กหรือถอดปลั๊ก และคุณจำเป็นต้องแกะกล่องหรือต่อเข้ากับสาย USB หรือไม่? ในกรณีเช่นนี้ เครื่องพิมพ์ไร้สายเข้ามาช่วยเหลือ
เนื่องจากการใช้กระดาษดิจิทัลส่วนใหญ่ลดลง แต่ก็ไม่ได้ทำให้เครื่องพิมพ์มีความสำคัญน้อยลง เรายังต้องใช้เอกสารจริงเพื่อนำไปใช้ในทางกฎหมาย ฉลากการจัดส่ง บอร์ดดิ้งพาส ตั๋ว ฯลฯ
ซึ่งหมายความว่าเครื่องพิมพ์จะไม่ไปทุกที่ในเร็วๆ นี้ ดังนั้นในบทความนี้ เราจะอธิบายวิธีการเพิ่มและเชื่อมต่อเครื่องพิมพ์ใน Windows 10 และ Mac ไม่ใช่แค่เครื่องพิมพ์ แต่เป็นเครื่องพิมพ์ไร้สายที่จะช่วยให้คุณสามารถเข้าถึงได้จากระยะไกลโดยไม่ต้องต่ออุปกรณ์เข้ากับตัวเครื่อง
เครื่องพิมพ์ใหม่ส่วนใหญ่ในปัจจุบันมีตัวเลือกการเชื่อมต่อกับเครือข่ายไร้สาย แต่วิธีใช้งานยังคงเป็นคำถามใหญ่ เรามาดูวิธีตั้งค่าเครื่องพิมพ์ไร้สายใน Windows และ Mac กัน
เราจะแนะนำวิธีการเพิ่มและเชื่อมต่อเครื่องพิมพ์ไร้สายใน Windows และ Mac ก่อนอื่นเราจะดู:
วิธีลบเครื่องพิมพ์ที่ไม่ได้ใช้ใน Windows 10 และ Mac
วิธีเชื่อมต่อเครื่องพิมพ์กับ Windows 10 และ Mac
วิธีค้นหาที่อยู่ IP ของเครื่องพิมพ์ใน Windows 10 และ Mac
วิธีพิมพ์แบบไร้สายจาก Windows 10 และ Mac
วิธีตั้งค่าเครื่องพิมพ์เริ่มต้นบน Windows และ Mac
เครื่องพิมพ์ใดๆ ที่มีตัวเลือกการเชื่อมต่อกับเครือข่ายไร้สายหรือออลอินวันสามารถตั้งค่าได้โดยใช้ขั้นตอนเหล่านี้ใน Windows และ Mac ของคุณ
ก่อนที่เราจะเริ่มต้นการตั้งค่าเครื่องพิมพ์ จะเป็นการดีที่สุดที่จะลบเครื่องพิมพ์ที่ไม่ได้ใช้ออกจาก Windows และ Mac ของคุณ
ถอนการติดตั้งเครื่องพิมพ์ที่ไม่ได้ใช้ใน Windows 10 โดยใช้การตั้งค่า:
หากคุณไม่ได้ใช้เครื่องพิมพ์อีกต่อไป คุณสามารถถอนการติดตั้งจาก Windows 10 โดยใช้ขั้นตอนง่ายๆ เหล่านี้:
1. คลิกปุ่มเริ่ม > และจากเมนูให้คลิกที่ไอคอนรูปเฟืองเพื่อเปิด การตั้งค่า
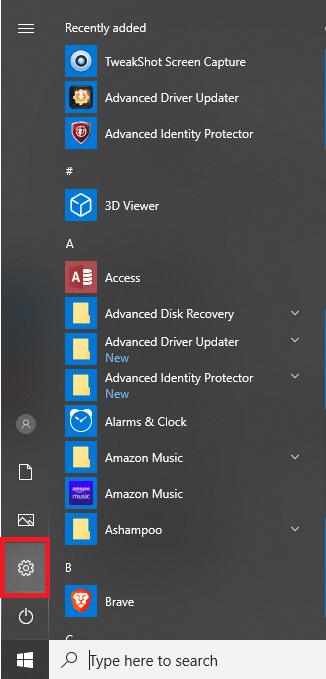
2. ถัดไป ค้นหาตัวเลือก อุปกรณ์ และคลิกที่มัน
3. จากบานหน้าต่างด้านซ้ายให้คลิกที่ เครื่องพิมพ์และสแกนเนอร์
4. ในการถอดเครื่องพิมพ์ ให้มองหาในบานหน้าต่างด้านขวา เลือกเครื่องพิมพ์ แล้วคลิก Remove device
5. คลิกใช่เพื่อยืนยันการถอนการติดตั้งเครื่องพิมพ์
หลังจากทำตามขั้นตอนเหล่านี้ เครื่องพิมพ์ที่ไม่ได้ใช้จะถูกลบออกจากพีซี Windows 10 ของคุณ
การลบเครื่องพิมพ์ที่ไม่ได้ใช้ออกจาก Mac
ข้อมูลที่ไม่ต้องการใช้พื้นที่โดยไม่จำเป็นและทำให้ Mac ยุ่งเหยิง ดังนั้นการลบเครื่องพิมพ์ที่ไม่ได้ใช้งานที่เชื่อมต่อกับ Mac ของคุณจึงเป็นความคิดที่ดี
ไม่เพียงแค่เพิ่มความยุ่งเหยิงเท่านั้น แต่ยังสามารถขัดแย้งกับอุปกรณ์ใหม่ที่คุณจะติดตั้งได้อีกด้วย ความยุ่งเหยิงนี้สามารถลบออกได้ด้วยตนเอง
ในการลบเครื่องพิมพ์ด้วยตนเองจาก Mac ของคุณ ให้ทำตามขั้นตอนด้านล่าง:
การลบเครื่องพิมพ์ที่ไม่ได้ใช้ด้วยตนเองจาก Mac
- ไปที่ System Preferences > Printers & Scanners บน Mac ของคุณ
- เลือกเครื่องพิมพ์แล้วคลิกปุ่ม '-' ที่ด้านล่างของหน้าต่างสแกนเนอร์
เมื่อทำตามขั้นตอนเหล่านี้อย่างถูกต้องแล้ว จะลบเครื่องพิมพ์ที่ไม่ได้ใช้ออกจาก Mac ของคุณ ตอนนี้คุณพร้อมที่จะติดตั้งเครื่องพิมพ์ใหม่บนเครื่อง Mac ของคุณแล้ว
อ่านเพิ่มเติม : วิธีแก้ไขข้อผิดพลาดบริการ Print Spooler ไม่ทำงานใน Windows 10
วิธีเชื่อมต่อเครื่องพิมพ์กับ Windows 10 และ Mac
การเชื่อมต่อเครื่องพิมพ์บน Windows 10 และ Mac ของคุณขึ้นอยู่กับประเภทของเครื่องพิมพ์ที่คุณใช้ เนื่องจากบทความนี้เกี่ยวกับวิธีเพิ่มและเชื่อมต่อเครื่องพิมพ์ไร้สายใน Windows 10 และ Mac เราจะพูดถึงเครื่องพิมพ์ที่มีตัวเลือก Wireless หรือ AirPrint
กำลังเชื่อมต่อเครื่องพิมพ์ไร้สายบน Windows 10
- กดปุ่ม Windows + Q พร้อมกันเพื่อเปิดการค้นหา ของ Windows
- ที่นี่พิมพ์ "เครื่องพิมพ์" เลือกตัวเลือก เครื่องพิมพ์และสแกนเนอร์
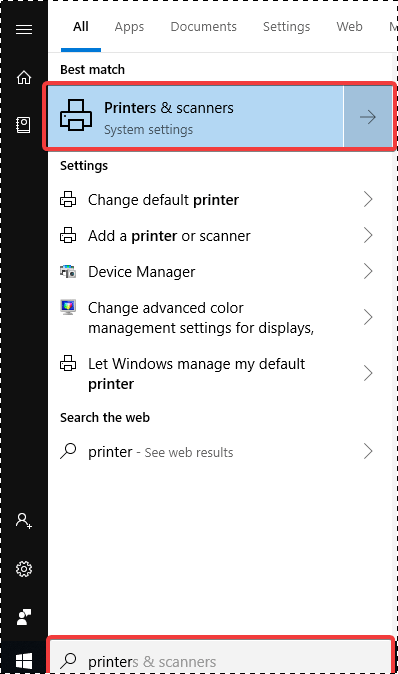
3. เปิดเครื่องพิมพ์ที่คุณต้องการเชื่อมต่อ
4. เนื่องจากเรากำลังเชื่อมต่อเครื่องพิมพ์ไร้สาย คุณจะต้องอ้างอิงถึงคู่มือ เนื่องจากกระบวนการนี้ไม่เพียงแต่แตกต่างกันไปในแต่ละผู้ผลิต แต่ยังรวมถึงเครื่องพิมพ์แต่ละเครื่องด้วย
5. คลิกถัดไปที่ตัวเลือกเพิ่มเครื่องพิมพ์หรือสแกนเนอร์ในบานหน้าต่างด้านขวา
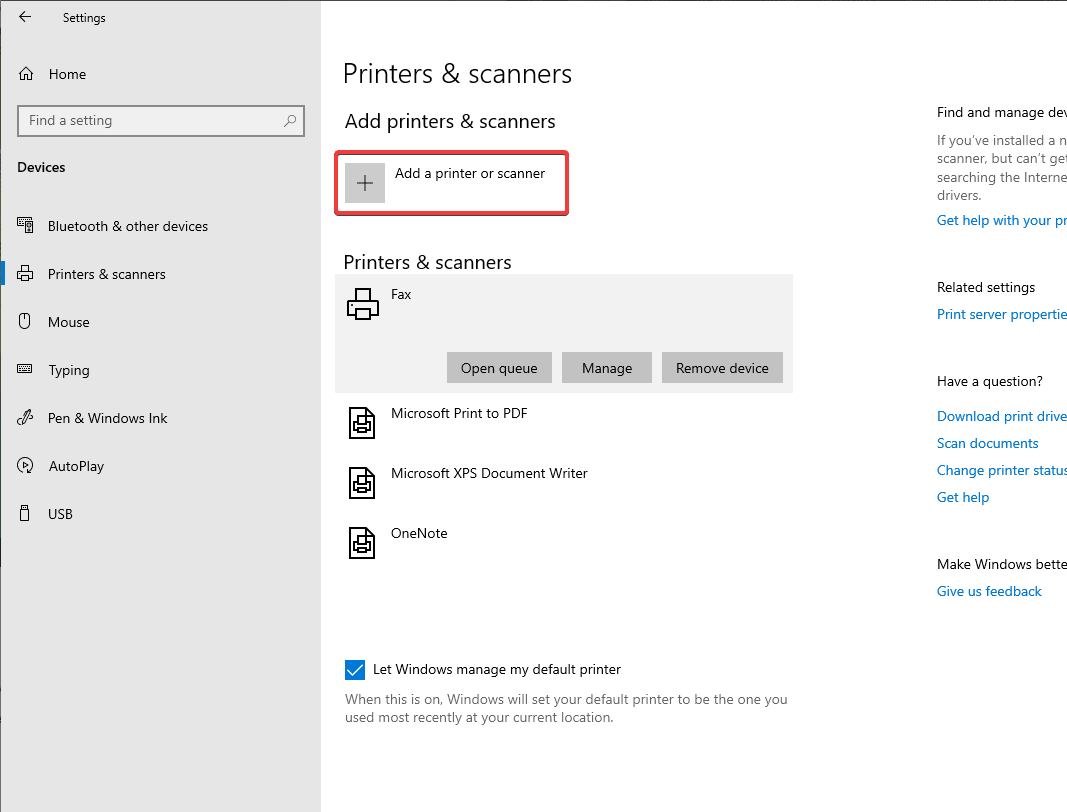
6. ตอนนี้ เลือกเครื่องพิมพ์จากอุปกรณ์และคลิกที่ เพิ่มอุปกรณ์
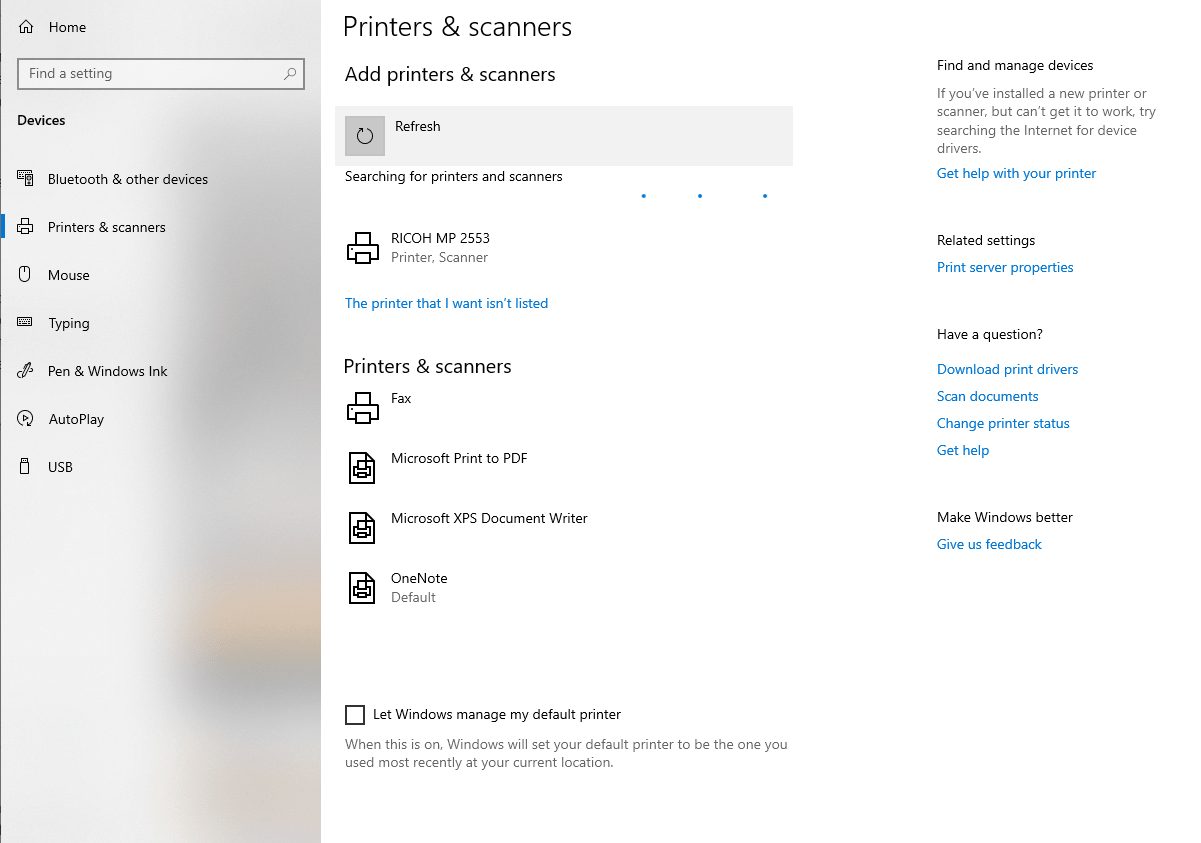
ตอนนี้คุณพร้อมแล้วที่จะไป คุณสามารถทำตามขั้นตอนเดียวกันเพื่อเพิ่มเครื่องพิมพ์แบบมีสายใน Windows 10 ของคุณ
อย่างไรก็ตาม หากคุณประสบปัญหาในการค้นหาเครื่องพิมพ์ เช่น ไม่อยู่ในรายการ ไม่จำเป็นต้องกังวล คุณสามารถเพิ่มและเชื่อมต่อกับเครื่องพิมพ์ด้วยตนเองใน Windows 10 โดยทำตามขั้นตอนด้านล่าง:
1. กดปุ่ม Windows + Q พร้อมกันเพื่อเปิดการค้นหา ของ Windows
2. ที่นี่ พิมพ์ “เครื่องพิมพ์” เลือกตัวเลือก เครื่องพิมพ์และสแกนเนอร์
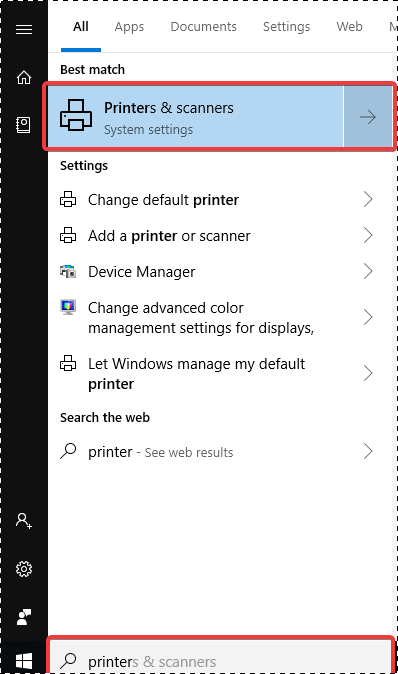
3. คลิก เพิ่มเครื่องพิมพ์หรือสแกนเนอร์
4. ถัดไป กดตัวเลือก “เครื่องพิมพ์ที่ฉันต้องการไม่อยู่ในรายการ”
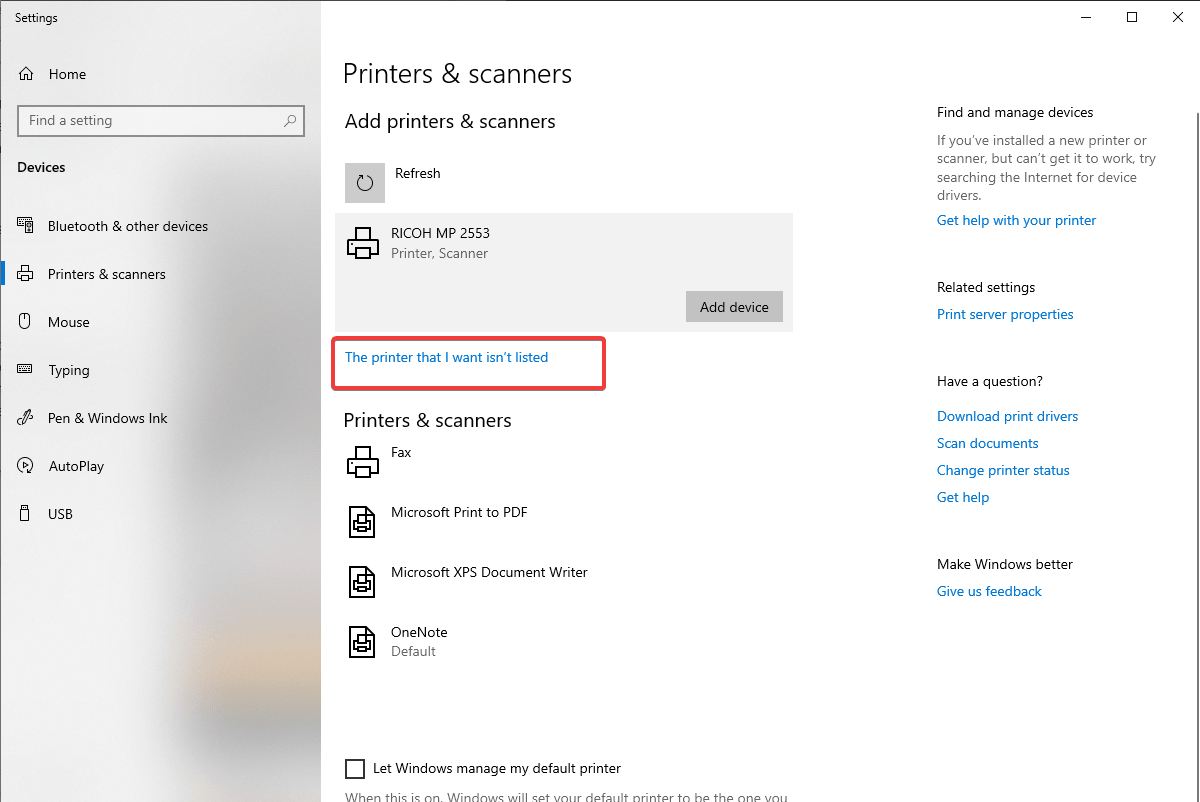
5. เลือก เพิ่มเครื่องพิมพ์ที่สามารถค้นพบบลูทูธ ไร้สาย หรือเครือข่าย
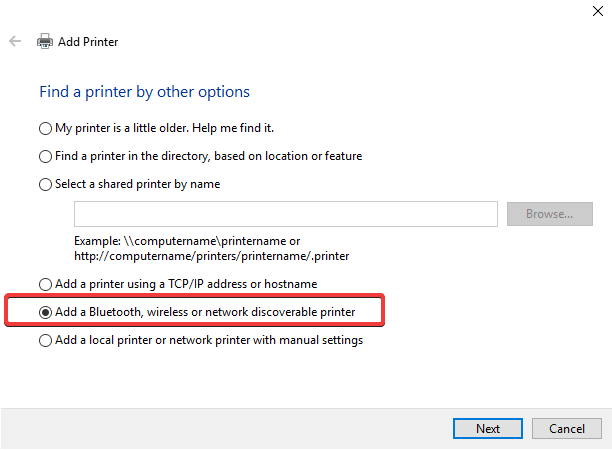
6. เลือกเครื่องพิมพ์ที่เชื่อมต่อ
ขณะนี้คุณสามารถเพิ่มและเชื่อมต่อเครื่องพิมพ์ของคุณได้ อย่างไรก็ตาม หากคุณยังคงประสบปัญหา ตรวจสอบให้แน่ใจว่าเครื่องพิมพ์เปิดอยู่ และทั้งเครื่องพิมพ์และ Windows 10 Pc อยู่บน LAN เดียวกัน
วิธีเชื่อมต่อเครื่องพิมพ์ไร้สายบน Mac
ก่อนตั้งค่าเครื่องพิมพ์บน Mac จำเป็นต้องเชื่อมต่อกับเครือข่าย Wi-Fi หากคุณกำลังใช้เครื่องพิมพ์ที่มีคีย์แสดงผลในตัวในชื่อและรหัสผ่านของเครือข่าย Wi-Fi
อย่างไรก็ตาม หากเครื่องพิมพ์ใช้ (WPS) Wi-Fi Protected Setup โปรดดูเอกสารประกอบของเราเตอร์เพื่อทราบ วิธีเพิ่มเครื่องพิมพ์ WPS

หากใช้เราเตอร์กับสถานีฐาน AirPort ให้ทำตามขั้นตอนด้านล่างนี้:
- เปิดโฟลเดอร์แอพพลิเคชั่นบน Mac ของคุณและมองหาตัวเลือกยูทิลิตี้ AirPort หรือบน Mac ของคุณ ให้เลือก ไป > แอปพลิเคชั่น > โฟลเดอร์ยูทิลิตี้ > ยูทิลิตี้ AirPort
- ตอนนี้ เลือกสถานีฐานของคุณ ป้อนรหัสผ่านเมื่อได้รับแจ้ง
- ถัดไปจากแถบเมนู ให้เลือก สถานีฐาน > เพิ่มเครื่องพิมพ์ WPS
- ที่นี่ เลือก PIN หรือ ความพยายามครั้งแรก เพื่ออนุญาตประเภทการเชื่อมต่อ WPS > คลิก ดำเนินการต่อ
หมายเหตุ : หากเลือกตัวเลือกความพยายามครั้งแรก ให้กดปุ่ม WPS บนเครื่องพิมพ์ เมื่อคุณเห็นที่อยู่ MAC ของเครื่องพิมพ์ในยูทิลิตี้ AirPort ให้กดเสร็จสิ้น
หากเลือก PIN ให้ป้อนหมายเลข PIN ของเครื่องพิมพ์ คุณสามารถหาได้จากคู่มือเครื่องพิมพ์ คลิก ดำเนินการต่อ เพื่อดำเนินการต่อ คุณจะเห็นที่อยู่ MAC ของเครื่องพิมพ์ในยูทิลิตี้ AirPort กด เสร็จสิ้น เพื่อสิ้นสุดกระบวนการ
5. ออกจากยูทิลิตี้ AirPort
ถึงตอนนี้ เครื่องพิมพ์ของคุณควรเชื่อมต่อกับการเชื่อมต่อ Wi-Fi ตอนนี้ มาเรียนรู้วิธีเชื่อมต่อกับ Mac ของคุณกัน
ในการเชื่อมต่อเครื่องพิมพ์ไร้สายกับ Mac ของคุณ ให้ทำตามขั้นตอนด้านล่าง:
- ไปที่ System Preferences > Printers & Scanners คลิกปุ่ม '+'
- ตอนนี้ให้ Mac ของคุณค้นหาเครื่องพิมพ์ที่เชื่อมต่อกับเครือข่าย Wi-Fi หากคุณต้องการให้เครื่องพิมพ์ไร้สายเป็นค่าเริ่มต้น ให้เลือกแท็บเริ่มต้น
- จากนั้นเลือกเครื่องพิมพ์จากรายการและคลิก Add Now
อย่างไรก็ตาม หากเครื่องพิมพ์ของคุณไม่รองรับ AirPrint คุณจะต้องดาวน์โหลดและติดตั้งไดรเวอร์ที่จำเป็น โดยทำตามขั้นตอนด้านล่าง:
- เลือกชื่อเครื่องพิมพ์ > เพิ่มไดรเวอร์ดาวน์โหลด
- คลิกเพิ่มเครื่องพิมพ์อีกครั้งเพื่อเพิ่มเครื่องพิมพ์
วิธีเพิ่มเครื่องพิมพ์เครือข่ายบน Mac
การเพิ่มเครื่องพิมพ์เครือข่ายบน Mac นั้นง่ายมาก เมื่อคุณเพิ่มเครื่องพิมพ์ไร้สายบน Mac คุณสามารถเพิ่มเครื่องพิมพ์ที่เชื่อมต่อด้วยอีเธอร์เน็ตได้ เพิ่มจากแท็บเริ่มต้นในเครื่องพิมพ์และสแกนเนอร์
วิธีค้นหาที่อยู่ IP ของเครื่องพิมพ์ใน Windows 10
หากต้องการค้นหาที่อยู่ IP ของเครื่องพิมพ์ใน Windows 10 ให้ทำตามขั้นตอนด้านล่าง:
1. เปิดหน้าต่าง Run โดยกดปุ่ม Windows + R พร้อมกัน
2. ที่นี่พิมพ์ cmd แล้วกด Enter
3. พิมพ์ ipconfig เพื่อทราบที่อยู่ IP เกตเวย์เริ่มต้น
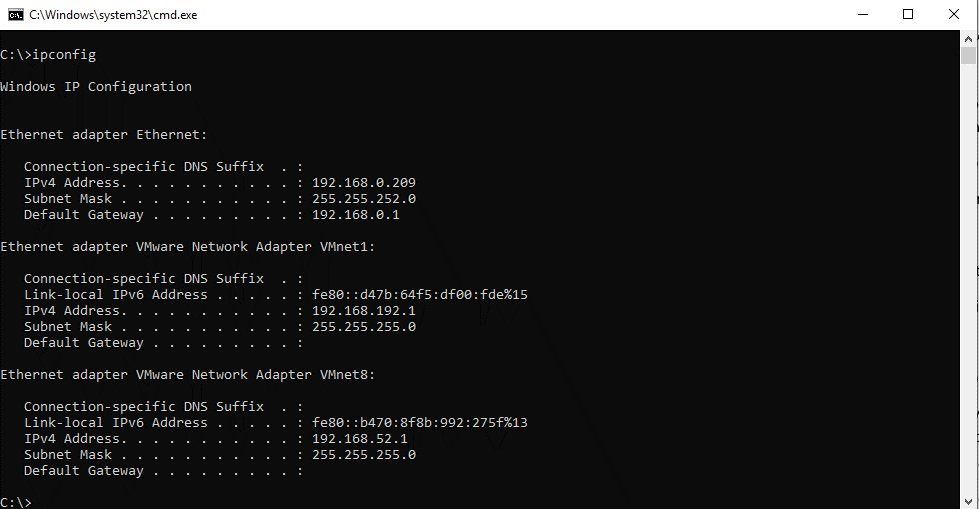
4. ตอนนี้ เปิดเว็บเบราว์เซอร์ของคุณ แล้วพิมพ์ เกตเวย์เริ่มต้น (ปกติคือ http://10.1.1.1 หรือ http://192.168.1.1 .) ลงในแถบที่อยู่
5. คุณจะเห็นหน้าจอเข้าสู่ระบบของเราเตอร์ ในการเข้าสู่ระบบให้ป้อน ID ผู้ดูแลระบบและรหัสผ่าน
6. จากนั้น ค้นหา Connected Devices > เลือกเครื่องพิมพ์ใต้ช่อง Host Name
7. ซึ่งจะช่วยให้คุณเห็นที่อยู่ IP ของเครื่องพิมพ์ภายใต้ ที่อยู่ IPV4
จะค้นหาที่อยู่ IP ของเครื่องพิมพ์บน Mac โดยใช้เราเตอร์ได้อย่างไร
บางครั้ง เมื่อเพิ่มเครื่องพิมพ์บน Mac คุณอาจไม่เห็นเครื่องพิมพ์ดังกล่าวในแท็บเริ่มต้นของเครื่องพิมพ์และสแกนเนอร์ หากคุณประสบปัญหานี้ คุณจะต้องค้นหาที่อยู่ IP ของเครื่องพิมพ์ แล้วเชื่อมต่อผ่านแท็บ IP บน Mac
ในการค้นหาที่อยู่ IP บน Mac โดยใช้เราเตอร์ ให้ทำตามขั้นตอนด้านล่าง:
- ไปที่การตั้งค่าระบบ > เครือข่าย > ขั้นสูง > TCP/IP ที่นี่ถัดจากเราเตอร์ คุณจะเห็นที่อยู่เกตเวย์เริ่มต้น
- ตอนนี้ เปิดเว็บเบราว์เซอร์ของคุณ แล้วพิมพ์เกตเวย์เริ่มต้น (ปกติคือ http://10.1.1.1 หรือ http://192.168.1.1 .) ลงในแถบที่อยู่
- ที่นี่ คุณจะเห็นหน้าจอเข้าสู่ระบบของเราเตอร์ ป้อนเราเตอร์ของคุณโดยใช้ ID ผู้ดูแลระบบและรหัสผ่าน
- ค้นหา อุปกรณ์ที่เชื่อมต่อ ในระบบเมนูของเราเตอร์ของคุณ
- คลิกที่เครื่องพิมพ์ภายใต้ฟิลด์ ชื่อโฮสต์
- ตอนนี้คุณจะเห็นที่อยู่ IP ของเครื่องพิมพ์อยู่ในรายการที่อยู่ IPV4
วิธีการพิมพ์แบบไร้สายจาก Windows 10 ของคุณ?
ตอนนี้เครื่องพิมพ์ไร้สายได้รับการตั้งค่าและเชื่อมต่อกับ Windows 10 แล้ว คุณสามารถพิมพ์เอกสารในลักษณะเดียวกับที่คุณทำกับเครื่องพิมพ์แบบมีสาย หากต้องการพิมพ์เอกสาร ให้กด Ctrl+P เลือกเครื่องพิมพ์หากไม่ใช่ค่าเริ่มต้นของการตั้งค่า เอกสารจะถูกพิมพ์โดยใช้การตั้งค่าเครื่องพิมพ์แบบไร้สายใน Windows 10
จะพิมพ์โดยใช้เครื่องพิมพ์ไร้สายบน Mac ได้อย่างไร
หากต้องการพิมพ์โดยใช้เครื่องพิมพ์ไร้สายบน Mac คุณจะต้องจัดการการตั้งค่าเครื่องพิมพ์ โดยคลิกที่โลโก้ Apple > System Preferences ค้นหา Printers & Scanners ที่นี่ และคลิกที่รายการเครื่องพิมพ์เพื่อตั้งค่าเครื่องพิมพ์เริ่มต้นและปรับแต่งการตั้งค่าอื่นๆ
ถัดจากการพิมพ์และดูว่าเครื่องพิมพ์ไร้สายทำงานได้ดีหรือไม่ ให้กด Command + P หรือไปที่ File > Print เลือกเครื่องพิมพ์จากรายการหากไม่ได้ตั้งค่าเครื่องพิมพ์ไร้สายเป็นค่าเริ่มต้น
วิธีตั้งค่าเครื่องพิมพ์เริ่มต้นบน Windows
โดยทั่วไป เครื่องพิมพ์ที่มักใช้ในเครือข่ายที่เชื่อมต่อจะถูกตั้งค่าเป็นค่าเริ่มต้นโดย Windows แต่ไม่ได้หมายความว่าคุณไม่สามารถปิดการใช้งานได้ โดยทำตามขั้นตอนที่อธิบายไว้ด้านล่าง คุณสามารถเปลี่ยนเครื่องพิมพ์เริ่มต้นบน Windows ได้อย่างง่ายดาย:
1. กดปุ่ม Windows + Q พร้อมกันเพื่อเปิดการค้นหาของ Windows
2. ที่นี่ พิมพ์เครื่องพิมพ์ > เครื่องพิมพ์และสแกนเนอร์
3. ยกเลิกการเลือก “ให้ Windows จัดการเครื่องพิมพ์เริ่มต้นของฉัน”
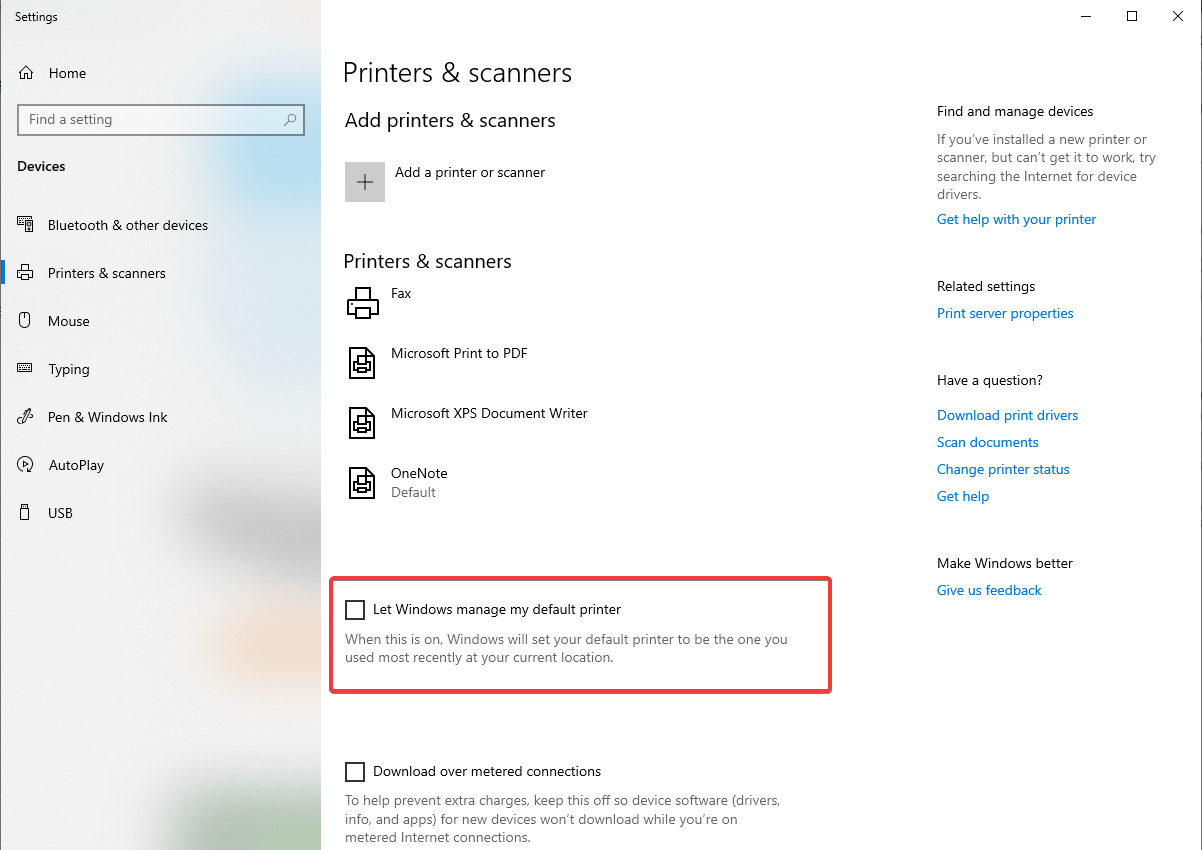
4. จากนั้นเลือกเครื่องพิมพ์ไร้สายที่คุณต้องการตั้งเป็นค่าเริ่มต้นใน Windows 10 ของคุณ
5. เลือก จัดการ จากดรอปดาวน์ เลือกไดรเวอร์
6. คลิก ตั้งเป็นค่าเริ่มต้น
ตอนนี้คุณพร้อมแล้ว เครื่องพิมพ์ไร้สายของคุณจะกลายเป็นเครื่องพิมพ์เริ่มต้น
วิธีตั้งค่าเครื่องพิมพ์เริ่มต้นบน Mac
หากคุณหลงรักเครื่องพิมพ์ไร้สายและต้องการใช้งาน คุณสามารถกำหนดให้เป็นเครื่องพิมพ์เริ่มต้นเพื่อให้สามารถใช้งานได้ทุกครั้งที่คุณต้องการพิมพ์อะไรก็ได้
ในการเปลี่ยนเครื่องพิมพ์เริ่มต้นบน Mac ให้ทำตามขั้นตอนด้านล่าง:
- คลิกที่เมนู Apple
- จากเมนูบริบท ให้เลือก System Preferences > Printers & Scanners
- ตอนนี้มองหาตัวเลือกเครื่องพิมพ์เริ่มต้น คุณจะพบได้ที่ด้านล่างของกล่อง คลิกที่ดรอปดาวน์เพื่อเลือกเครื่องพิมพ์ไร้สายที่คุณต้องการตั้งเป็นค่าเริ่มต้น
วิธีนี้ทำให้คุณสามารถตั้งค่าเครื่องพิมพ์ไร้สายเป็นเครื่องพิมพ์เริ่มต้นบน Mac ของคุณได้
มันไม่ง่ายเหรอ! เราหวังว่าหลังจากใช้ขั้นตอนที่กล่าวถึงข้างต้นแล้ว คุณจะสามารถแก้ไขปัญหาที่เกี่ยวข้องกับเครื่องพิมพ์ไร้สายได้ เช่น วิธีเพิ่มและเชื่อมต่อกับ Windows และ Mac ของคุณ หากเราพลาดอะไรไปหรือหากคุณต้องการข้อมูลเพิ่มเติมโปรดแสดงความคิดเห็น
