如何在 Windows 和 Mac 中添加和连接无线打印机
已发表: 2019-05-05当您想打印某些东西时,您是否感到恼火,但您的打印机要么包装好,要么拔掉插头,您需要拆开包装或将其连接到 USB 电缆上? 在这种情况下,无线打印机就派上用场了。
随着大多数东西变成数字纸的使用量已经减少,但这并没有降低打印机的重要性。 我们仍然需要合法使用的实物文件、运输标签、登机牌、机票等。
这意味着打印机不会很快出现在任何地方。 因此,在本文中,我们将向您解释如何在 Windows 10 和 Mac 中添加和连接打印机。 不仅是打印机,而且是无线打印机,它允许您远程访问它而无需物理连接到设备。
当今大多数新打印机都提供无线网络连接选项,但如何使用它是一个大问题。 因此,让我们看看如何在 Windows 和 Mac 中设置无线打印机。
我们将向您介绍如何在 Windows 和 Mac 中添加和连接无线打印机。 为此,我们首先来看:
如何在 Windows 10 和 Mac 上删除任何未使用的打印机
如何将打印机连接到您的 Windows 10 和 Mac
如何在 Windows 10 和 Mac 上查找打印机 IP 地址
如何从 Windows 10 和 Mac 进行无线打印
如何在 Windows 和 Mac 上设置默认打印机
任何具有连接到无线网络选项或一体机的打印机都可以在 Windows 和 Mac 上使用这些步骤进行设置。
在我们开始设置打印机之前,最好删除 Windows 和 Mac 上所有未使用的打印机。
使用设置在 Windows 10 上卸载未使用的打印机:
如果您不再使用打印机,可以使用以下简单步骤从 Windows 10 中将其卸载:
1. 单击开始按钮 > 并从菜单中单击齿轮图标以打开设置。
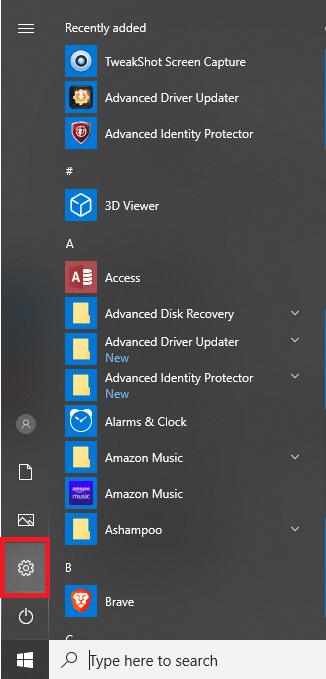
2.接下来,寻找设备选项并单击它。
3. 现在从左窗格单击打印机和扫描仪。
4. 要删除打印机,请在右侧窗格中查找它,选择它并单击删除设备。
5. 单击是确认打印机卸载。
执行这些步骤后,未使用的打印机将从您的 Windows 10 PC 中删除。
从 Mac 中删除未使用的打印机
不需要的数据占用不必要的空间并使 Mac 杂乱无章。 因此,删除与您的 Mac 连接的未使用的打印机是一个好主意。
它不仅会增加混乱,而且还会与您将安装的新设备发生冲突。 可以手动删除这种混乱。
要从 Mac 手动移除打印机,请按照以下步骤操作:
从 Mac 手动移除未使用的打印机
- 前往 Mac 上的系统偏好设置 > 打印机和扫描仪。
- 选择打印机,然后单击扫描仪窗口底部的“-”按钮。
这些步骤一旦正确执行,将从您的 Mac 中删除未使用的打印机。 您现在已准备好在 Mac 机器上安装新打印机。
另请阅读:如何修复 Windows 10 中的打印后台处理程序服务未运行错误
如何将打印机连接到您的 Windows 10 和 Mac
在 Windows 10 和 Mac 上连接打印机取决于您使用的打印机类型。 因为,这篇文章是关于如何在 Windows 10 和 Mac 上添加和连接无线打印机,我们将讨论提供无线或 AirPrint 选项的打印机。
在 Windows 10 上连接无线打印机
- 同时按下 Windows + Q 键打开 Windows 搜索。
- 在这里,输入“打印机”,选择打印机和扫描仪选项。
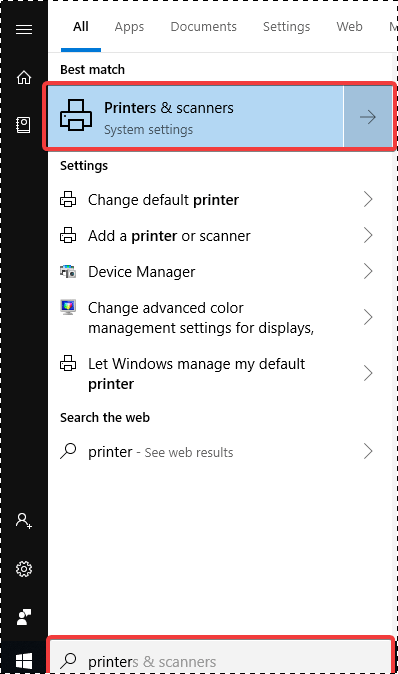
3. 打开需要连接的打印机。
4. 由于我们连接的是无线打印机,因此您需要参考手册,因为该过程不仅因制造商而异,而且因打印机而异。
5. 接下来单击右窗格中的添加打印机或扫描仪选项。
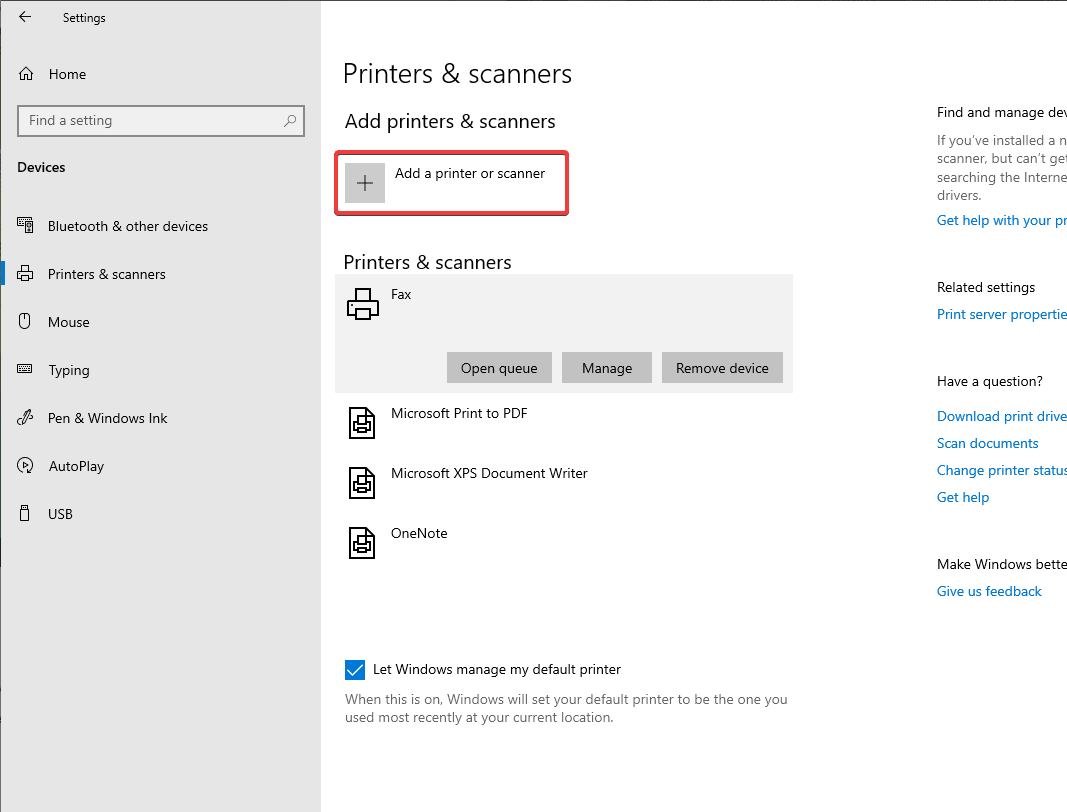
6. 现在,从设备中选择打印机,然后单击添加设备。
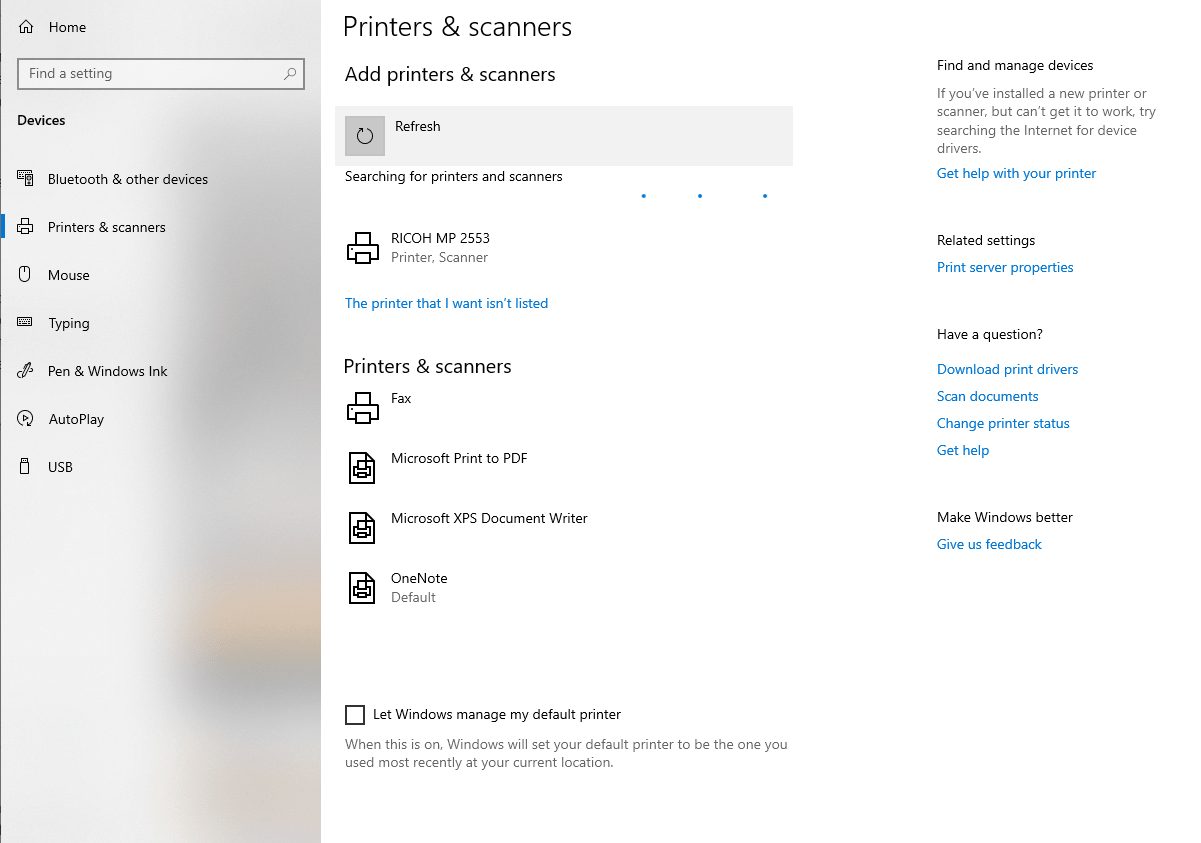
你现在可以走了。 您可以按照相同的步骤在 Windows 10 上添加有线打印机。
但是,如果您在查找打印机时遇到问题,即未列出,则无需担心。 您可以在 Windows 10 上手动添加并连接到打印机。为此,请按照以下步骤操作:
1. 同时按下 Windows + Q 键打开 Windows 搜索。
2. 在这里,输入“打印机”,选择打印机和扫描仪选项。
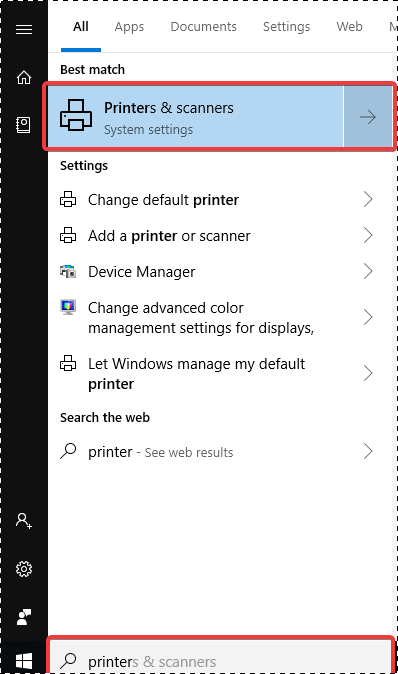
3. 单击添加打印机或扫描仪。
4.接下来,点击“我想要的打印机不在列表中”选项。
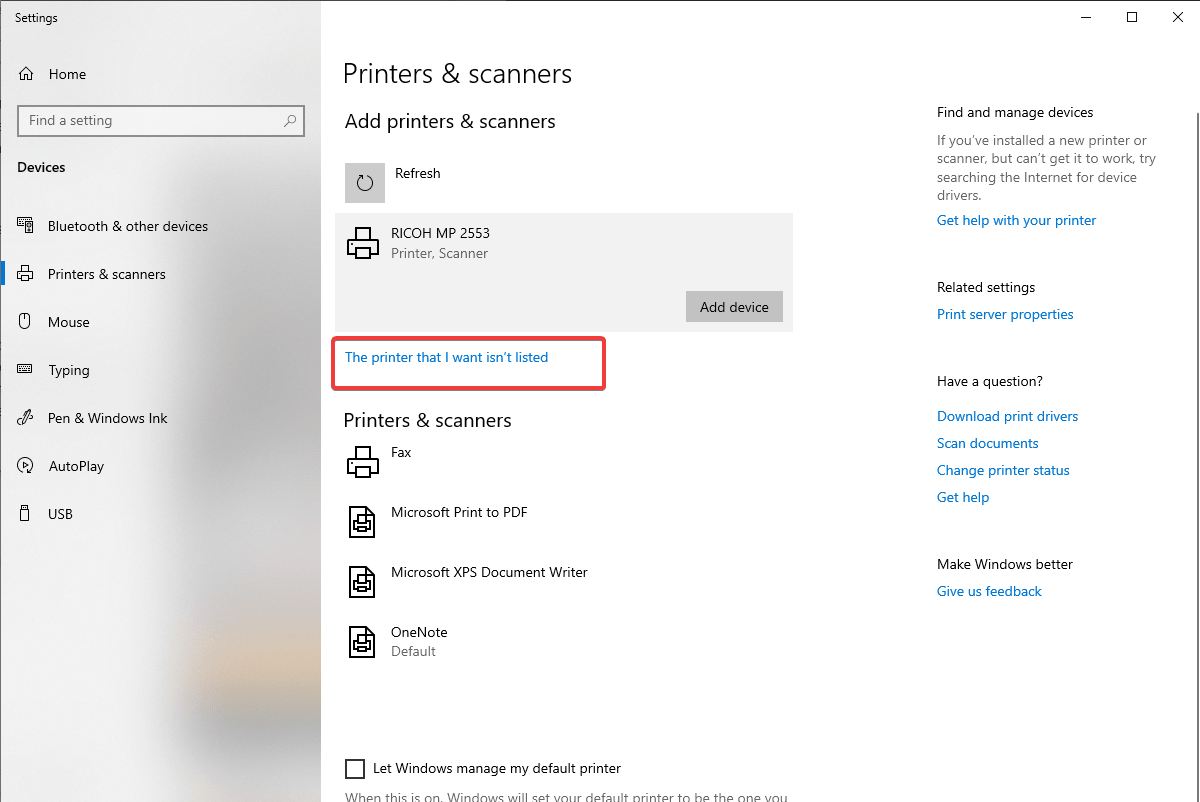
5. 选择添加蓝牙、无线或网络可发现打印机。
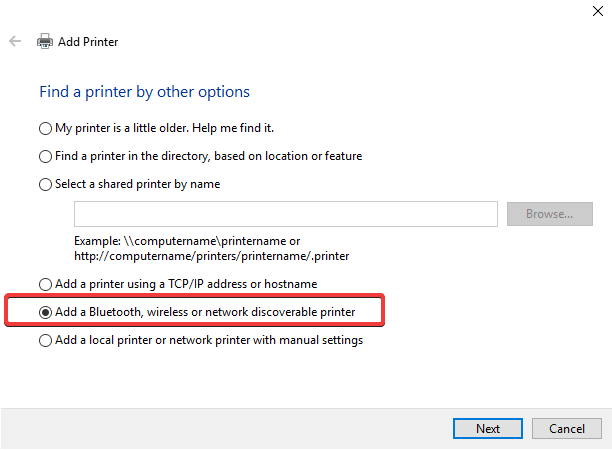
6. 选择连接的打印机。
您现在可以添加和连接您的打印机。 但是,如果您仍然遇到问题,请确保打印机已打开电源并且打印机和 Windows 10 电脑都在同一个 LAN 上。

如何在 Mac 上连接无线打印机
在 Mac 上设置打印机之前,需要将其连接到 Wi-Fi 网络。 如果您使用的打印机带有内置显示密钥的 Wi-Fi 网络名称和密码。
但是,如果打印机使用 (WPS) Wi-Fi Protected Setup,请参阅路由器文档以了解如何添加 WPS 打印机。
如果使用带有 AirPort 基站的路由器,请使用以下步骤:
- 打开 Mac 上的 Applications 文件夹并查找 AirPort Utility 选项。 或者在您的 Mac 上选择前往 > 应用程序 > 实用工具文件夹 > AirPort 实用工具。
- 现在,选择您的基站,在提示时输入密码。
- 接下来从菜单栏中选择基站 > 添加 WPS 打印机。
- 在这里,选择PIN或首次尝试以允许 WPS 连接类型 > 单击继续。
注意:如果选择了首次尝试选项,请按打印机上的 WPS 按钮。 当您在 AirPort 实用程序中看到打印机的 MAC 地址时,点击完成。
如果选择了 PIN,请输入打印机的 PIN 号。 您可以在打印机手册中找到它。 单击继续继续,您现在将在 AirPort 实用程序中看到打印机的 MAC 地址,点击完成以完成该过程。
5. 退出 AirPort 实用程序。
现在,您的打印机应该已连接到 Wi-Fi 连接。 现在让我们学习如何将它连接到您的 Mac。
要将无线打印机与 Mac 连接,请按照以下步骤操作:
- 前往系统偏好设置 > 打印机和扫描仪,单击“+”按钮。
- 现在让您的 Mac 搜索连接到 Wi-Fi 网络的打印机。 如果您希望无线打印机成为默认选项,请选择默认选项卡。
- 接下来,从列表中选择打印机并单击立即添加。
但是,如果您的打印机不兼容 AirPrint,则需要下载并安装所需的驱动程序。 为此,请按照以下步骤操作:
- 选择打印机名称 > 添加下载驱动程序。
- 再次,单击添加打印机以添加打印机。
如何在 Mac 上添加网络打印机
在 Mac 上添加网络打印机很简单。 当您在 Mac 上添加无线打印机时,您可以添加通过以太网连接的打印机。 从打印机和扫描仪的默认选项卡中添加它。
如何在 Windows 10 上查找打印机 IP 地址
要在 Windows 10 上查找打印机 IP 地址,请按照以下步骤操作:
1.完全按Windows + R键打开运行窗口。
2.在这里输入cmd并按回车。
3. 键入 ipconfig 以了解默认网关 IP 地址。
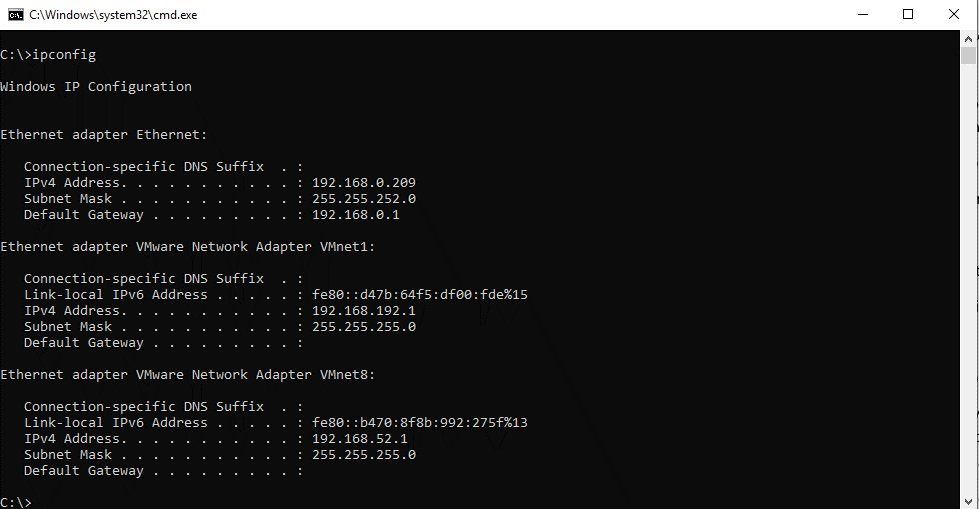
4. 现在,打开您的网络浏览器,然后在地址栏中输入默认网关(通常是http://10.1.1.1或http://192.168.1.1 。)。
5. 您现在将看到路由器的登录屏幕。 要登录,请输入管理员 ID 和密码。
6. 接下来,在主机名字段下找到连接的设备 >选择打印机。
7. 这将帮助您查看IPV4 地址下的打印机 IP 地址。
如何使用路由器在 Mac 上查找打印机 IP 地址?
有时,在 Mac 上添加打印机时,您可能不会在打印机和扫描仪的默认选项卡下看到它。 如果您遇到此问题,您需要找到打印机 IP 地址,然后通过 Mac 上的 IP 选项卡进行连接。
要使用路由器在 Mac 上查找 IP 地址,请按照以下步骤操作:
- 前往系统偏好设置 > 网络 > 高级 > TCP/IP。 在路由器旁边,您可以看到默认网关地址。
- 现在,打开您的网络浏览器,然后在地址栏中输入默认网关(通常是http://10.1.1.1或http://192.168.1.1 。)。
- 在这里,您将看到路由器的登录屏幕,使用管理员 ID 和密码输入您的路由器。
- 在路由器的菜单系统中查找连接的设备。
- 单击主机名字段下的打印机。
- 您现在将看到IPV4 地址下列出的打印机 IP 地址。
如何从 Windows 10 进行无线打印?
现在无线打印机已在 Windows 10 上设置并连接。您可以使用与有线打印机相同的方式打印文档。 要打印文档,请按 Ctrl+P 选择打印机(如果未设置默认值)。 现在将使用 Windows 10 上的无线打印机设置打印文档。
如何在 Mac 上使用无线打印机进行打印?
要在 Mac 上使用无线打印机进行打印,您需要管理打印机设置。 为此,请单击 Apple 徽标 >系统偏好设置。 在这里查找打印机和扫描仪,然后单击打印机列表以设置默认打印机并自定义其他设置。
下一步要打印并查看无线打印机是否工作正常,请按 Command + P 或前往文件 > 打印。 如果无线打印机未设置为默认值,请从列表中选择打印机。
如何在 Windows 上设置默认打印机
通常,连接网络上经常使用的打印机被 Windows 设置为默认值。 但这并不意味着您不能禁用它。 按照以下说明的步骤,您可以轻松更改 Windows 上的默认打印机:
1. 同时按下 Windows + Q 键打开 Windows 搜索。
2. 在此处输入打印机 > 打印机和扫描仪。
3. 取消选中“让 Windows 管理我的默认打印机”。
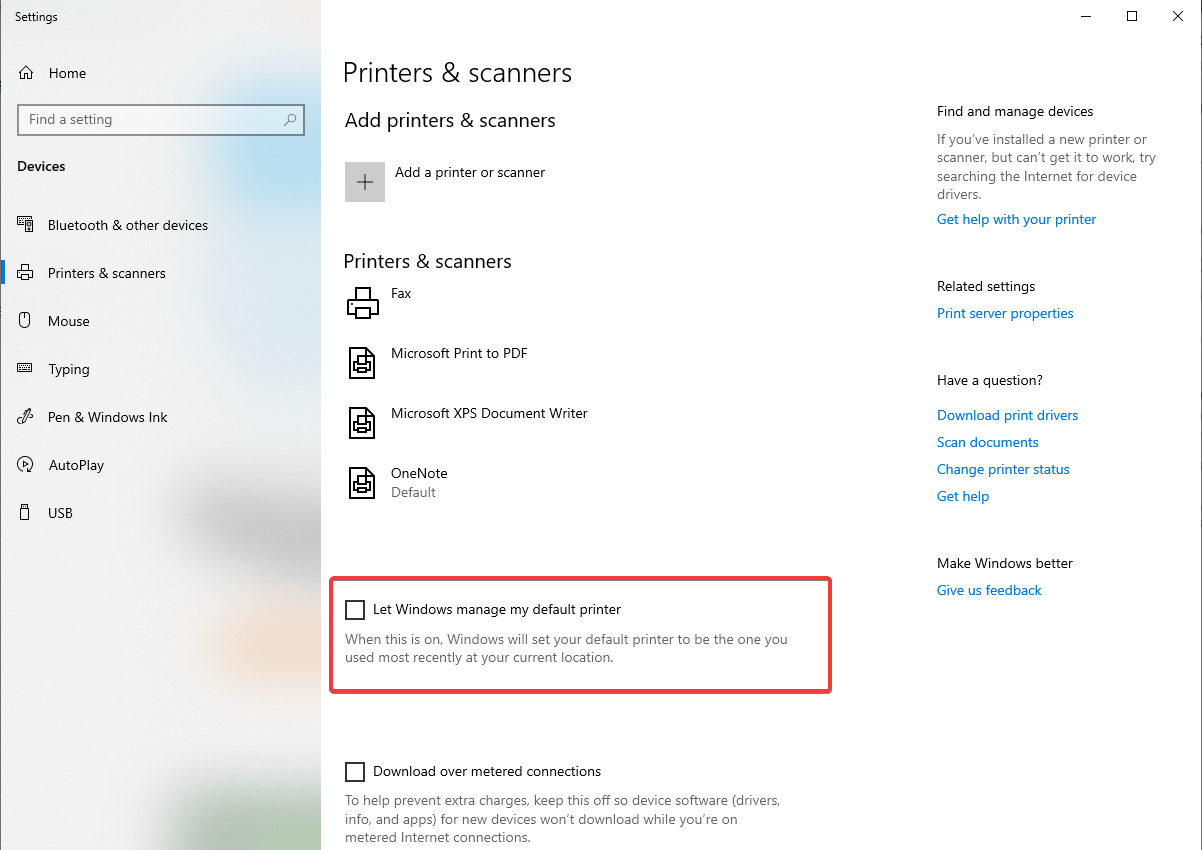
4. 接下来选择您希望在 Windows 10 上设置为默认的无线打印机。
5. 选择管理,从下拉列表中选择驱动程序。
6. 单击设置为默认值。
您现在已全部设置好,您的无线打印机现在将成为默认打印机。
如何在 Mac 上设置默认打印机
如果您爱上了您的无线打印机并想使用它。 您可以将其设置为默认打印机,以便每次您想要打印任何内容时都可以使用它。
要更改 Mac 上的默认打印机,请按照以下步骤操作:
- 点击苹果菜单
- 从上下文菜单中选择系统首选项 > 打印机和扫描仪。
- 现在寻找默认打印机选项,您可以在框的底部找到它。 单击下拉列表以选择您希望设置为默认的无线打印机。
这样您就可以将无线打印机设置为 Mac 上的默认打印机。
是不是很简单! 我们希望在使用上述步骤后,您能够解决与无线打印机相关的问题,即如何添加并连接到您的 Windows 和 Mac。 如果我们遗漏了任何内容,或者您想了解更多信息,请给我们留言。
