Cara Menambahkan & Menghubungkan Printer Nirkabel di Windows dan Mac
Diterbitkan: 2019-05-05Apakah Anda merasa terganggu ketika Anda ingin mencetak sesuatu, tetapi printer Anda dikemas atau dicabut dan Anda perlu membongkar atau memasangnya ke kabel USB? Dalam kasus seperti itu, printer nirkabel datang untuk menyelamatkan.
Dengan sebagian besar hal menjadi penggunaan kertas digital telah menurun, tetapi ini tidak membuat printer kurang penting. Kami masih membutuhkan dokumen fisik untuk penggunaan legal, label pengiriman, boarding pass, tiket, dll.
Ini berarti printer tidak akan kemana-mana dalam waktu dekat. Oleh karena itu, dalam artikel ini kami akan menjelaskan kepada Anda cara menambahkan dan menghubungkan printer di Windows 10 dan Mac. Bukan hanya printer tetapi juga printer nirkabel yang memungkinkan Anda mengaksesnya dari jarak jauh tanpa harus terhubung secara fisik ke unit.
Sebagian besar printer baru saat ini menyediakan opsi koneksi dengan jaringan nirkabel, tetapi bagaimana menggunakannya adalah pertanyaan besar. Oleh karena itu, mari kita lihat cara mengatur printer nirkabel di Windows dan Mac.
Kami akan memandu Anda melalui cara menambahkan dan menghubungkan printer nirkabel di Windows dan Mac. Untuk itu pertama-tama, kita akan melihat:
Cara menghapus printer yang tidak digunakan di Windows 10 dan Mac
Bagaimana menghubungkan printer ke Windows 10 dan Mac
Cara menemukan alamat IP printer di Windows 10 dan Mac
Cara mencetak secara nirkabel dari Windows 10 dan Mac
Cara mengatur printer default pada Windows dan Mac
Printer apa pun dengan opsi sambungkan ke jaringan nirkabel atau all-in-one dapat diatur menggunakan langkah-langkah ini di Windows dan Mac Anda.
Sebelum kita masuk ke pengaturan printer, yang terbaik adalah menghapus printer yang tidak digunakan di Windows dan Mac Anda.
Menghapus instalasi printer yang tidak digunakan pada Windows 10 menggunakan Pengaturan:
Jika Anda tidak lagi menggunakan printer, Anda dapat menghapus instalannya dari Windows 10 menggunakan langkah-langkah sederhana ini:
1. Klik tombol mulai > dan dari menu klik ikon roda gigi untuk membuka Pengaturan .
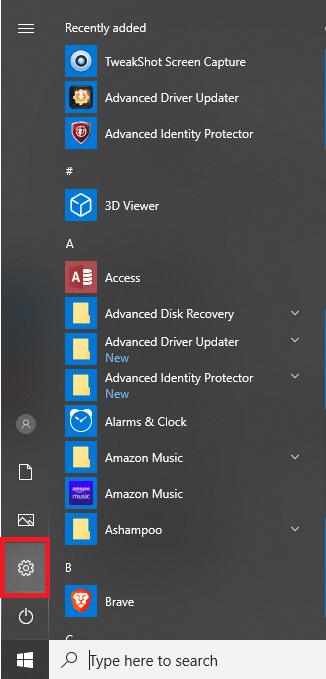
2. Selanjutnya, cari opsi Devices dan klik di atasnya.
3. Sekarang dari panel kiri klik Printer & scanner.
4. Untuk menghapus printer, cari di panel kanan, pilih dan klik Hapus perangkat.
5. Klik Ya untuk mengonfirmasi penghapusan instalasi printer.
Setelah mengikuti langkah-langkah ini, printer yang tidak digunakan akan dihapus dari PC Windows 10 Anda.
Menghapus printer yang tidak digunakan dari Mac
Data yang tidak diinginkan membutuhkan ruang yang tidak perlu dan mengacaukan Mac. Oleh karena itu, menghapus printer yang tidak digunakan yang terhubung dengan Mac Anda, adalah ide yang bagus.
Ini tidak hanya menambah kekacauan tetapi juga dapat bertentangan dengan perangkat baru yang akan Anda instal. Kekacauan ini dapat dihilangkan secara manual.
Untuk menghapus printer secara manual dari Mac Anda, ikuti langkah-langkah di bawah ini:
Menghapus printer yang tidak digunakan secara manual dari Mac
- Buka System Preferences > Printers & Scanners di Mac Anda.
- Pilih printer dan kemudian klik tombol '-' yang ada di bagian bawah jendela Pemindai.
Langkah-langkah ini setelah diikuti dengan benar, akan menghapus printer yang tidak digunakan dari Mac Anda. Anda sekarang siap untuk menginstal printer baru di mesin Mac Anda.
Baca juga : Cara Memperbaiki Print Spooler Service Not Running Error di Windows 10
Bagaimana menghubungkan printer ke Windows 10 dan Mac
Menghubungkan printer di Windows 10 dan Mac Anda bergantung pada jenis printer yang Anda gunakan. Karena, artikel ini tentang cara menambahkan dan menghubungkan printer nirkabel pada Windows 10 dan Mac, kami akan membahas printer yang menawarkan opsi Nirkabel atau AirPrint.
Menghubungkan printer nirkabel pada Windows 10
- Tekan tombol Windows + Q bersamaan untuk membuka pencarian Windows .
- Di sini, ketik "Printer", pilih opsi Printers & scanners .
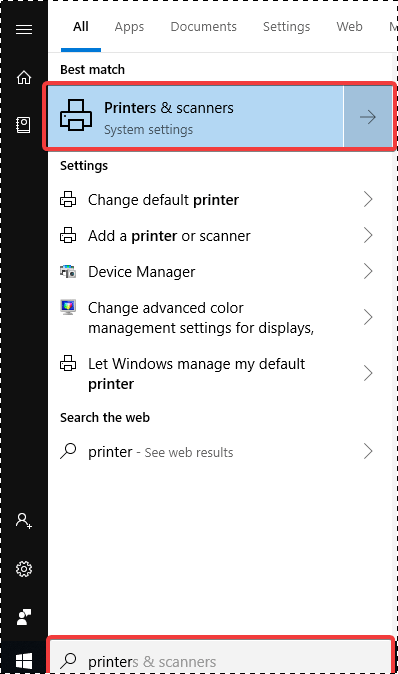
3. Nyalakan printer yang perlu Anda sambungkan.
4. Karena kami menghubungkan printer nirkabel, Anda perlu merujuk ke manual karena prosesnya tidak hanya bervariasi dari produsen ke produsen tetapi juga dari printer ke printer.
5. Selanjutnya klik opsi Add a printer or scanner di panel kanan.
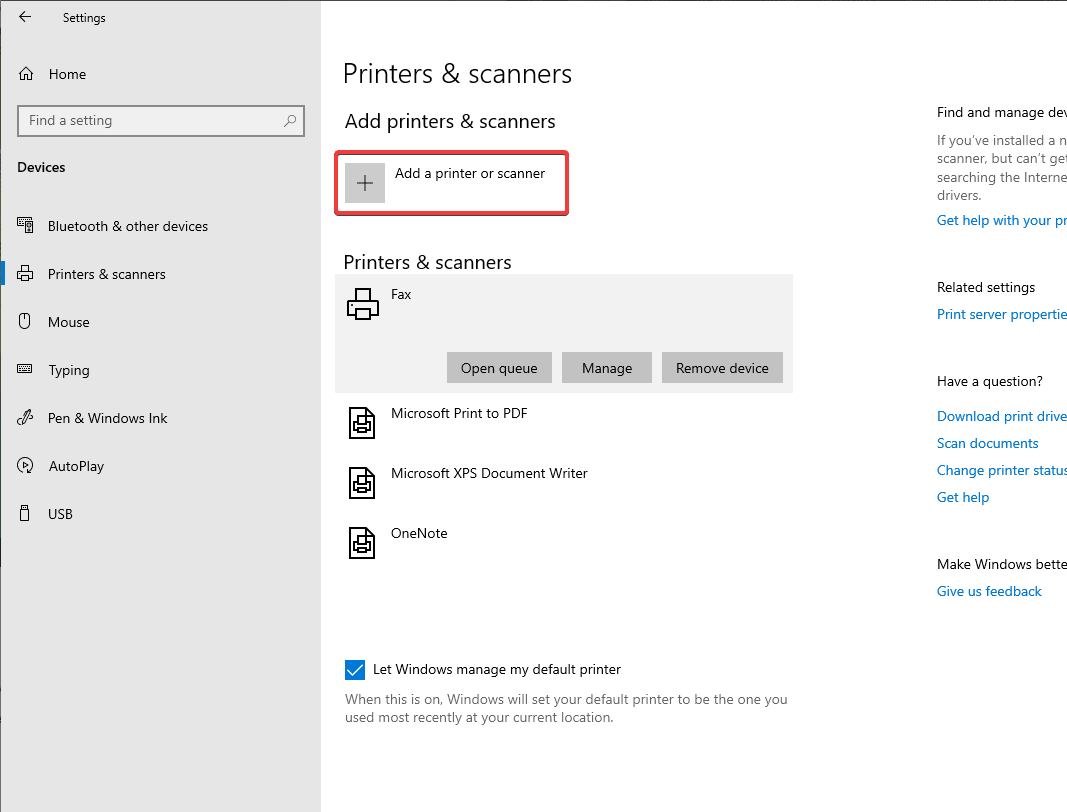
6. Sekarang, pilih printer dari perangkat dan klik Add device.
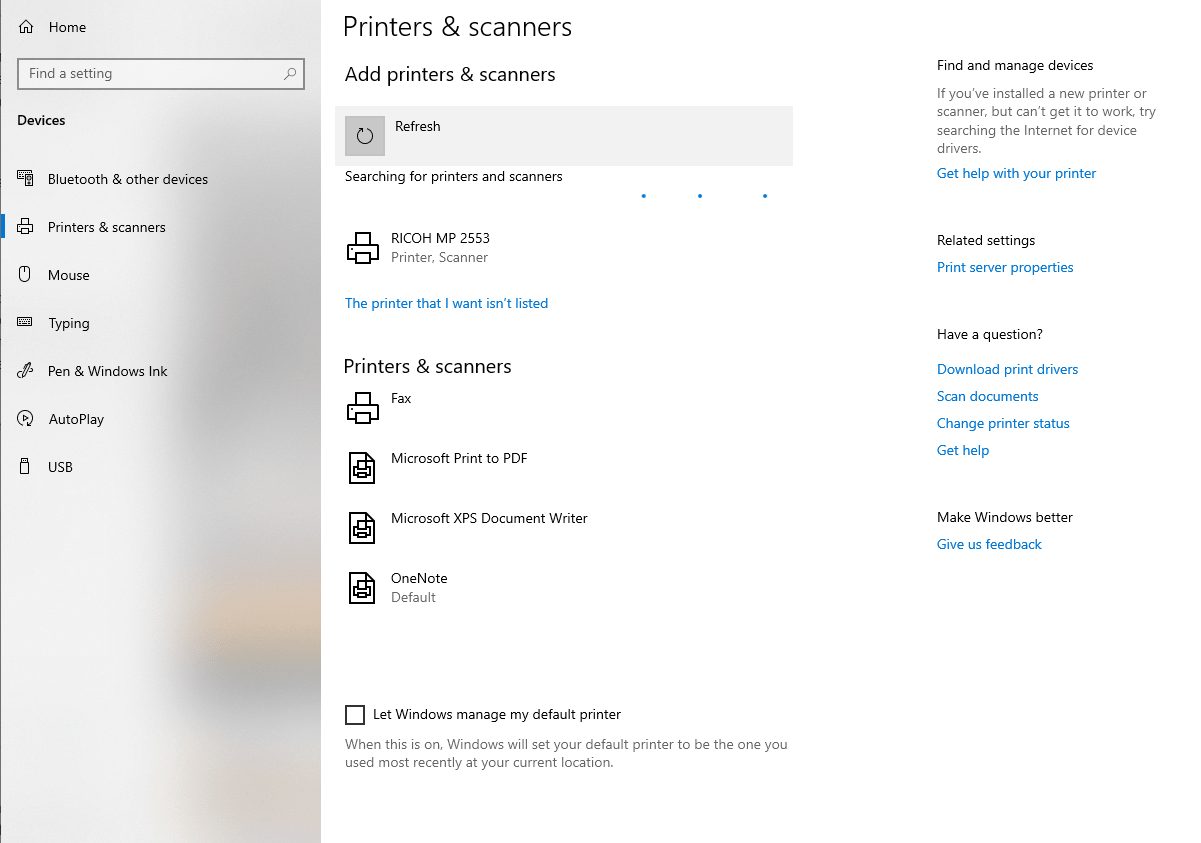
Anda sekarang baik untuk pergi. Anda dapat mengikuti langkah-langkah yang sama untuk menambahkan printer berkabel pada Windows 10 Anda.
Namun, jika Anda menghadapi masalah dalam menemukan printer yang tidak terdaftar tidak perlu khawatir. Anda dapat menambahkan dan menghubungkan ke printer secara manual di Windows 10. Untuk melakukannya, ikuti langkah-langkah di bawah ini:
1. Tekan tombol Windows + Q bersamaan untuk membuka pencarian Windows .
2. Di sini, ketik "Printer", pilih opsi Printers & scanners .
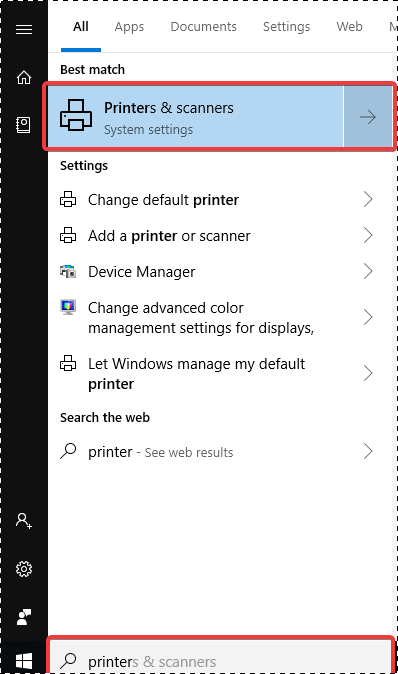
3. Klik Tambahkan printer atau pemindai.
4. Selanjutnya, tekan opsi “Printer yang saya inginkan tidak terdaftar”.
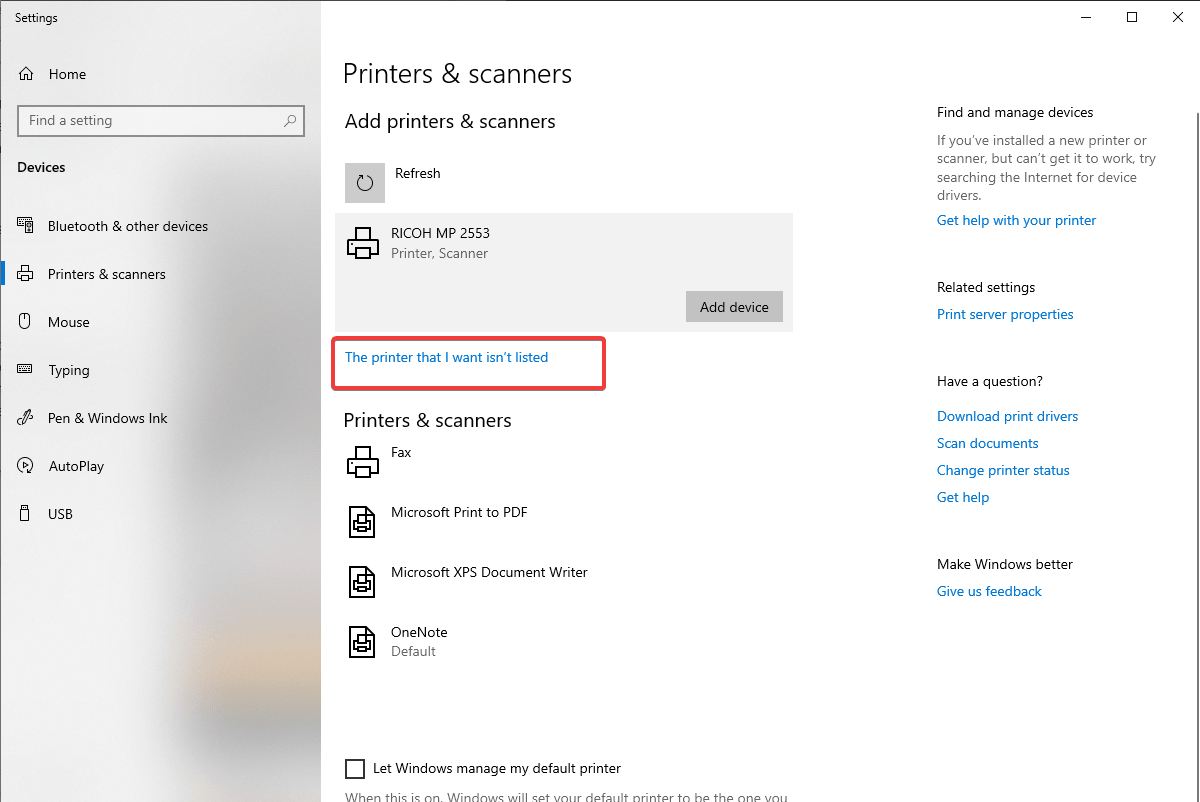
5. Pilih Tambahkan printer Bluetooth, nirkabel atau jaringan yang dapat ditemukan .
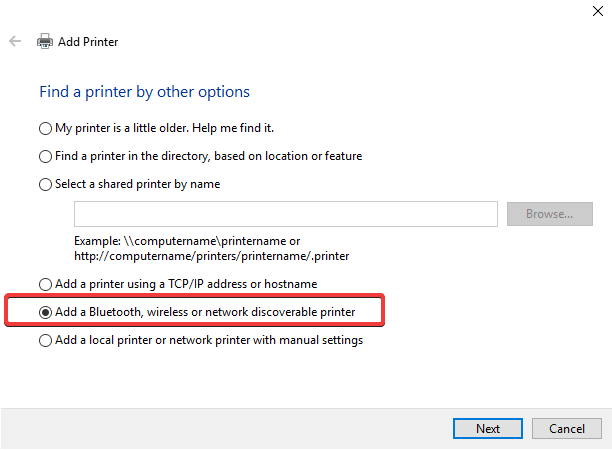
6. Pilih printer yang terhubung.
Anda sekarang dapat menambahkan dan menghubungkan printer Anda. Namun, jika Anda masih menghadapi masalah pastikan printer dalam keadaan hidup dan baik printer maupun Windows 10 Pc berada pada LAN yang sama.
Bagaimana menghubungkan printer nirkabel di Mac Anda
Sebelum menyiapkan printer di Mac, diperlukan menghubungkannya dengan jaringan Wi-Fi. Jika Anda menggunakan printer dengan kunci tampilan bawaan dalam nama dan kata sandi jaringan Wi-Fi.

Namun, jika printer menggunakan (WPS) Wi-Fi Protected Setup, lihat dokumentasi router untuk mengetahui cara menambahkan printer WPS.
Jika menggunakan router dengan AirPort Base Station, gunakan langkah-langkah yang diberikan di bawah ini:
- Buka folder Aplikasi di Mac Anda dan cari opsi Utilitas AirPort. Atau di Mac Anda, pilih Buka > Aplikasi > folder Utilitas > Utilitas AirPort.
- Sekarang, pilih stasiun pangkalan Anda, masukkan kata sandi saat diminta.
- Selanjutnya dari menu bar, pilih Base Station > Add WPS Printer.
- Di sini, pilih PIN atau Upaya pertama untuk mengizinkan jenis koneksi WPS > klik Lanjutkan.
Catatan : Jika opsi Percobaan pertama dipilih, tekan tombol WPS pada printer. Saat Anda melihat Alamat MAC printer di Utilitas AirPort, tekan Selesai.
Jika PIN dipilih, masukkan nomor PIN printer. Anda dapat menemukannya di bawah manual printer. Klik Lanjutkan untuk melanjutkan, Anda sekarang akan melihat Alamat MAC printer di Utilitas AirPort, tekan Selesai untuk menyelesaikan proses.
5. Keluar dari Utilitas AirPort.
Sekarang, printer Anda harus terhubung ke koneksi Wi-Fi. Sekarang mari kita pelajari cara menghubungkannya ke Mac Anda.
Untuk menghubungkan printer nirkabel dengan Mac Anda, ikuti langkah-langkah di bawah ini:
- Buka System Preferences > Printers & Scanners, klik tombol '+'.
- Sekarang izinkan Mac Anda untuk mencari printer yang terhubung ke jaringan Wi-Fi. Jika Anda ingin printer nirkabel menjadi default, biarkan tab Default dipilih.
- Selanjutnya, pilih printer dari daftar dan klik Add Now.
Namun, jika printer Anda tidak kompatibel dengan AirPrint, Anda harus mengunduh dan menginstal driver yang diperlukan. Untuk melakukannya ikuti langkah-langkah di bawah ini:
- Pilih nama printer > tambahkan driver unduhan.
- Sekali lagi, klik tambahkan printer untuk Menambahkan printer.
Bagaimana cara menambahkan printer jaringan di Mac
Menambahkan printer jaringan di Mac itu sederhana. Saat Anda menambahkan printer nirkabel di Mac, Anda dapat menambahkan printer yang terhubung melalui Ethernet. Tambahkan dari tab Default di Printers & Scanners.
Cara menemukan alamat IP printer di Windows 10
Untuk menemukan alamat IP printer pada Windows 10 Anda, ikuti langkah-langkah di bawah ini:
1. Buka jendela Run dengan menekan tombol Windows + R secara bersamaan.
2. Di sini ketik cmd dan tekan enter.
3. Ketik ipconfig untuk mengetahui alamat IP gateway default.
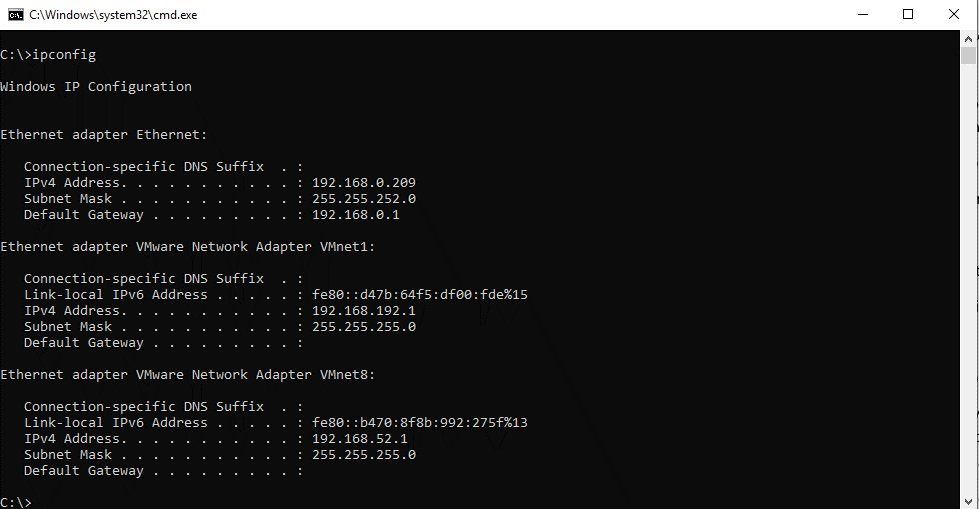
4. Sekarang, buka browser web Anda, dan ketik gateway default (biasanya http://10.1.1.1 atau http://192.168.1.1 .) ke dalam bilah alamat.
5. Sekarang Anda akan melihat layar login router. Untuk login masukkan ID administrator dan password.
6. Selanjutnya, cari Connected Devices > pilih printer di bawah kolom Host Name .
7. Ini akan membantu Anda melihat alamat IP printer di bawah Alamat IPV4 .
Bagaimana cara menemukan alamat IP printer di Mac Menggunakan Router?
Terkadang, saat menambahkan printer di Mac, Anda mungkin tidak melihatnya di bawah tab Default dari Printers & Scanners. Jika Anda menghadapi masalah ini, Anda harus menemukan alamat IP printer dan kemudian menghubungkannya melalui tab IP di Mac.
Untuk menemukan alamat IP di Mac menggunakan Router ikuti langkah-langkah di bawah ini:
- Buka System Preferences > Network > Advanced > TCP/IP. Di sini di sebelah Router Anda dapat melihat alamat gateway default.
- Sekarang, buka browser web Anda, dan ketik gateway default (biasanya http://10.1.1.1 atau http://192.168.1.1 .) ke dalam bilah alamat.
- Di sini, Anda akan melihat layar login router, masukkan router Anda menggunakan ID administrator dan kata sandi.
- Temukan Perangkat Terhubung di sistem menu perute Anda.
- Klik pada printer di bawah bidang Host Name .
- Anda sekarang akan melihat alamat IP printer terdaftar di bawah Alamat IPv4 .
Bagaimana cara mencetak secara nirkabel dari Windows 10 Anda?
Sekarang printer nirkabel telah disiapkan dan terhubung pada Windows 10. Anda dapat mencetak dokumen dengan cara yang sama seperti yang Anda lakukan dengan printer berkabel. Untuk mencetak dokumen tekan Ctrl+P pilih printer jika tidak setup default. Dokumen sekarang akan dicetak menggunakan pengaturan printer nirkabel pada Windows 10.
Bagaimana cara mencetak menggunakan printer nirkabel di Mac?
Untuk mencetak menggunakan printer nirkabel di Mac, Anda harus mengelola pengaturan printer. Untuk melakukannya, klik logo Apple > System Preferences. Di sini cari Printers & Scanners dan klik pada daftar printer untuk mengatur printer default dan menyesuaikan pengaturan lainnya.
Selanjutnya untuk mencetak dan melihat apakah printer nirkabel berfungsi dengan baik, tekan Command + P atau buka File > Print. Pilih printer dari daftar jika printer nirkabel tidak disetel sebagai default.
Cara mengatur printer default pada Windows
Umumnya, printer yang sering digunakan pada jaringan yang terhubung disetel sebagai default oleh Windows. Tetapi ini tidak berarti Anda tidak dapat menonaktifkannya. Dengan mengikuti langkah-langkah yang dijelaskan di bawah ini Anda dapat dengan mudah mengubah printer default di Windows:
1. Tekan tombol Windows + Q bersamaan untuk membuka pencarian Windows.
2. Di sini ketik printer> Printers & Scanners.
3. Hapus centang “Biarkan Windows mengelola printer default saya.”
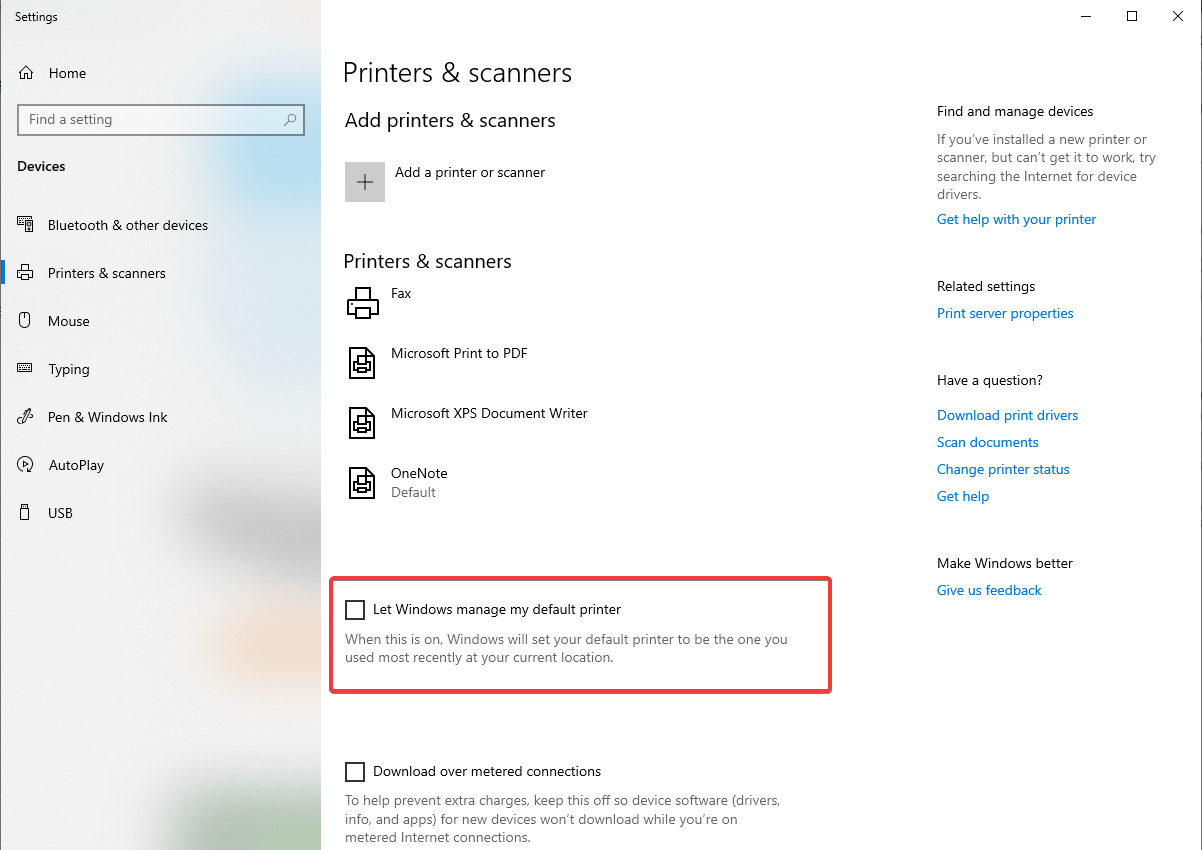
4. Selanjutnya pilih printer nirkabel yang ingin Anda setel sebagai default pada Windows 10 Anda.
5. Pilih Manage, dari drop down pilih driver.
6. Klik Atur sebagai default.
Anda sekarang sudah siap, printer nirkabel Anda sekarang akan menjadi printer default.
Cara mengatur printer default di Mac
Jika Anda jatuh cinta dengan printer nirkabel Anda dan ingin menggunakannya. Anda dapat menjadikannya sebagai printer default sehingga dapat digunakan setiap kali Anda ingin mencetak apa pun.
Untuk mengubah printer default di Mac, ikuti langkah-langkah di bawah ini:
- Klik menu Apple
- Dari menu konteks pilih System Preferences > Printers & Scanners.
- Sekarang cari opsi Default printer, Anda dapat menemukannya di bagian bawah kotak. Klik pada drop down untuk memilih printer nirkabel yang ingin Anda atur sebagai default.
Dengan cara ini Anda dapat mengatur printer nirkabel sebagai printer default di Mac Anda.
Bukankah itu sederhana! Kami berharap setelah menggunakan langkah-langkah yang disebutkan di atas Anda dapat menyelesaikan masalah terkait printer nirkabel yaitu cara menambahkan dan menghubungkannya dengan Windows dan Mac Anda. Jika kami melewatkan sesuatu atau jika Anda ingin informasi lebih lanjut, tinggalkan kami komentar.
