Как добавить и подключить беспроводной принтер в Windows и Mac
Опубликовано: 2019-05-05Вас раздражает, когда вы хотите что-то напечатать, а ваш принтер либо упакован, либо отключен от сети, и вам нужно распаковать или подключить его к USB-кабелю? В таких случаях на помощь приходят беспроводные принтеры.
С переходом большинства вещей на цифровую бумагу использование бумаги сократилось, но это не делает принтеры менее важными. Нам по-прежнему нужны физические документы для законного использования, отгрузочные этикетки, посадочные талоны, билеты и т. д.
Это означает, что принтеры никуда не денутся в ближайшее время. Поэтому в этой статье мы объясним вам, как добавить и подключить принтер в Windows 10 и Mac. Не просто принтер, а беспроводной принтер, который позволит вам получить к нему удаленный доступ без физического подключения к устройству.
В большинстве новых принтеров сегодня предусмотрена возможность подключения к беспроводной сети, но как ее использовать — большой вопрос. Поэтому давайте рассмотрим, как настроить беспроводной принтер в Windows и Mac.
Мы расскажем вам, как добавить и подключить беспроводной принтер в Windows и Mac. Для этого сначала рассмотрим:
Как удалить любой неиспользуемый принтер в Windows 10 и Mac
Как подключить принтер к Windows 10 и Mac
Как узнать IP-адрес принтера в Windows 10 и Mac
Как печатать по беспроводной сети с Windows 10 и Mac
Как установить принтер по умолчанию в Windows и Mac
Любой принтер с возможностью подключения к беспроводной сети или многофункциональное устройство можно настроить, выполнив следующие действия на Windows и Mac.
Прежде чем мы приступим к настройке принтера, лучше удалить все неиспользуемые принтеры на Windows и Mac.
Удаление неиспользуемого принтера в Windows 10 с помощью настроек:
Если вы больше не используете принтер, вы можете удалить его из Windows 10, выполнив следующие простые действия:
1. Нажмите кнопку «Пуск» > и в меню нажмите значок шестеренки, чтобы открыть « Настройки ».
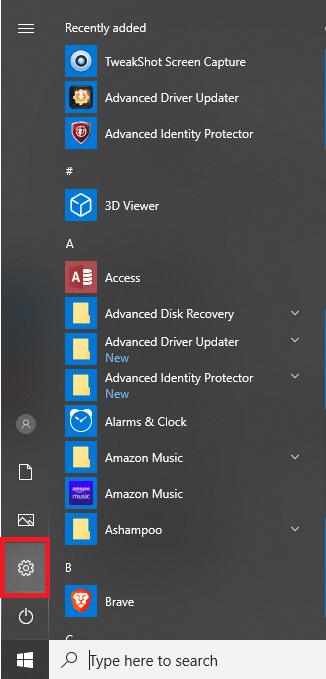
2. Затем найдите параметр « Устройства » и нажмите на него.
3. Теперь на левой панели щелкните Принтеры и сканеры.
4. Чтобы удалить принтер, найдите его на правой панели, выберите его и нажмите Удалить устройство.
5. Щелкните Да, чтобы подтвердить удаление принтера.
После выполнения этих шагов неиспользуемый принтер будет удален с вашего ПК с Windows 10.
Удаление неиспользуемого принтера с Mac
Нежелательные данные занимают лишнее место и загромождают Mac. Поэтому рекомендуется удалить неиспользуемый принтер, подключенный к вашему Mac.
Это не только добавляет беспорядка, но также может конфликтовать с новым устройством, которое вы установите. Этот беспорядок можно удалить вручную.
Чтобы вручную удалить принтер с Mac, выполните следующие действия:
Удаление неиспользуемого принтера вручную с Mac
- Перейдите в «Системные настройки»> «Принтеры и сканеры» на вашем Mac.
- Выберите принтер, а затем нажмите кнопку «-» в нижней части окна «Сканеры».
После правильного выполнения этих шагов неиспользуемый принтер будет удален с вашего Mac. Теперь вы готовы установить новый принтер на свой компьютер Mac.
Читайте также: Как исправить ошибку «Служба диспетчера очереди печати не запущена» в Windows 10
Как подключить принтер к Windows 10 и Mac
Подключение принтера в Windows 10 и Mac зависит от типа используемого принтера. Поскольку эта статья посвящена тому, как добавить и подключить беспроводной принтер в Windows 10 и Mac, мы обсудим принтеры, предлагающие опцию Wireless или AirPrint.
Подключение беспроводного принтера в Windows 10
- Нажмите одновременно клавиши Windows + Q, чтобы открыть поиск Windows .
- Здесь введите «Принтер», выберите параметр « Принтеры и сканеры ».
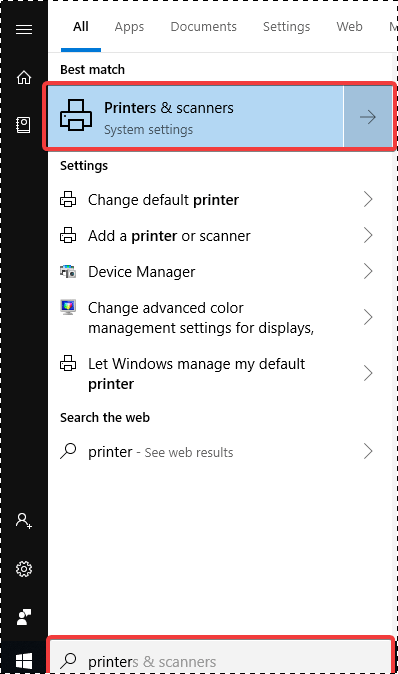
3. Включите принтер, который необходимо подключить.
4. Поскольку мы подключаем беспроводной принтер, вам необходимо обратиться к руководству, поскольку процесс зависит не только от производителя к производителю, но и от принтера к принтеру.
5. Затем щелкните параметр «Добавить принтер или сканер» на правой панели.
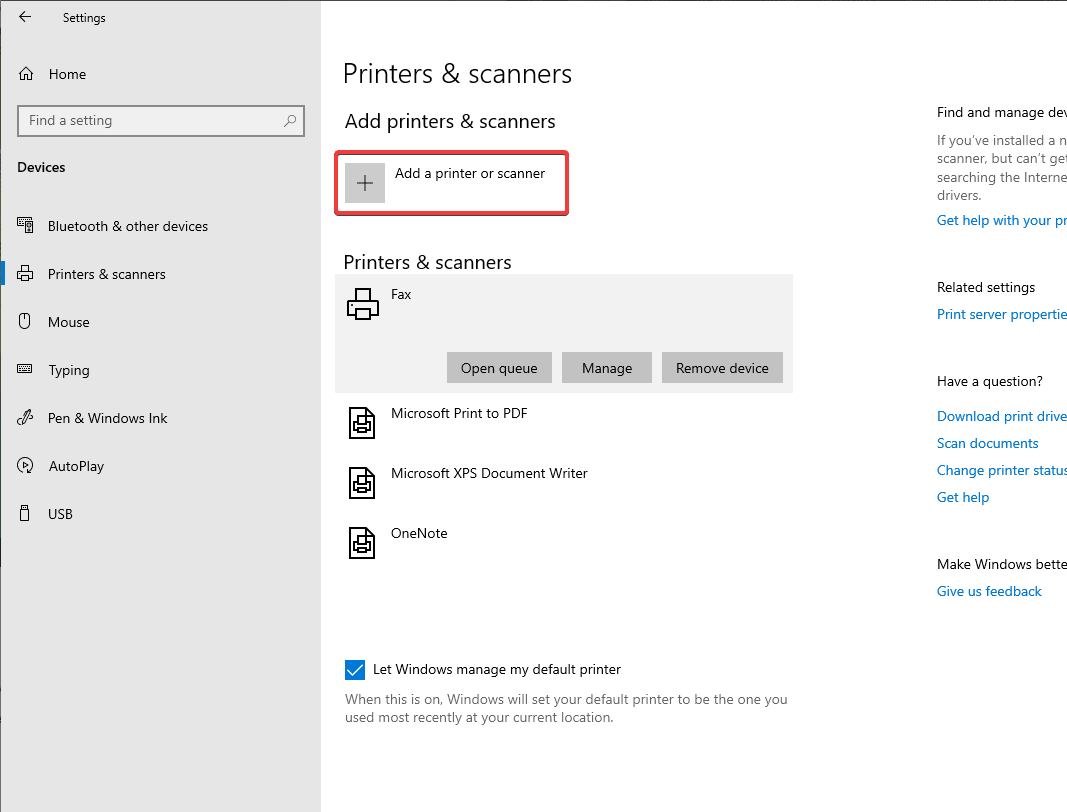
6. Теперь выберите принтер из устройства и нажмите «Добавить устройство».
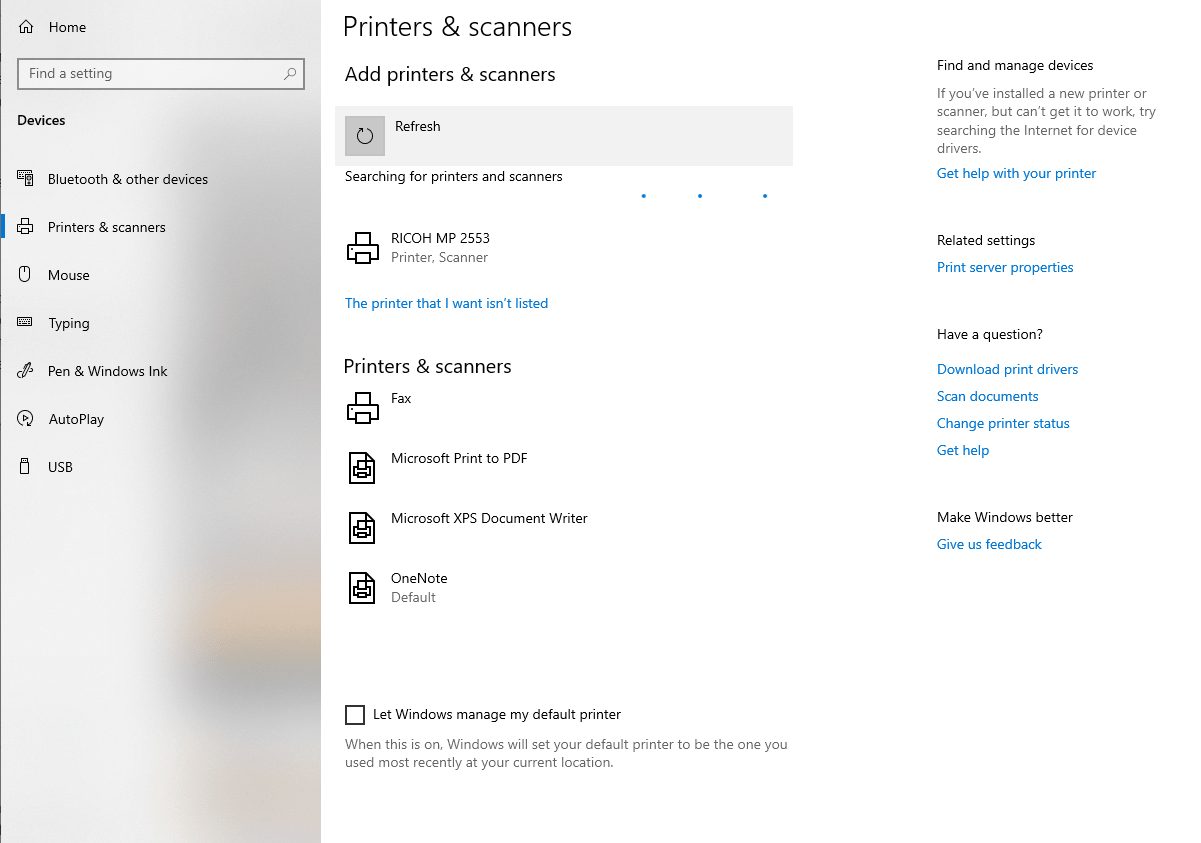
Теперь вы можете идти. Вы можете выполнить те же действия, чтобы добавить проводной принтер в Windows 10.
Однако, если вы столкнулись с проблемой поиска принтера, т. е. его нет в списке, не о чем беспокоиться. Вы можете добавить принтер и подключиться к нему вручную в Windows 10. Для этого выполните следующие действия:
1. Нажмите одновременно клавиши Windows + Q, чтобы открыть поиск Windows .
2. Здесь введите «Принтер», выберите параметр « Принтеры и сканеры ».
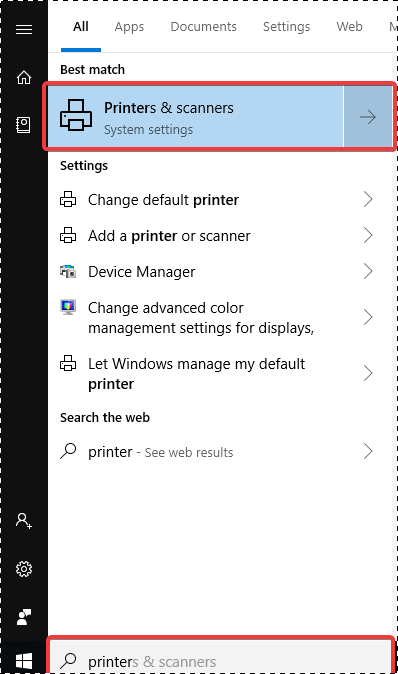
3. Щелкните Добавить принтер или сканер.
4. Затем нажмите «Требуемый принтер отсутствует в списке».
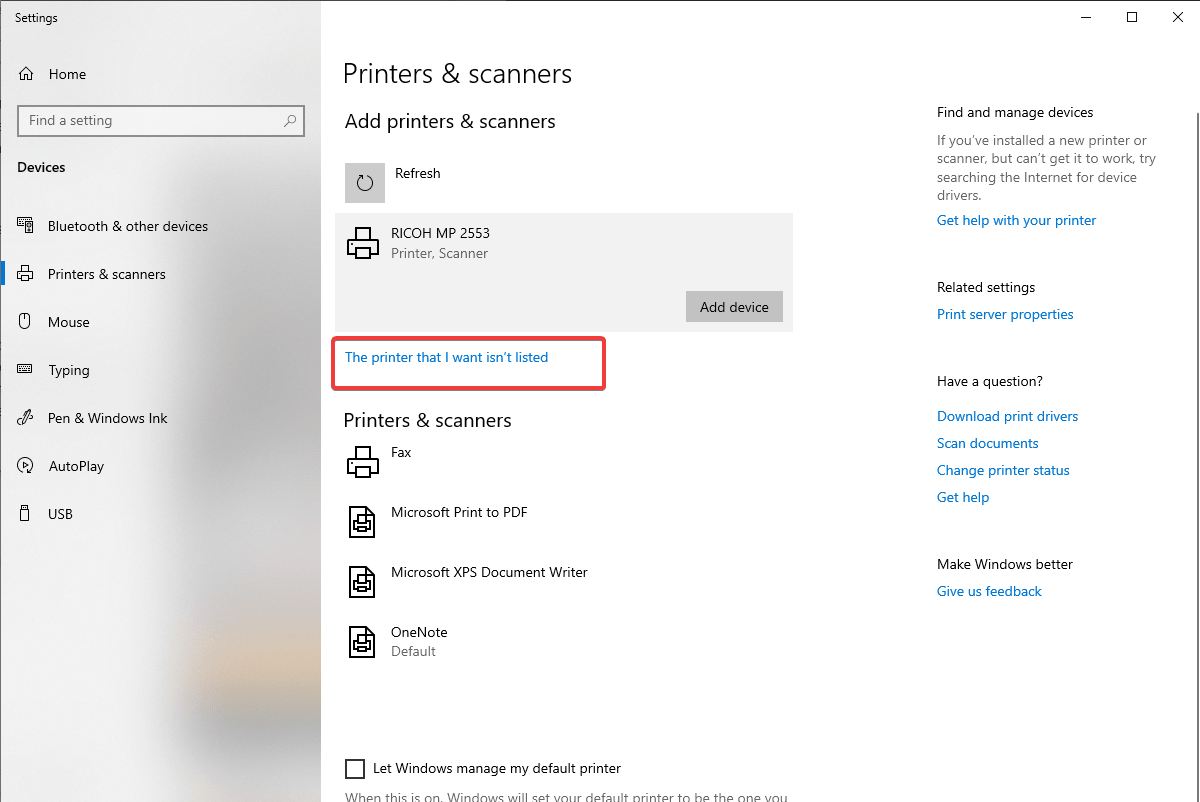
5. Выберите Добавить Bluetooth, беспроводной или сетевой принтер с возможностью обнаружения .
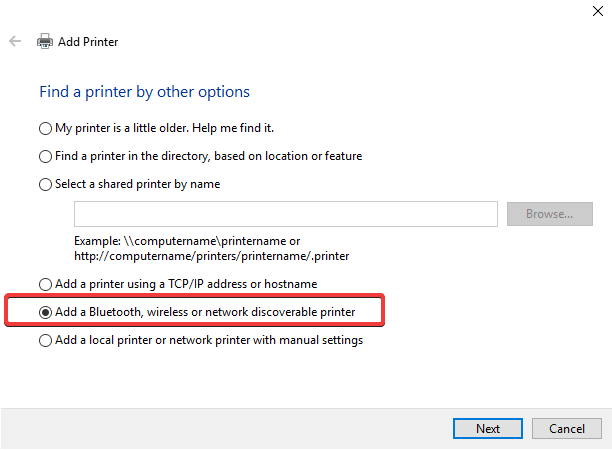
6. Выберите подключенный принтер.
Теперь вы сможете добавить и подключить свой принтер. Однако, если вы все еще сталкиваетесь с проблемами, убедитесь, что принтер включен, а принтер и ПК с Windows 10 находятся в одной локальной сети.
Как подключить беспроводной принтер к вашему Mac
Перед настройкой принтера на Mac необходимо подключить его к сети Wi-Fi. Если вы используете принтер со встроенным ключом отображения в имени и пароле сети Wi-Fi.
Однако, если принтер использует (WPS) Wi-Fi Protected Setup, обратитесь к документации маршрутизатора, чтобы узнать, как добавить WPS-принтер.
При использовании маршрутизатора с базовой станцией AirPort выполните следующие действия:

- Откройте папку «Приложения» на вашем Mac и найдите опцию AirPort Utility. Или на Mac выберите «Переход» > «Приложения» > «Утилиты» > «Утилита AirPort».
- Теперь выберите свою базовую станцию, введите пароль при появлении запроса.
- Затем в строке меню выберите «Базовая станция» > «Добавить принтер WPS».
- Здесь выберите PIN -код или Первая попытка разрешить тип подключения WPS> нажмите «Продолжить».
Примечание . Если выбран вариант «Первая попытка», нажмите кнопку WPS на принтере. Когда вы увидите MAC-адрес принтера в AirPort-Утилите, нажмите «Готово».
Если выбран PIN-код, введите PIN-код принтера. Вы можете найти его в руководстве к принтеру. Нажмите «Продолжить», чтобы продолжить, теперь вы увидите MAC-адрес принтера в AirPort-Утилите, нажмите «Готово», чтобы завершить процесс.
5. Выйдите из Утилиты AirPort.
К этому моменту ваш принтер должен быть подключен к сети Wi-Fi. Теперь давайте узнаем, как подключить его к вашему Mac.
Чтобы подключить беспроводной принтер к вашему Mac, выполните следующие действия:
- Перейдите в «Системные настройки»> «Принтеры и сканеры», нажмите кнопку «+».
- Теперь разрешите вашему Mac искать принтеры, подключенные к сети Wi-Fi. Если вы хотите, чтобы беспроводной принтер был принтером по умолчанию, оставьте выбранной вкладку «По умолчанию».
- Затем выберите принтер из списка и нажмите «Добавить сейчас».
Однако, если ваш принтер не совместим с AirPrint, вам необходимо загрузить и установить необходимые драйверы. Для этого выполните следующие действия:
- Выберите имя принтера > добавить драйвер загрузки.
- Снова нажмите «Добавить принтер», чтобы добавить принтер.
Как добавить сетевой принтер на Mac
Добавить сетевой принтер на Mac очень просто. Когда вы добавили беспроводной принтер на Mac, вы можете добавить принтер, подключенный через Ethernet. Добавьте его на вкладке «По умолчанию» в «Принтеры и сканеры».
Как узнать IP-адрес принтера в Windows 10
Чтобы найти IP-адрес принтеров в Windows 10, выполните следующие действия:
1. Откройте окно «Выполнить», одновременно нажав клавиши Windows + R.
2. Здесь введите cmd и нажмите Enter.
3. Введите ipconfig, чтобы узнать IP-адрес шлюза по умолчанию.
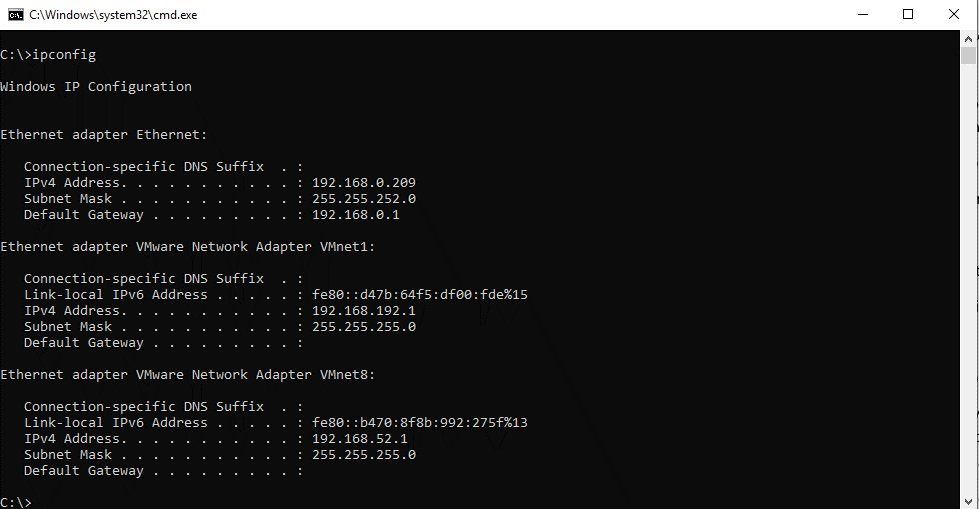
4. Теперь откройте веб-браузер и введите шлюз по умолчанию (обычно это http://10.1.1.1 или http://192.168.1.1 ) в адресную строку.
5. Теперь вы увидите экран входа в систему маршрутизатора. Для входа введите ID администратора и пароль.
6. Затем найдите « Подключенные устройства» > выберите принтер в поле « Имя хоста» .
7. Это поможет вам увидеть IP-адрес принтера в разделе IPV4 Address .
Как узнать IP-адрес принтера на Mac с помощью маршрутизатора?
Иногда при добавлении принтера на Mac вы можете не увидеть его на вкладке «По умолчанию» в разделе «Принтеры и сканеры». Если вы столкнулись с этой проблемой, вам нужно будет найти IP-адрес принтера, а затем подключить его через вкладку IP на Mac.
Чтобы найти IP-адрес на Mac с помощью маршрутизатора, выполните следующие действия:
- Перейдите в «Системные настройки»> «Сеть»> «Дополнительно»> «TCP/IP». Здесь рядом с Router вы можете увидеть адрес шлюза по умолчанию.
- Теперь откройте веб-браузер и введите шлюз по умолчанию (обычно это http://10.1.1.1 или http://192.168.1.1 ) в адресной строке.
- Здесь вы увидите экран входа в систему маршрутизатора, войдите в свой маршрутизатор, используя идентификатор администратора и пароль.
- Найдите Подключенные устройства в системе меню вашего маршрутизатора.
- Нажмите на принтер под полем Host Name .
- Теперь вы увидите IP-адреса принтеров, указанные в разделе «Адрес IPV4» .
Как печатать по беспроводной сети с Windows 10?
Теперь этот беспроводной принтер настроен и подключен к Windows 10. Вы можете распечатать документ так же, как и на проводном принтере. Чтобы распечатать документ, нажмите Ctrl+P, выберите принтер, если он не настроен по умолчанию. Теперь документ будет распечатан с помощью настройки беспроводного принтера в Windows 10.
Как печатать с помощью беспроводного принтера на Mac?
Чтобы печатать с помощью беспроводного принтера на Mac, вам потребуется управлять настройками принтера. Для этого щелкните логотип Apple > « Системные настройки». Здесь найдите Принтеры и сканеры и щелкните список принтеров, чтобы установить принтер по умолчанию и настроить другие параметры.
Затем, чтобы распечатать и посмотреть, нормально ли работает беспроводной принтер, нажмите Command + P или выберите «Файл»> «Печать». Выберите принтер из списка, если беспроводной принтер не установлен по умолчанию.
Как установить принтер по умолчанию в Windows
Как правило, принтер, часто используемый в подключенной сети, устанавливается Windows по умолчанию. Но это не значит, что вы не можете его отключить. Выполнив шаги, описанные ниже, вы можете легко изменить принтер по умолчанию в Windows:
1. Нажмите одновременно клавиши Windows + Q, чтобы открыть поиск Windows.
2. Здесь введите принтер > Принтеры и сканеры.
3. Снимите флажок «Разрешить Windows управлять моим принтером по умолчанию».
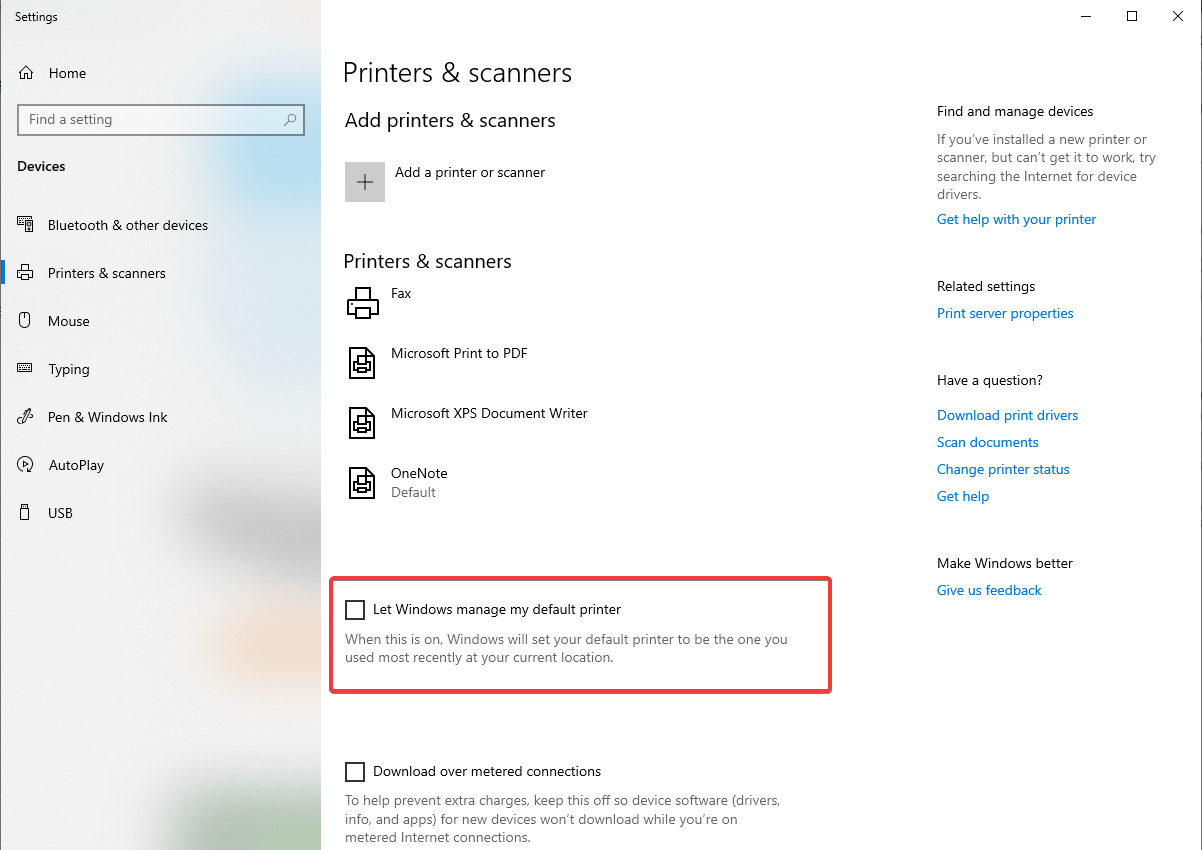
4. Затем выберите беспроводной принтер, который вы хотите установить по умолчанию в Windows 10.
5. Выберите «Управление», из раскрывающегося списка выберите драйвер.
6. Щелкните Установить по умолчанию.
Теперь вы все настроили, ваш беспроводной принтер теперь будет принтером по умолчанию.
Как установить принтер по умолчанию на Mac
Если вы влюблены в свой беспроводной принтер и хотите его использовать. Вы можете сделать его принтером по умолчанию, чтобы его можно было использовать каждый раз, когда вы хотите что-то напечатать.
Чтобы изменить принтер по умолчанию на Mac, выполните следующие действия:
- Нажмите на меню Apple
- В контекстном меню выберите «Системные настройки» > «Принтеры и сканеры».
- Теперь найдите параметр «Принтер по умолчанию», вы можете найти его в нижней части окна. Щелкните раскрывающийся список, чтобы выбрать беспроводной принтер, который вы хотите установить по умолчанию.
Таким образом, вы можете настроить беспроводной принтер в качестве принтера по умолчанию на вашем Mac.
Разве это не было просто! Мы надеемся, что после выполнения шагов, упомянутых выше, вы смогли решить проблему, связанную с беспроводным принтером, то есть как добавить и подключить его к своим Windows и Mac. Если мы что-то пропустили или вам нужна дополнительная информация, оставьте нам комментарий.
