Как исправить ошибку «Драйвер дисплея перестал отвечать и был восстановлен» в Windows 10
Опубликовано: 2019-05-03Вы находитесь в середине игры или смотрите фильм, и вдруг ваш экран становится черным на несколько секунд. Даже если ваш компьютер все еще работает. Первое, что вы делаете, это проверяете кабели дисплея, после чего экран снова загорается с небольшим сообщением об ошибке «Драйвер дисплея перестал отвечать и восстановлен». Что вы будете делать?
Большинство из нас либо выключит ПК с Windows 10, либо вызовет техника. Если вы тоже столкнулись с этой проблемой и ищете решение. Поверьте нам, вы находитесь в правильном месте. Сегодня в этой статье мы рассмотрим возможные решения для устранения сообщения об ошибке « Драйвер дисплея перестал отвечать и был восстановлен », которое вы получаете в Windows 10.
Читайте также: Как исправить, что USB не работает в Windows 10
Почему вы сталкиваетесь с этой ошибкой?
Прежде чем перейти к разрешению «Драйвер дисплея перестал отвечать и был восстановлен», давайте попробуем понять возможную причину этой ошибки. В основном, эта проблема возникает, когда драйверы дисплея перезапускаются функцией времени и восстановления Windows, если нет ответа от графического процессора (GPU) в течение допустимого времени. Обычно это происходит, когда GPU перегружен из-за слишком большого количества программ. Именно поэтому дисплей гаснет на несколько секунд, пока система еще работает.
Как устранить ошибку «Драйвер дисплея перестал отвечать и был восстановлен» в Windows 10
Эта проблема с драйверами дисплея может возникнуть в любой версии Windows. Но поскольку мы знаем, что большинство из нас теперь используют последнюю версию Windows, то есть Windows 10, мы предоставляем вам шаги по устранению этого сообщения об ошибке в Windows 10.
Закройте все ненужные программы, работающие в вашей системе Windows 10:
Как уже говорилось, проблема с драйвером дисплея возникает, когда графический процессор вашей системы перегружен. В браузере открываются многочисленные вкладки и т. д. Поэтому самое первое, что вам нужно сделать, это закрыть все ненужные программы, работающие в фоновом режиме, вместе с ненужными вкладками браузера, чтобы снизить нагрузку на ваш графический процессор.
Измените визуальные эффекты вашего компьютера с Windows 10:
После закрытия ненужных приложений и ненужных вкладок браузера вам потребуется настроить визуальные эффекты на ПК с Windows 10. Это не только повысит производительность системы, но также поможет исправить ошибку «Драйвер дисплея перестал отвечать и ошибка была устранена».
Чтобы изменить визуальные эффекты, выполните следующие действия:
- В строке поиска Windows введите Дополнительные свойства системы и нажмите Enter. Откроется вкладка «Дополнительно» в окне «Свойства системы».
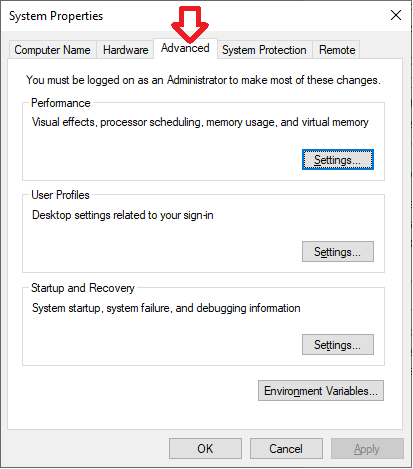
2. Затем нажмите «Настройки» в разделе «Производительность».
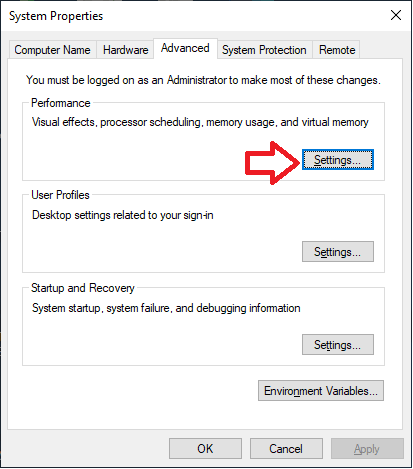
3. Теперь выберите «Настроить для лучшей производительности » или «Разрешить Windows выбирать то, что лучше всего подходит для моего компьютера» .
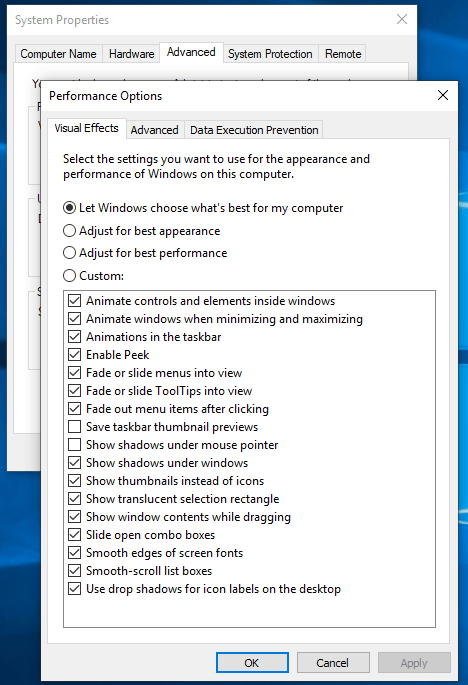
4. Щелкните Применить > ОК, чтобы сохранить изменения.
После этого попробуйте обновить графический драйвер. Чтобы обновить драйвер автоматически, загрузите и используйте инструмент Advanced Driver Updater. Это программное обеспечение устанавливает обновленный и наиболее совместимый драйвер устройства в вашей системе.
Обновите графический драйвер до последней версии в вашей системе Windows 10:
Устаревшая версия любого драйвера устройства, будь то дисплей или любой другой, является главной причиной подобных проблем. Поэтому рекомендуется обновлять драйверы до последней версии. Чтобы вручную обновить графический драйвер в Windows 10, выполните следующие действия:
- Нажмите Windows + R на клавиатуре, чтобы открыть диалоговое окно «Выполнить». В поле «Выполнить» введите devmgmt.msc и нажмите Enter. Это откроет Диспетчер устройств.
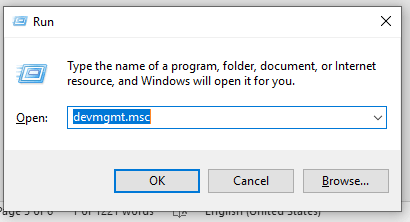
Кроме того, вы можете щелкнуть правой кнопкой мыши кнопку «Пуск» в Windows и выбрать «Диспетчер устройств» из списка.
2. Когда откроется окно диспетчера устройств, разверните запись «Адаптеры дисплея»> щелкните правой кнопкой мыши графический драйвер> выберите «Обновить драйвер» в раскрывающемся меню.

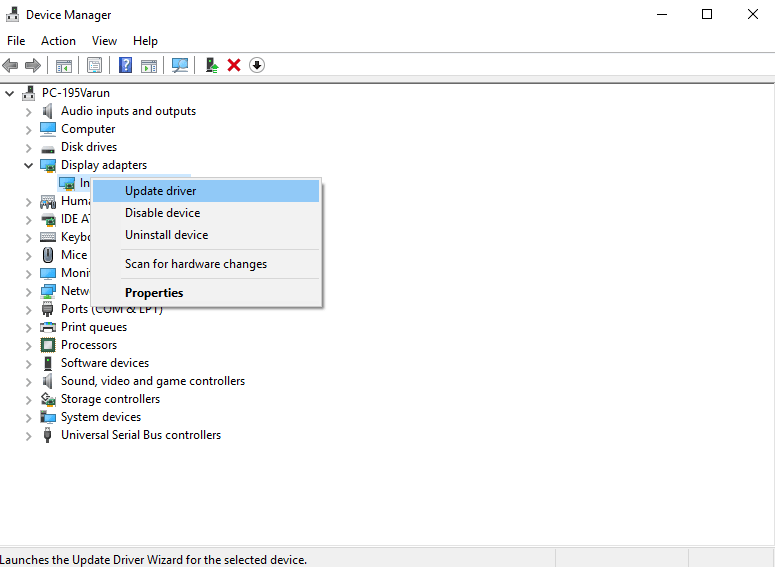
3. Теперь вы увидите два варианта, нажмите «Автоматический поиск обновленного программного обеспечения драйвера». Теперь Windows будет искать последний доступный драйвер на вашем локальном компьютере, а также в Интернете. Если будет доступна последняя версия драйвера, она будет загружена и обновлена.
Перезагрузите компьютер, чтобы изменения вступили в силу.
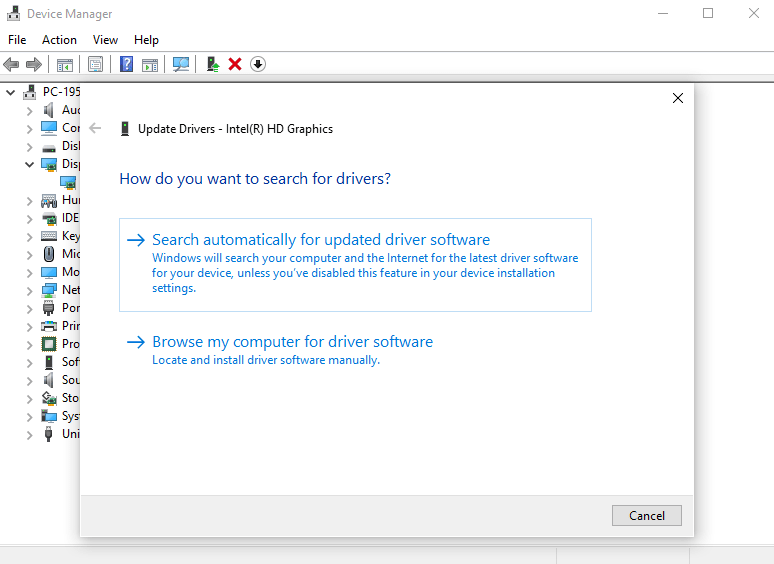
Вот и все, теперь вы можете смотреть свой фильм или играть в игры без каких-либо помех.
Конечно, процесс обновления драйвера вручную немного длительный и утомительный. Поэтому мы рекомендуем вам автоматически обновлять все устаревшие драйверы одним щелчком мыши с помощью программного обеспечения Advanced Driver Updater.
Advanced Driver Updater всегда гарантирует, что все драйверы в вашей системе обновлены.
Вы можете скачать свою копию Advanced Driver Updater отсюда.
Очистите видеокарту
«Драйвер дисплея перестал отвечать и восстановился» также может возникнуть, если ваша видеокарта перегрелась. Происходит это из-за перегрузки или неправильной вентиляции. Во избежание повреждения вашей системы или видеокарты Windows автоматически отключает видеокарту.
Поэтому, чтобы решить эту проблему, сохраните свою работу, закройте все запущенные приложения и выключите компьютер. Теперь очистите видеокарту сжатым воздухом. Также проверьте, правильно ли работает вентилятор процессора.
Увеличьте время графической обработки с помощью редактора реестра:
Как обсуждалось в начале, «Драйвер дисплея перестал отвечать и восстановился в Windows 10» возникает, когда графический процессор не отвечает в течение отведенного времени на функцию «Время и восстановление» Windows. Поэтому увеличение времени GPU поможет исправить эту ошибку.
Для этого вам необходимо внести изменения в реестр. Поэтому перед этим сделайте полную резервную копию реестра Windows. Для этого вы можете использовать RegClean Pro. После создания резервной копии выполните следующие действия:
1. В строке поиска Windows введите Regedit и нажмите Enter. Это откроет редактор реестра на вашем компьютере с Windows 10.
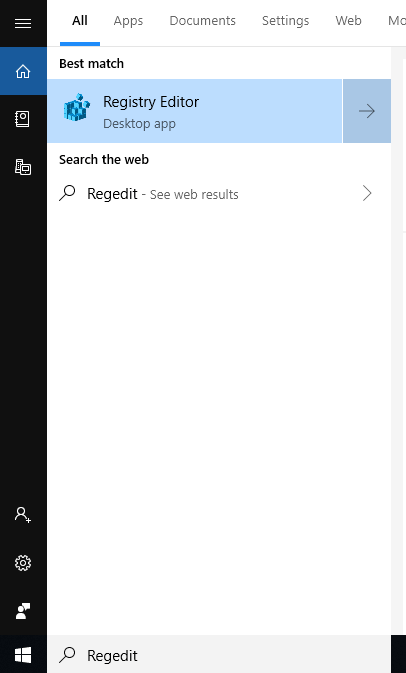
2. Как только вы окажетесь в редакторе реестра, перейдите в следующее место:
HKEY_LOCAL_MACHINE\SYSTEM\CurrentControlSet\Control\GraphicsDrivers
3. Теперь на левой панели щелкните GraphicsDrivers и создайте новый DWORD на правой панели. Чтобы создать DWORD, щелкните правой кнопкой мыши в любом месте пустого места на правой панели и выберите «Создать» > «Значение DWORD (32-разрядное)» (если вы работаете в 32-разрядной операционной системе. Если вы работаете на 64-разрядной машине, выберите «Создать» > QWORD (32-разрядное) Значение.
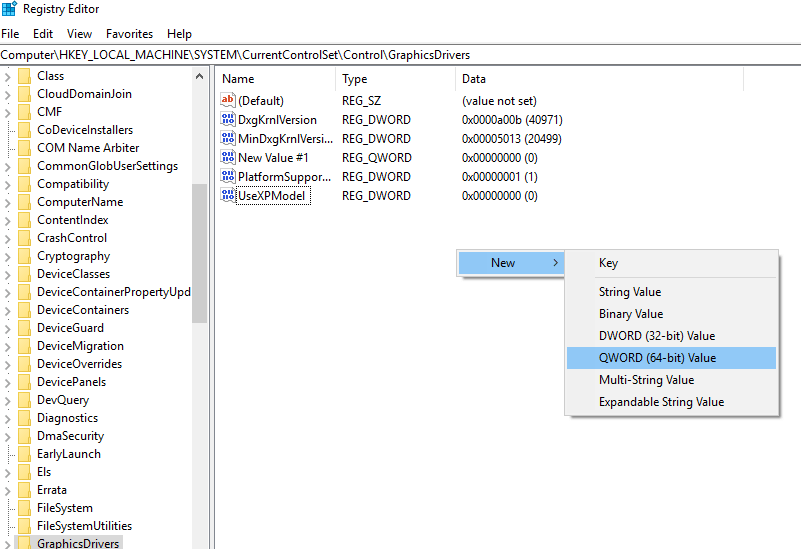
4. Назовите это значение DWORD/QWORD как TdrDelay и нажмите Enter.
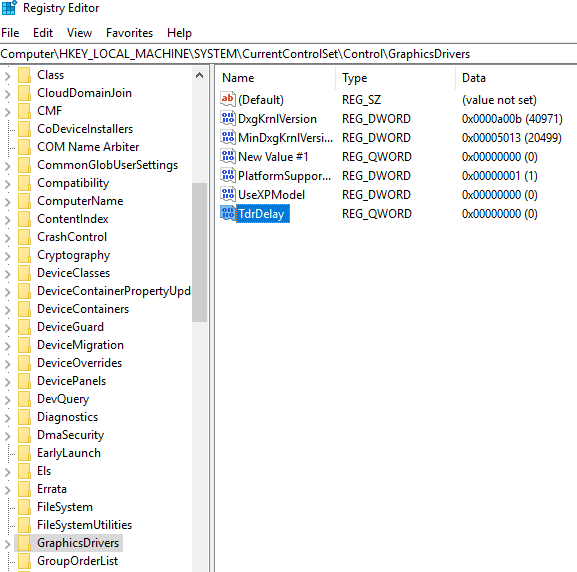
5. Теперь дважды щелкните TdrDelay и введите 8 в поле Value Data. Нажмите «ОК», чтобы сохранить изменения.
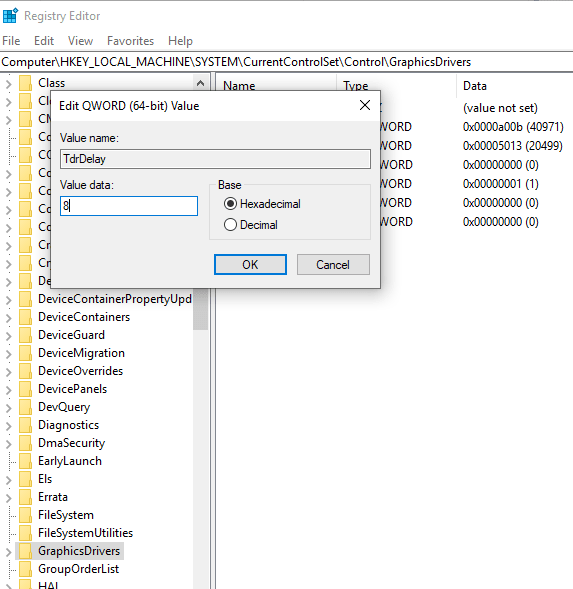
6. Закройте редактор реестра и перезагрузите компьютер.
Читайте также: Как исправить ошибку «Служба диспетчера очереди печати не запущена» в Windows 10
Эти шаги обязательно должны решить проблему с драйвером дисплея, с которой вы столкнулись на компьютере с Windows 10. Однако, если это не так, вы можете подумать о покупке новой видеокарты. Это все с нашей стороны о том, как устранить ошибку «Драйвер дисплея перестал отвечать и восстановился» на вашем компьютере с Windows 10. Мы надеемся, что вы нашли эти шаги полезными и смогли решить проблему. Однако, если мы что-то упустили, поделитесь этим с нами в комментариях.
