So beheben Sie den Fehler „Anzeigetreiber reagiert nicht mehr und wurde wiederhergestellt“ unter Windows 10
Veröffentlicht: 2019-05-03Sie sind mitten in Ihrem Spiel oder sehen sich einen Film an und plötzlich wird Ihr Bildschirm für ein paar Sekunden schwarz. Obwohl Ihr Computer noch läuft. Das erste, was Sie tun, ist, die Kabel des Displays zu überprüfen, woraufhin der Bildschirm mit einer kleinen Fehlermeldung „Display-Treiber reagiert nicht mehr und wurde wiederhergestellt“ wieder live geht. Was werden Sie tun?
Die meisten von uns werden entweder den Windows 10-PC herunterfahren oder einen Techniker rufen. Wenn auch Sie mit diesem Problem konfrontiert sind und nach einer Lösung suchen. Vertrauen Sie uns, Sie sind an der richtigen Stelle. Heute behandeln wir in diesem Artikel mögliche Lösungen zur Behebung der Fehlermeldung „ Display-Treiber reagiert nicht mehr und wurde wiederhergestellt “, die Sie in Windows 10 erhalten.
Lesen Sie auch: So beheben Sie, dass USB in Windows 10 nicht funktioniert
Warum tritt dieser Fehler auf?
Bevor wir mit der Lösung für „Display-Treiber reagiert nicht mehr und wurde wiederhergestellt“ fortfahren, wollen wir versuchen, die mögliche Ursache dieses Fehlers zu verstehen. Grundsätzlich tritt dieses Problem auf, wenn Anzeigetreiber von der Zeit- und Wiederherstellungsfunktion von Windows neu gestartet werden, wenn innerhalb der zulässigen Zeit keine Antwort von der GPU (Graphical Processing Unit) erfolgt. Wenn die GPU aufgrund zu vieler Programme überlastet ist, passiert dies im Allgemeinen. Aus diesem Grund erlischt die Anzeige für einige Sekunden, während das System noch läuft.
So beheben Sie den Fehler „Anzeigetreiber reagiert nicht mehr und wurde wiederhergestellt“ in Windows 10
Dieses Problem mit Anzeigetreibern kann in jeder Windows-Version auftreten. Aber da wir wissen, dass die meisten von uns jetzt die neueste Version von Windows verwenden, dh Windows 10. Wir stellen Ihnen die Schritte zur Verfügung, um diese Fehlermeldung in Windows 10 zu beheben.
Schließen Sie alle unnötigen Programme, die auf Ihrem Windows 10-System ausgeführt werden:
Wie bereits erwähnt, tritt das Problem mit dem Anzeigetreiber auf, wenn die GPU Ihres Systems überlastet ist. Zahlreiche Tabs öffnen sich im Browser usw. Daher müssen Sie als allererstes alle unnötigen Programme, die im Hintergrund laufen, zusammen mit den unnötigen Browser-Tabs schließen, um die Last auf Ihrer GPU zu reduzieren.
Ändern Sie die visuellen Effekte Ihres Windows 10-Computers:
Nach dem Schließen unerwünschter Anwendungen und unnötiger Browser-Tabs müssen Sie die visuellen Effekte auf dem Windows 10-PC anpassen. Dies verbessert nicht nur die Systemleistung, sondern hilft auch bei der Behebung von „Display-Treiber reagiert nicht mehr und hat den Fehler behoben“.
Führen Sie die folgenden Schritte aus, um die visuellen Effekte zu ändern:
- Geben Sie in der Windows-Suchleiste Erweiterte Systemeigenschaften ein und drücken Sie die Eingabetaste. Dadurch wird die Registerkarte „Erweitert“ im Fenster „Systemeigenschaften“ geöffnet.
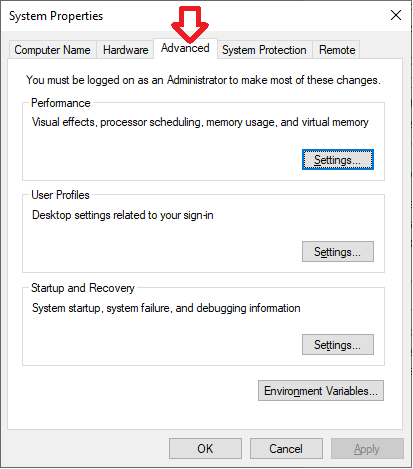
2. Klicken Sie anschließend im Abschnitt Leistung auf Einstellungen.
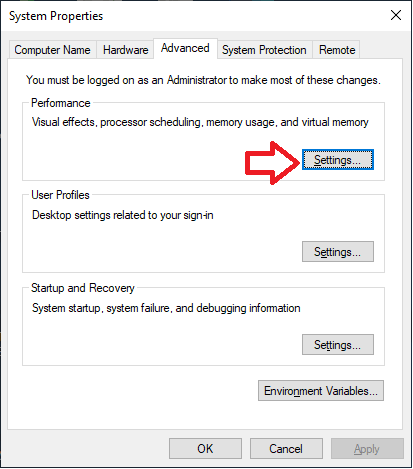
3. Wählen Sie nun „ Für beste Leistung anpassen “ oder „Windows wählen lassen, was für meinen Computer am besten ist“ aus .
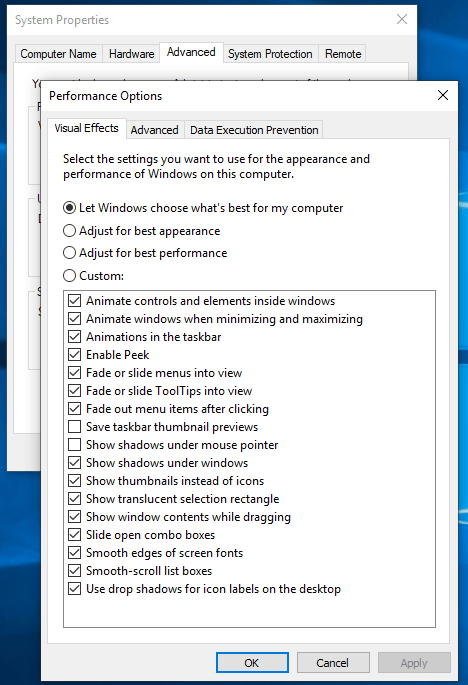
4. Klicken Sie auf Übernehmen > Ok, um die Änderungen zu speichern.
Versuchen Sie danach, den Grafiktreiber zu aktualisieren. Um den Treiber automatisch zu aktualisieren, laden Sie das Advanced Driver Updater-Tool herunter und verwenden Sie es. Diese Software installiert aktualisierte und kompatibelste Gerätetreiber auf Ihrem System.
Aktualisieren Sie den Grafiktreiber auf Ihrem Windows 10-System auf den neuesten Stand:
Veraltete Version eines Gerätetreibers, sei es Anzeige oder irgendeiner, ist der Hauptschuldige für ähnliche Probleme. Daher wird empfohlen, Ihre Treiber auf die neueste Version zu aktualisieren. Führen Sie die folgenden Schritte aus, um den Grafiktreiber unter Windows 10 manuell zu aktualisieren:
- Drücken Sie Windows+R auf Ihrer Tastatur, um das Dialogfeld Ausführen zu öffnen. Geben Sie im Befehlsfeld Ausführen devmgmt.msc ein und drücken Sie die Eingabetaste. Dies öffnet den Geräte-Manager.
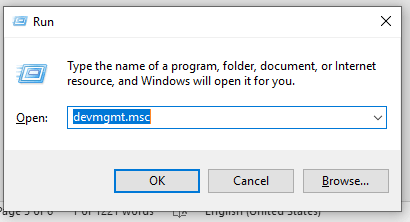
Alternativ können Sie mit der rechten Maustaste auf die Windows-Startschaltfläche klicken und Geräte-Manager aus der Liste auswählen.
2. Sobald das Fenster des Geräte-Managers geöffnet ist, erweitern Sie den Eintrag Grafikkarten > klicken Sie mit der rechten Maustaste auf den Grafiktreiber > wählen Sie die Option Treiber aktualisieren aus dem Dropdown-Menü.

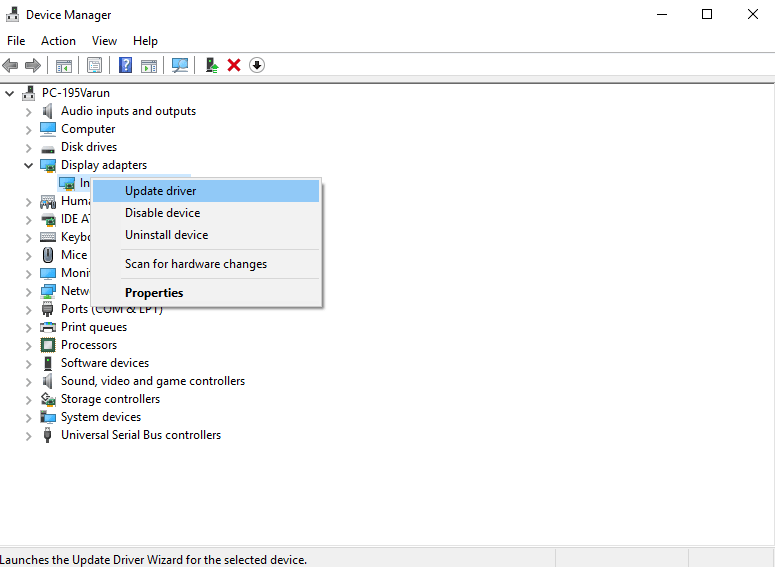
3. Jetzt sehen Sie zwei Optionen, klicken Sie auf Automatisch nach aktualisierter Treibersoftware suchen. Windows sucht nun auf Ihrem lokalen Rechner sowie im Internet nach dem neuesten verfügbaren Treiber. Wenn die neueste Version des Treibers verfügbar ist, wird sie heruntergeladen und aktualisiert.
Starten Sie Ihren PC neu, damit die Änderungen wirksam werden.
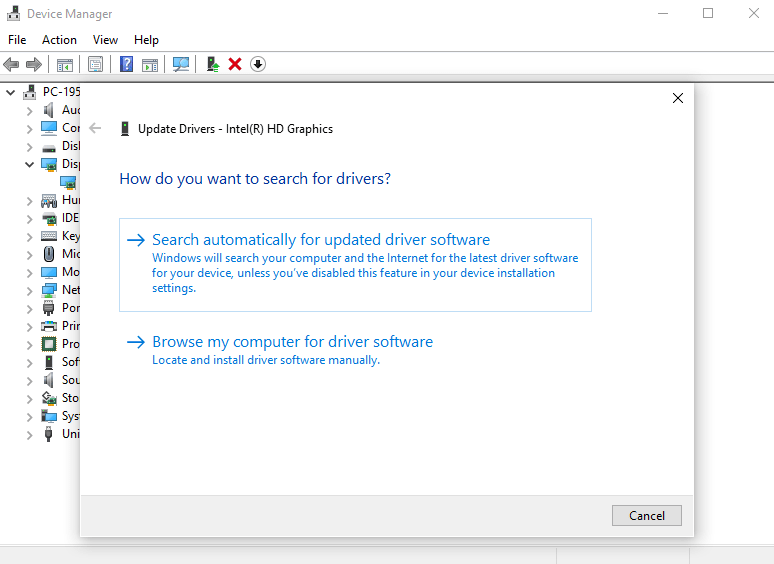
Das ist es, jetzt können Sie Ihren Film ansehen oder Spiele ohne Störungen spielen.
Sicherlich ist der Prozess der manuellen Aktualisierung des Treibers etwas langwierig und mühsam. Daher empfehlen wir Ihnen, alle Ihre veralteten Treiber mit der Advanced Driver Updater-Software mit einem einzigen Klick automatisch zu aktualisieren.
Advanced Driver Updater stellt immer sicher, dass alle Treiber auf Ihrem System aktualisiert werden.
Sie können Ihre Kopie von Advanced Driver Updater hier herunterladen.
Reinigen Sie Ihre Grafikkarte
„Anzeigetreiber reagiert nicht mehr und wurde wiederhergestellt“ kann auch auftreten, wenn Ihre Grafikkarte überhitzt ist. Dies geschieht durch Überlastung oder falsche Belüftung. Um Schäden an Ihrem System oder Ihrer Grafikkarte zu vermeiden, deaktiviert Windows die Grafikkarte automatisch.
Um dies zu beheben, speichern Sie daher Ihre Arbeit, schließen Sie alle laufenden Anwendungen und fahren Sie Ihren PC herunter. Reinigen Sie nun Ihre Grafikkarte mit Druckluft. Überprüfen Sie auch, ob der CPU-Lüfter ordnungsgemäß funktioniert oder nicht.
Erhöhen Sie die Zeit der grafischen Verarbeitungseinheit über den Registrierungseditor:
Wie eingangs besprochen, wird „Anzeigetreiber reagiert nicht mehr und wurde in Windows 10 wiederhergestellt“ verursacht, wenn die GPU nicht im zugewiesenen Zeitrahmen auf die Zeit- und Wiederherstellungsfunktion von Windows reagiert. Daher hilft eine Erhöhung der GPU-Zeit bei der Behebung dieses Fehlers.
Dazu müssen Sie Änderungen in der Registrierung vornehmen. Nehmen Sie daher vorher eine vollständige Sicherung Ihrer Windows-Registrierung vor. Dazu können Sie RegClean Pro verwenden. Führen Sie nach dem Erstellen der Sicherung die folgenden Schritte aus:
1. Geben Sie in der Windows-Suchleiste Regedit ein und drücken Sie die Eingabetaste. Dadurch wird der Registrierungseditor auf Ihrem Windows 10-Computer geöffnet.
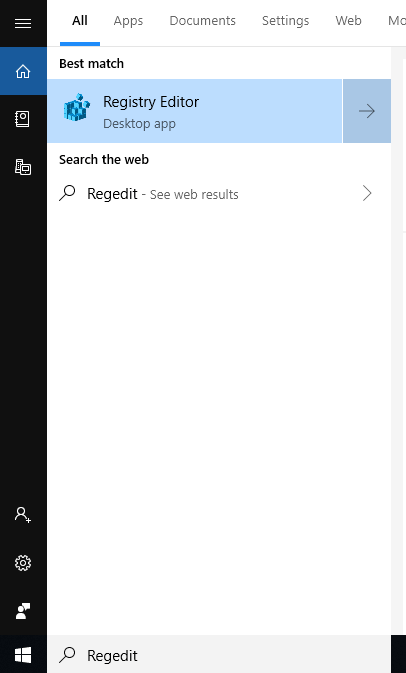
2. Sobald Sie sich im Registrierungseditor befinden, navigieren Sie zum folgenden Speicherort:
HKEY_LOCAL_MACHINE\SYSTEM\CurrentControlSet\Control\GraphicsDrivers
3. Klicken Sie nun im linken Bereich auf GraphicsDrivers und erstellen Sie im rechten Bereich ein neues DWORD. Um DWORD zu erstellen, klicken Sie mit der rechten Maustaste irgendwo auf den leeren Bereich im rechten Bereich und wählen Sie Neu > DWORD (32-Bit)-Wert (wenn Sie sich auf dem 32-Bit-Betriebssystem befinden. Wenn Sie sich auf einem 64-Bit-Computer befinden, wählen Sie Neu > QWORD (32-Bit) Wert.
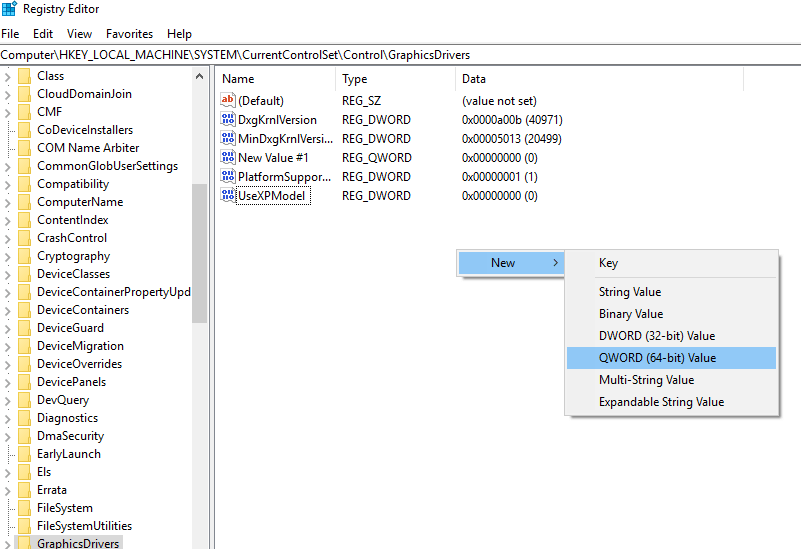
4. Benennen Sie diesen DWORD/QWORD-Wert als TdrDelay und drücken Sie die Eingabetaste.
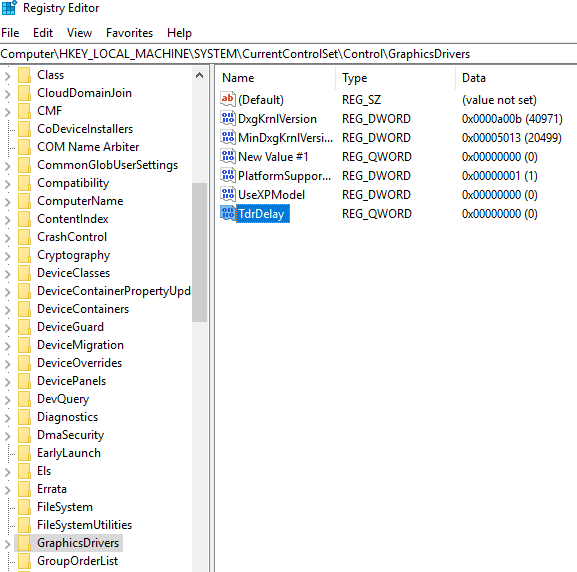
5. Doppelklicken Sie nun auf TdrDelay und geben Sie 8 in das Feld Value Data ein. Klicken Sie auf OK, um die Änderungen zu speichern.
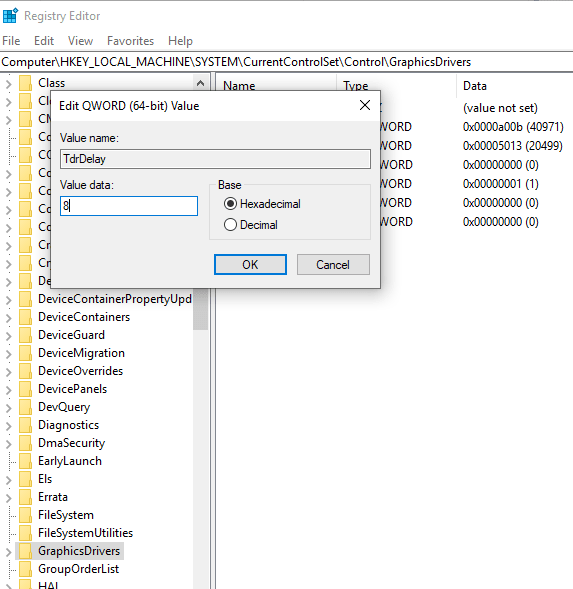
6. Schließen Sie Ihren Registrierungseditor und starten Sie Ihren Computer neu.
Lesen Sie auch: So beheben Sie den Fehler, dass der Druckspoolerdienst in Windows 10 nicht ausgeführt wird
Diese Schritte sollten sicherlich das Anzeigetreiberproblem lösen, mit dem Sie auf Ihrem Windows 10-Computer konfrontiert sind. Wenn dies jedoch nicht der Fall ist, sollten Sie den Kauf einer neuen Grafikkarte in Erwägung ziehen. Dies ist alles von unserer Seite, wie Sie den Fehler „Display-Treiber reagiert nicht mehr und wurde wiederhergestellt“ auf Ihrem Windows 10-Computer beheben können. Wir hoffen, dass Sie diese Schritte hilfreich fanden und das Problem beheben konnten. Wenn wir jedoch etwas verpasst haben, teilen Sie uns dies durch Ihre Kommentare mit.
