Cum se remediază eroarea „Driverul de afișare nu mai răspunde și a revenit” pe Windows 10
Publicat: 2019-05-03Sunteți în mijlocul jocului sau vizionați un film și dintr-o dată ecranul devine negru pentru câteva secunde. Chiar dacă computerul încă funcționează. Primul lucru pe care îl faceți este să verificați cablurile de afișare, după care ecranul revine din nou cu un mic mesaj de eroare „Driverul de afișare nu mai răspunde și a revenit”. Ce vei face?
Cei mai mulți dintre noi fie vor închide computerul cu Windows 10, fie vor chema un tehnician. Dacă și tu te confrunți cu această problemă și cauți o soluție. Aveți încredere în noi, sunteți la locul potrivit. Astăzi, în acest articol, vom acoperi posibilele soluții pentru a rezolva „ Driverul de afișare nu mai răspunde și a revenit ”, mesajul de eroare pe care îl primiți în Windows 10.
Citiți și: Cum să remediați USB-ul care nu funcționează în Windows 10
De ce te confrunți cu această eroare?
Înainte de a continua cu rezoluția pentru „Driverul de afișare nu mai răspunde și a revenit”, să încercăm să înțelegem cauza posibilă a acestei erori. Practic, această problemă apare atunci când driverele de afișare sunt repornite de caracteristica Time and Recovery a Windows, dacă nu există un răspuns de la GPU (Graphical Processing Unit) în timpul permis. Când GPU-ul este supraîncărcat din cauza prea multor programe, acest lucru se întâmplă în general. Și, de aceea, afișajul se stinge pentru câteva secunde în timp ce sistemul încă funcționează.
Cum se rezolvă eroarea „Driverul de afișare nu mai răspunde și a revenit” în Windows 10
Această problemă cu driverele de afișare poate apărea în orice versiune de Windows. Dar din moment ce știm că cei mai mulți dintre noi folosesc acum cea mai recentă versiune de Windows, adică Windows 10. Vă oferim pașii pentru a rezolva acest mesaj de eroare în Windows 10.
Închideți toate programele inutile care rulează pe sistemul dvs. Windows 10:
După cum sa menționat, problema cu driverul de afișare apare atunci când GPU-ul sistemului dumneavoastră este supraîncărcat. Numeroase file se deschid în browser etc. Prin urmare, primul lucru pe care trebuie să-l faceți este să închideți toate programele inutile care rulează în fundal împreună cu filele inutile ale browserului pentru a reduce sarcina de pe GPU.
Schimbați efectele vizuale ale mașinii dvs. Windows 10:
După ce închideți aplicația nedorită și filele inutile ale browserului, va trebui să ajustați efectele vizuale pe PC-ul cu Windows 10. Acest lucru nu numai că va îmbunătăți performanța sistemului, ci va ajuta și la remedierea „Driverul de afișare nu mai răspunde și a recuperat eroarea”.
Pentru a modifica efectele vizuale, urmați pașii de mai jos:
- În bara de căutare Windows, introduceți Advanced System Properties și apăsați Enter. Aceasta va deschide fila Avansat din fereastra Proprietăți sistem.
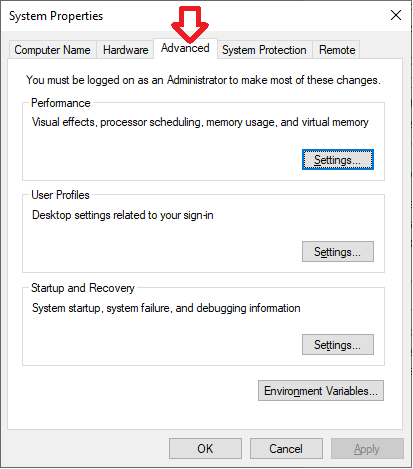
2. Apoi, faceți clic pe Setări din secțiunea Performanță.
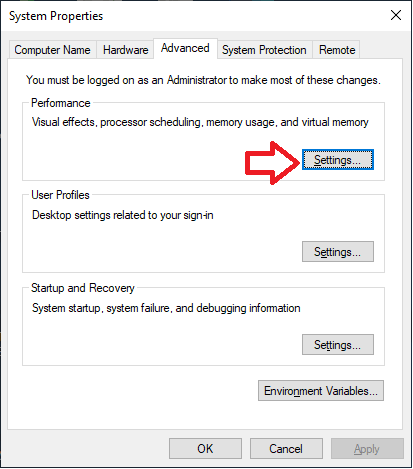
3. Acum selectați Ajustare pentru cea mai bună performanță sau Lăsați Windows să aleagă ce este mai potrivit pentru computerul meu .
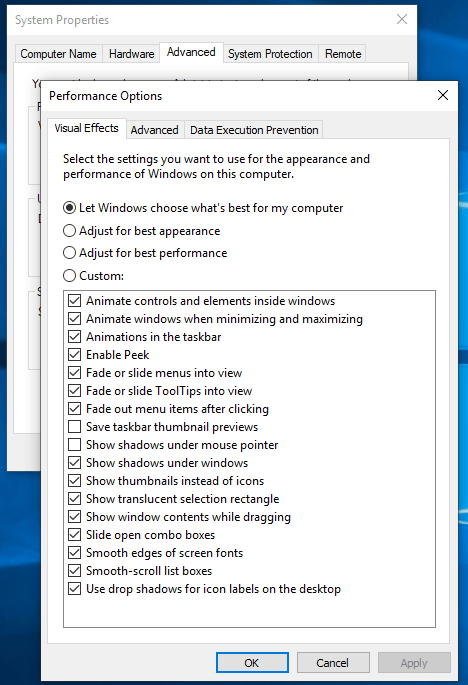
4. Faceți clic pe Aplicare > Ok pentru a salva modificările.
După aceasta, încercați să actualizați driverul grafic. Pentru a actualiza automat driverul, descărcați și utilizați instrumentul Advanced Driver Updater. Acest software instalează driverul de dispozitiv actualizat și cel mai compatibil pe sistemul dvs.
Actualizați driverul grafic la cel mai recent pe sistemul dvs. Windows 10:
Versiunea învechită a oricărui driver de dispozitiv, fie că este afișat sau oricare, este principalul vinovat pentru probleme similare. Prin urmare, se recomandă să păstrați driverele actualizate la cea mai recentă versiune. Pentru a actualiza manual driverul grafic pe Windows 10, urmați pașii de mai jos:
- Apăsați Windows+R pe tastatură pentru a deschide caseta de dialog Run. În caseta de comandă Run, tastați devmgmt.msc și apăsați Enter. Aceasta va deschide Device Manager.
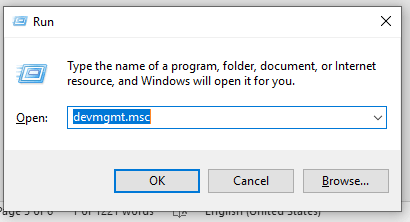
Alternativ, puteți să faceți clic dreapta pe butonul Start din Windows și să selectați Manager dispozitive din listă.
2. Odată ce fereastra Device Manager este deschisă, extindeți intrarea pentru adaptoare de afișare > faceți clic dreapta pe driverul grafic > selectați opțiunea Actualizare driver din meniul derulant.

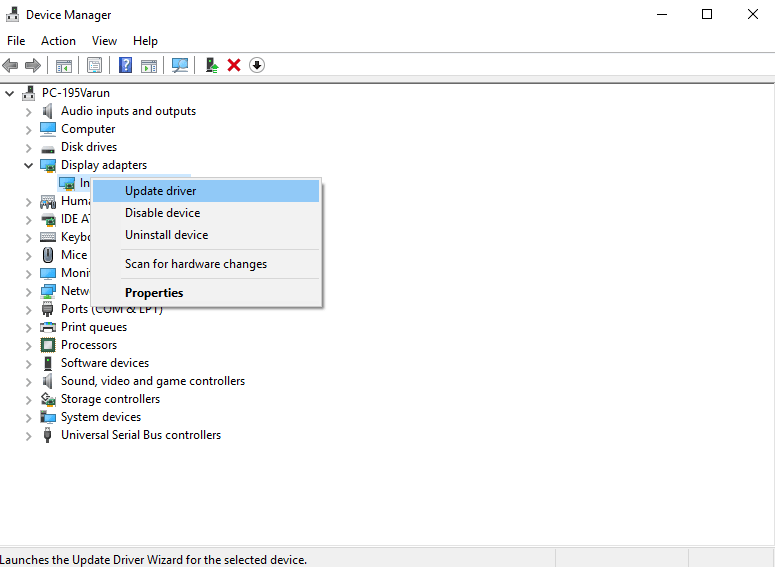
3. Acum, veți vedea două opțiuni, faceți clic pe Căutați automat software-ul de driver actualizat. Windows va căuta acum cel mai recent driver disponibil pe mașina dvs. locală, precum și pe Internet. Dacă cea mai recentă versiune a driverului va fi disponibilă, aceasta va fi descărcată și actualizată.
Reporniți computerul pentru a aduce modificările în vigoare.
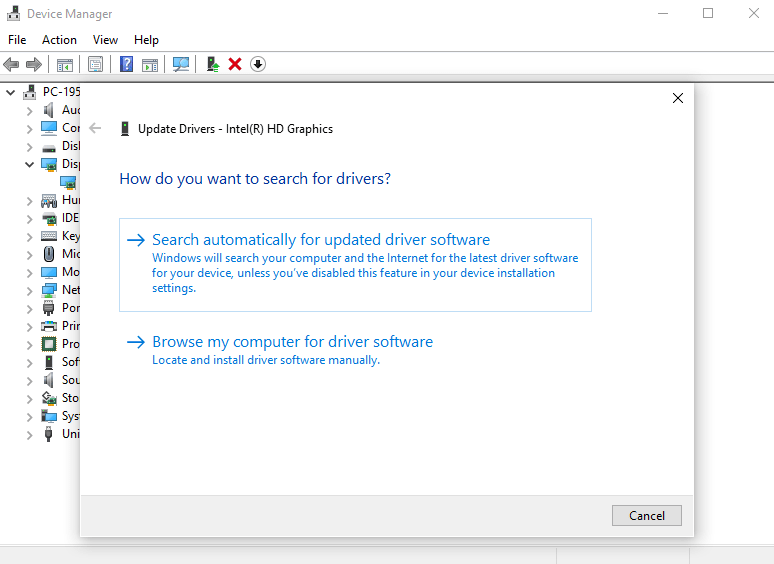
Asta este, acum îți poți viziona filmul sau poți juca jocuri fără nicio interferență.
Cu siguranță, procesul de actualizare manuală a driverului este puțin lung și plictisitor. Prin urmare, vă recomandăm să actualizați automat toate driverele învechite cu un singur clic folosind software-ul Advanced Driver Updater.
Advanced Driver Updater asigură întotdeauna că toate driverele de pe sistemul dumneavoastră sunt actualizate.
Puteți descărca copia dvs. de Advanced Driver Updater de aici.
Curățați placa grafică
„Driverul de afișare nu mai răspunde și s-a recuperat”, poate apărea și dacă placa dvs. grafică este supraîncălzită. Acest lucru se întâmplă din cauza supraîncărcării sau a ventilației necorespunzătoare. Pentru a preveni deteriorarea sistemului sau a plăcii grafice, Windows dezactivează automat placa grafică.
Prin urmare, pentru a rezolva acest lucru, salvați-vă munca, închideți toate aplicațiile care rulează și închideți computerul. Acum curățați placa grafică cu aer comprimat. De asemenea, verificați dacă ventilatorul procesorului funcționează corect sau nu.
Creșteți timpul unității de procesare grafică prin Editorul de registru:
După cum sa discutat la început, „Driverul de afișare nu mai răspunde și s-a recuperat în Windows 10” este cauzat atunci când GPU-ul nu răspunde în intervalul de timp alocat la caracteristica Timp și recuperare a Windows. Prin urmare, creșterea timpului GPU va ajuta la remedierea acestei erori.
Pentru a face acest lucru, va trebui să faceți modificări în registry. Prin urmare, înainte de a face acest lucru, faceți o copie de rezervă completă a registrului Windows. Pentru aceasta puteți folosi RegClean Pro. După efectuarea copiei de rezervă, urmați pașii de mai jos:
1. În bara de căutare Windows, introduceți Regedit și apăsați Enter. Aceasta va deschide Editorul de registru pe computerul dvs. Windows 10.
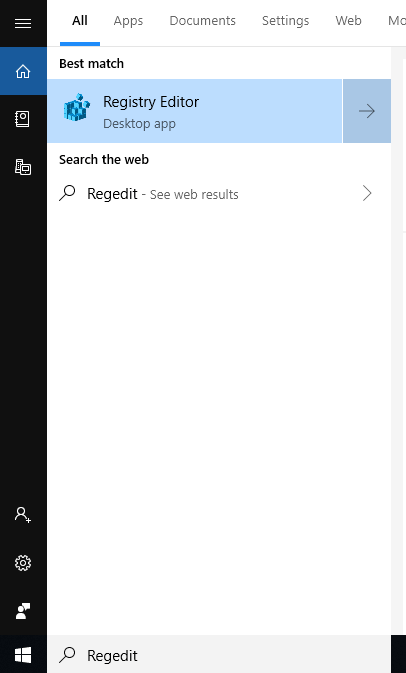
2. Odată ce vă aflați în Editorul Registrului, navigați la următoarea locație:
HKEY_LOCAL_MACHINE\SYSTEM\CurrentControlSet\Control\GraphicsDrivers
3. Acum, în panoul din stânga, faceți clic pe GraphicsDrivers și creați un nou DWORD în panoul din dreapta. Pentru a crea DWORD, faceți clic dreapta oriunde pe spațiul gol din panoul din dreapta și selectați Nou > Valoare DWORD (32 de biți) (dacă sunteți pe sistemul de operare pe 32 de biți. În cazul în care sunteți pe o mașină pe 64 de biți, selectați Nou > Valoare QWORD (32 de biți).
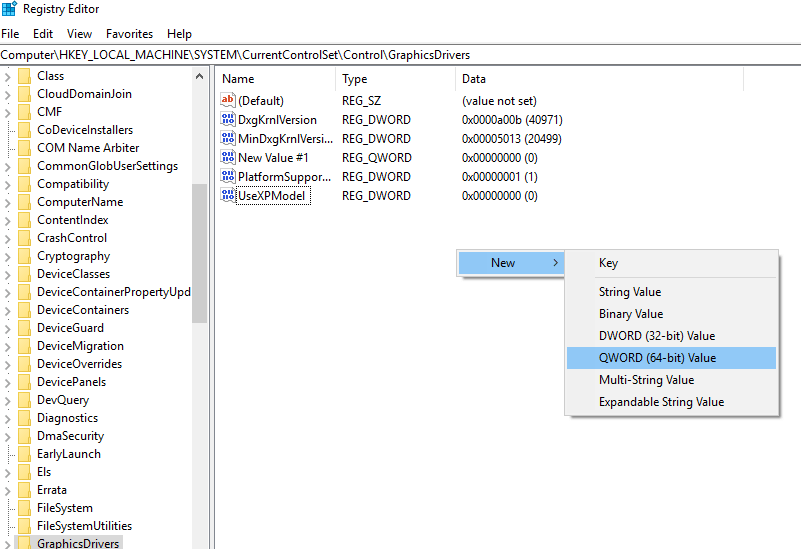
4. Numiți această valoare DWORD/QWORD ca TdrDelay și apăsați Enter.
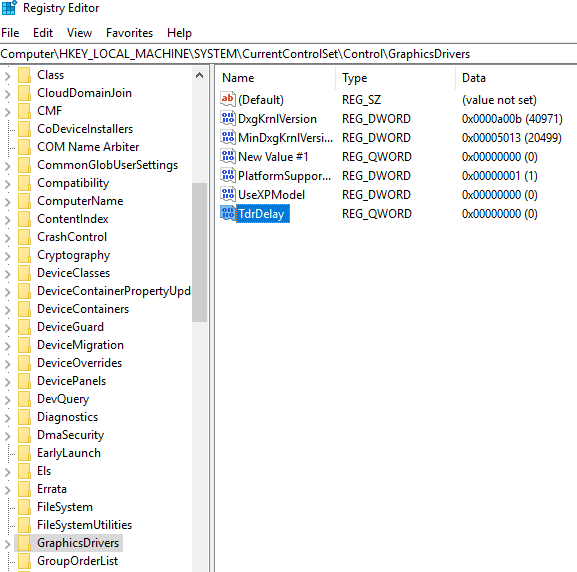
5. Acum dublu clic pe TdrDelay și tastați 8 în câmpul Value Data. Faceți clic pe Ok pentru a salva modificările.
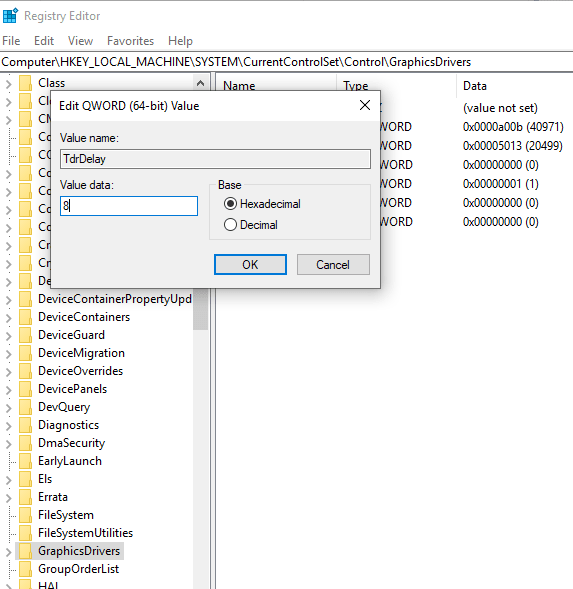
6. Închideți Editorul de registry și reporniți computerul.
Citiți și: Cum să remediați eroarea de la serviciul Print Spooler care nu rulează în Windows 10
Acești pași ar trebui să rezolve cu siguranță problema driverului de afișare cu care te confrunți pe computerul tău Windows 10. Cu toate acestea, dacă nu este cazul, atunci ați putea lua în considerare achiziționarea unei plăci grafice noi. Toate acestea sunt din partea noastră cu privire la eroarea „Driverul de afișare nu mai răspunde și a revenit” pe computerul dvs. Windows 10. Sperăm că ați găsit acești pași de ajutor și că ați reușit să remediați problema. Cu toate acestea, dacă am ratat ceva și împărtășește-ne asta prin comentariile tale.
