วิธีการแก้ไข “โปรแกรมควบคุมการแสดงผลหยุดตอบสนองและกู้คืนแล้ว” ข้อผิดพลาดใน Windows 10
เผยแพร่แล้ว: 2019-05-03คุณอยู่ในระหว่างเกมหรือกำลังดูภาพยนตร์ และทันใดนั้นหน้าจอของคุณก็กลายเป็นสีดำไปชั่วครู่หนึ่ง แม้ว่าคอมพิวเตอร์ของคุณจะยังทำงานอยู่ สิ่งแรกที่คุณทำคือตรวจสอบสายเคเบิลแสดงผล หลังจากนั้นหน้าจอจะกลับมาทำงานอีกครั้งพร้อมข้อความแสดงข้อผิดพลาดเล็กๆ ว่า "ไดรเวอร์ดิสเพลย์หยุดตอบสนองและกู้คืนแล้ว" คุณจะทำอะไร?
พวกเราส่วนใหญ่จะปิดพีซี Windows 10 หรือจะโทรหาช่าง หากคุณกำลังประสบปัญหานี้และกำลังมองหาวิธีแก้ไข ไว้วางใจเรา คุณมาถูกที่แล้ว วันนี้ในบทความนี้ เราจะกล่าวถึงวิธีแก้ปัญหาที่เป็นไปได้ในการแก้ไข " ไดรเวอร์จอแสดงผลหยุดตอบสนองและกู้คืน " ข้อความแสดงข้อผิดพลาดที่คุณได้รับใน Windows 10
อ่านเพิ่มเติม: วิธีแก้ไข USB ไม่ทำงานใน Windows 10
ทำไมคุณต้องเผชิญกับข้อผิดพลาดนี้?
ก่อนดำเนินการแก้ไขสำหรับ "ไดรเวอร์การแสดงผลหยุดตอบสนองและกู้คืน" มาทำความเข้าใจสาเหตุที่เป็นไปได้ของข้อผิดพลาดนี้ก่อน โดยทั่วไป ปัญหานี้จะเกิดขึ้นเมื่อมีการรีสตาร์ทโปรแกรมควบคุมการแสดงผลด้วยคุณสมบัติเวลาและการกู้คืนของ Windows หากไม่มีการตอบกลับจาก GPU (หน่วยประมวลผลกราฟิก) ภายในเวลาที่อนุญาต เมื่อ GPU โอเวอร์โหลดเนื่องจากมีโปรแกรมมากเกินไป สิ่งนี้มักเกิดขึ้น และนี่คือสาเหตุที่จอแสดงผลดับไปสองสามวินาทีในขณะที่ระบบยังทำงานอยู่
วิธีการแก้ไขข้อผิดพลาด "โปรแกรมควบคุมการแสดงผลหยุดตอบสนองและกู้คืน" ใน Windows 10
ปัญหาเกี่ยวกับไดรเวอร์การแสดงผลนี้สามารถเกิดขึ้นได้ใน Windows ทุกรุ่น แต่เนื่องจากเราทราบดีว่าตอนนี้พวกเราส่วนใหญ่ใช้ Windows เวอร์ชันล่าสุด เช่น Windows 10 เราจึงจัดเตรียมขั้นตอนในการแก้ไขข้อความแสดงข้อผิดพลาดนี้ใน Windows 10 ให้คุณ
ปิดโปรแกรมที่ไม่จำเป็นทั้งหมดที่ทำงานบนระบบ Windows 10 ของคุณ:
ตามที่ระบุไว้ ปัญหาเกี่ยวกับไดรเวอร์การแสดงผลเกิดขึ้นเมื่อ GPU ของระบบโอเวอร์โหลด เปิดแท็บจำนวนมากในเบราว์เซอร์ ฯลฯ ดังนั้น สิ่งแรกที่คุณต้องทำคือปิดโปรแกรมที่ไม่จำเป็นทั้งหมดที่ทำงานอยู่ในพื้นหลังพร้อมกับแท็บเบราว์เซอร์ที่ไม่จำเป็นเพื่อลดภาระการทำงานของ GPU ของคุณ
เปลี่ยน Visual Effects ของเครื่อง Windows 10 ของคุณ:
หลังจากปิดแอปพลิเคชันที่ไม่ต้องการและแท็บเบราว์เซอร์ที่ไม่จำเป็น คุณจะต้องปรับเอฟเฟกต์ภาพบนพีซีที่ใช้ Windows 10 สิ่งนี้จะไม่เพียงแต่ปรับปรุงประสิทธิภาพของระบบ แต่ยังช่วยในการแก้ไข “โปรแกรมควบคุมการแสดงผลหยุดตอบสนองและได้กู้คืนข้อผิดพลาด”
หากต้องการเปลี่ยนเอฟเฟ็กต์ภาพ ให้ทำตามขั้นตอนด้านล่าง:
- ในแถบค้นหาของ Windows ให้พิมพ์ Advanced System Properties แล้วกด Enter ซึ่งจะเปิดแท็บขั้นสูงในหน้าต่างคุณสมบัติของระบบ
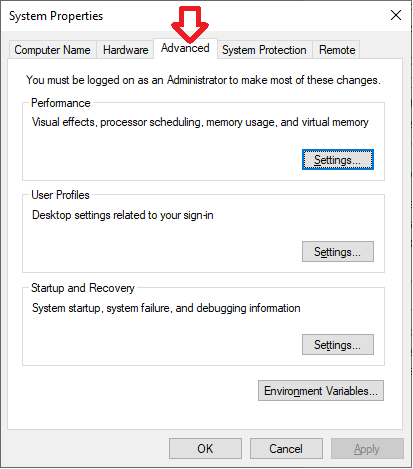
2. ถัดไป คลิกที่การตั้งค่าภายใต้ส่วนประสิทธิภาพ
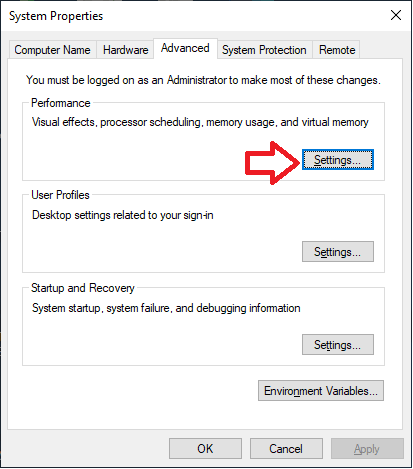
3. ตอนนี้ เลือก ปรับเพื่อประสิทธิภาพที่ดีที่สุด หรือ ให้ Windows เลือกสิ่งที่ดีที่สุดสำหรับคอมพิวเตอร์ของฉัน
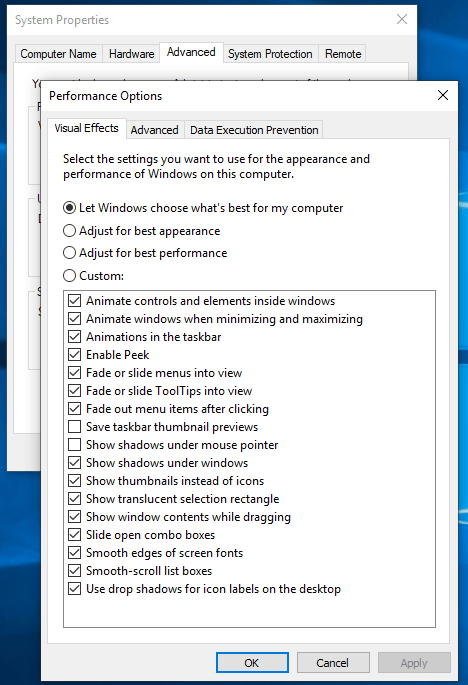
4. คลิก ใช้ > ตกลง เพื่อบันทึกการเปลี่ยนแปลง
หลังจากนี้ให้ลองอัปเดตไดรเวอร์กราฟิก หากต้องการอัปเดตไดรเวอร์โดยอัตโนมัติ ให้ดาวน์โหลดและใช้เครื่องมือ Advanced Driver Updater ซอฟต์แวร์นี้ติดตั้งไดรเวอร์อุปกรณ์ที่อัปเดตและเข้ากันได้มากที่สุดในระบบของคุณ
อัปเดตไดรเวอร์กราฟิกเป็นเวอร์ชันล่าสุดบนระบบ Windows 10 ของคุณ:
เวอร์ชันที่ล้าสมัยของไดรเวอร์อุปกรณ์ใด ๆ ไม่ว่าจะแสดงผลหรือใด ๆ เป็นตัวการสำคัญสำหรับปัญหาที่คล้ายคลึงกัน ดังนั้นจึงแนะนำให้อัปเดตไดรเวอร์ของคุณเป็นเวอร์ชันล่าสุด ในการอัปเดตไดรเวอร์กราฟิกด้วยตนเองใน Windows 10 ให้ทำตามขั้นตอนด้านล่าง:
- กด Windows+R บนแป้นพิมพ์เพื่อเปิดกล่องโต้ตอบเรียกใช้ ในกล่องคำสั่ง Run ให้พิมพ์ devmgmt.msc แล้วกด Enter ซึ่งจะเป็นการเปิด Device Manager
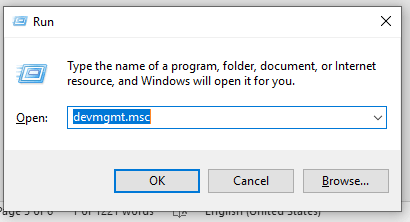
หรือคุณสามารถคลิกขวาที่ปุ่ม Windows Start แล้วเลือก Device Manager จากรายการ
2. เมื่อหน้าต่าง Device Manager เปิดขึ้น ให้ขยาย รายการการ์ดแสดงผล> คลิกขวาที่ไดรเวอร์กราฟิก> เลือก อัปเดตตัวเลือกไดรเวอร์ จากเมนูแบบเลื่อนลง

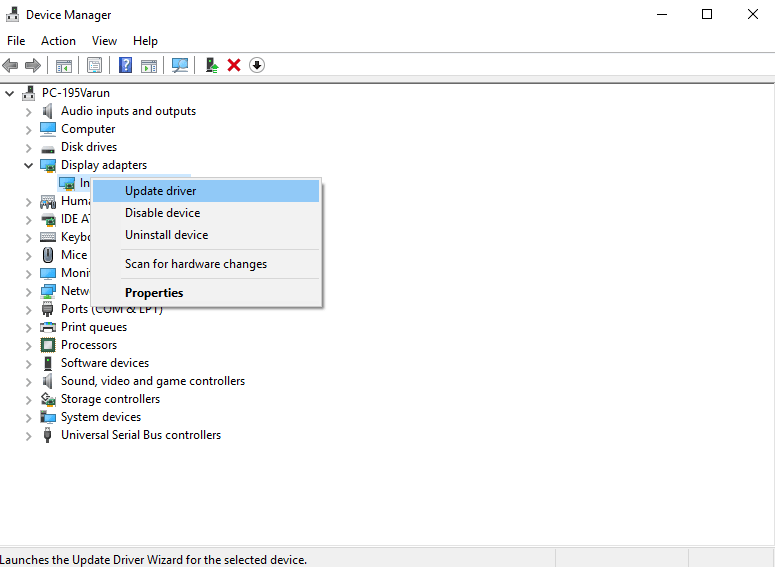
3. ตอนนี้ คุณจะเห็นสองตัวเลือก คลิกค้นหาโดยอัตโนมัติสำหรับซอฟต์แวร์ไดรเวอร์ที่อัปเดต Windows จะค้นหาไดรเวอร์ล่าสุดที่มีในเครื่องของคุณรวมทั้งบนอินเทอร์เน็ต หากไดร์เวอร์เวอร์ชั่นล่าสุดพร้อมให้ใช้งาน ไดร์เวอร์จะถูกดาวน์โหลดและอัพเดต
รีสตาร์ทพีซีเพื่อให้การเปลี่ยนแปลงมีผล
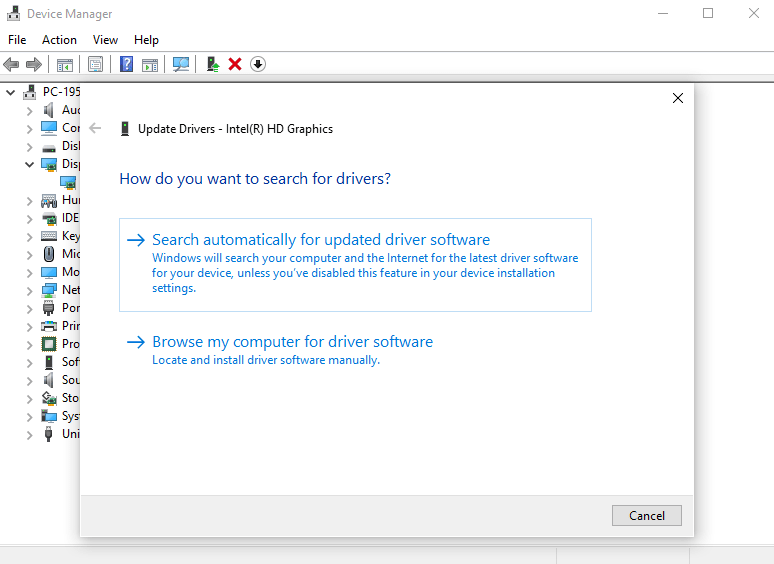
เท่านี้คุณก็ดูหนังหรือเล่นเกมได้โดยไม่มีสิ่งรบกวน
แน่นอนว่ากระบวนการอัปเดตไดรเวอร์ด้วยตนเองนั้นค่อนข้างยาวและค่อนข้างน่าเบื่อ ดังนั้น เราขอแนะนำให้คุณอัปเดตไดรเวอร์ที่ล้าสมัยทั้งหมดของคุณโดยอัตโนมัติในคลิกเดียวโดยใช้ซอฟต์แวร์ Advanced Driver Updater
Advanced Driver Updater ช่วยให้แน่ใจว่าไดรเวอร์ทั้งหมดในระบบของคุณได้รับการอัพเดตเสมอ
คุณสามารถดาวน์โหลดสำเนา Advanced Driver Updater ได้จากที่นี่
ทำความสะอาดการ์ดจอของคุณ
“ไดรเวอร์จอแสดงผลหยุดตอบสนองและฟื้นตัวแล้ว” อาจเกิดขึ้นได้หากการ์ดกราฟิกของคุณร้อนเกินไป สิ่งนี้เกิดขึ้นเนื่องจากการโอเวอร์โหลดหรือการระบายอากาศที่ไม่เหมาะสม เพื่อป้องกันความเสียหายต่อระบบหรือการ์ดกราฟิกของคุณ Windows จะปิดใช้งานการ์ดแสดงผลโดยอัตโนมัติ
ดังนั้น ในการแก้ไขปัญหานี้ ให้บันทึกงานของคุณ ปิดแอปพลิเคชันที่ทำงานอยู่ทั้งหมด และปิดเครื่องพีซีของคุณ ตอนนี้ทำความสะอาดการ์ดกราฟิกของคุณด้วยลมอัด ตรวจสอบว่าพัดลม CPU ทำงานถูกต้องหรือไม่
เพิ่มเวลาการประมวลผลแบบกราฟิกผ่าน Registry Editor:
ตามที่กล่าวไว้ในตอนต้น "โปรแกรมควบคุมการแสดงผลหยุดตอบสนองและมีการกู้คืนใน Windows 10" เกิดขึ้นเมื่อ GPU ไม่ตอบสนองในกรอบเวลาที่กำหนดสำหรับคุณลักษณะเวลาและการกู้คืนของ Windows ดังนั้นการเพิ่มเวลา GPU จะช่วยในการแก้ไขข้อผิดพลาดนี้
ในการดำเนินการดังกล่าว คุณจะต้องทำการเปลี่ยนแปลงในรีจิสทรี ดังนั้นก่อนที่จะดำเนินการดังกล่าว ให้สำรองข้อมูล Windows Registry ของคุณให้สมบูรณ์ สำหรับสิ่งนี้ คุณสามารถใช้ RegClean Pro หลังจากทำการสำรองข้อมูลแล้ว ให้ทำตามขั้นตอนด้านล่าง:
1. ในแถบ Windows Search ให้พิมพ์ Regedit แล้วกด Enter ซึ่งจะเปิด Registry Editor ในเครื่อง Windows 10 ของคุณ
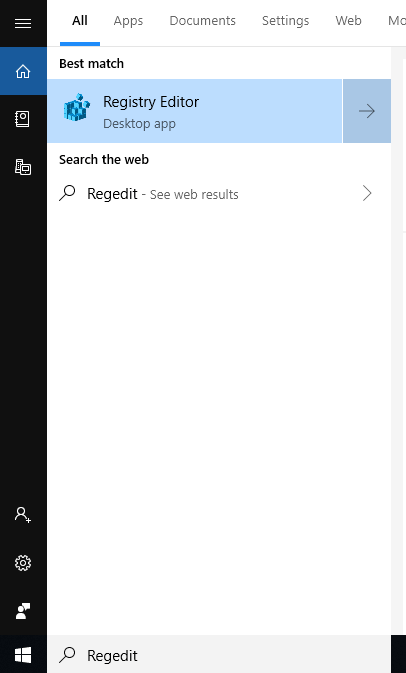
2. เมื่อคุณอยู่ใน Registry Editor ให้ไปที่ตำแหน่งต่อไปนี้:
HKEY_LOCAL_MACHINE\SYSTEM\CurrentControlSet\Control\GraphicsDrivers
3. ตอนนี้ ในบานหน้าต่างด้านซ้าย ให้คลิกที่ GraphicsDrivers และสร้าง DWORD ใหม่ในบานหน้าต่างด้านขวา ในการสร้าง DWORD ให้คลิกขวาที่ใดก็ได้บนพื้นที่ว่างในบานหน้าต่างด้านขวาและเลือก ใหม่ > DWORD (32 บิต) ค่า (หากคุณใช้ระบบปฏิบัติการ 32 บิต ในกรณีที่คุณอยู่บนเครื่อง 64 บิต ให้เลือก ใหม่ > ค่า QWORD (32 บิต)
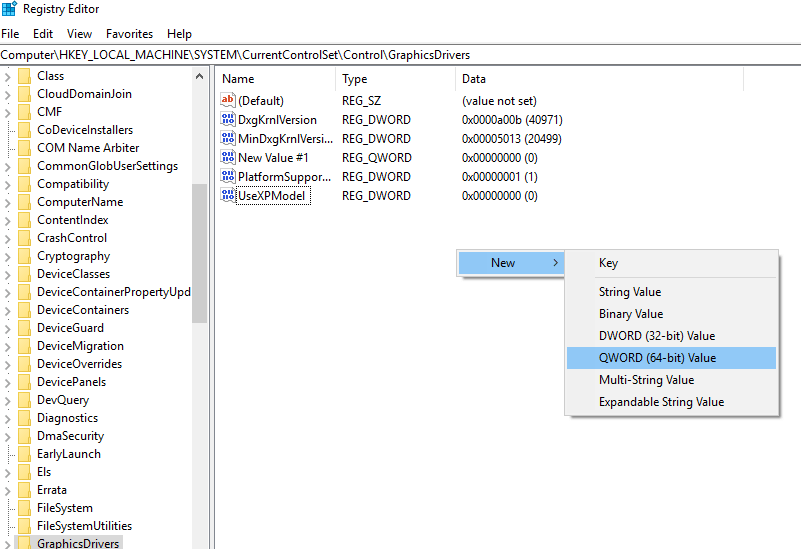
4. ตั้งชื่อค่า DWORD/ QWORD นี้เป็น TdrDelay แล้วกด Enter
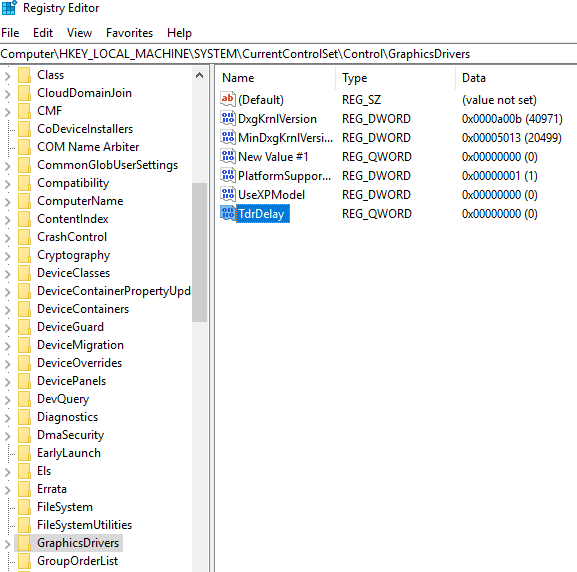
5. ตอนนี้ดับเบิลคลิกที่ TdrDelay และพิมพ์ 8 ในฟิลด์ Value Data คลิกตกลงเพื่อบันทึกการเปลี่ยนแปลง
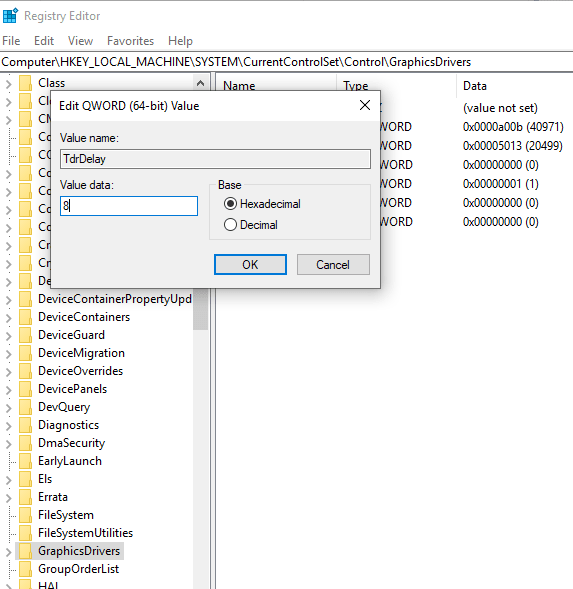
6. ปิดตัวแก้ไขรีจิสทรีของคุณแล้วรีสตาร์ทคอมพิวเตอร์
อ่านเพิ่มเติม: วิธีแก้ไขบริการตัวจัดคิวงานพิมพ์ไม่ทำงานข้อผิดพลาดใน Windows 10
ขั้นตอนเหล่านี้ควรแก้ไขปัญหาไดรเวอร์การแสดงผลที่คุณกำลังเผชิญบนเครื่อง Windows 10 ของคุณอย่างแน่นอน อย่างไรก็ตาม หากไม่เป็นเช่นนั้น คุณอาจพิจารณาซื้อการ์ดกราฟิกใหม่ นี่คือทั้งหมดจากด้านข้างของเราเกี่ยวกับวิธีการแสดงข้อผิดพลาด "ไดรเวอร์การแสดงผลหยุดตอบสนองและกู้คืน" ในเครื่อง Windows 10 ของคุณ เราหวังว่าคุณจะพบว่าขั้นตอนเหล่านี้มีประโยชน์และสามารถแก้ไขปัญหาได้ อย่างไรก็ตามหากเราพลาดบางสิ่งบางอย่างและแบ่งปันสิ่งนั้นกับเราผ่านความคิดเห็นของคุณ
