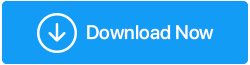วิธีแก้ไข USB ไม่ทำงานใน Windows 10
เผยแพร่แล้ว: 2019-04-30อุปกรณ์ต่างๆ เช่น เมาส์ คีย์บอร์ด แฟลชไดรฟ์ ฮาร์ดไดรฟ์แบบพกพา กล้อง และเครื่องพิมพ์เชื่อมต่อกับพีซีของเรา ซึ่งส่วนใหญ่เป็น USB บางครั้งคุณประสบปัญหาขณะเข้าถึง USB บน Windows 10 เนื่องจากปัญหาต่างๆ ที่เกี่ยวข้องกันเกิดขึ้น ดังนั้น วันนี้เราจะแสดงวิธีแก้ไข USB ที่ไม่ทำงานบน Windows 10 ซึ่งส่งผลให้เกิดปัญหาทั่วไปอื่นๆ
รายการปัญหาที่อาจเกิดขึ้นหาก USB ไม่ทำงานบน Windows 10
อ่านเพิ่มเติม: วิธีปิดการใช้งานพอร์ต USB ใน Windows 7 & 10
ปัญหา USB ทั่วไปของ Windows 10 USB
- USB, แป้นพิมพ์เมาส์ไม่ทำงานบน Windows 10
- พอร์ต USB ไม่ทำงานบน Windows 10
- USB ไม่ทำงาน รหัส Windows 43
- USB ไม่ทำงานเมื่อเสียบปลั๊ก
- USB ไม่ทำงาน, โตชิบา, ซัมซุง, เดลล์, เลอโนโว
- USB ไม่สามารถเข้าถึงได้
- USB ไม่ได้เตรียมใช้งาน
- USB เปิดไฟล์ไม่ได้
- USB ยังไม่พร้อมใช้งาน
- USB ไม่รู้จัก ตรวจพบ แสดงขึ้น
- USB ไม่เปิดไม่ตอบสนอง
- USB ไม่ถ่ายโอน
- USB ไม่อ่าน
ก่อนอื่นให้คิดว่าคุณควรทำเมื่อคุณประสบปัญหา USB ไม่ทำงานบน Windows 10 คือลองเชื่อมต่อ USB ของคุณกับพอร์ตอื่น ดำเนินการนี้เพื่อตรวจสอบว่าปัญหาอยู่ที่พอร์ต USB หรืออุปกรณ์หรือไม่ หากปัญหายังคงอยู่ ให้ลองเชื่อมต่ออุปกรณ์ USB กับพีซีเครื่องอื่น หากปัญหาไม่ได้รับการแก้ไข แสดงว่าอาจมีปัญหากับอุปกรณ์ USB ด้วยเช่นกัน
ในการแก้ไขปัญหา USB ไม่ทำงานให้ลองวิธีแก้ไขปัญหาต่อไปนี้:
โซลูชันที่ 1: ติดตั้งไดรเวอร์อุปกรณ์ใหม่บน Windows 10
ติดตั้งไดรเวอร์อุปกรณ์ ใหม่ : คุณสามารถติดตั้งไดรเวอร์อุปกรณ์ใหม่ได้ด้วยตนเองหรือโดยอัตโนมัติ
ในการติดตั้งไดรเวอร์อุปกรณ์ USB ใหม่ด้วยตนเอง ให้ทำตามขั้นตอนด้านล่าง :
1. กดปุ่ม Windows + X แล้วเลือก Device Manager จากเมนู
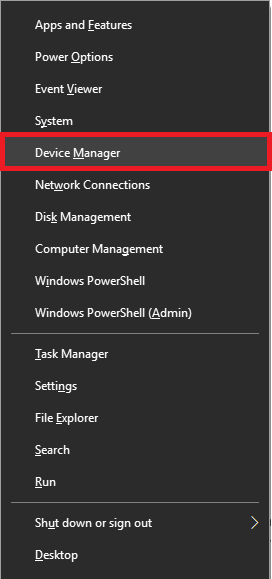
2. ที่นี่ภายใต้หน้าต่าง Device Manager ค้นหา (USB) Universal Serial Bus Controllers คลิกขวาบนมัน
3. ตอนนี้ จากเมนูบริบท ให้เลือก อัปเดตไดรเวอร์ และทำตามคำแนะนำบนหน้าจอเพื่อติดตั้งไดรเวอร์ล่าสุด
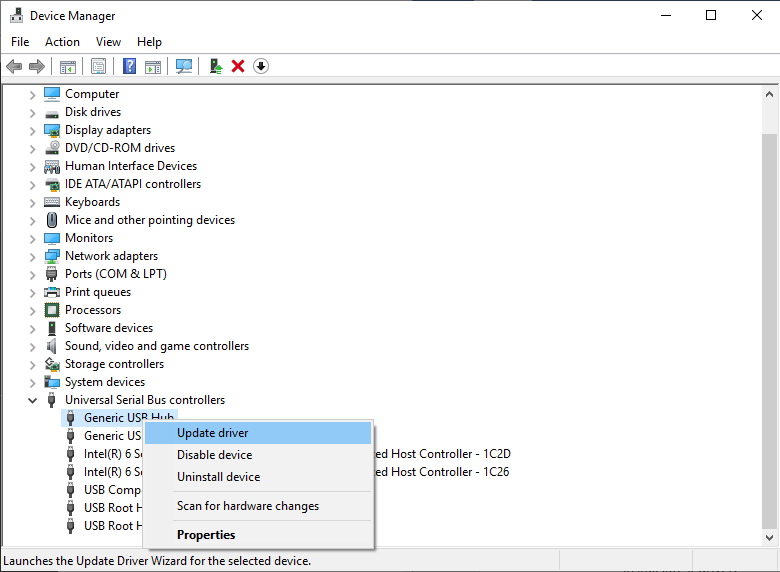
หากวิธีนี้ใช้ไม่ได้ผล แทนที่จะเลือก อัปเดตไดรเวอร์ ให้เลือก ถอนการติดตั้งอุปกรณ์ เมื่อคุณทำเสร็จแล้ว ให้เชื่อมต่ออุปกรณ์อีกครั้งเพื่อติดตั้งไดรเวอร์และดูว่าใช้งานได้หรือไม่
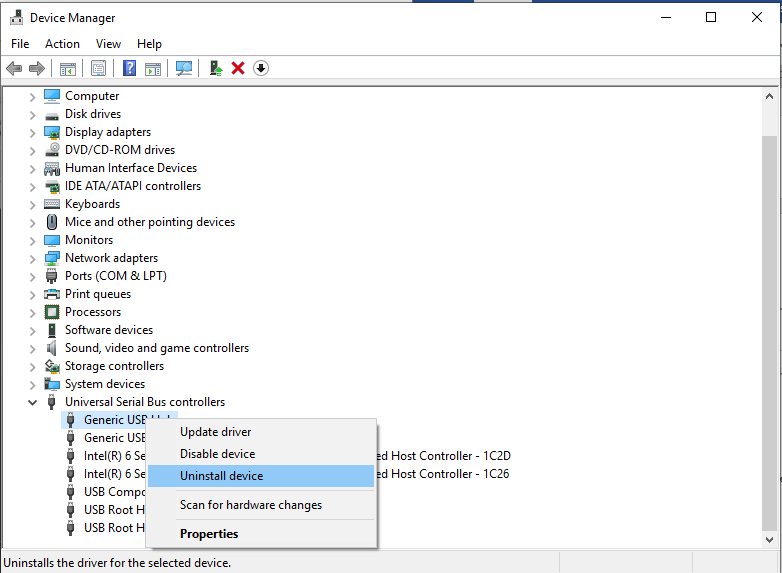
เคล็ดลับ : รีสตาร์ทเครื่อง Windows เพื่อให้การเปลี่ยนแปลงไดรเวอร์มีผล
หากคุณพบว่าขั้นตอนดังกล่าวใช้เวลานาน ยากหรือไม่ได้ผล ลองอัปเดตไดรเวอร์อุปกรณ์ USB โดยอัตโนมัติใน Windows 10 สำหรับสิ่งนี้ คุณสามารถลองใช้ Advanced Driver Updater ของ Systweak เครื่องมือนี้เข้ากันได้กับ Windows 10, ผ่านการทดสอบอย่างละเอียด, ไวรัส, แอดแวร์, ปราศจากมัลแวร์ ในการติดตั้งไดรเวอร์อุปกรณ์ USB ล่าสุดโดยใช้ Advanced Driver Updater ให้ทำตามขั้นตอนด้านล่าง:
ขั้นตอนในการติดตั้งไดรเวอร์อุปกรณ์ล่าสุดโดยใช้ Advanced Driver Updater บน Windows 10
1. ดาวน์โหลดและติดตั้ง Advanced Driver Updater
เมื่อติดตั้งแล้ว Advanced Driver Updater จะเริ่มสแกน Windows 10 ของคุณเพื่อระบุไดรเวอร์ที่ล้าสมัย Advanced Driver Updater จะตรวจสอบไดรเวอร์ที่หายไปและเวอร์ชันของไดรเวอร์ที่ติดตั้งกับอุปกรณ์ที่เชื่อมต่อและฐานข้อมูลที่จัดเก็บไว้ในระบบคลาวด์ สิ่งนี้ทำเพื่อติดตั้งไดรเวอร์อุปกรณ์ที่เข้ากันได้และล่าสุดบนเครื่อง Windows 10 ของคุณ สิ่งที่คุณต้องทำคือปล่อยให้การสแกนเสร็จสิ้น
อ่านเพิ่มเติม: ซอฟต์แวร์อัพเดตไดรเวอร์ฟรีที่ดีที่สุดสำหรับ Windows 10,8,7
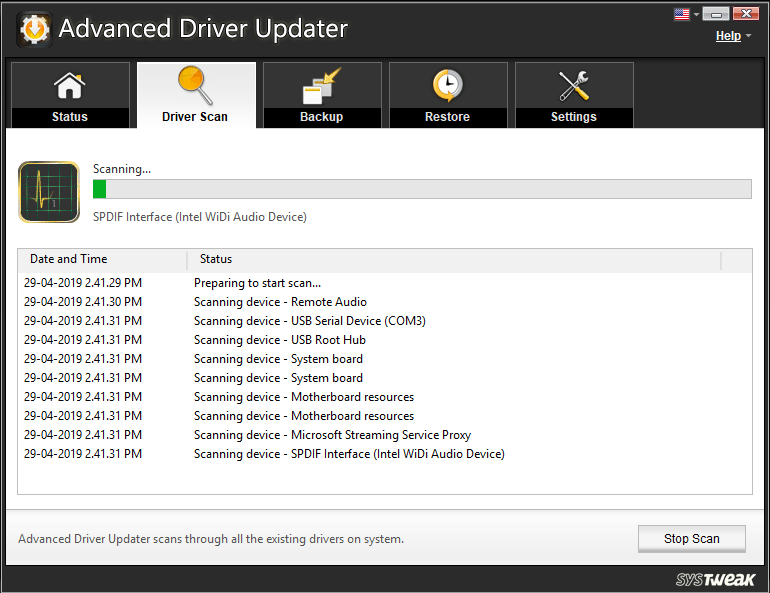
2. เมื่อการสแกนเสร็จสิ้น คุณจะเห็นรายการไดรเวอร์ที่ล้าสมัยทั้งหมดบนพีซี Windows 10 ของคุณ วิเคราะห์รายการและดูว่าคุณต้องการอัปเดตไดรเวอร์ใด หากต้องการอัปเดตไดรเวอร์ทีละรายการ ให้คลิกที่ OUTDATED ถัดจากชื่อไดรเวอร์ อย่างไรก็ตาม หากคุณต้องการอัปเดตไดรเวอร์ที่ล้าสมัยทั้งหมด ให้คลิกที่ Update ALL
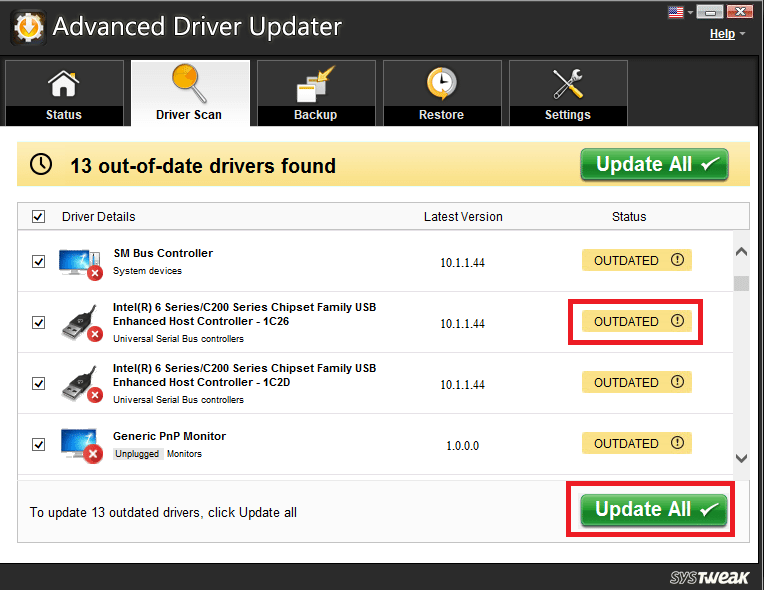
หมายเหตุ: อาจมีไดรเวอร์บางตัวที่อาจไม่ได้รับการติดตั้งในครั้งเดียว ดังนั้น คุณจะต้องกด OUTDATED หรือ Update ALL หลายๆ ครั้ง อย่าลืมรีสตาร์ทระบบหลังจากอัปเดตไดรเวอร์
ดาวน์โหลด Advanced Driver Updater ที่นี่
ข้อจำกัดความรับผิดชอบ: เครื่องมือรุ่นทดลองนี้มีฟังก์ชันที่จำกัด
โซลูชันที่ 2: แก้ไขการตั้งค่าการจัดการพลังงานสำหรับ USB Controller
หาก USB ไม่ทำงานบน Windows 10 คุณสามารถลองเปลี่ยนการตั้งค่าการจัดการพลังงานใน Windows 10 สำหรับ USB Controller โดยทำตามขั้นตอนด้านล่าง
ขั้นตอนในการเปลี่ยนการตั้งค่าการจัดการพลังงานใน Windows 10 สำหรับ USB Controller:
1. กด Windows Key + X พร้อมกัน และจากเมนูบริบท ให้เลือก Device Manager
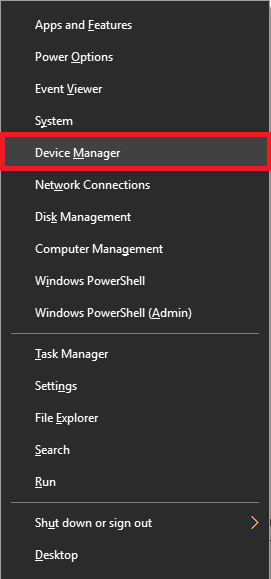
2. ที่นี่ภายใต้หน้าต่าง Device Manager ค้นหา (USB) Universal Serial Bus Controllers ดับเบิลคลิกที่มัน
3. คลิกถัดไปบนแท็บการจัดการพลังงานภายใต้คุณสมบัติฮับ USB ทั่วไป ที่นี่ หากเลือก “อนุญาตให้คอมพิวเตอร์ปิดอุปกรณ์นี้เพื่อประหยัดพลังงาน” ให้ยกเลิกการเลือกและคลิกตกลงเพื่อใช้การเปลี่ยนแปลง
4. ทำซ้ำขั้นตอนเหล่านี้สำหรับไดรเวอร์อุปกรณ์ USB ทั้งหมดภายใต้ Universal Serial Bus Controllers
5. รีสตาร์ทพีซี Windows 10 ของคุณและดูว่าปัญหาได้รับการแก้ไขหรือไม่
โซลูชันที่ 3: ทำการเปลี่ยนแปลง Windows Registry
ด้วยการเปลี่ยนแปลงเล็กน้อยในรีจิสทรีของ Windows คุณสามารถแก้ไขปัญหา Windows 10 USB ไม่ทำงาน ในการแก้ไขรีจิสทรี ให้ทำตามขั้นตอนด้านล่าง:
1. เปิดหน้าต่าง Run โดยกดปุ่ม Windows + R
2. ถัดไปป้อน regedit ในหน้าต่าง Run แล้วกด Enter
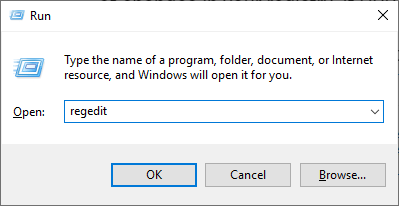
เคล็ดลับ: เนื่องจากไม่แนะนำให้ทำการเปลี่ยนแปลงรีจิสทรีของ Windows เราจึงแนะนำให้ทำการสำรองข้อมูลของ Windows โดยคลิกที่ไฟล์ > ส่งออก ที่นี่ภายใต้หน้าต่างส่งออก ตั้งค่าช่วงการส่งออกเป็นทั้งหมด เลือกตำแหน่งที่คุณต้องการส่งออกข้อมูลสำรอง คลิกบันทึก
หากคุณพบว่ามันยาก คุณสามารถลองใช้ Advanced PC Cleanup และสำรองข้อมูลรีจิสทรี Windows ของคุณทั้งหมด หากต้องการใช้เครื่องมือนี้สำหรับการสำรองข้อมูลรีจิสทรี ให้ดาวน์โหลดโดยคลิกที่ปุ่มด้านล่าง:
ดาวน์โหลด Advanced PC Cleanup ที่นี่
เมื่อดาวน์โหลดแล้ว ให้เปิด Advanced PC Cleanup > คลิกสามบรรทัดซ้อนกันที่มุมบนซ้าย > การตั้งค่า > สำรองและคืนค่า > สำรองข้อมูลทั้งหมด
ข้อมูลสำรองนี้จะช่วยกู้คืนรีจิสทรีหากมีสิ่งใดผิดพลาด

เคล็ดลับเพิ่มเติม : การใช้ Advanced PC Cleanup คุณสามารถล้างไฟล์ขยะ ไวรัส ไฟล์ชั่วคราว ถอนการติดตั้งแอพที่ไม่ต้องการ และทำสิ่งต่างๆ ได้อีกมากมาย ซึ่งจะช่วยให้ระบบปรับแต่งและเพิ่มประสิทธิภาพเพื่อประสิทธิภาพที่ดีขึ้น หากต้องการทราบข้อมูลเพิ่มเติม โปรดอ่านบทวิจารณ์ที่ครอบคลุมของ Advanced PC Cleanup
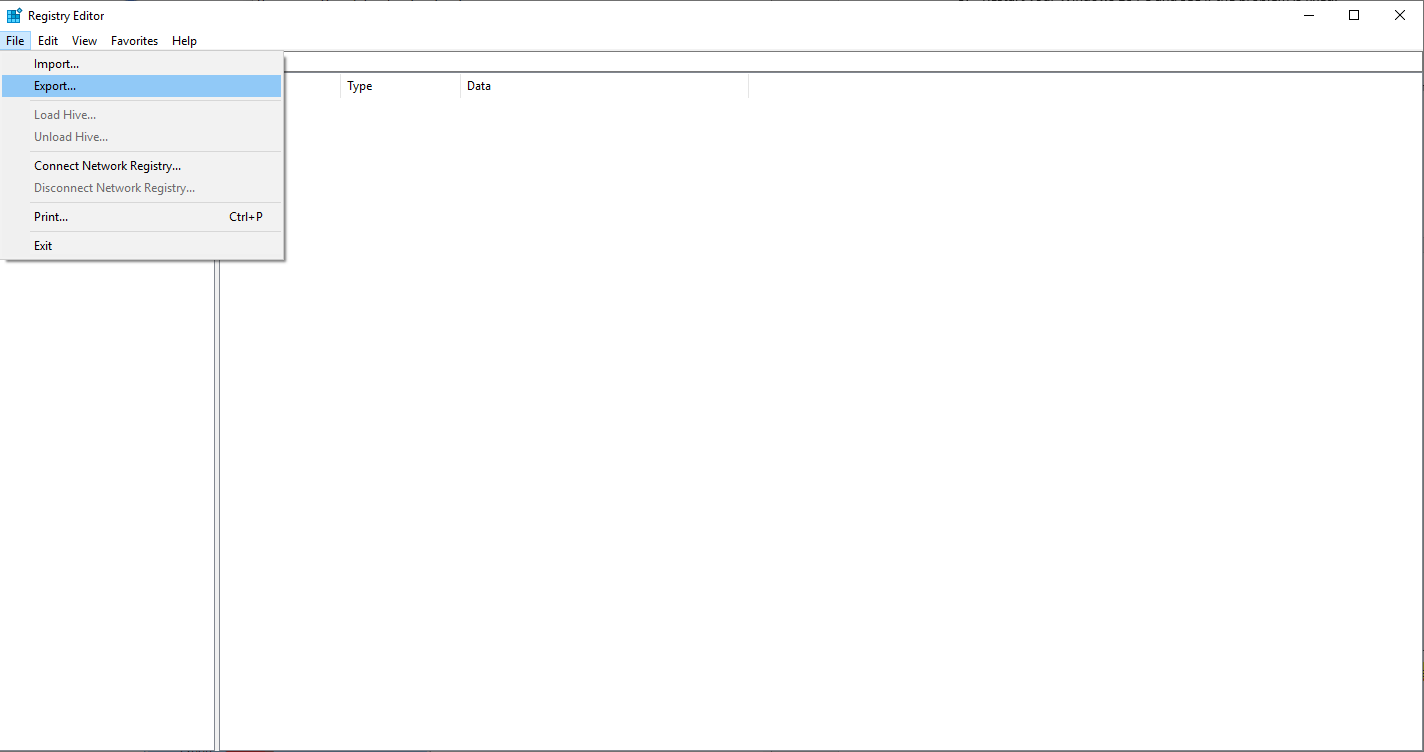
3. หลังจากสำรองข้อมูลรีจิสทรีของ Windows เรียบร้อยแล้ว ให้ไปที่ HKEY_LOCAL_MACHINESYSTEMCurrentControlSetControlClass{4d36e965-xxxx-xxxx-xxx-xxxxxxxxxxxxx} คีย์รีจิสทรีจะแตกต่างกันไปในแต่ละเครื่อง แต่จะเริ่มต้นด้วย 4d36e965 นี้จะช่วยคุณในการค้นหาคีย์
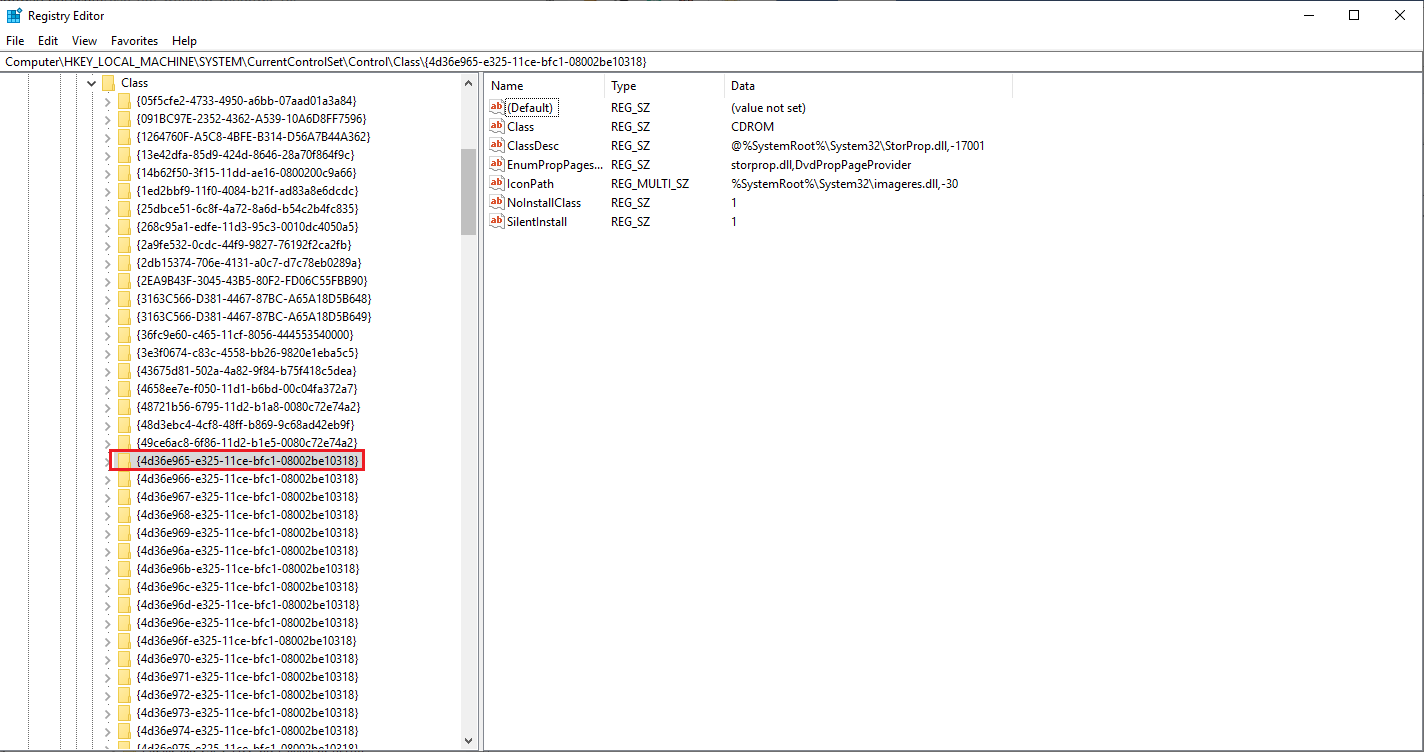
4. ถัดไปในบานหน้าต่างด้านขวาให้ค้นหารายการที่ชื่อ UpperFilter และ LowerFilters ลบออก หากคุณไม่เห็นพวกเขาให้เปลี่ยนไปใช้แนวทางแก้ไขปัญหาถัดไปเนื่องจากวิธีนี้ใช้ไม่ได้ผลสำหรับคุณ
5. อย่างไรก็ตาม หากคุณพบรายการเหล่านี้หลังจากลบออกแล้ว ให้รีสตาร์ทพีซีของคุณ
หลังจากรีสตาร์ทพีซี Windows 10 ของคุณแล้ว ให้ตรวจสอบว่าอุปกรณ์ USB ไม่ทำงาน ปัญหาได้รับการแก้ไขหรือไม่
โซลูชันที่ 4: อัปเดตไดรเวอร์ USB Root Hub
หากปัญหายังคงอยู่ ให้ลองอัปเดตไดรเวอร์ USB Root Hub เพื่อแก้ปัญหา USB ของ Windows 10 โดยทำตามขั้นตอนด้านล่าง
ขั้นตอนในการอัปเดตไดรเวอร์ USB Root Hub บน Windows 10
1. กดปุ่ม Windows + X แล้วเลือก Device Manager จากเมนู
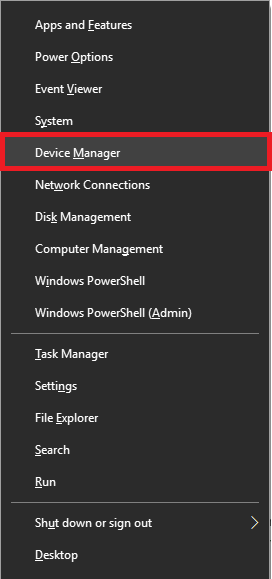
2. ที่นี่ภายใต้หน้าต่าง Device Manager ค้นหา (USB) Universal Serial Bus Controllers ดับเบิลคลิกเพื่อขยาย (USB) Universal Serial Bus Controllers
3. ตอนนี้ มองหา USB Root Hub คลิกขวาที่มันและจากเมนูบริบทให้เลือก Update driver
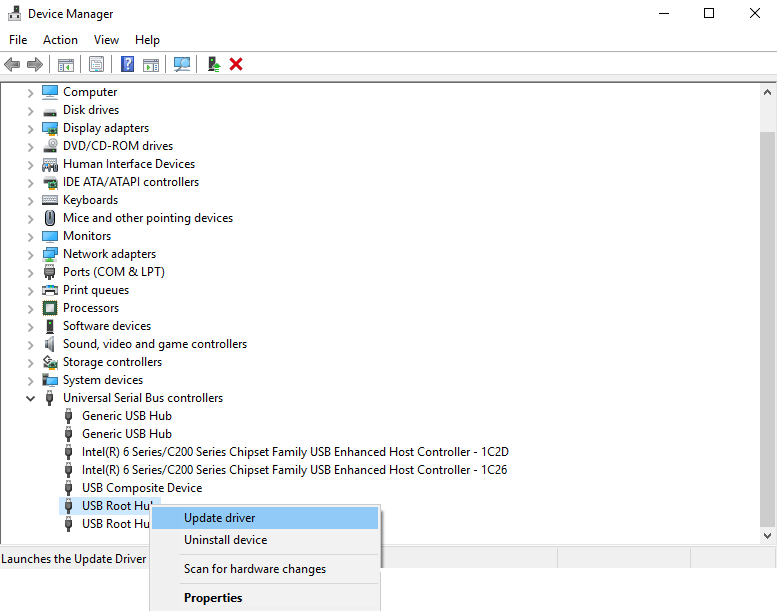
4. ตอนนี้ คุณจะเห็นหน้าต่างที่มีสองตัวเลือกในการค้นหาไดรเวอร์ เลือก “ค้นหาโดยอัตโนมัติสำหรับซอฟต์แวร์ไดรเวอร์อัพเดต” และปฏิบัติตามคำแนะนำบนหน้าจอ
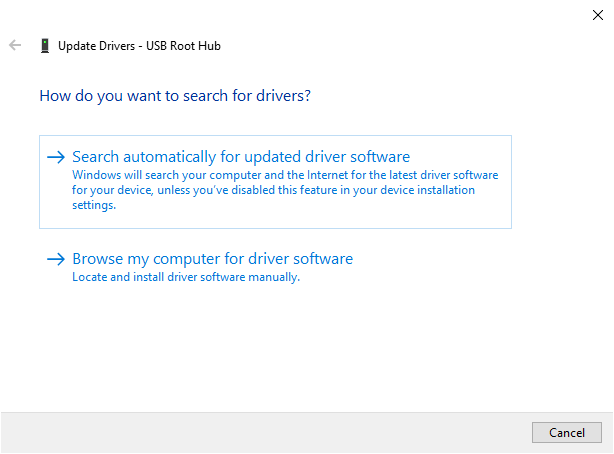
5. ทำตามขั้นตอนเดียวกันและอัปเดตไดรเวอร์ อุปกรณ์ USB Root Hub ทั้งหมด
เมื่อเสร็จแล้ว ให้ตรวจสอบว่า USB ของคุณใช้งานได้โดยไม่มีปัญหาใดๆ ใน Windows 10
โซลูชันที่ 5: ติดตั้งการอัปเดต Windows
ด้วยการติดตั้งการอัปเดตที่จำเป็นของ Windows คุณสามารถแก้ไข USB ที่ไม่ทำงานบนข้อผิดพลาดของ Windows 10 ในการติดตั้งการอัปเดต Windows ให้ทำตามขั้นตอนด้านล่าง:
1. เปิดการตั้งค่า Windows โดยกดปุ่ม Windows + I
2. ที่นี่ ให้มองหาการอัปเดตและความปลอดภัย
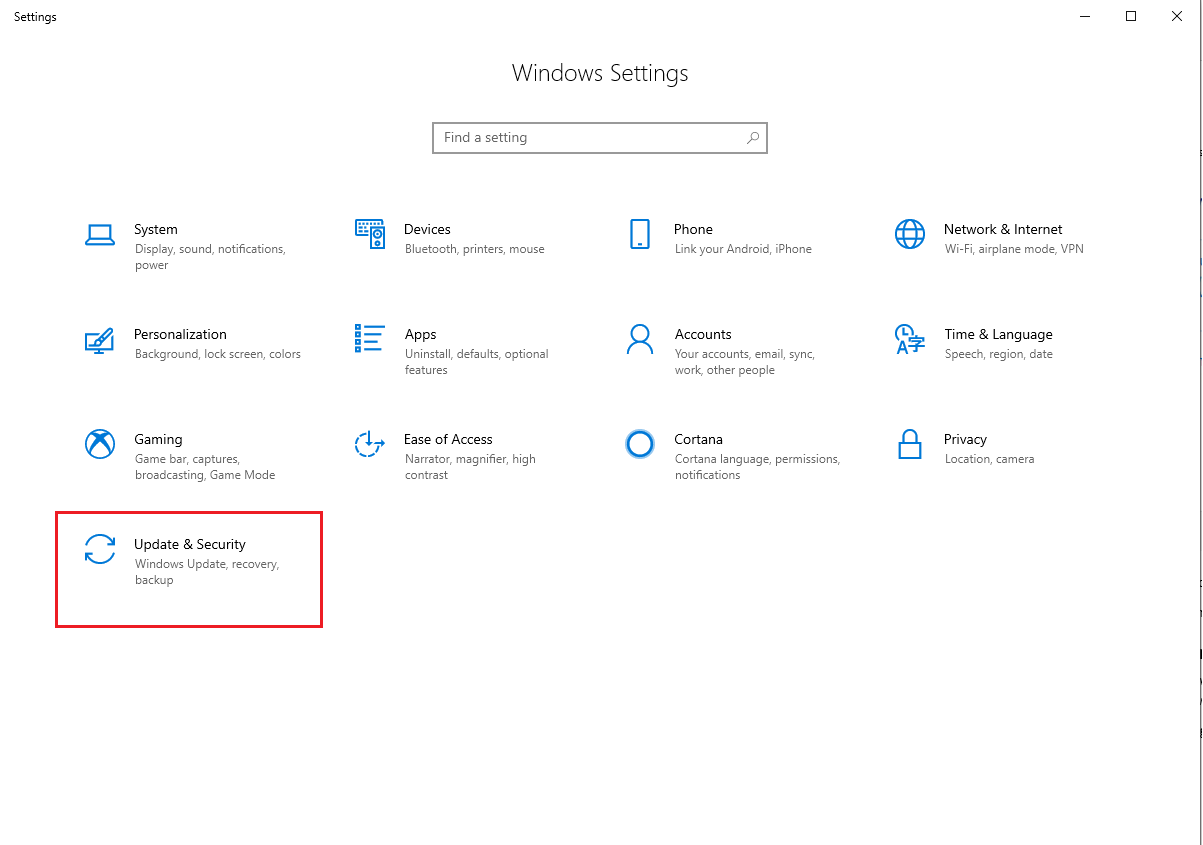
3. ตอนนี้คลิกที่ตัวเลือก Windows Update ที่มีอยู่ในบานหน้าต่างด้านซ้าย
4. คลิกถัดไปที่ Check for Updates เพื่อดูว่ามีการอัปเดตใดบ้าง
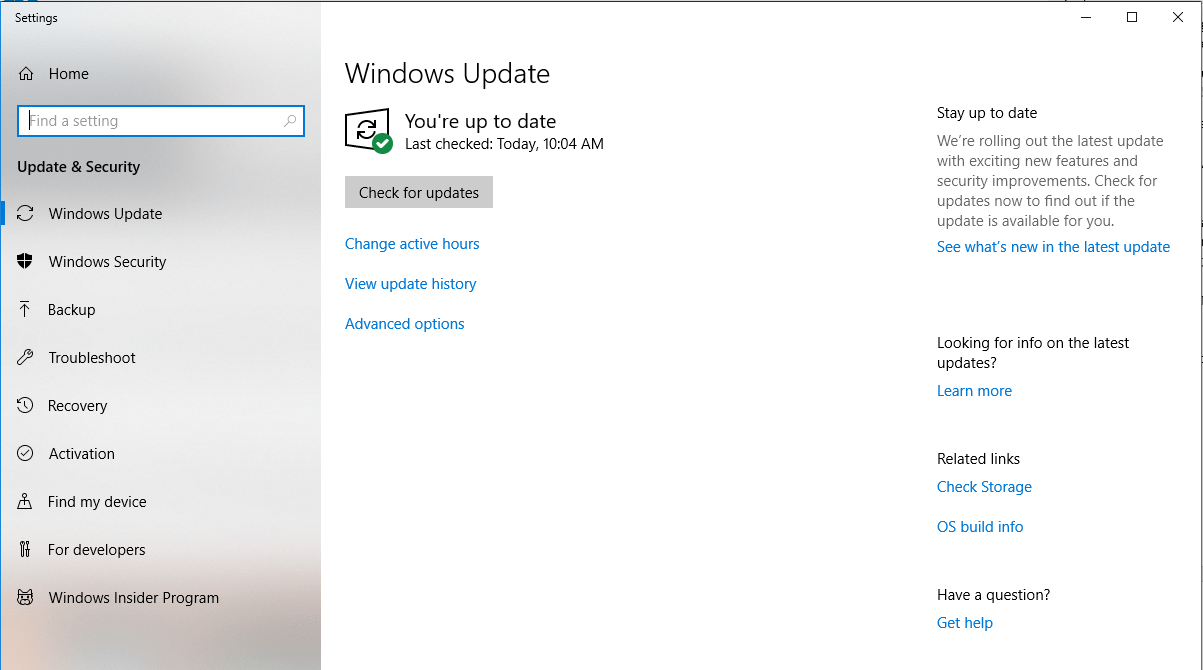
5. ดาวน์โหลดการอัปเดต รีสตาร์ทพีซีเพื่อติดตั้งการอัปเดต และดูว่าปัญหา Windows 10 USB ที่ไม่รู้จักได้รับการแก้ไขหรือไม่
โซลูชันที่ 6: ถอดแบตเตอรี่แล็ปท็อปออก
ในการแก้ไขพอร์ต USB ที่ไม่ทำงานบน Windows 10 หากคุณใช้แล็ปท็อป ลองถอดแบตเตอรี่แล็ปท็อปออก สิ่งนี้อาจแก้ไขปัญหาได้ สิ่งที่คุณต้องทำคือถอดแบตเตอรี่ออกแล้วกดปุ่มเปิดปิดเป็นเวลา 30 วินาทีขึ้นไป สิ่งนี้จะทำให้ตัวเก็บประจุคายประจุอย่างสมบูรณ์ นอกจากนี้ ให้ปิดแล็ปท็อปของคุณทิ้งไว้ตลอดทั้งคืน ตอนนี้ลองดูว่าปัญหา Windows 10 USB ได้รับการแก้ไขแล้วหรือไม่
โซลูชันที่ 7: ปิดใช้งานการเริ่มต้นอย่างรวดเร็ว
ในบางกรณี หาก Windows 10 บูทอย่างรวดเร็ว ระบบของคุณจะไม่มีเวลาเพียงพอในการตรวจจับ USB ในกรณีเช่นนี้ คุณต้องปิดใช้งานการเริ่มต้นอย่างรวดเร็วใน Windows 10 หากต้องการปิดใช้งานการเริ่มต้นอย่างรวดเร็วใน Windows 10 ให้ทำตามขั้นตอนด้านล่าง:
ต้องอ่าน: วิธีสร้าง Windows 10 Bootable USB
1. กดปุ่ม Windows + X แล้วเลือก Power Options จากเมนู
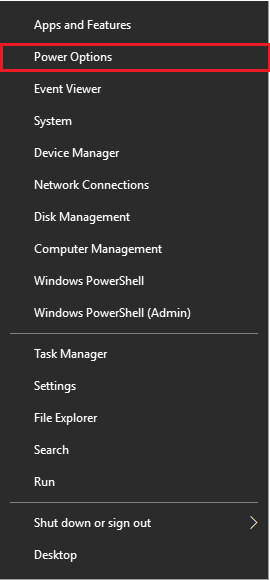
2. คลิกที่ตัวเลือกการตั้งค่าพลังงานเพิ่มเติมที่ด้านขวา
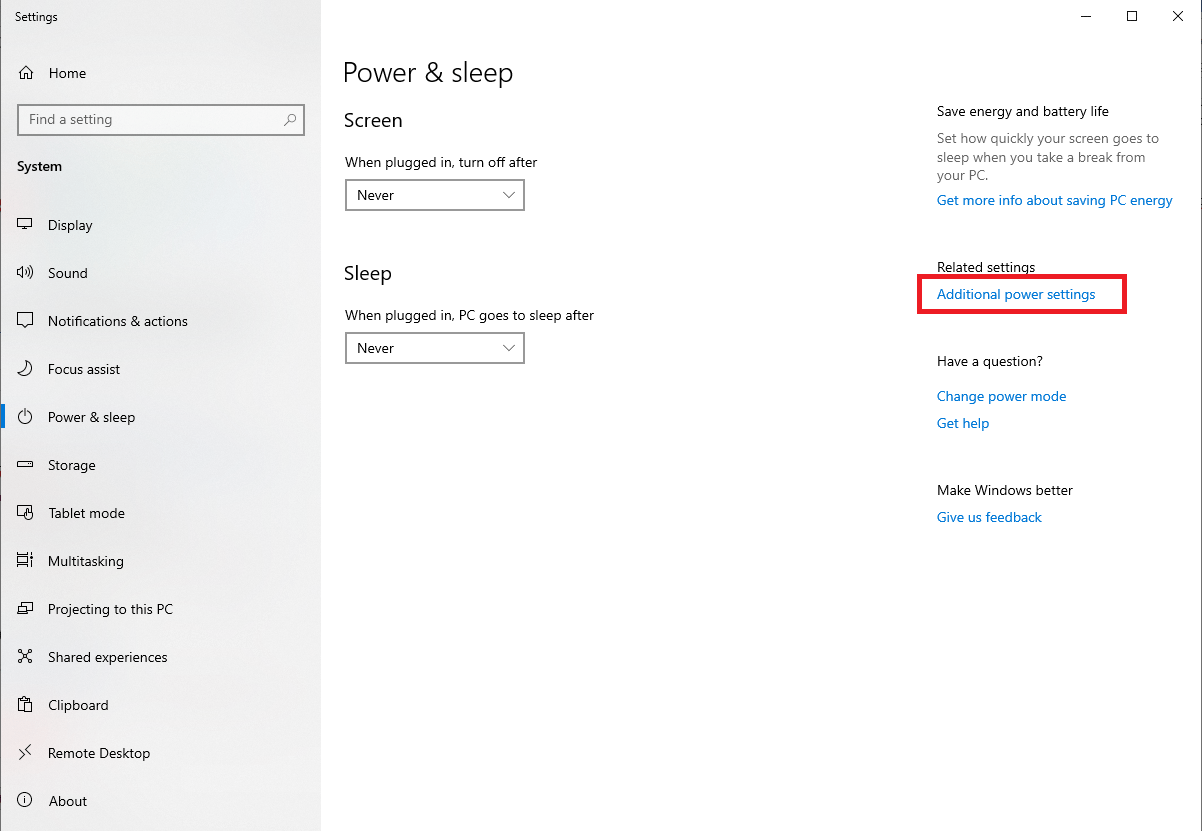
3. ตอนนี้ คลิกที่ เลือกสิ่งที่ปุ่มเปิดปิดทำ
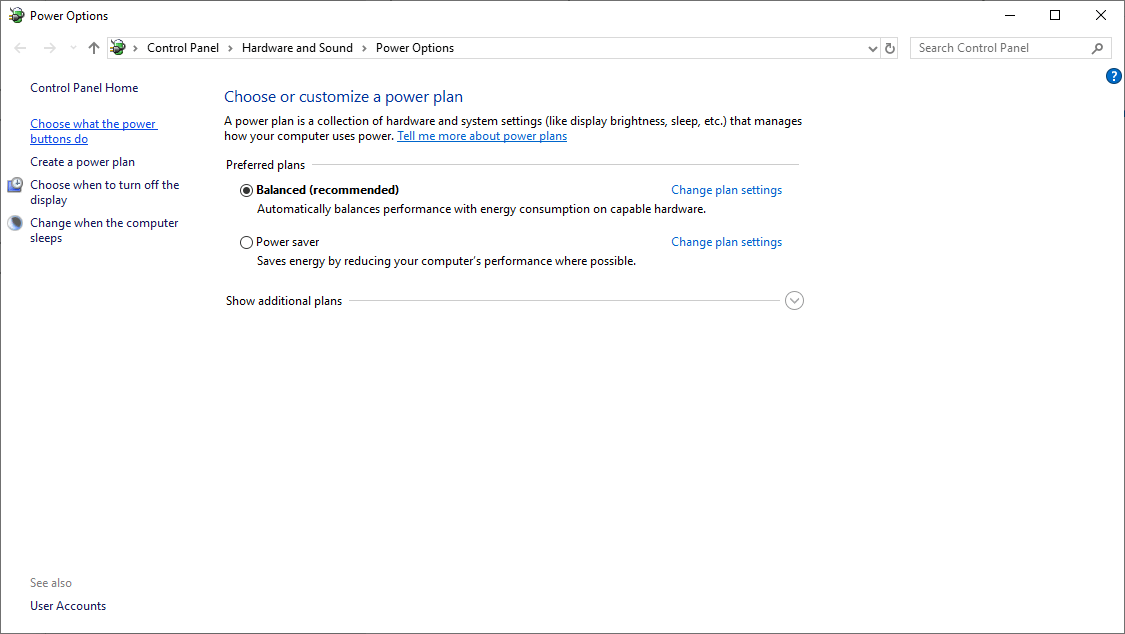
4. คลิกถัดไปที่เปลี่ยนการตั้งค่าที่ไม่สามารถใช้งานได้ในขณะนี้
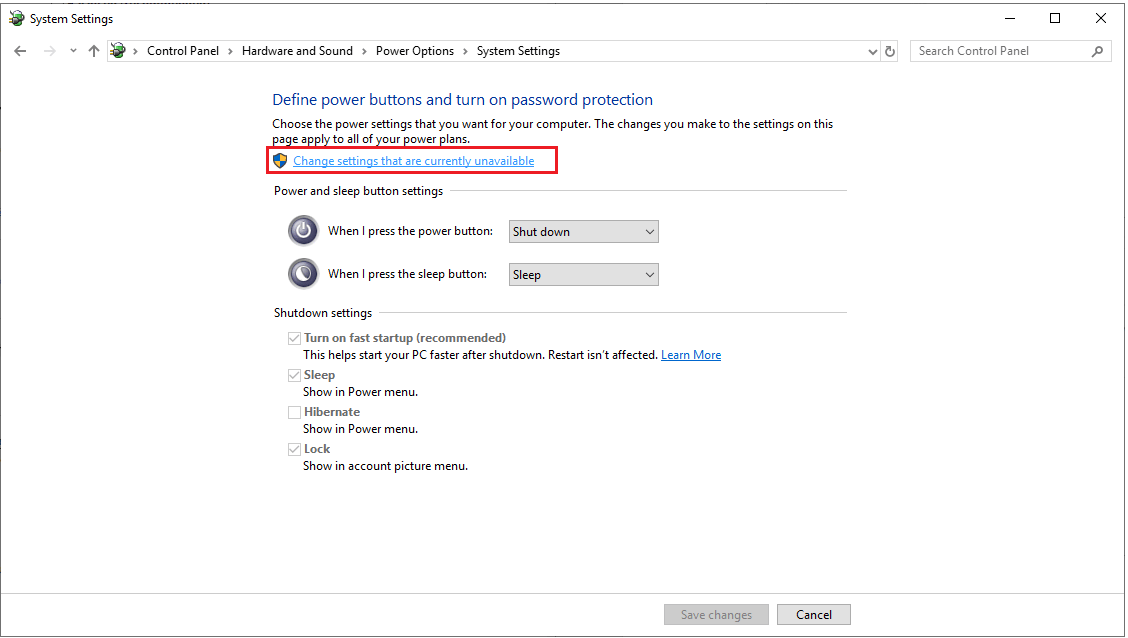
5. ที่นี่ ยกเลิกการเลือก “เปิดการเริ่มต้นอย่างรวดเร็ว” ภายใต้การตั้งค่าการปิดระบบ และคลิกที่บันทึกการเปลี่ยนแปลง
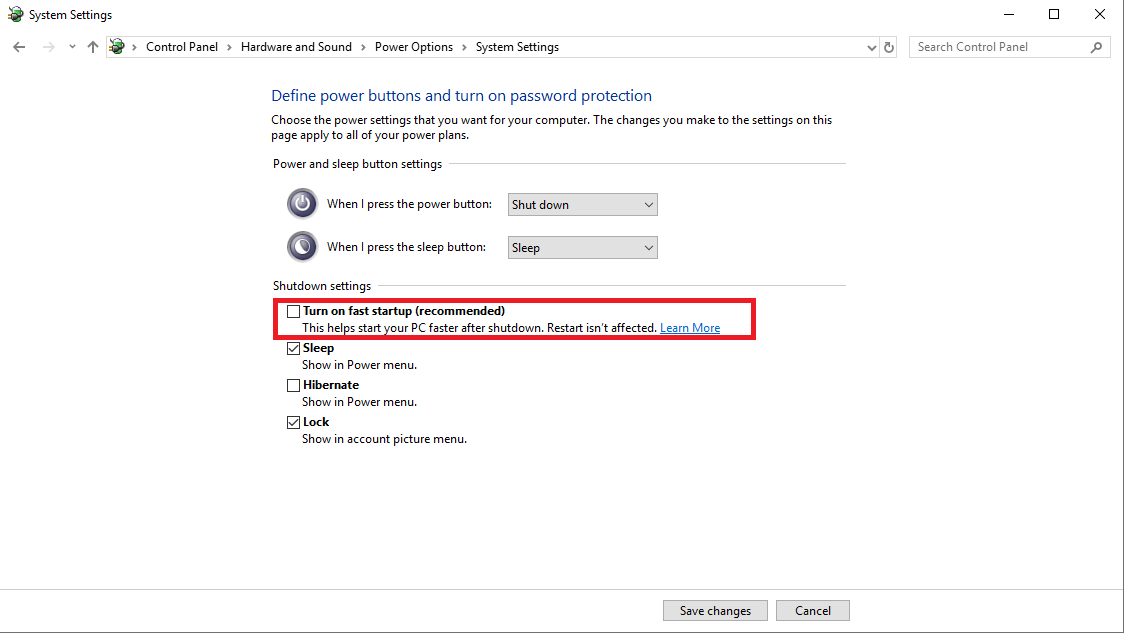
นอกเหนือจากนี้ปิดใช้งานคุณลักษณะระงับการเลือก USB โดยทำตามขั้นตอนด้านล่าง:
1. กดปุ่ม Windows + X แล้วเลือก Power Options จากเมนู
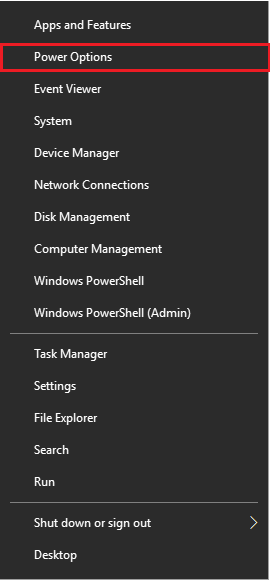
2. คลิกที่ตัวเลือกการตั้งค่าพลังงานเพิ่มเติมที่ด้านขวา
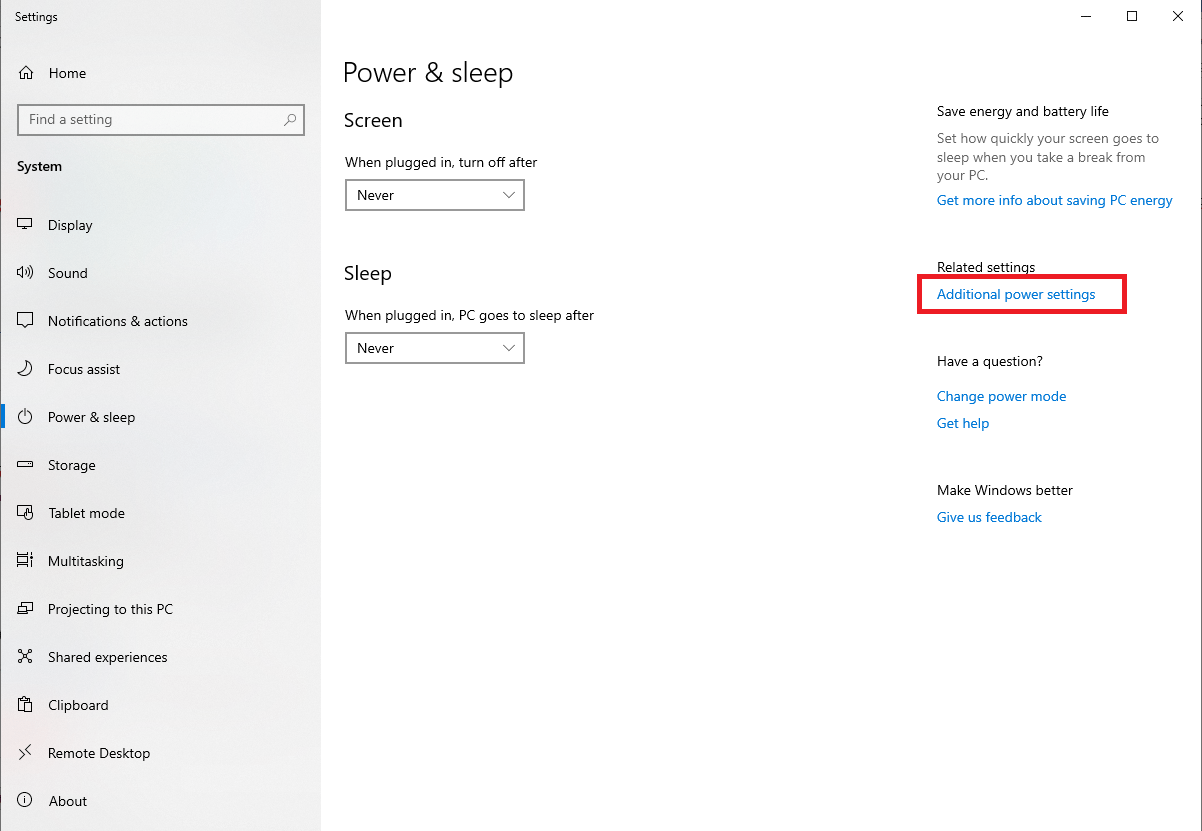
3. ตอนนี้คลิกที่ เปลี่ยนการตั้งค่าแผน ถัดจาก ประสิทธิภาพสูง
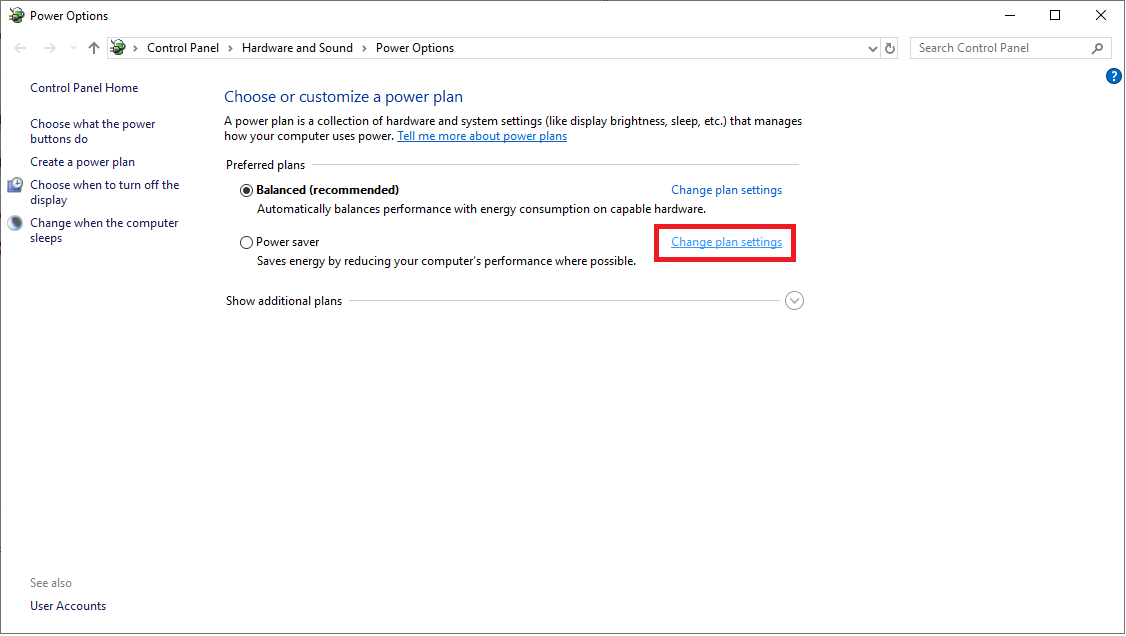
4. ถัดไปเพื่อแก้ไขการตั้งค่าพลังงาน ให้คลิกที่ เปลี่ยนการตั้งค่าพลังงานล่วงหน้า s
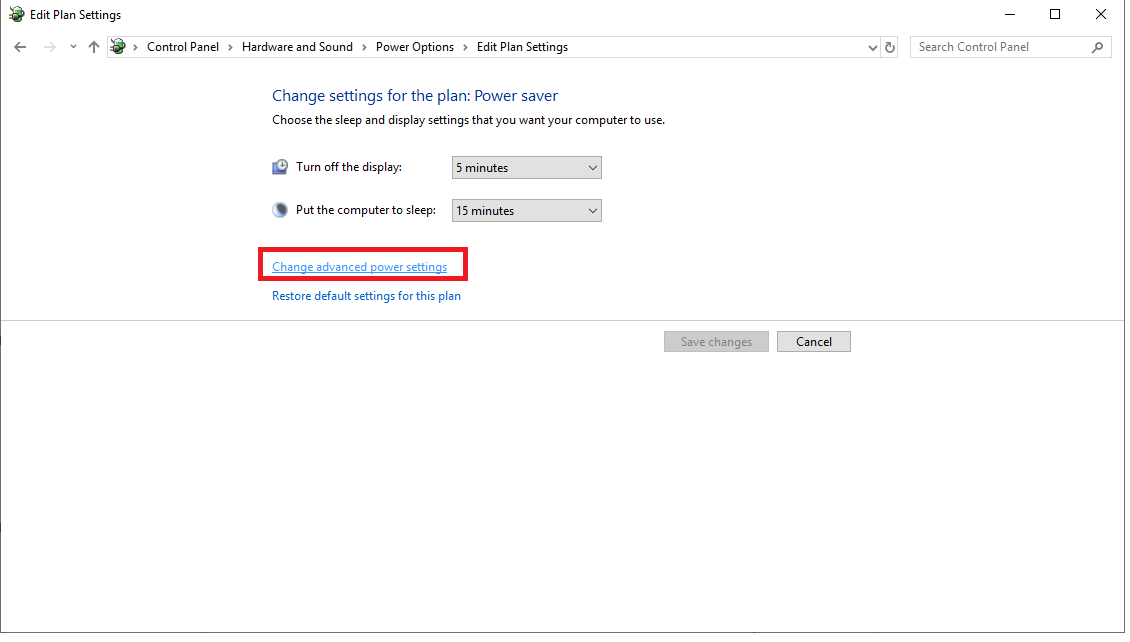
5. ตอนนี้ คุณต้องไปที่การตั้งค่า USB และตั้งค่า USB เลือกระงับการตั้งค่าเป็น ปิดใช้งาน > ใช้ > ตกลง