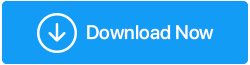如何修复 USB 在 Windows 10 中不起作用
已发表: 2019-04-30各种设备,如鼠标、键盘、闪存驱动器、便携式硬盘驱动器、相机和打印机都连接到我们的 PC。 其中大部分是USB。 有时您在 Windows 10 上访问 USB 时会遇到问题,因此会出现不同的相关问题。 因此,今天我们将向您展示如何修复导致其他常见问题的 USB 在 Windows 10 上无法正常工作。
如果 USB 无法在 Windows 10 上运行,可能会出现的问题列表。
另请阅读:如何在 Windows 7 和 10 中禁用 USB 端口
常见的 Windows 10 USB 问题
- USB,鼠标键盘在 Windows 10 上不起作用
- USB 端口在 Windows 10 上不起作用
- USB 不工作 Windows 代码 43
- 插入时 USB 不工作
- USB 不工作,东芝,三星,戴尔,联想
- USB 无法访问
- USB 未初始化
- USB打不开文件
- USB 尚不可用
- USB 无法识别、检测到、显示
- USB 打不开,没反应
- USB不传输
- USB不读取
首先,当您在 Windows 10 上遇到 USB 无法正常工作的问题时,您应该尝试将 USB 连接到另一个端口。 这样做是为了确定问题出在 USB 端口还是设备上。 如果问题仍然存在,请尝试将 USB 设备连接到另一台 PC。 如果问题没有解决,那么 USB 设备也可能存在问题。
要修复 USB 无法正常工作的问题,请尝试以下解决方案:
解决方案 1:在 Windows 10 上重新安装设备驱动程序
重新安装设备驱动程序:您可以手动或自动重新安装设备驱动程序。
要手动重新安装 USB 设备驱动程序,请按照以下步骤操作:
1. 按 Windows 键 + X 并从菜单中选择设备管理器。
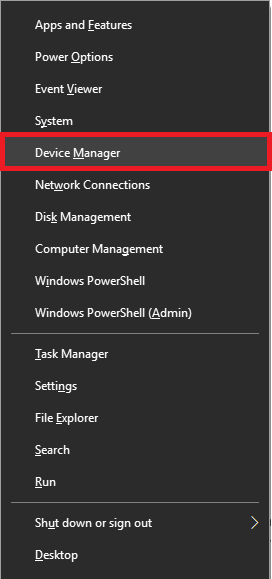
2. 在设备管理器窗口下寻找(USB)通用串行总线控制器,右键单击它。
3. 现在,从上下文菜单中,选择更新驱动程序,然后按照屏幕上的说明安装最新的驱动程序。
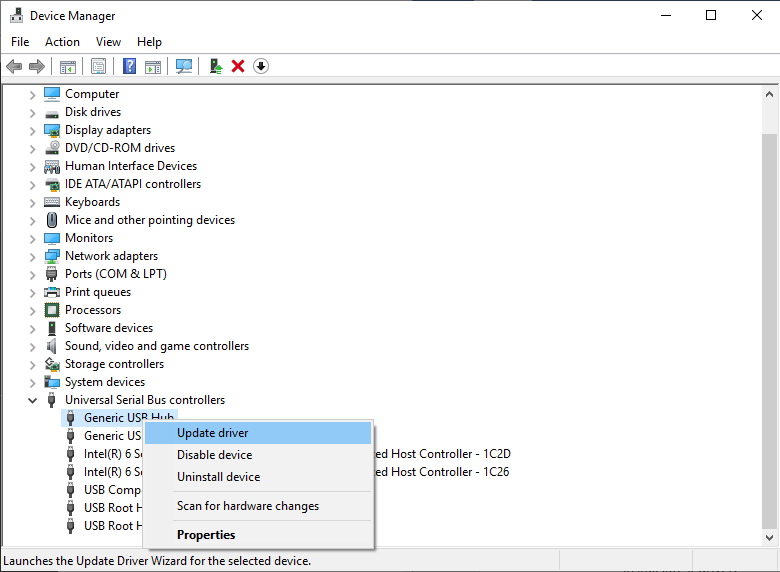
如果此方法不起作用,请不要选择更新驱动程序,而是选择卸载设备。 完成后,重新连接设备以安装驱动程序并查看它是否有效。
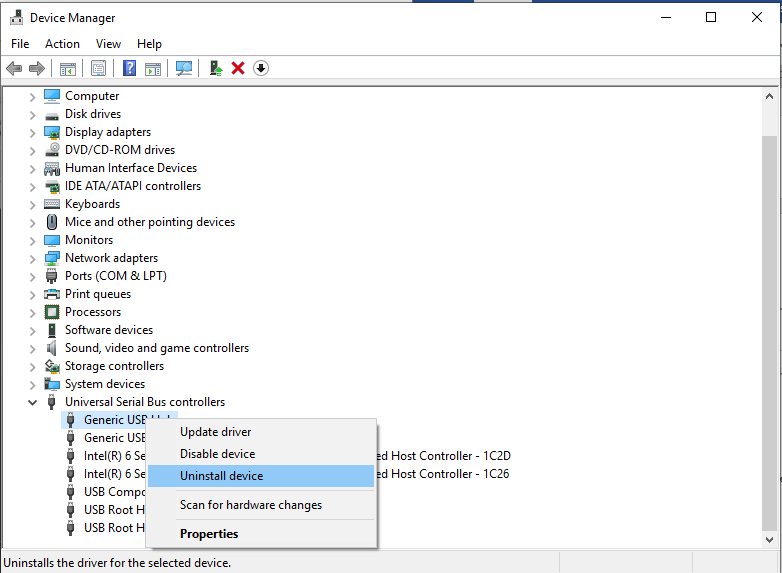
提示:重新启动您的 Windows 机器以使驱动程序更改生效。
如果您发现上述步骤耗时、困难或不起作用。 尝试在 Windows 10 上自动更新 USB 设备驱动程序。为此,您可以尝试使用 Systweak 的 Advanced Driver Updater。 此工具与 Windows 10 兼容,经过全面测试,无病毒、广告软件、恶意软件。 要使用 Advanced Driver Updater 安装最新的 USB 设备驱动程序,请按照以下步骤操作:
在 Windows 10 上使用 Advanced Driver Updater 安装最新设备驱动程序的步骤
1. 下载并安装 Advanced Driver Updater。
安装后,Advanced Driver Updater 将开始扫描您的 Windows 10 以识别过时的驱动程序。 Advanced Driver Updater 将针对连接的设备及其存储在云中的数据库检查缺少的驱动程序和已安装的驱动程序版本。 这样做是为了在您的 Windows 10 机器上安装兼容的最新设备驱动程序。 您需要做的就是让扫描完成。
进一步阅读:适用于 Windows 10、8、7 的最佳免费驱动程序更新软件
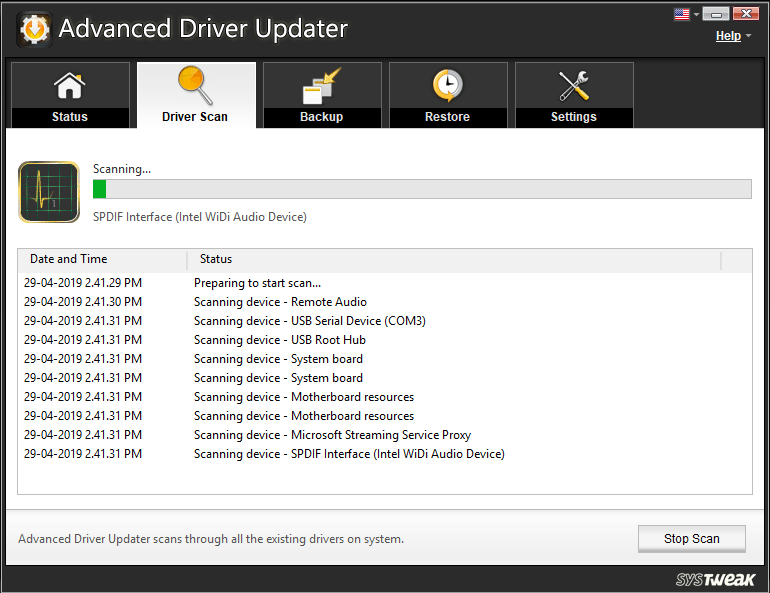
2. 扫描完成后,您将看到 Windows 10 PC 上所有过时驱动程序的列表。 分析列表并查看您要更新的驱动程序。 要单独更新驱动程序,请单击驱动程序名称旁边的已过期。 但是,如果您想更新所有过时的驱动程序,请单击全部更新。
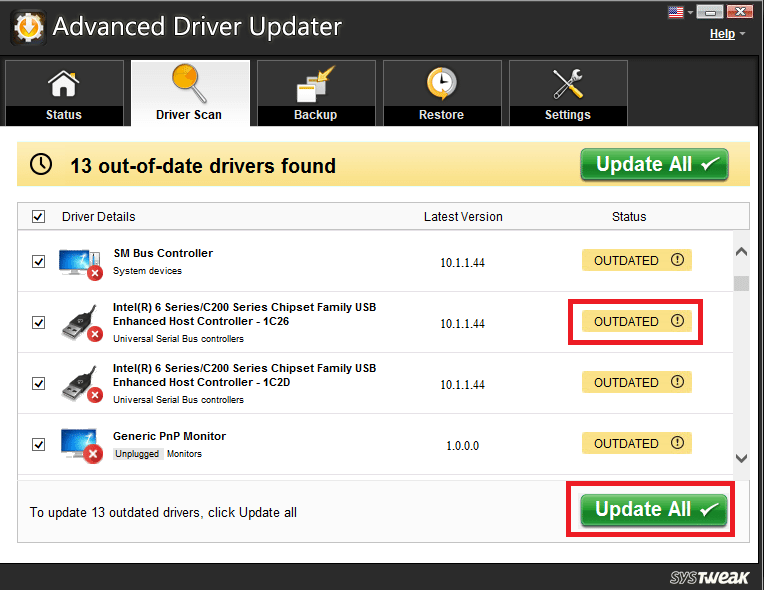
注意:可能有某些驱动程序可能不会立即安装。 因此,您需要多次点击 OUTDATED 或 Update ALL。 更新驱动后记得重启系统。
在此处下载高级驱动程序更新程序
免责声明:此工具的试用版功能有限。
解决方案 2:更改 USB 控制器的电源管理设置
如果 USB 在 Windows 10 上不起作用,那么您可以尝试在 Windows 10 上更改 USB 控制器的电源管理设置。 为此,请按照以下步骤操作。
在 Windows 10 上更改 USB 控制器的电源管理设置的步骤:
1. 同时按下 Windows 键 + X,然后从上下文菜单中选择设备管理器。
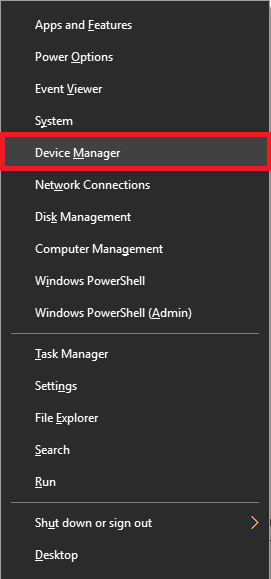
2. 在设备管理器窗口下查找 (USB) 通用串行总线控制器。 双击它。
3. 接下来单击通用 USB 集线器属性下的电源管理选项卡。 在这里,如果“允许计算机关闭此设备以节省电源”被选中,请取消选中它并单击“确定”以应用更改。
4. 对通用串行总线控制器下的所有 USB 设备驱动程序重复这些步骤。
5. 重新启动您的 Windows 10 PC 并查看问题是否已解决。
解决方案 3:更改 Windows 注册表
通过在 Windows 注册表中进行一些更改,您可以修复 Windows 10 USB 无法正常工作的问题。 要修改注册表,请按照以下步骤操作:
1. 按 Windows 键 + R 打开运行窗口。
2.接下来在运行窗口中输入regedit,然后回车。
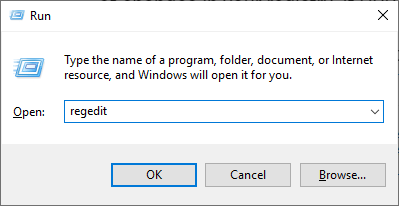
提示:由于不建议更改 Windows 注册表,我们建议通过单击文件 > 导出来备份 Windows。 在“导出”窗口下,将“导出范围”设置为“全部”,选择要导出备份的位置,单击“保存”。
如果您觉得困难,您可以尝试使用Advanced PC Cleanup并完整备份您的 Windows 注册表。 要使用此工具进行注册表备份,请单击下面的按钮下载它:
在此处下载高级 PC 清理
下载后,启动 Advanced PC Cleanup > 单击左上角的三个堆叠线 > 设置 > 备份和还原 > 进行完整备份。
如果出现任何问题,此备份将有助于恢复注册表。
附加提示:使用 Advanced PC Cleanup,您可以清除垃圾文件、病毒、临时文件、卸载不需要的应用程序以及执行更多操作。 这将有助于调整系统并对其进行优化以获得更好的性能。 要了解有关此内容的更多信息,请阅读 Advanced PC Cleanup 的综合评论

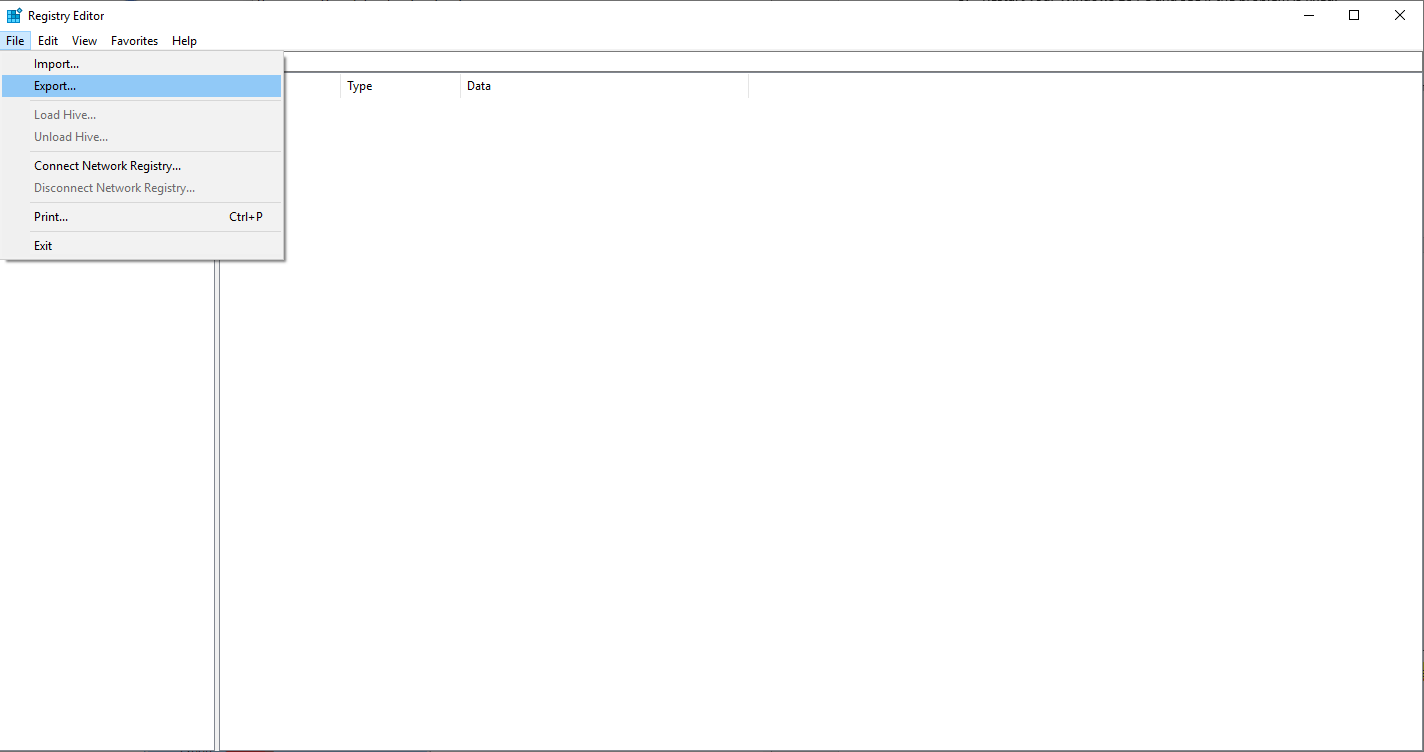
3. 完成 Windows 注册表备份后,导航到HKEY_LOCAL_MACHINESYSTEMCurrentControlSetControlClass{4d36e965-xxxx-xxxx-xxx-xxxxxxxxxxxxx}。 注册表项会因机器而异,但会以4d36e965 开头。 这将帮助您找到密钥。
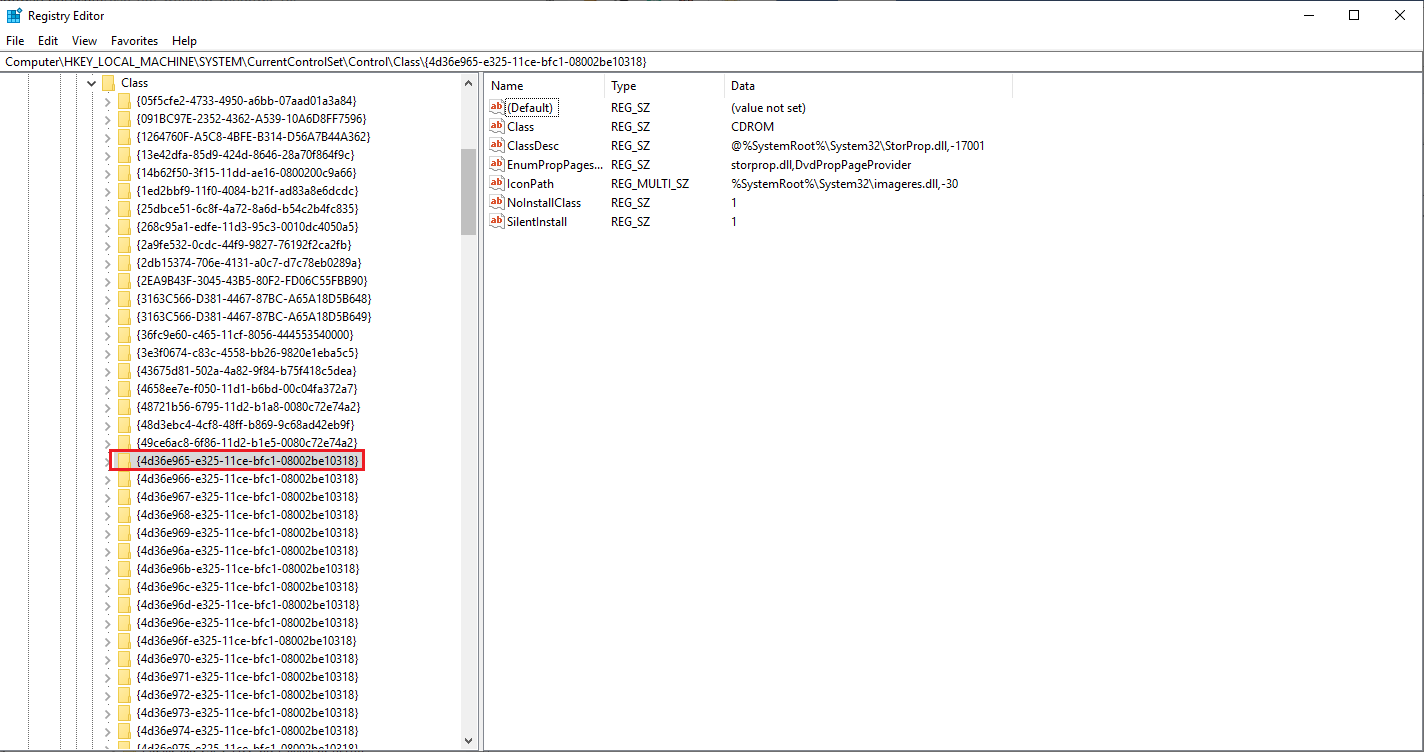
4. 接下来,在右窗格中查找名为UpperFilter和LowerFilters的条目,删除它们。 如果您看不到他们切换到下一个解决方案,因为这个解决方案不适合您。
5. 但是,如果您在删除这些条目后发现这些条目,请重新启动您的 PC。
重新启动 Windows 10 PC 后,检查 USB 设备不工作问题是否已解决。
解决方案 4:更新 USB 根集线器驱动程序
如果问题仍然存在,请尝试更新 USB Root Hub 驱动程序以解决 Windows 10 USB 问题。 为此,请按照以下步骤操作。
在 Windows 10 上更新 USB 根集线器驱动程序的步骤
1. 按 Windows 键 + X 并从菜单中选择设备管理器。
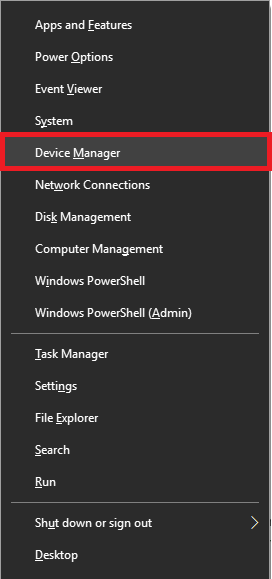
2. 在设备管理器窗口下查找 (USB) 通用串行总线控制器。 双击它以展开(USB)通用串行总线控制器。
3. 现在,寻找USB Root Hub 。 右键单击它,然后从上下文菜单中选择Update driver 。
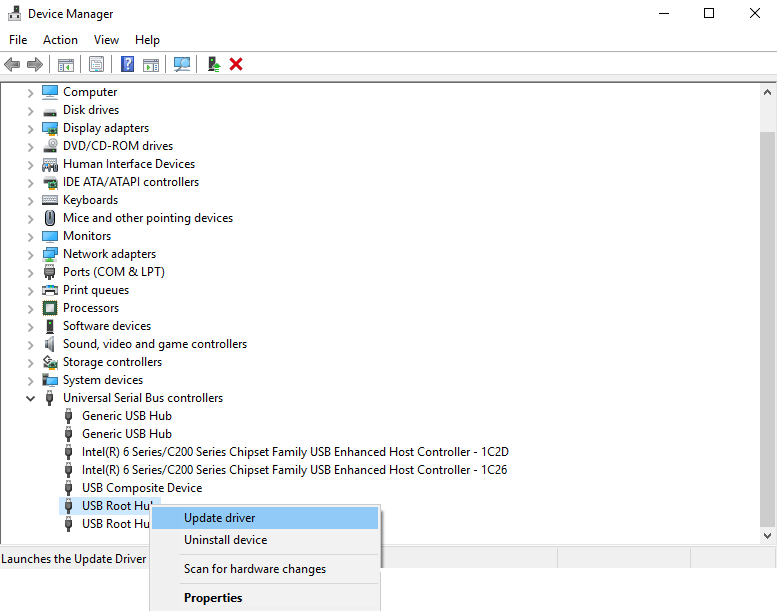
4. 您现在将看到一个窗口,其中包含两个用于搜索驱动程序的选项。 选择“自动搜索更新驱动程序软件”并按照屏幕上的说明进行操作。
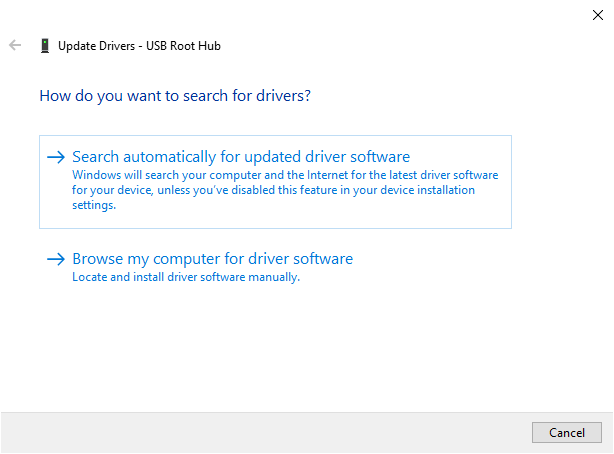
5. 按照相同的步骤更新所有USB Root Hub 设备驱动程序。
完成后,检查您的 USB 在 Windows 10 上是否正常工作。
解决方案 5:安装 Windows 更新
通过安装必要的 Windows 更新,您可以解决 USB 无法在 Windows 10 上运行的错误。 要安装 Windows 更新,请按照以下步骤操作:
1. 按 Windows 键 + I 打开 Windows 设置。
2. 在这里,寻找更新和安全。
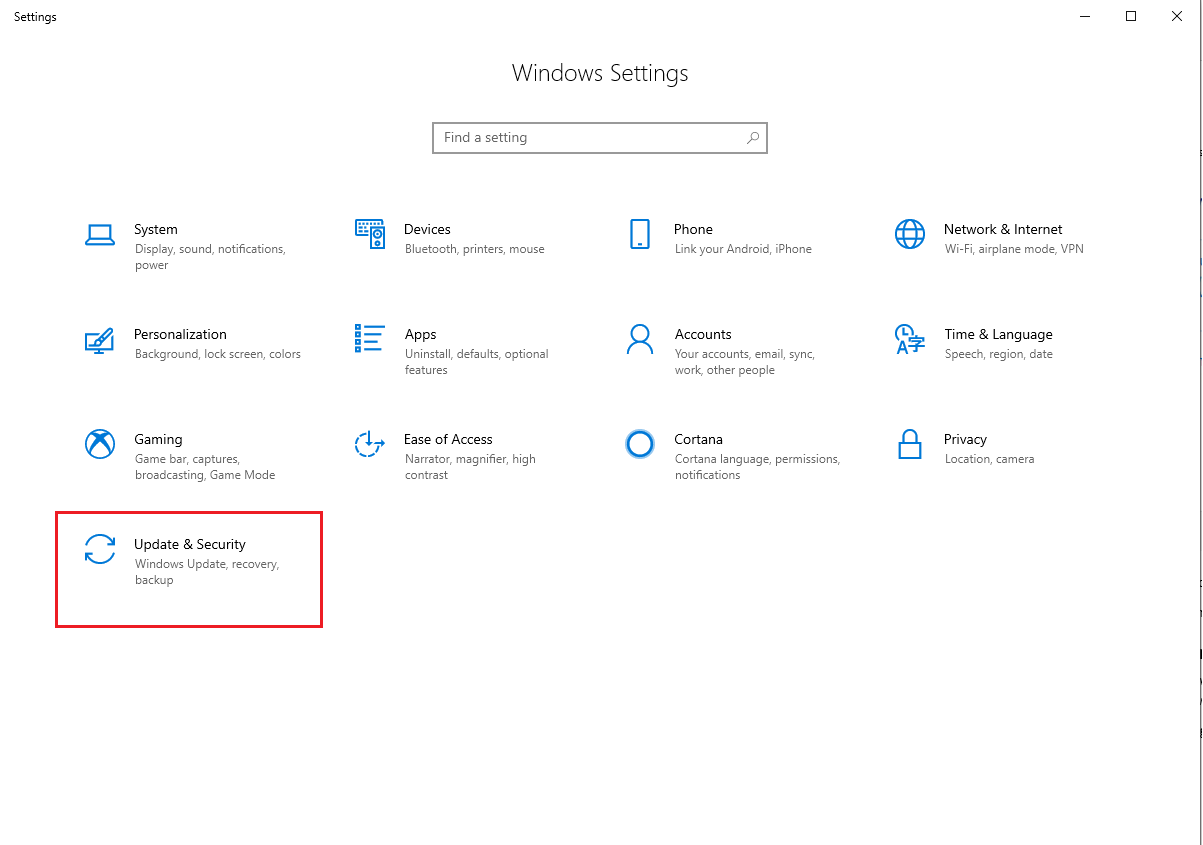
3. 现在单击左窗格中的 Windows 更新选项。
4. 接下来单击检查更新,查看是否有可用的更新。
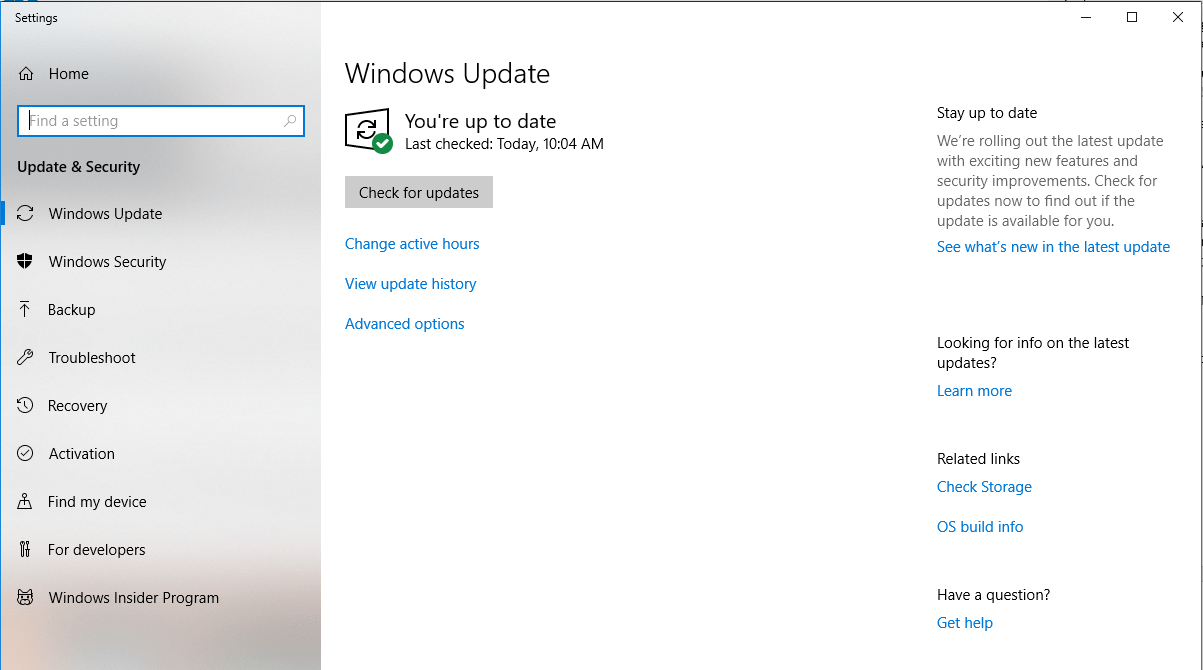
5.下载更新,重启电脑安装更新,看看windows 10 USB无法识别问题是否已修复。
解决方案 6:取出笔记本电脑电池
如果您使用笔记本电脑,要解决 USB 端口无法在 Windows 10 上工作的问题,请尝试卸下笔记本电脑电池。 这可能会解决问题。 您需要做的是取出电池并按住电源按钮 30 秒或更长时间。 这将使电容器完全放电。 除此之外,让您的笔记本电脑关机一整夜。 现在尝试查看 Windows 10 USB 问题是否已解决。
解决方案 7:禁用快速启动
在某些情况下,如果 Windows 10 快速启动,则您的系统没有足够的时间来检测 USB。 在这种情况下,您需要在 Windows 10 上禁用快速启动。要在 Windows 10 上禁用快速启动,请按照以下步骤操作:
必读:如何创建 Windows 10 可启动 USB
1. 按 Windows 键 + X 并从菜单中选择电源选项。
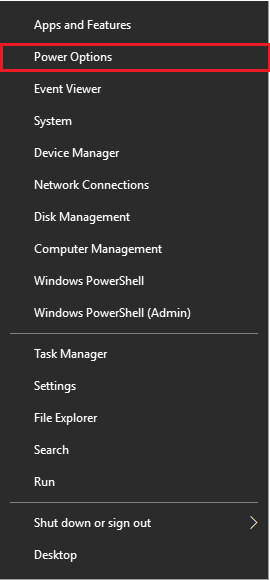
2. 单击右侧的其他电源设置选项。
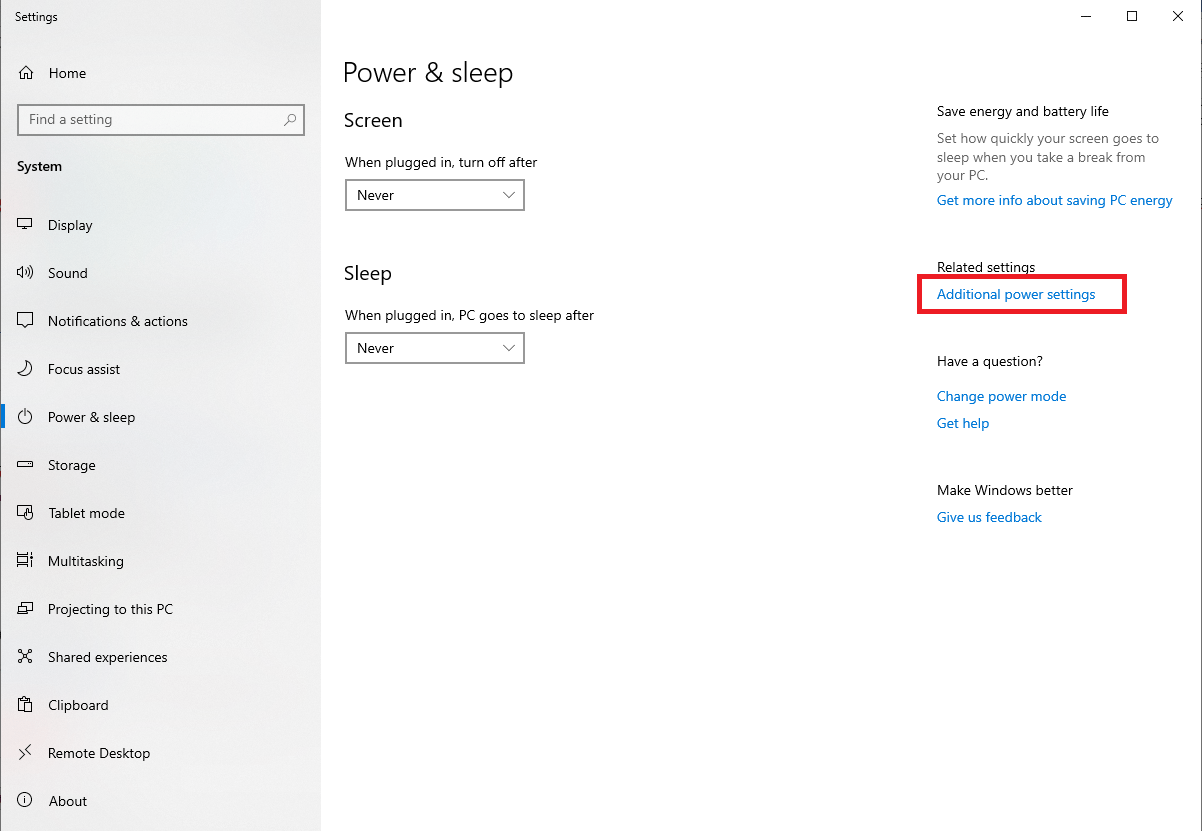
3. 现在,单击选择电源按钮的功能。
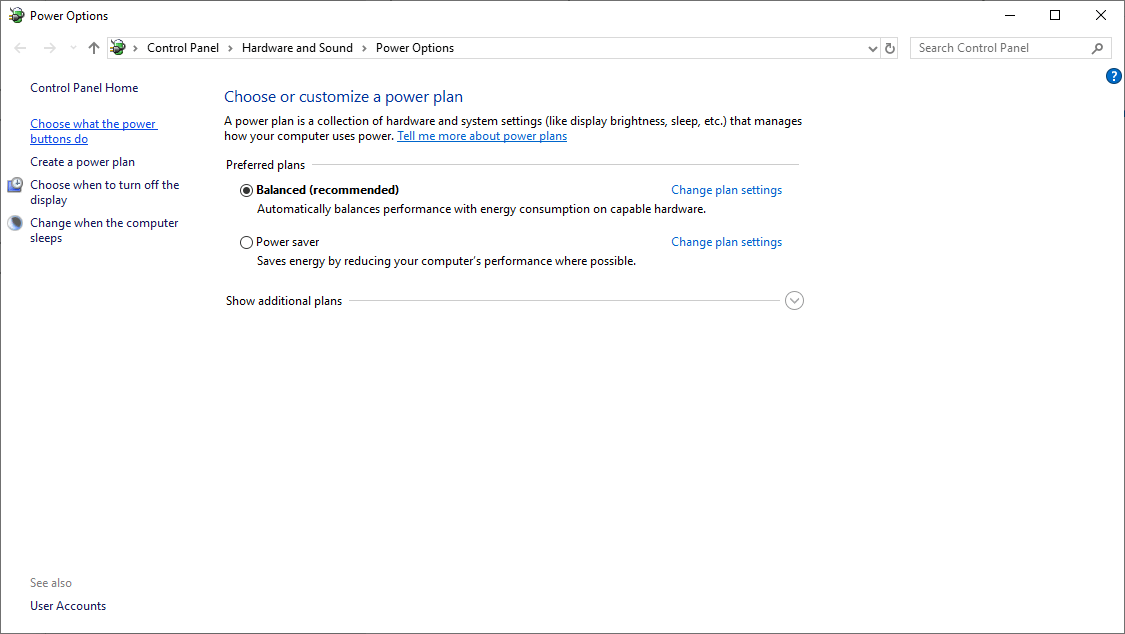
4.下一步点击更改当前不可用的设置
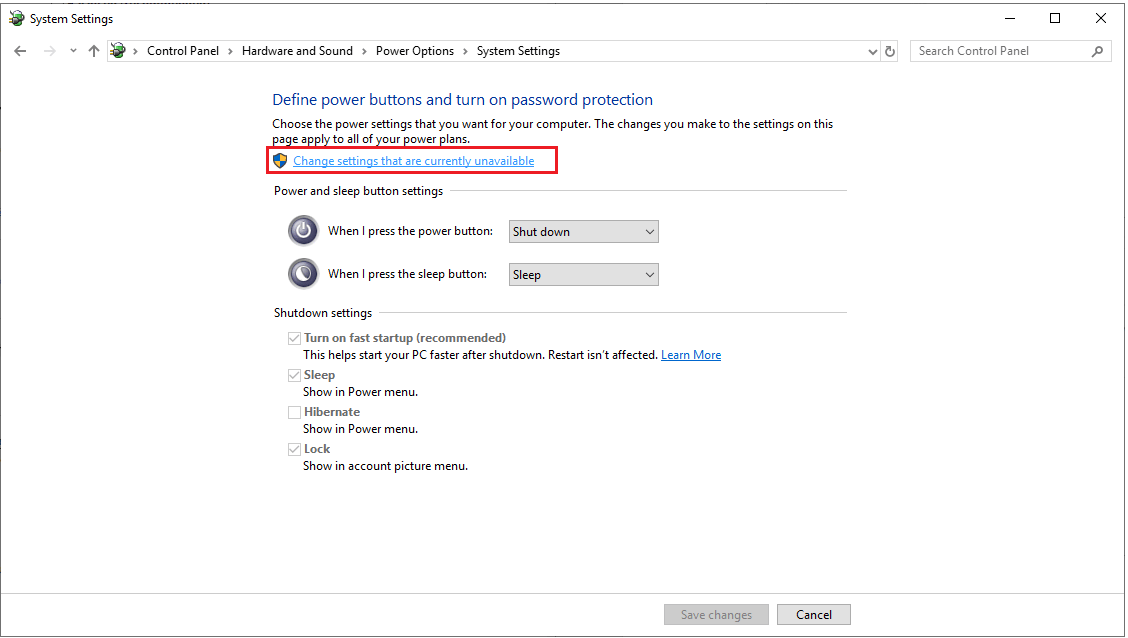
5.在这里,取消选中“关闭设置”下的“打开快速启动”,然后单击“保存更改”。
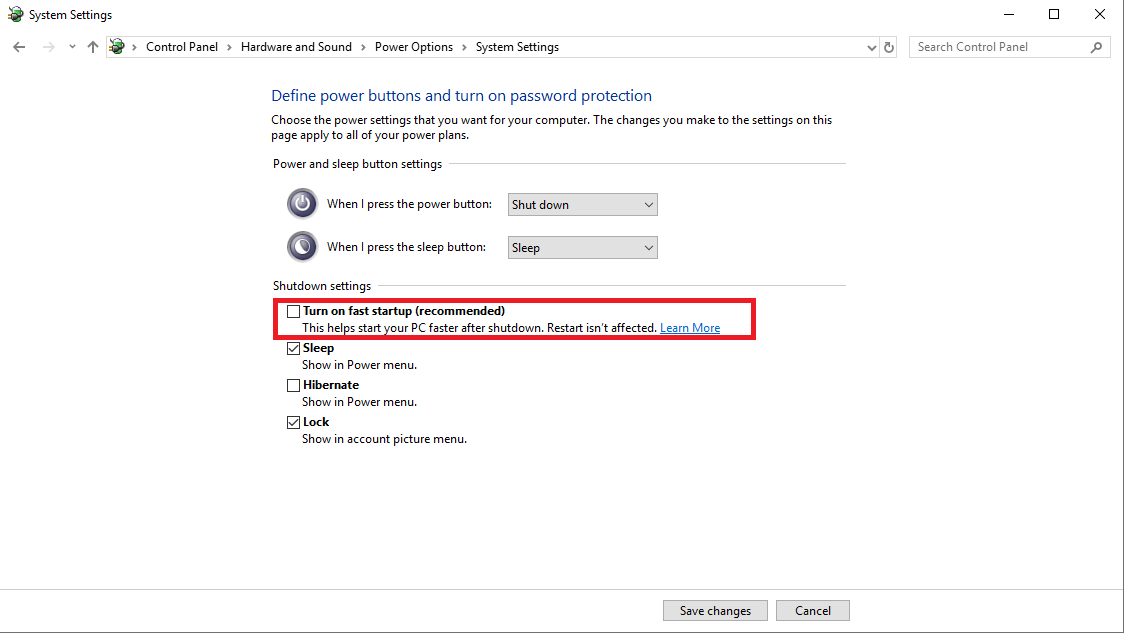
除此之外,禁用 USB 选择性挂起功能。 为此,请按照以下步骤操作:
1. 按 Windows 键 + X 并从菜单中选择电源选项。
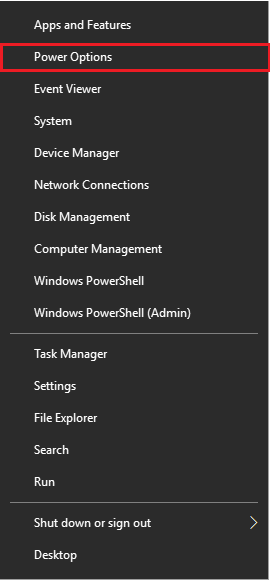
2. 单击右侧的其他电源设置选项。
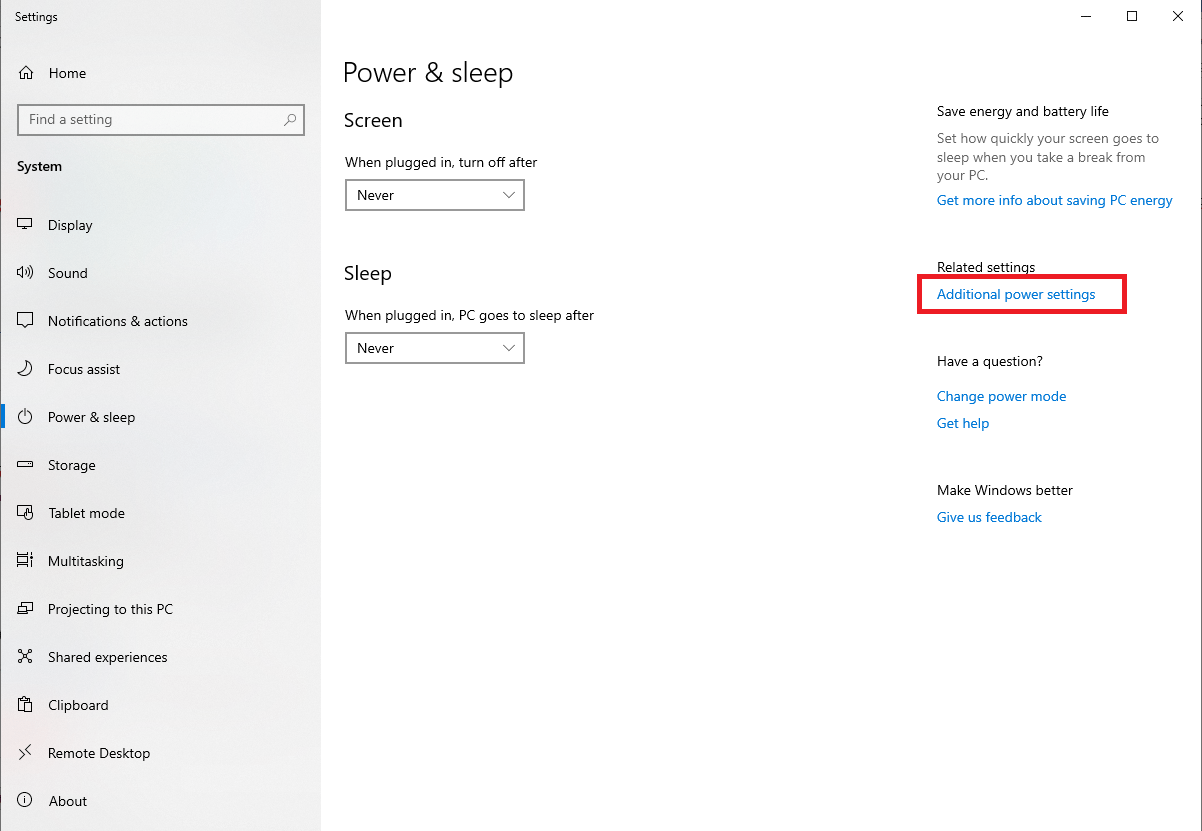
3. 现在单击高性能旁边的更改计划设置。
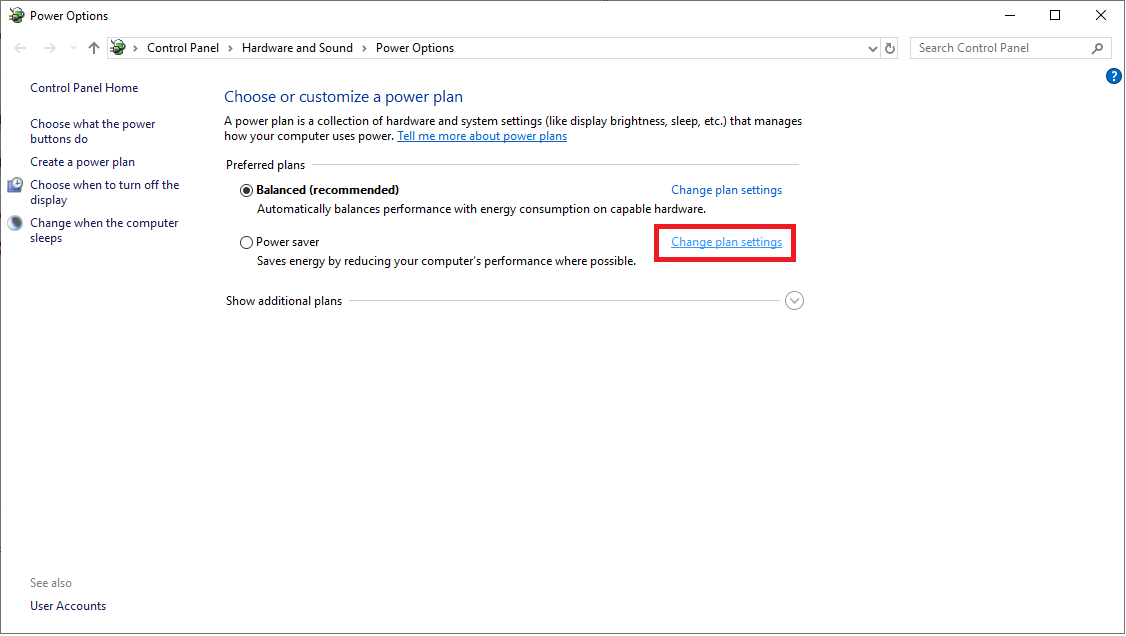
4. 下一步修改电源设置,点击更改高级电源设置。
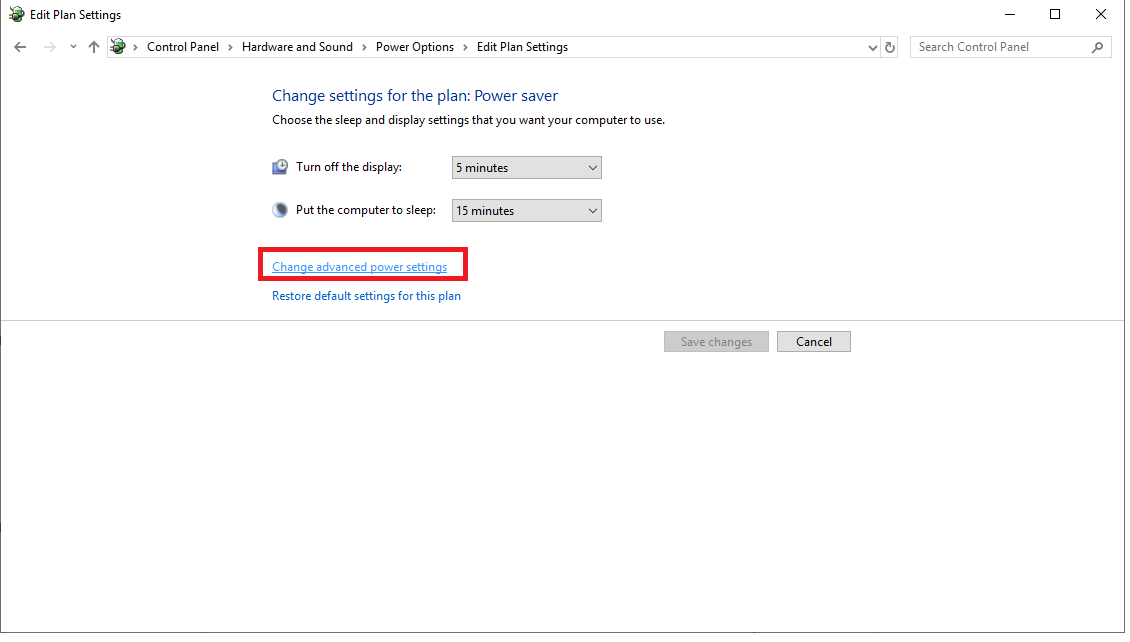
5. 现在您需要转到 USB 设置并将 USB 选择性挂起设置设置为已禁用 > 应用 > 确定。