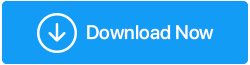كيفية إصلاح عدم عمل USB في نظام التشغيل Windows 10
نشرت: 2019-04-30مجموعة متنوعة من الأجهزة مثل الماوس ولوحة المفاتيح ومحركات الأقراص المحمولة ومحركات الأقراص الثابتة المحمولة والكاميرات والطابعات متصلة بجهاز الكمبيوتر الخاص بنا. معظمها USB. تواجه أحيانًا مشكلات أثناء الوصول إلى USB على نظام التشغيل Windows 10 بسبب حدوث مشكلة مترابطة مختلفة. لذلك ، سوف نوضح لك اليوم كيفية إصلاح USB لا يعمل على نظام التشغيل Windows 10 والذي ينتج عنه مشاكل شائعة أخرى.
قائمة المشاكل التي قد تحدث إذا كان USB لا يعمل على نظام التشغيل Windows 10.
اقرأ أيضًا: كيفية تعطيل منافذ USB في Windows 7 و 10
مشاكل Windows 10 USB الشائعة
- USB ، لوحة مفاتيح الماوس لا تعمل على نظام التشغيل Windows 10
- منفذ USB لا يعمل على نظام التشغيل Windows 10
- USB لا يعمل رمز Windows 43
- USB لا يعمل عند توصيله
- USB لا يعمل ، توشيبا ، سامسونج ، ديل ، لينوفو
- لا يمكن الوصول إلى USB
- USB غير مهيأ
- USB لا يفتح الملفات
- USB غير متوفر بعد
- USB لم يتم التعرف عليه ، تم اكتشافه ، يظهر
- USB لا يفتح ولا يستجيب
- USB لا ينقل
- USB لا يقرأ
أعتقد أولاً أنه يجب عليك فعل ذلك عندما تواجه مشكلة عدم عمل USB على نظام التشغيل Windows 10 ، وهي محاولة توصيل USB بمنفذ آخر. يتم ذلك لتحديد ما إذا كانت المشكلة تتعلق بمنفذ USB أو بالجهاز. إذا استمرت المشكلة ، فحاول توصيل جهاز USB بجهاز كمبيوتر آخر. إذا لم يتم حل المشكلة ، فقد تكون هناك بعض المشكلات في جهاز USB.
لإصلاح مشكلة عدم عمل USB ، جرب الحلول التالية:
الحل 1: أعد تثبيت برنامج تشغيل الجهاز على نظام التشغيل Windows 10
إعادة تثبيت برامج تشغيل الجهاز : يمكنك إعادة تثبيت برنامج تشغيل الجهاز إما يدويًا أو تلقائيًا.
لإعادة تثبيت برنامج تشغيل جهاز USB يدويًا ، اتبع الخطوات التالية :
1. اضغط على مفتاح Windows + X وحدد إدارة الأجهزة من القائمة.
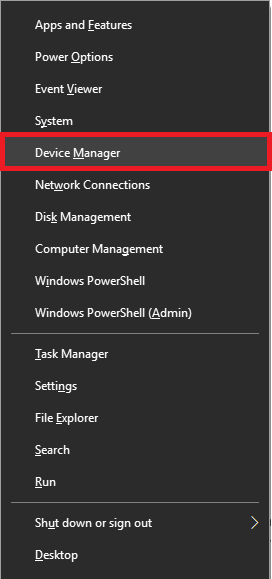
2. هنا ضمن نافذة إدارة الأجهزة ، ابحث عن (USB) Universal Serial Bus Controllers ، انقر بزر الماوس الأيمن فوقه.
3. الآن ، من قائمة السياق ، حدد تحديث برنامج التشغيل ، واتبع الإرشادات التي تظهر على الشاشة لتثبيت أحدث برنامج تشغيل.
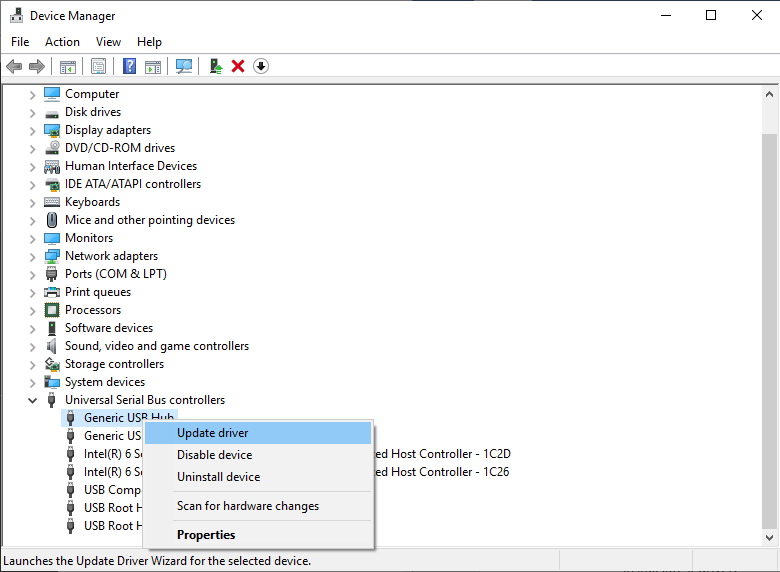
إذا لم تنجح هذه الطريقة ، فبدلاً من تحديد تحديث برنامج التشغيل ، اختر إلغاء تثبيت الجهاز . بمجرد القيام بذلك ، أعد توصيل الجهاز لتثبيت برنامج التشغيل ومعرفة ما إذا كان يعمل.
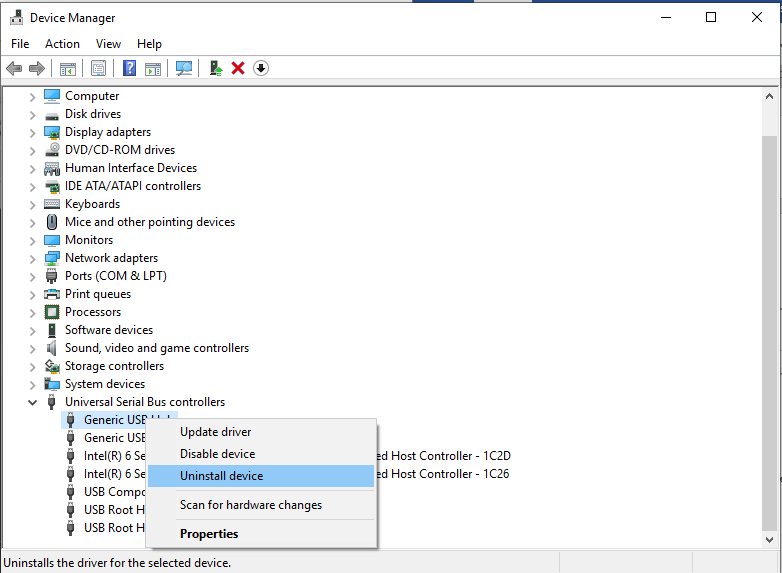
نصيحة : أعد تشغيل جهاز Windows الخاص بك لتطبيق تغييرات برنامج التشغيل.
إذا وجدت أن الخطوات المذكورة أعلاه تستغرق وقتًا طويلاً أو صعبة أو لا تعمل. حاول تحديث برنامج تشغيل جهاز USB تلقائيًا على نظام التشغيل Windows 10. لهذا يمكنك محاولة استخدام برنامج تحديث برنامج التشغيل المتقدم من Systweak. هذه الأداة متوافقة مع نظام التشغيل Windows 10 ، وتم اختبارها بدقة ، وخالية من الفيروسات والبرامج الإعلانية والبرامج الضارة. لتثبيت أحدث برنامج تشغيل لجهاز USB باستخدام Advanced Driver Updater ، اتبع الخطوات التالية:
خطوات تثبيت أحدث برنامج تشغيل للجهاز باستخدام Advanced Driver Updater على Windows 10
1. قم بتنزيل وتثبيت برنامج Advanced Driver Updater.
بمجرد التثبيت ، سيبدأ برنامج Advanced Driver Updater في فحص نظام التشغيل Windows 10 الخاص بك لتحديد برامج التشغيل القديمة. سوف يتحقق Advanced Driver Updater من فقدان برنامج التشغيل وإصدار برنامج التشغيل المثبت مقابل الجهاز المتصل وقاعدة بياناته المخزنة على السحابة. يتم ذلك لتثبيت أحدث برنامج تشغيل متوافق للجهاز على جهاز Windows 10 الخاص بك. كل ما عليك فعله هو ترك الفحص ينتهي.
اقرأ المزيد: أفضل برنامج مجاني لتحديث برنامج التشغيل لنظام التشغيل Windows 10،8،7
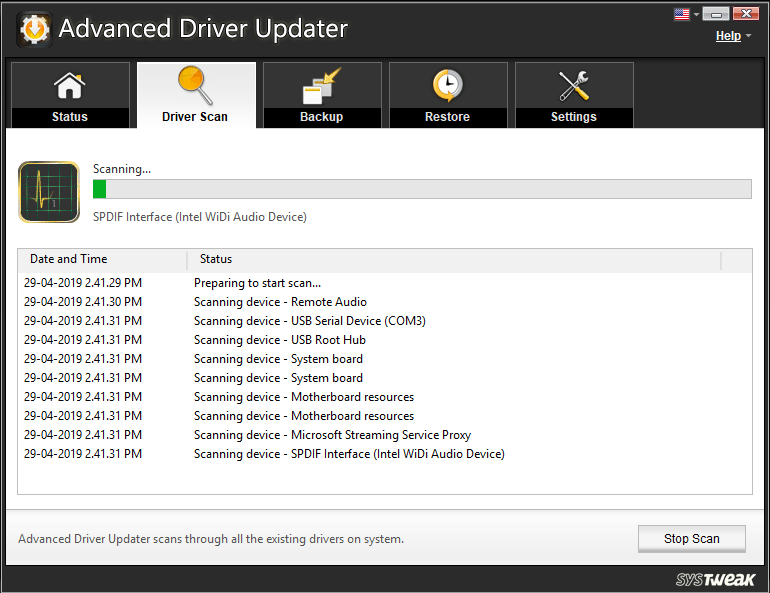
2. عند اكتمال الفحص ، سترى قائمة بجميع برامج التشغيل القديمة على جهاز الكمبيوتر الذي يعمل بنظام Windows 10. قم بتحليل القائمة واطلع على برنامج التشغيل الذي ترغب في تحديثه. لتحديث برنامج التشغيل بشكل فردي ، انقر فوق OUTDATED بجوار اسم برنامج التشغيل. ومع ذلك ، إذا كنت ترغب في تحديث جميع برامج التشغيل القديمة ، فانقر فوق تحديث الكل.
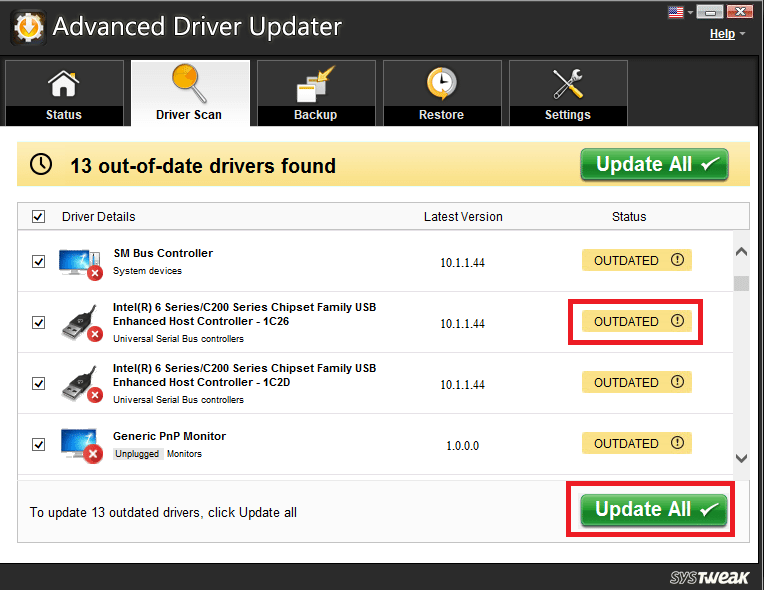
ملاحظة: قد تكون هناك بعض برامج التشغيل التي قد لا يتم تثبيتها مرة واحدة. لذلك ، ستحتاج إلى الضغط على "منتهي الصلاحية" أو "تحديث الكل" عدة مرات. تذكر إعادة تشغيل النظام بعد تحديث برنامج التشغيل.
قم بتنزيل برنامج Advanced Driver Updater هنا
إخلاء المسؤولية: الإصدار التجريبي من هذه الأداة وظيفي محدود.
الحل 2: تغيير إعدادات إدارة الطاقة لوحدة تحكم USB
إذا كان USB لا يعمل على نظام التشغيل Windows 10 ، فيمكنك محاولة تغيير إعدادات إدارة الطاقة على Windows 10 لوحدة تحكم USB. للقيام بذلك ، اتبع الخطوات أدناه.
خطوات تغيير إعدادات إدارة الطاقة على Windows 10 لوحدة تحكم USB:
1. اضغط على مفتاح Windows + X معًا ومن قائمة السياق حدد إدارة الأجهزة.
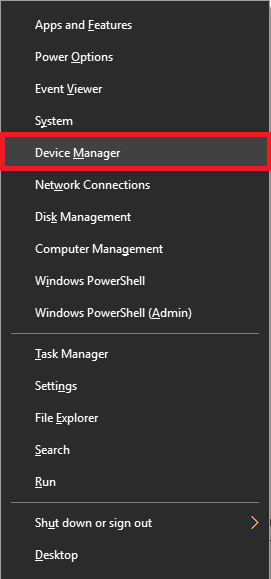
2. هنا ، ضمن نافذة إدارة الأجهزة ، ابحث عن (USB) Universal Serial Bus Controllers. انقر نقرًا مزدوجًا فوقه.
3. انقر بعد ذلك على علامة التبويب "إدارة الطاقة" ضمن خصائص محور USB العامة. هنا ، إذا تم تحديد "السماح للكمبيوتر بإيقاف تشغيل هذا الجهاز لتوفير الطاقة" ، فقم بإلغاء تحديده وانقر فوق "موافق" لتطبيق التغييرات.
4. كرر هذه الخطوات لجميع برامج تشغيل جهاز USB ضمن Universal Serial Bus Controllers.
5. أعد تشغيل جهاز الكمبيوتر الذي يعمل بنظام Windows 10 ومعرفة ما إذا تم إصلاح المشكلة.
الحل 3: قم بإجراء تغييرات على سجل Windows
من خلال إجراء بعض التغييرات في سجل Windows ، يمكنك إصلاح مشكلة Windows 10 USB التي لا تعمل. لتعديل السجل ، اتبع الخطوات أدناه:
1. افتح نافذة Run بالضغط على مفتاح Windows + R.
2. أدخل بعد ذلك رجديت في نافذة التشغيل واضغط على Enter.
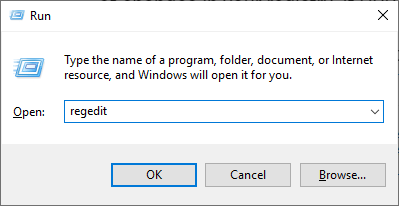
نصيحة: نظرًا لأنه لا يُنصح بإجراء تغييرات على سجل Windows ، فإننا نوصي بأخذ نسخة احتياطية من Windows بالنقر فوق ملف> تصدير. هنا ضمن نافذة التصدير ، قم بتعيين نطاق التصدير إلى الكل ، واختر الموقع الذي تريد تصدير النسخة الاحتياطية إليه ، وانقر فوق حفظ.
إذا وجدت صعوبة في ذلك ، يمكنك محاولة استخدام Advanced PC Cleanup وأخذ نسخة احتياطية كاملة من سجل Windows. لاستخدام هذه الأداة للنسخ الاحتياطي للسجل ، قم بتنزيلها بالنقر فوق الزر أدناه:
قم بتنزيل Advanced PC Cleanup هنا
بمجرد التنزيل ، قم بتشغيل Advanced PC Cleanup> انقر فوق الخط الثلاثة المكدس الموجود في الزاوية اليسرى العلوية> الإعدادات> النسخ الاحتياطي والاستعادة> أخذ نسخة احتياطية كاملة.
ستساعد هذه النسخة الاحتياطية في استعادة السجل إذا حدث خطأ ما.
نصيحة إضافية : باستخدام Advanced PC Cleanup ، يمكنك تنظيف الملفات غير المرغوب فيها والفيروسات والملفات المؤقتة وإلغاء تثبيت التطبيقات غير المرغوب فيها والقيام بالكثير. سيساعد هذا في ضبط النظام وتحسينه للحصول على أداء أفضل. لمعرفة المزيد حول هذا ، اقرأ المراجعة الشاملة لتنظيف الكمبيوتر المتقدم
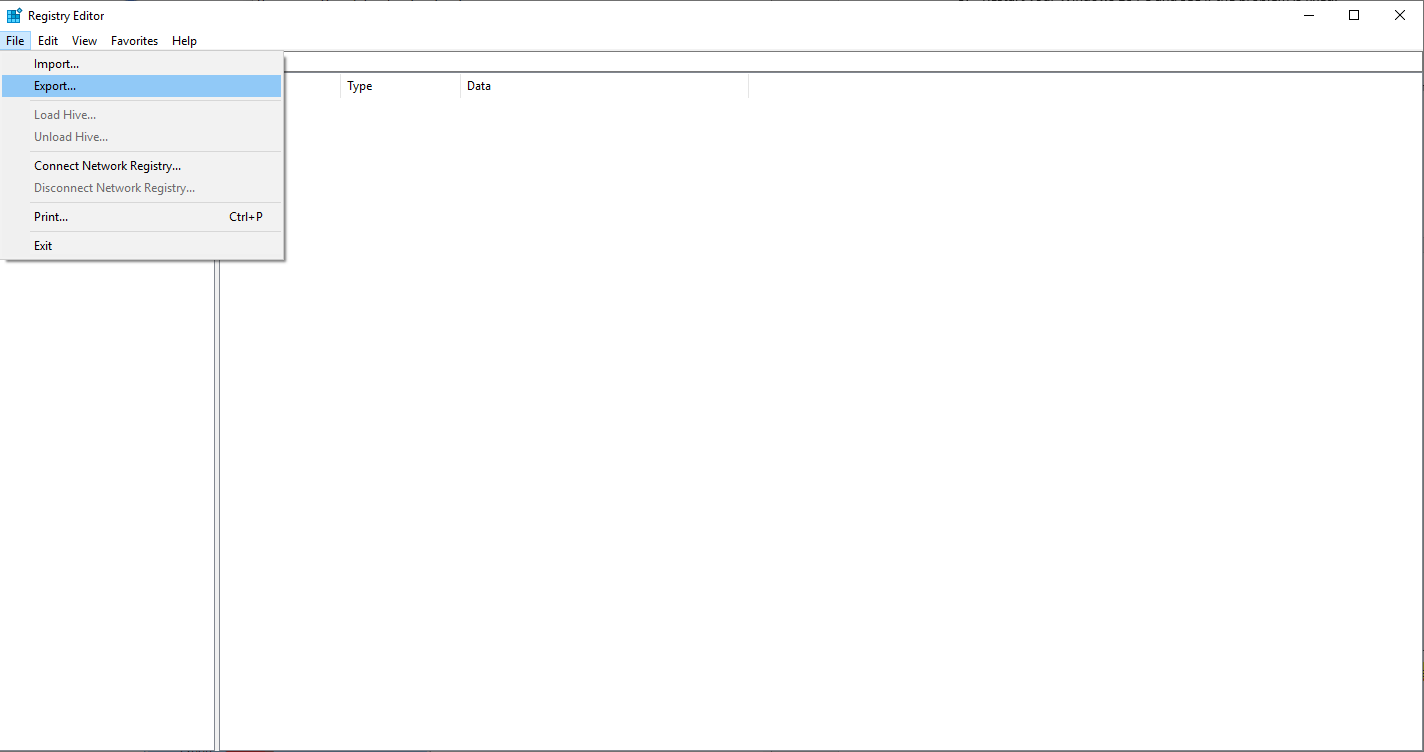
3. بعد أخذ نسخة احتياطية كاملة من سجل Windows ، انتقل إلى HKEY_LOCAL_MACHINESYSTEMCurrentControlSetControlClass {4d36e965-xxxx-xxxx-xxx-xxxxxxxxxxxxx}. سيختلف مفتاح التسجيل من جهاز إلى آخر ، ولكنه سيبدأ بـ 4d36e965. سيساعدك هذا في تحديد مكان المفتاح.
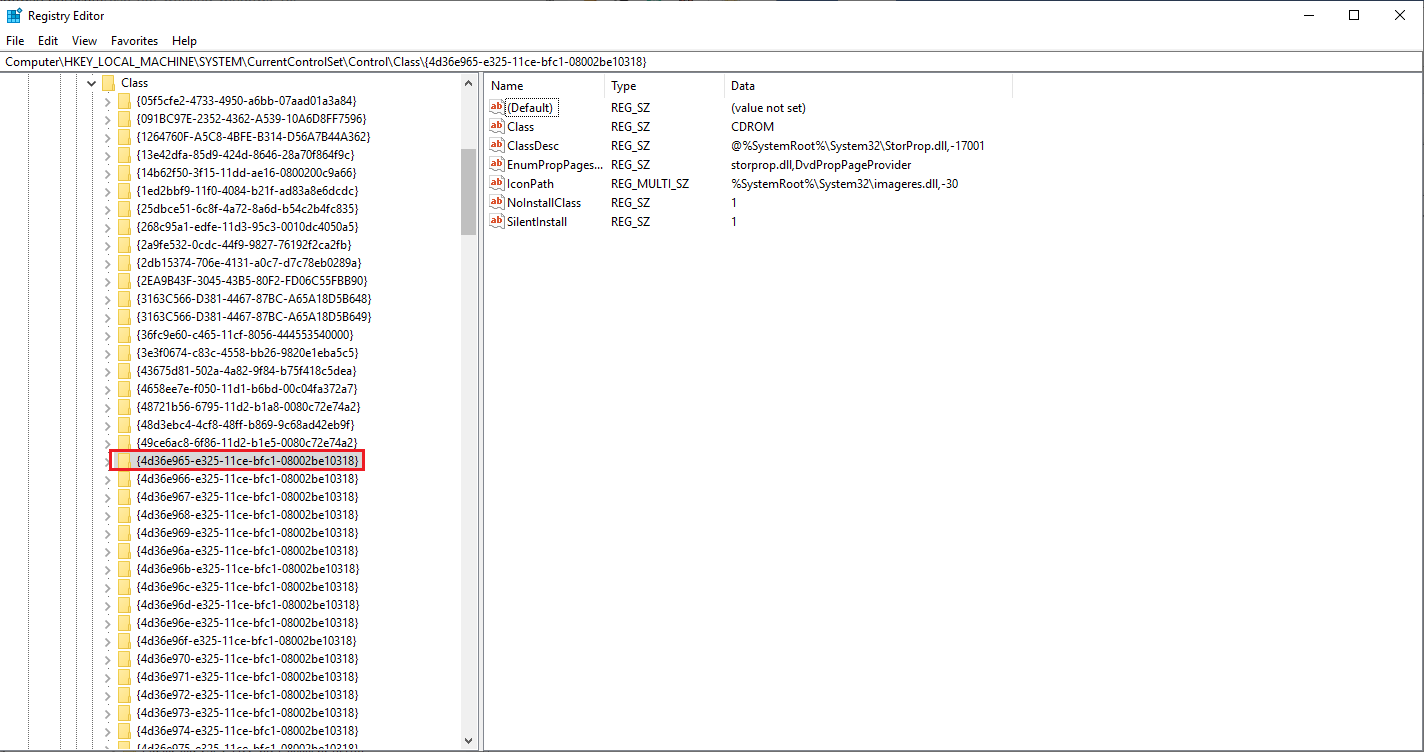
4. بعد ذلك ، في الجزء الأيمن ، ابحث عن الإدخالات المسماة UpperFilter و LowerFilters واحذفها. إذا لم تتمكن من رؤيتهم يتحولون إلى الحل التالي لأن هذا الحل لن يعمل من أجلك.
5. ومع ذلك ، إذا وجدت هذه الإدخالات بعد حذفها ، قم بإعادة تشغيل جهاز الكمبيوتر الخاص بك.
بعد إعادة تشغيل جهاز الكمبيوتر الذي يعمل بنظام Windows 10 ، تحقق مما إذا كانت مشكلة عدم عمل جهاز USB قد تم حلها أم لا.
الحل 4: تحديث برامج تشغيل USB Root Hub
إذا استمرت المشكلة ، فحاول تحديث برنامج تشغيل USB Root Hub لحل مشكلة Windows 10 USB. للقيام بذلك ، اتبع الخطوات أدناه.
خطوات تحديث برنامج تشغيل USB Root Hub على نظام التشغيل Windows 10
1. اضغط على مفتاح Windows + X وحدد إدارة الأجهزة من القائمة.
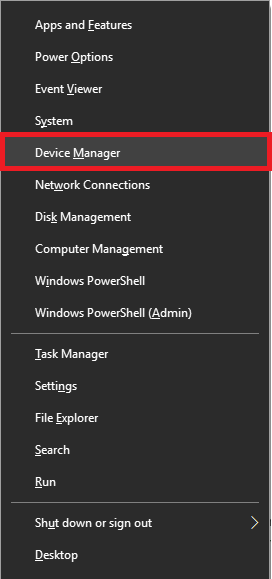
2. هنا ، ضمن نافذة إدارة الأجهزة ، ابحث عن (USB) Universal Serial Bus Controllers. انقر نقرًا مزدوجًا فوقه لتوسيع (USB) Universal Serial Bus Controllers.
3. الآن ، ابحث عن USB Root Hub . انقر بزر الماوس الأيمن فوقه ومن قائمة السياق ، حدد تحديث برنامج التشغيل .
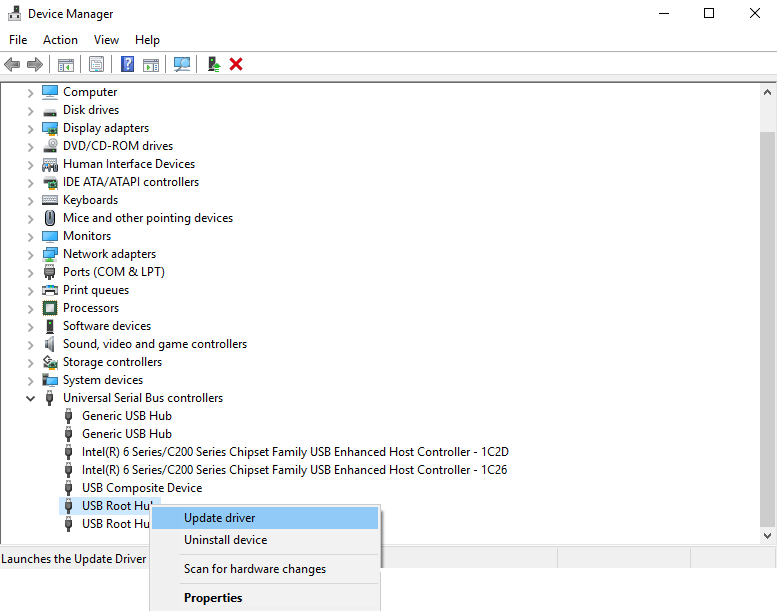
4. سترى الآن نافذة بها خياران للبحث عن برنامج التشغيل. حدد "البحث تلقائيًا عن تحديث برنامج التشغيل" واتبع التعليمات التي تظهر على الشاشة.
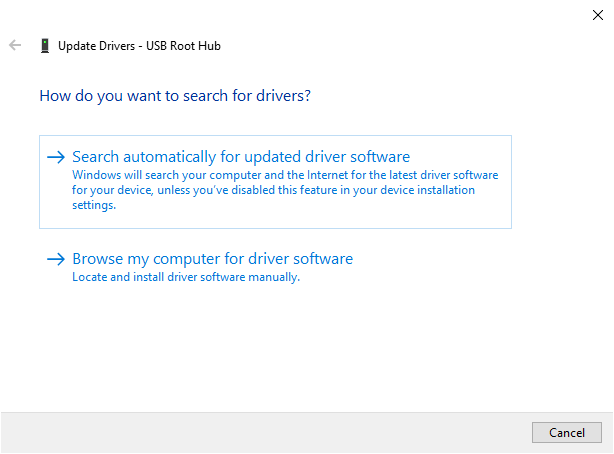
5. اتبع نفس الخطوات وقم بتحديث كافة برامج تشغيل جهاز USB Root Hub .
بمجرد الانتهاء من ذلك ، تحقق من أن USB الخاص بك يجب أن يعمل دون أي مشاكل على نظام التشغيل Windows 10.
الحل 5: تثبيت تحديثات Windows
عن طريق تثبيت تحديثات Windows الضرورية ، يمكنك حل مشكلة عدم عمل USB على أخطاء Windows 10. لتثبيت تحديث Windows ، اتبع الخطوات أدناه:
1. افتح إعدادات Windows بالضغط على مفتاح Windows + I.
2. هنا ، ابحث عن التحديث والأمان.
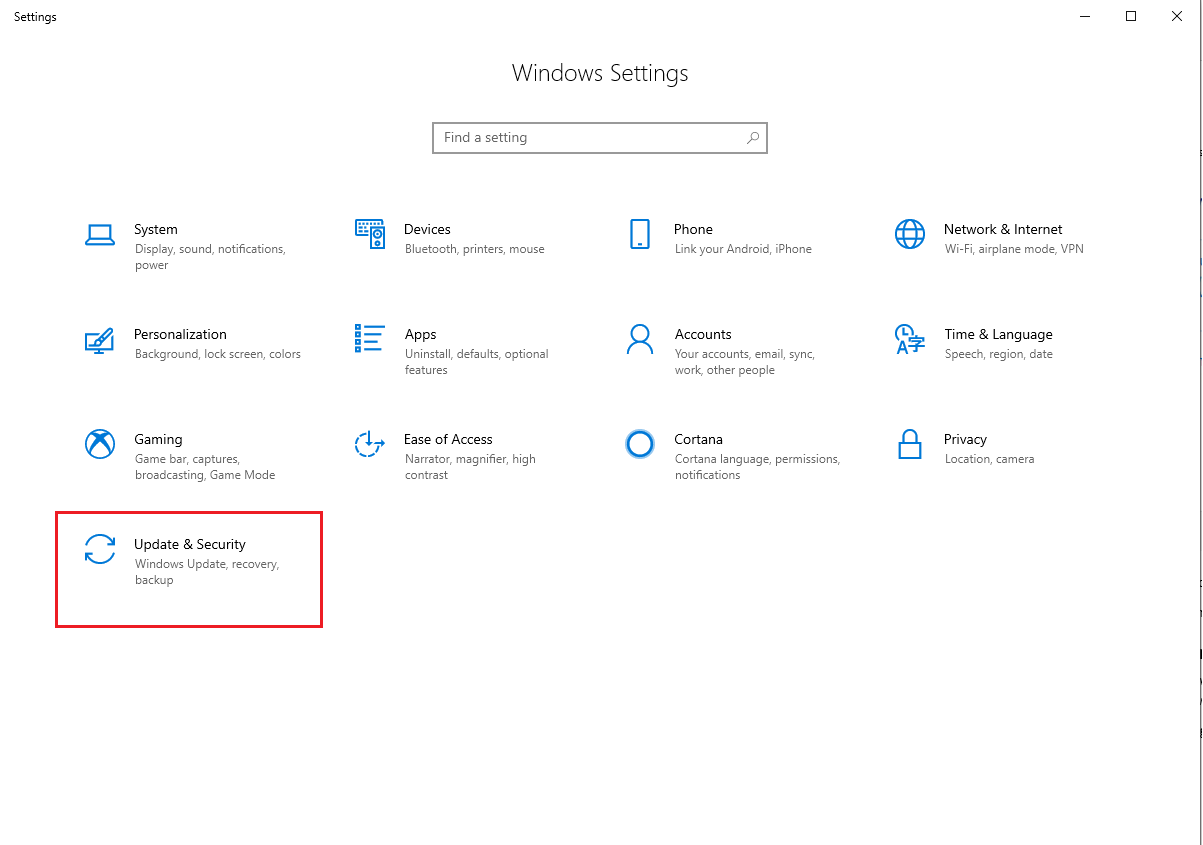
3. انقر الآن على خيار Windows Update الموجود في الجزء الأيمن.
4. انقر بعد ذلك على التحقق من وجود تحديثات ، لمعرفة ما إذا كانت هناك أية تحديثات متوفرة.
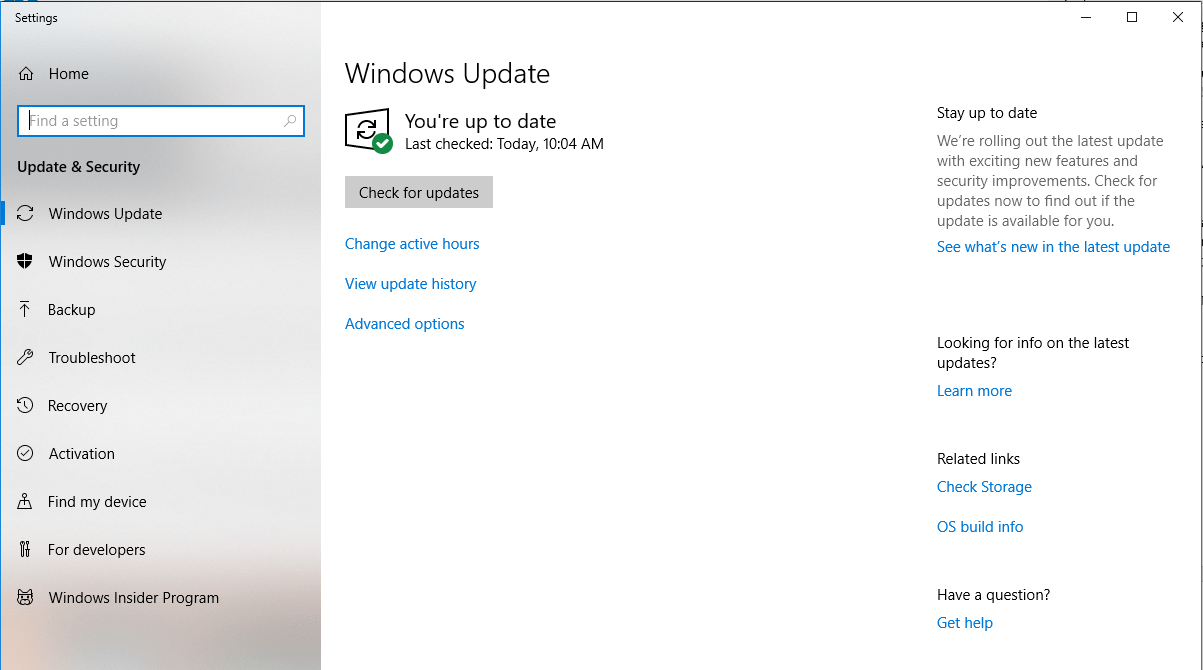
5. قم بتنزيل التحديثات ، وأعد تشغيل الكمبيوتر لتثبيت التحديثات ومعرفة ما إذا كانت مشكلة Windows 10 USB التي لم يتم التعرف عليها قد تم إصلاحها أم لا.
الحل 6: إزالة بطارية الكمبيوتر المحمول
لحل مشكلة عدم عمل منفذ USB على نظام التشغيل Windows 10 إذا كنت تستخدم جهاز كمبيوتر محمول ، حاول إزالة بطارية الكمبيوتر المحمول. هذا قد يحل المشكلة. ما عليك القيام به هو إزالة البطارية والضغط على زر الطاقة لمدة 30 ثانية أو أكثر. سيؤدي ذلك إلى جعل مكثفات التفريغ تمامًا. بالإضافة إلى ذلك ، اترك الكمبيوتر المحمول مغلقًا طوال الليل. حاول الآن ومعرفة ما إذا تم حل مشكلة Windows 10 USB.
الحل 7: تعطيل بدء التشغيل السريع
في بعض الحالات ، إذا تم تمهيد Windows 10 بسرعة ، فلن يحصل نظامك على الوقت الكافي لاكتشاف USB. في مثل هذه الحالة ، تحتاج إلى تعطيل بدء التشغيل السريع على نظام التشغيل Windows 10. لتعطيل بدء التشغيل السريع على نظام التشغيل Windows 10 ، اتبع الخطوات التالية:
يجب أن تقرأ: كيفية إنشاء Windows 10 Bootable USB
1. اضغط على مفتاح Windows + X وحدد خيارات الطاقة من القائمة.
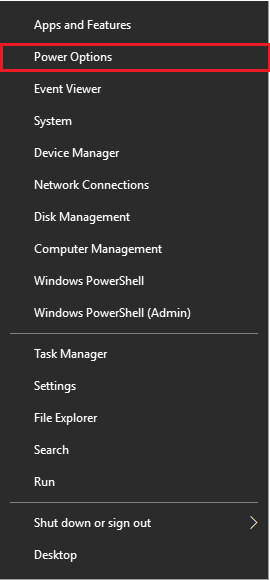
2. انقر فوق خيار إعدادات الطاقة الإضافية الموجود في اليمين.
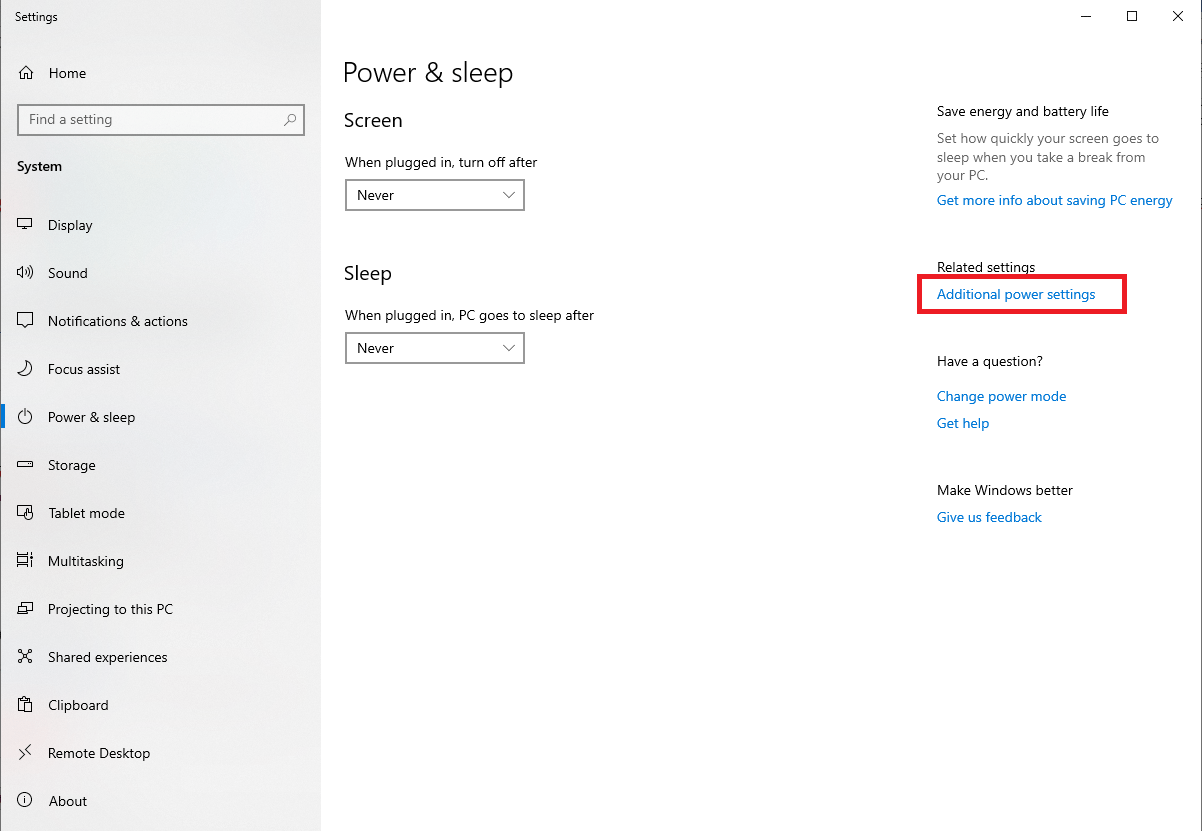
3. الآن ، انقر فوق اختيار ما يفعله زر الطاقة.
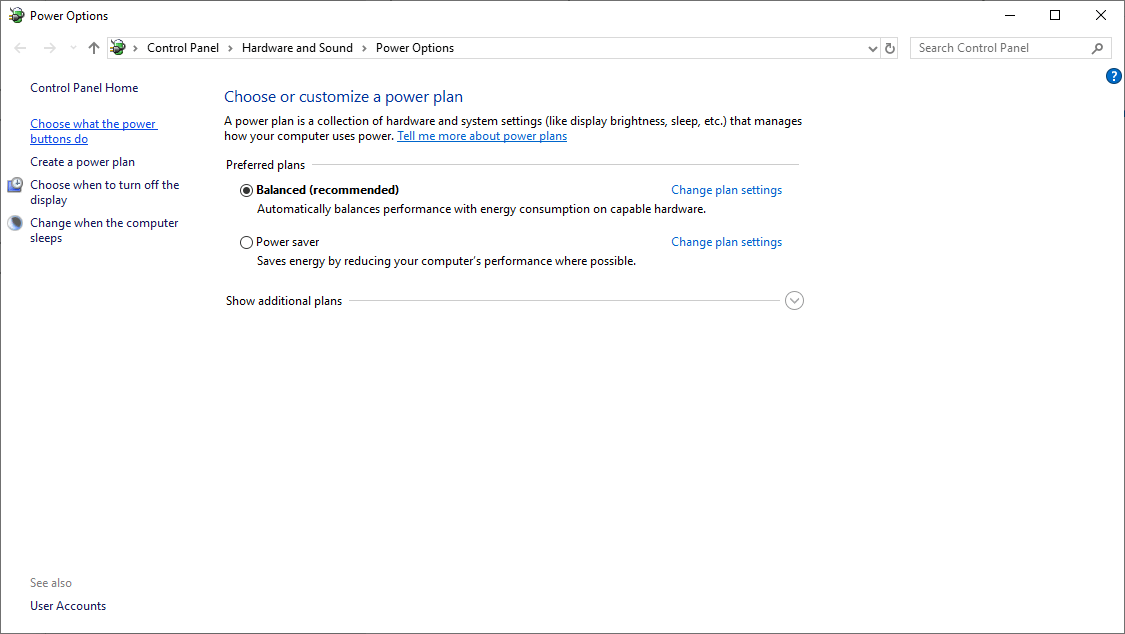
4. انقر بعد ذلك على تغيير الإعدادات غير المتوفرة حاليًا
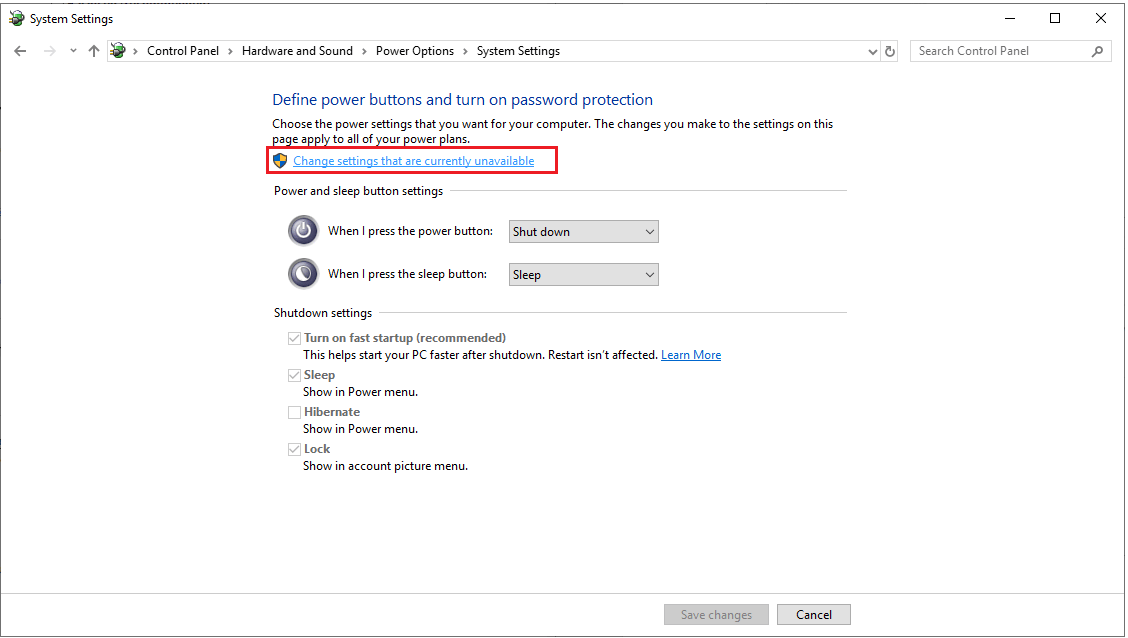
5. هنا ، قم بإلغاء تحديد "تشغيل بدء التشغيل السريع" ضمن إعدادات إيقاف التشغيل وانقر فوق حفظ التغييرات.
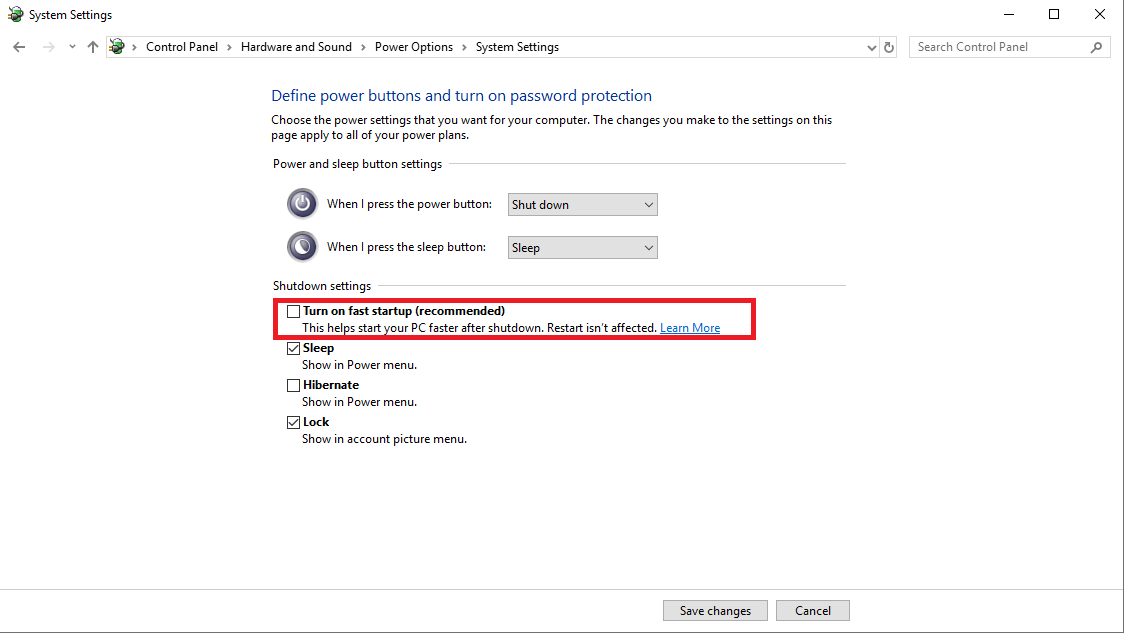
بالإضافة إلى تعطيل ميزة التعليق الانتقائي USB. للقيام بذلك ، اتبع الخطوات أدناه:
1. اضغط على مفتاح Windows + X وحدد خيارات الطاقة من القائمة.
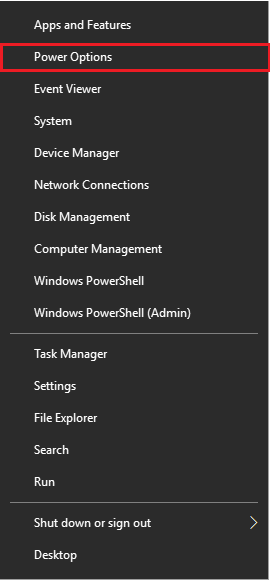
2. انقر فوق خيار إعدادات الطاقة الإضافية الموجود في اليمين.
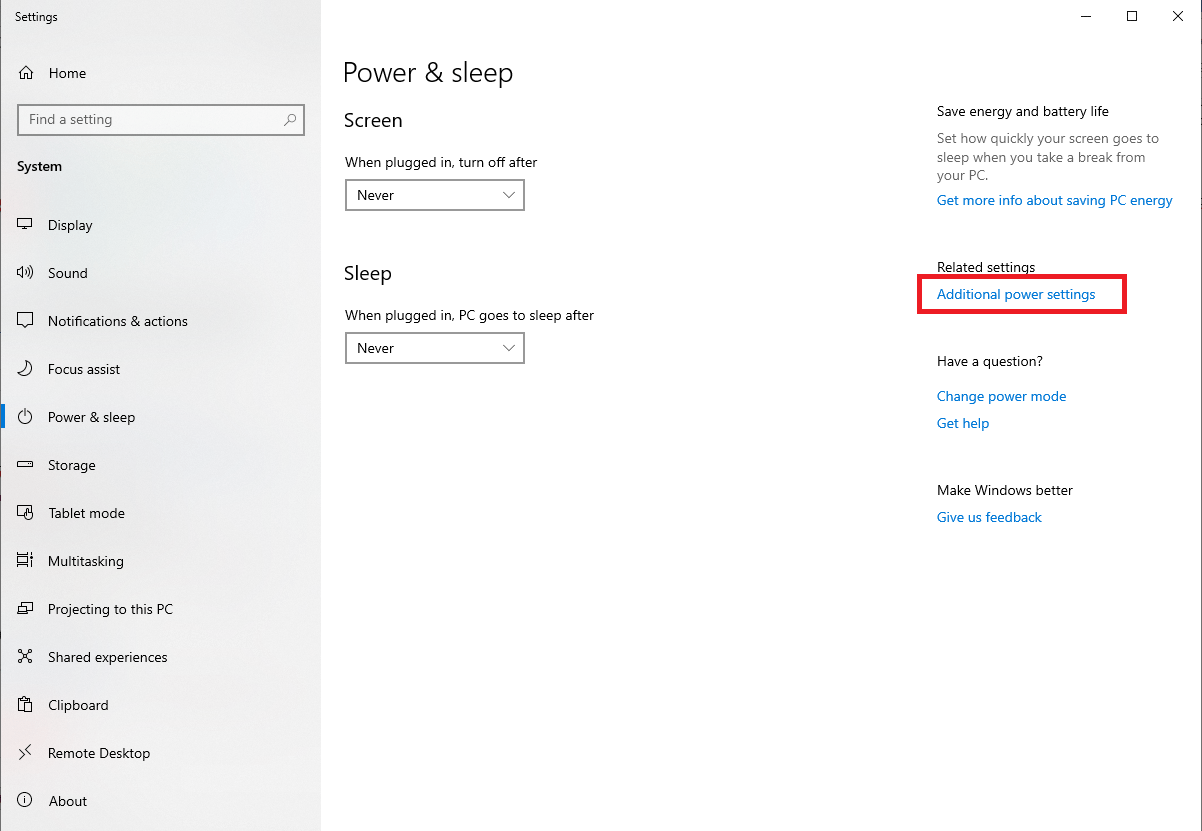
3. انقر الآن على تغيير إعدادات الخطة بجوار الأداء العالي.
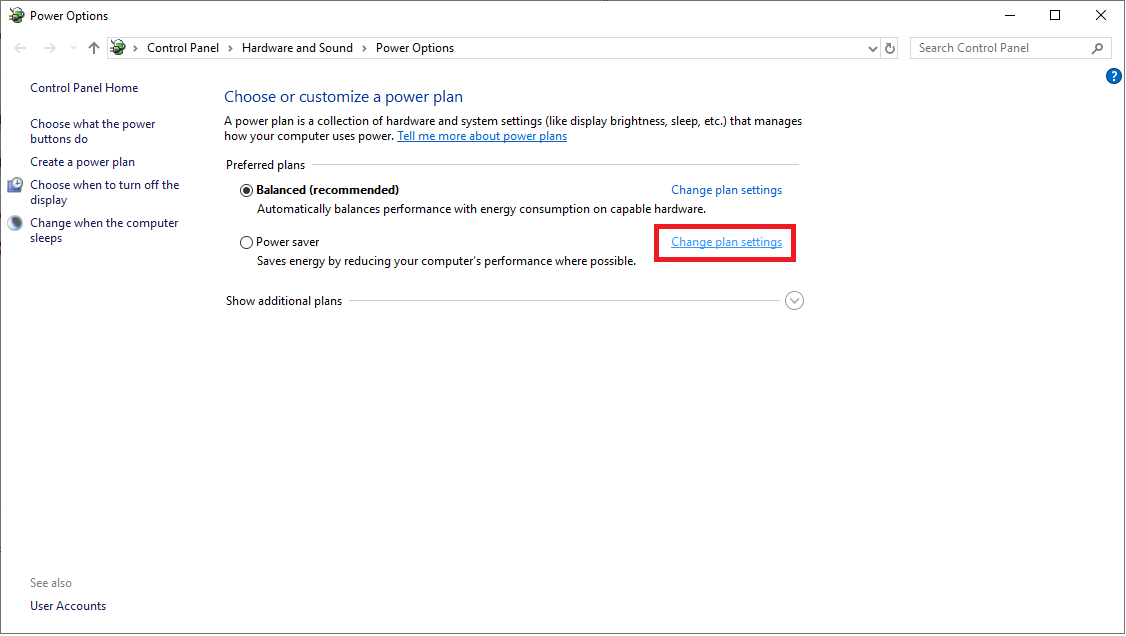
4. بعد ذلك لتعديل إعدادات الطاقة ، انقر فوق تغيير إعدادات الطاقة المتقدمة .
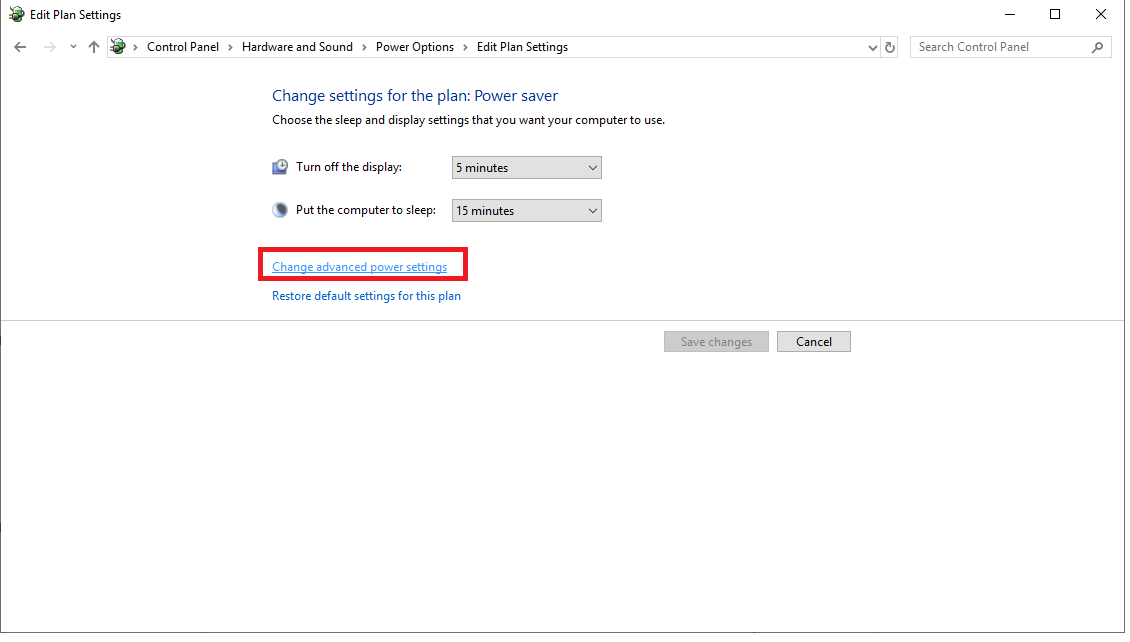
5. الآن أنت بحاجة للذهاب إلى إعدادات USB وتعيين إعدادات التوقف المرحلي الانتقائي لـ USB على معطل> تطبيق> موافق.