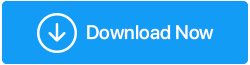Как исправить, что USB не работает в Windows 10
Опубликовано: 2019-04-30К нашему ПК подключены различные устройства, такие как мышь, клавиатура, флэш-накопители, портативные жесткие диски, камеры и принтеры. Большинство из них USB. Иногда вы сталкиваетесь с проблемами при доступе к USB в Windows 10, из-за которых возникают различные взаимосвязанные проблемы. Поэтому сегодня мы собираемся показать вам, как исправить, что USB не работает в Windows 10, что приводит к другим распространенным проблемам.
Список проблем, которые могут возникнуть, если USB не работает в Windows 10.
Читайте также: Как отключить порты USB в Windows 7 и 10
Распространенные проблемы с USB в Windows 10
- USB, клавиатура мыши не работает в Windows 10
- USB-порт не работает в Windows 10
- USB не работает Windows код 43
- USB не работает при подключении
- USB не работает, Toshiba, Samsung, Dell, Lenovo
- USB недоступен
- USB не инициализирован
- USB не открывает файлы
- USB пока нет
- USB не распознается, обнаруживается, появляется
- USB не открывается, не отвечает
- USB не передает
- USB не читает
Сначала подумайте, что вы должны сделать, когда столкнетесь с проблемой неработающего USB в Windows 10, это попытаться подключить USB к другому порту. Это делается для того, чтобы определить, связана ли проблема с USB-портом или устройством. Если проблема не устранена, попробуйте подключить USB-устройство к другому ПК. Если проблема не решена, то также может быть проблема с USB-устройством.
Чтобы исправить проблему с неработающим USB, попробуйте следующие решения:
Решение 1. Переустановите драйвер устройства в Windows 10.
Переустановите драйверы устройств : вы можете переустановить драйвер устройства вручную или автоматически.
Чтобы переустановить драйвер USB-устройства вручную, выполните следующие действия :
1. Нажмите клавишу Windows + X и выберите в меню Диспетчер устройств.
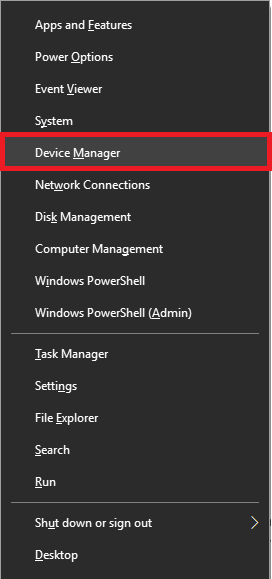
2. Здесь, в окне Диспетчера устройств, найдите (USB) Контроллеры универсальной последовательной шины, щелкните его правой кнопкой мыши.
3. Теперь в контекстном меню выберите «Обновить драйвер» и следуйте инструкциям на экране, чтобы установить последнюю версию драйвера.
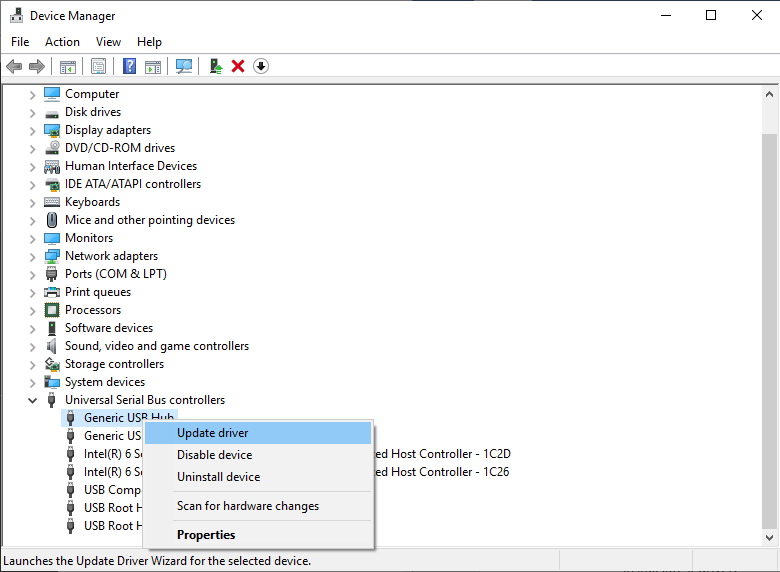
Если этот метод не работает, вместо выбора « Обновить драйвер » выберите « Удалить устройство ». Как только вы это сделаете, снова подключите устройство, чтобы установить драйвер и посмотреть, работает ли оно.
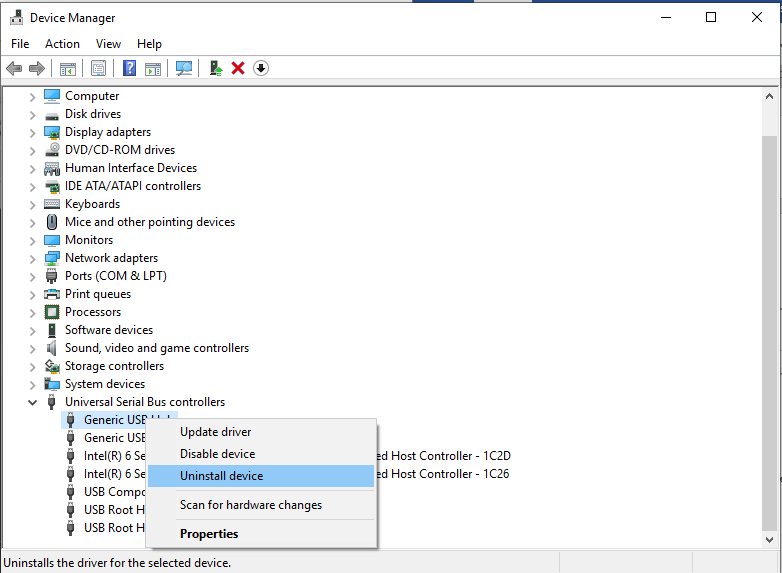
Совет . Перезагрузите компьютер с Windows, чтобы изменения драйвера вступили в силу.
Если вы обнаружите, что вышеупомянутые шаги отнимают много времени, сложны или не работают. Попробуйте автоматически обновить драйвер USB-устройства в Windows 10. Для этого вы можете попробовать использовать Advanced Driver Updater от Systweak. Этот инструмент совместим с Windows 10, тщательно протестирован, не содержит вирусов, рекламного и вредоносного ПО. Чтобы установить последнюю версию драйвера USB-устройства с помощью Advanced Driver Updater, выполните следующие действия:
Действия по установке последней версии драйвера устройства с помощью Advanced Driver Updater в Windows 10
1. Загрузите и установите Advanced Driver Updater.
После установки Advanced Driver Updater начнет сканирование вашей Windows 10 для выявления устаревших драйверов. Advanced Driver Updater проверит отсутствующий драйвер и установленную версию драйвера на подключенном устройстве и его базе данных, хранящейся в облаке. Это делается для установки совместимого и последнего драйвера устройства на вашем компьютере с Windows 10. Все, что вам нужно сделать, это позволить сканированию завершиться.
Читайте далее: Лучшее бесплатное программное обеспечение для обновления драйверов для Windows 10,8,7
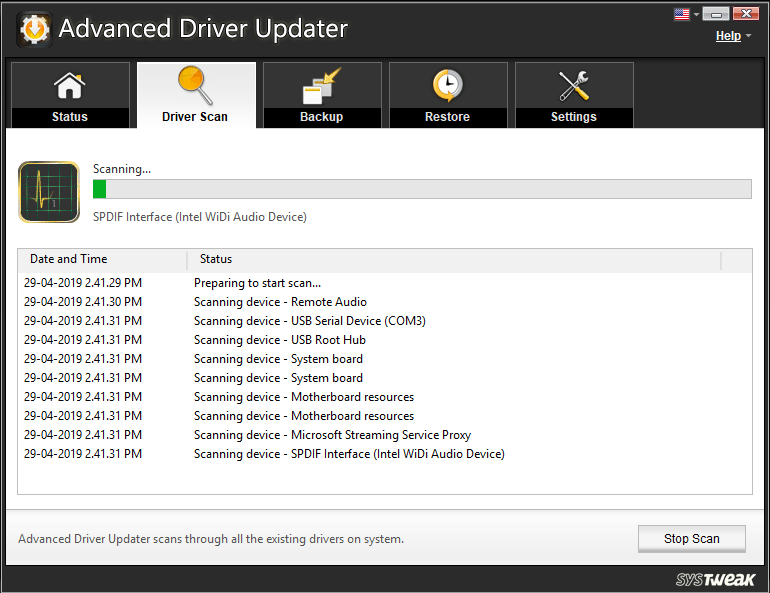
2. По завершении сканирования вы увидите список всех устаревших драйверов на вашем ПК с Windows 10. Проанализируйте список и посмотрите, какой драйвер вы хотите обновить. Чтобы обновить драйвер по отдельности, нажмите УСТАРЕЛО рядом с именем драйвера. Однако, если вы хотите обновить все устаревшие драйверы, нажмите « Обновить ВСЕ ».
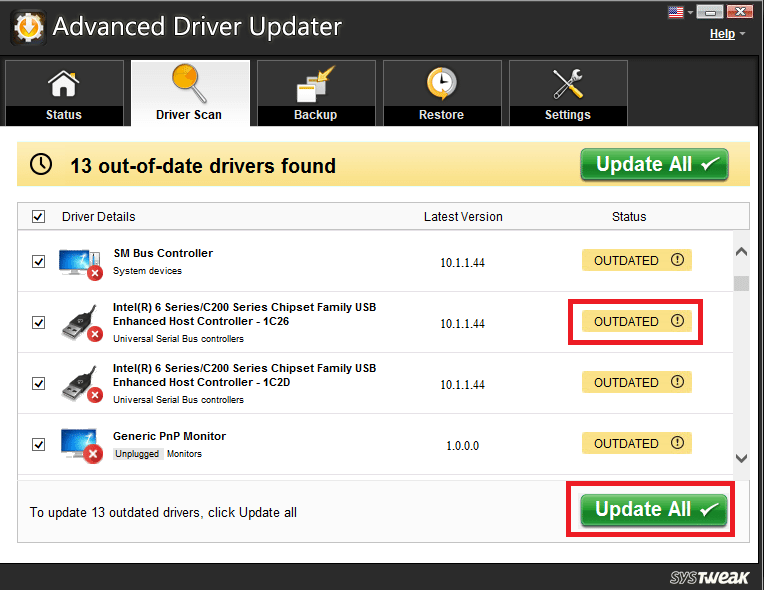
Примечание. Некоторые драйверы могут не устанавливаться сразу. Поэтому вам нужно несколько раз нажать УСТАРЕЛО или Обновить ВСЕ. Не забудьте перезагрузить систему после обновления драйвера.
Загрузите Advanced Driver Updater здесь
Отказ от ответственности: Пробная версия этого инструмента имеет ограниченную функциональность.
Решение 2. Изменить настройки управления питанием для USB-контроллера
Если USB не работает в Windows 10, вы можете попробовать изменить настройки управления питанием в Windows 10 для контроллера USB. Для этого выполните следующие действия.
Действия по изменению параметров управления питанием в Windows 10 для USB-контроллера:
1. Нажмите вместе клавишу Windows + X и в контекстном меню выберите «Диспетчер устройств».
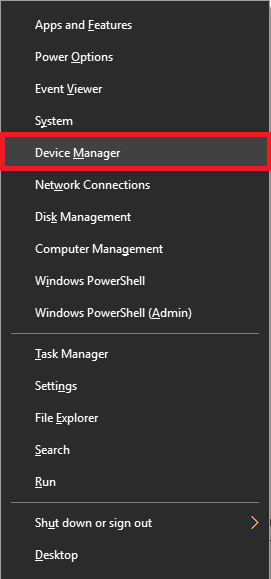
2. Здесь, в окне диспетчера устройств, найдите (USB) контроллеры универсальной последовательной шины. Дважды щелкните по нему.
3. Затем щелкните вкладку «Управление питанием» в разделе «Свойства общего USB-концентратора». Здесь, если установлен флажок «Разрешить компьютеру отключать это устройство для экономии энергии», снимите его и нажмите «ОК», чтобы применить изменения.
4. Повторите эти шаги для всех драйверов USB-устройств в разделе Контроллеры универсальной последовательной шины.
5. Перезагрузите компьютер с Windows 10 и посмотрите, устранена ли проблема.
Решение 3. Внесите изменения в реестр Windows
Внеся несколько изменений в реестр Windows, вы можете решить проблему с Windows 10 USB, которая не работает. Чтобы изменить реестр, выполните следующие действия:
1. Откройте окно «Выполнить», нажав клавишу Windows + R.
2. Затем введите regedit в окне «Выполнить» и нажмите Enter.
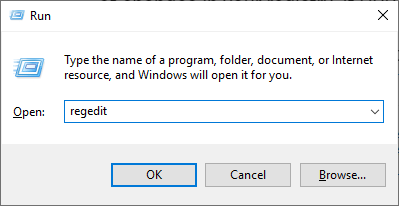
Совет: Поскольку вносить изменения в реестр Windows не рекомендуется, мы рекомендуем сделать резервную копию Windows, нажав «Файл» > «Экспорт». Здесь в окне «Экспорт» установите «Диапазон экспорта» на «Все», выберите место, куда вы хотите экспортировать резервную копию, нажмите «Сохранить».
Если вам трудно, вы можете попробовать использовать Advanced PC Cleanup и сделать полную резервную копию реестра Windows. Чтобы использовать этот инструмент для резервного копирования реестра, загрузите его, нажав кнопку ниже:
Загрузите Advanced PC Cleanup здесь
После загрузки запустите Advanced PC Cleanup> нажмите на три строки в верхнем левом углу> Настройки> Резервное копирование и восстановление> Сделать полную резервную копию.

Эта резервная копия поможет восстановить реестр, если что-то пойдет не так.
Дополнительный совет : с помощью Advanced PC Cleanup вы можете очистить ненужные файлы, вирусы, временные файлы, удалить нежелательные приложения и сделать многое другое. Это поможет настроить систему и оптимизировать ее для повышения производительности. Чтобы узнать больше об этом, прочитайте подробный обзор Advanced PC Cleanup.
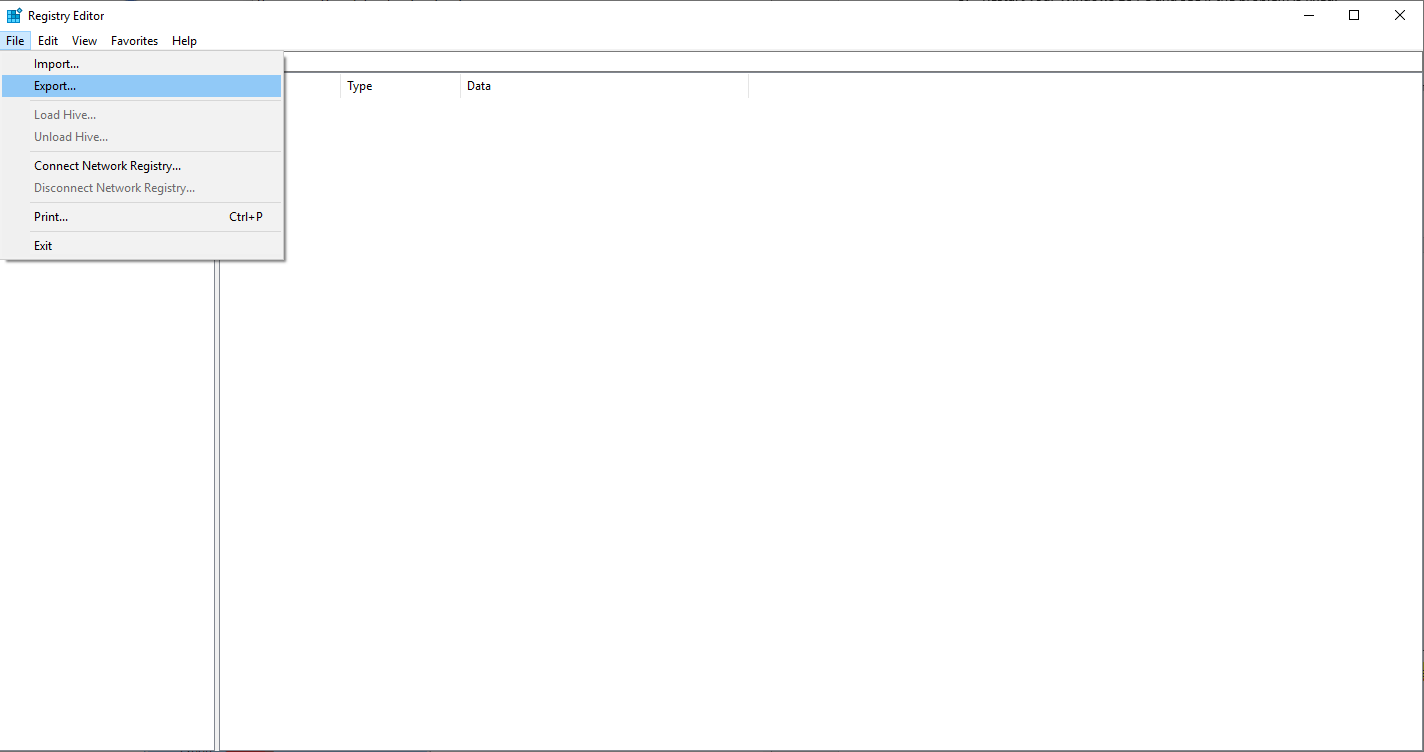
3. После создания полной резервной копии реестра Windows перейдите к разделу HKEY_LOCAL_MACHINESYSTEMCurrentControlSetControlClass{4d36e965-xxxx-xxxx-xxx-xxxxxxxxxxxxx}. Ключ реестра будет отличаться от машины к машине, но он будет начинаться с 4d36e965. Это поможет вам найти ключ.
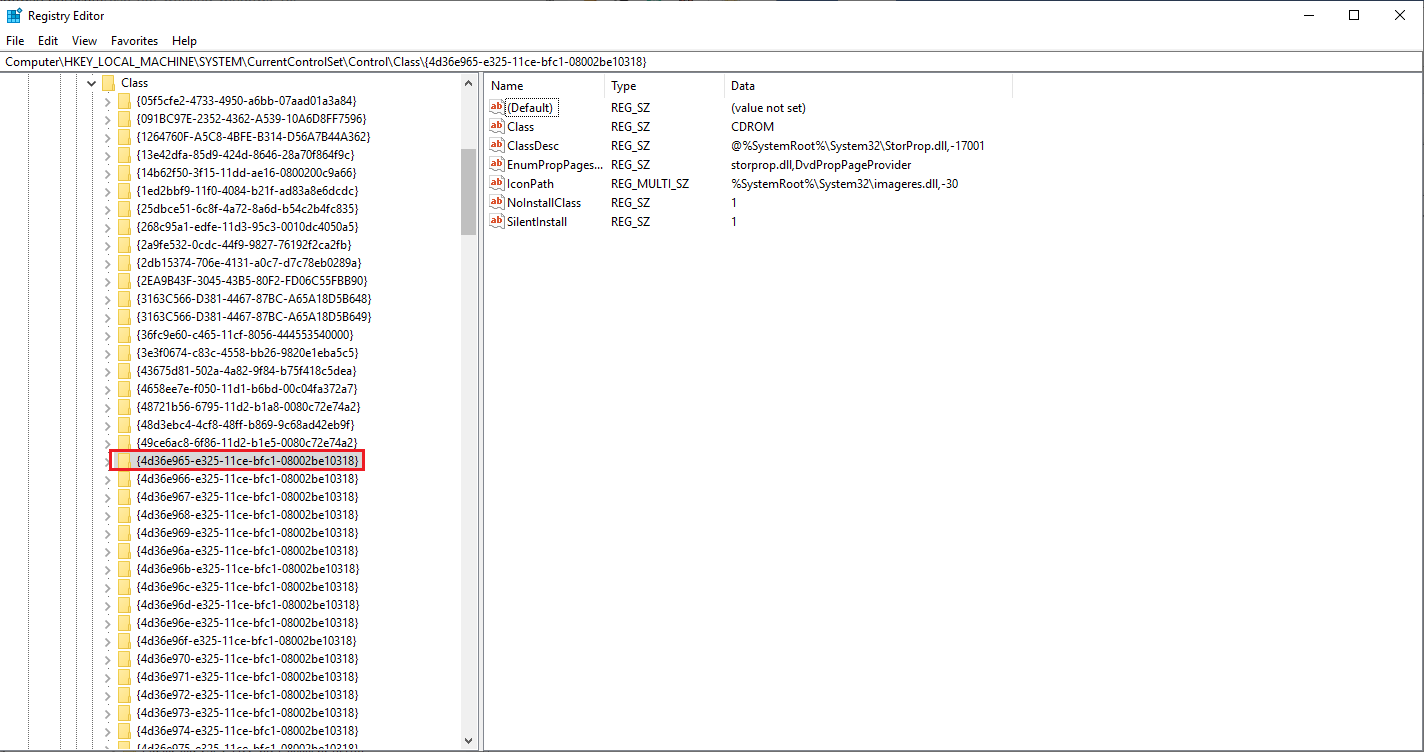
4. Затем на правой панели найдите записи с именами UpperFilter и LowerFilters , удалите их. Если вы не видите, как они переключаются на следующее решение, так как оно вам не подойдет.
5. Однако, если вы найдете эти записи после их удаления, перезагрузите компьютер.
После перезагрузки ПК с Windows 10 проверьте, решена ли проблема с неработающим USB-устройством.
Решение 4. Обновите драйверы корневого концентратора USB
Если проблема не устранена, попробуйте обновить драйвер корневого концентратора USB, чтобы решить проблему с USB в Windows 10. Для этого выполните следующие действия.
Действия по обновлению драйвера USB Root Hub в Windows 10
1. Нажмите клавишу Windows + X и выберите в меню Диспетчер устройств.
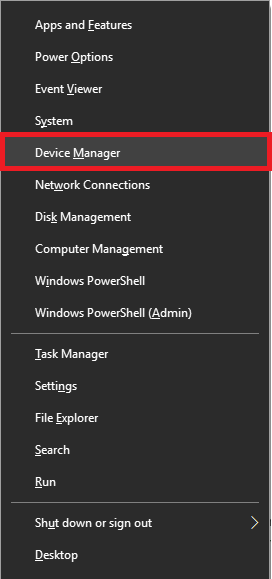
2. Здесь, в окне диспетчера устройств, найдите (USB) контроллеры универсальной последовательной шины. Дважды щелкните по нему, чтобы развернуть (USB) Контроллеры универсальной последовательной шины.
3. Теперь найдите USB Root Hub . Щелкните его правой кнопкой мыши и в контекстном меню выберите « Обновить драйвер ».
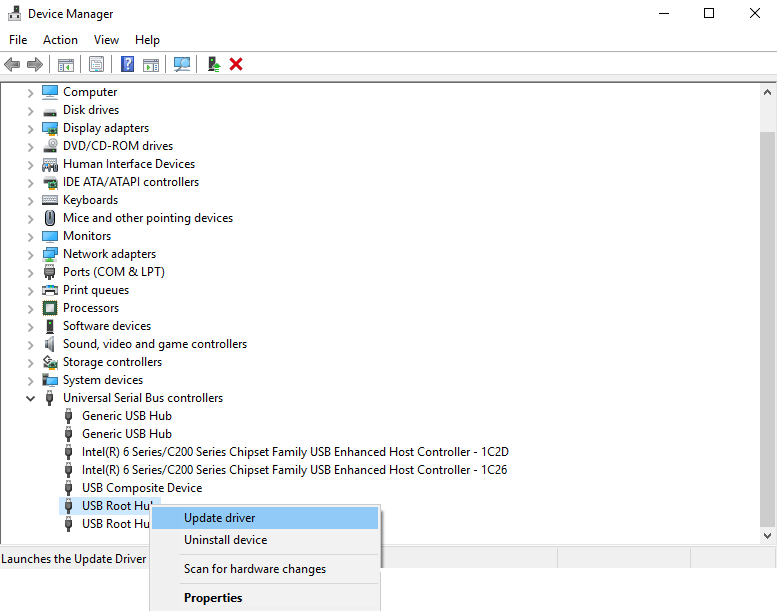
4. Теперь вы увидите окно с двумя вариантами поиска драйвера. Выберите «Автоматический поиск обновления программного обеспечения драйвера» и следуйте инструкциям на экране.
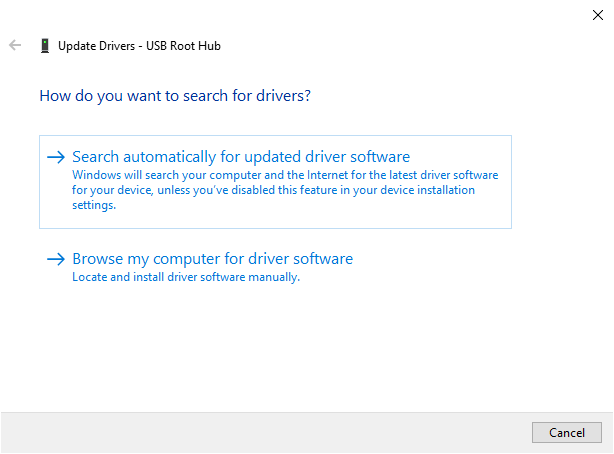
5. Выполните те же действия и обновите все драйверы устройств USB Root Hub .
После этого убедитесь, что ваш USB должен работать без проблем в Windows 10.
Решение 5. Установите обновления Windows
Установив необходимые обновления Windows, вы можете решить, что USB не работает при ошибках Windows 10. Чтобы установить обновление Windows, выполните следующие действия:
1. Откройте настройки Windows, нажав клавишу Windows + I.
2. Здесь найдите «Обновление и безопасность».
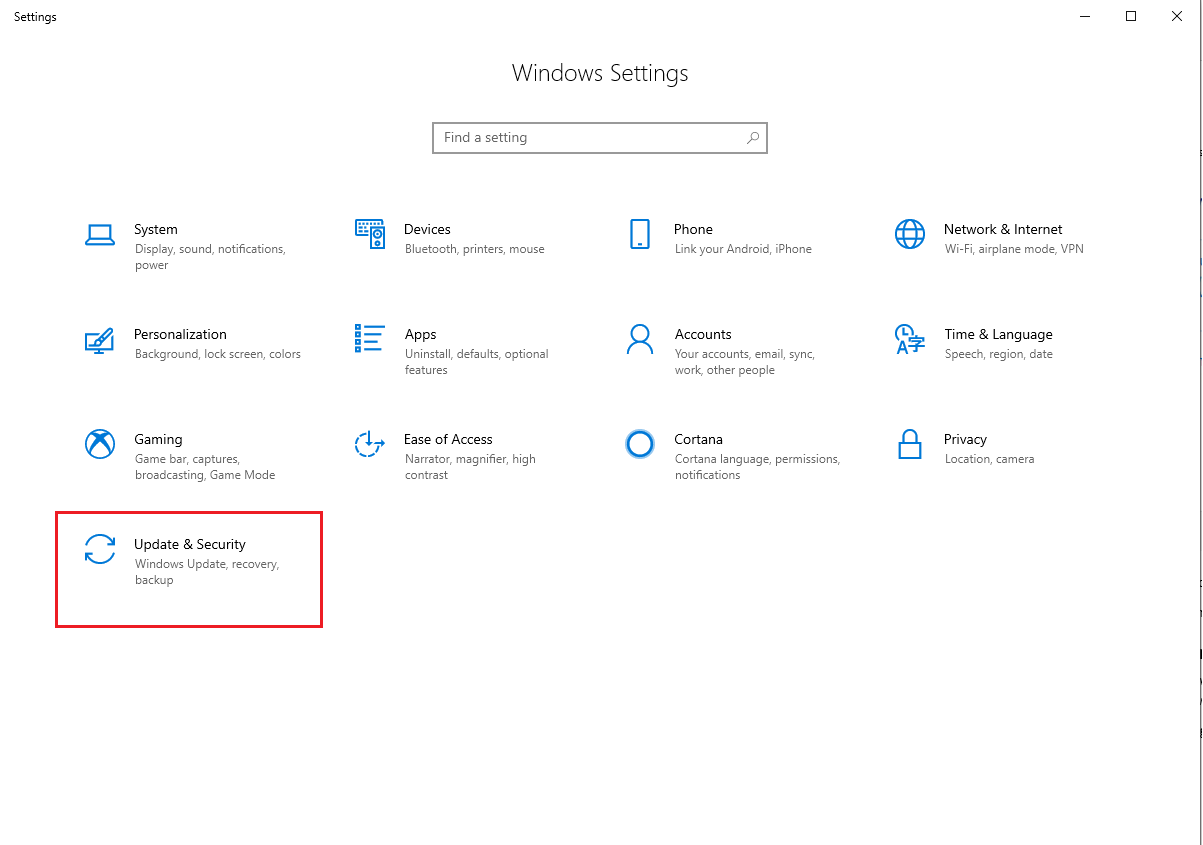
3. Теперь нажмите на опцию Центра обновления Windows на левой панели.
4. Затем нажмите «Проверить наличие обновлений», чтобы узнать, доступны ли какие-либо обновления.
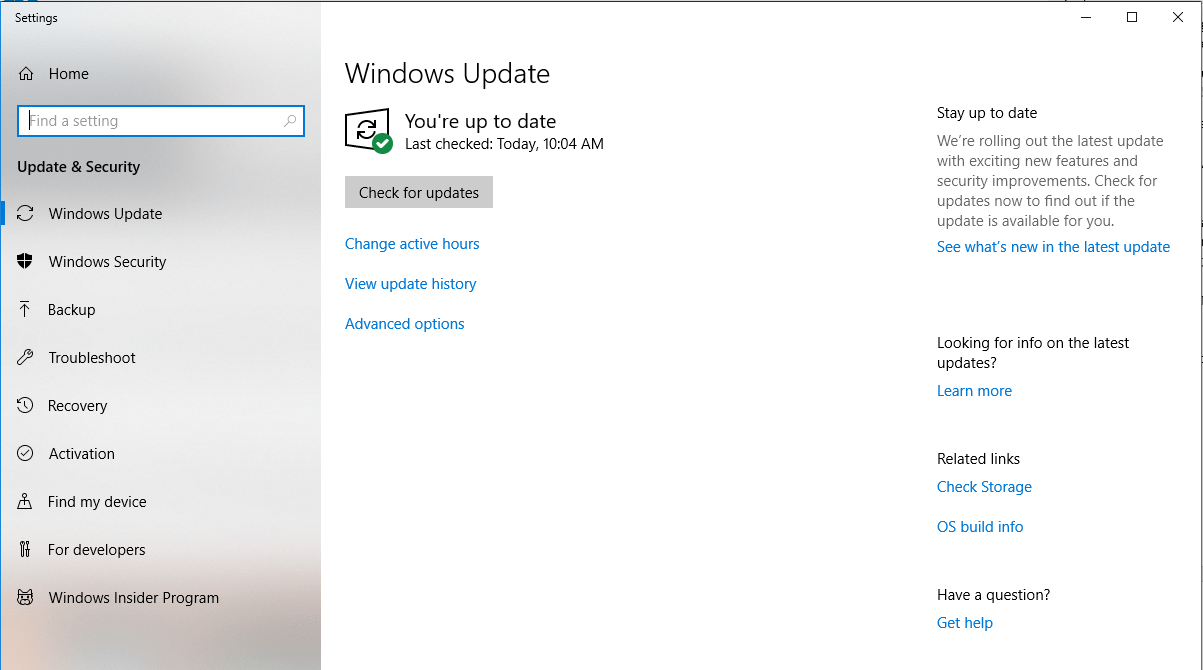
5. Загрузите обновления, перезагрузите компьютер, чтобы установить обновления, и посмотрите, устранена ли проблема Windows 10 USB, не распознанная или нет.
Решение 6. Извлеките аккумулятор ноутбука
Чтобы решить, что USB-порт не работает в Windows 10, если вы используете ноутбук, попробуйте извлечь аккумулятор ноутбука. Это может решить проблему. Что вам нужно сделать, это извлечь аккумулятор и нажать кнопку питания в течение 30 секунд или более. Это приведет к полной разрядке конденсаторов. В дополнение к этому оставьте свой ноутбук выключенным на всю ночь. Теперь попробуйте и посмотрите, решена ли проблема с USB в Windows 10.
Решение 7. Отключите быстрый запуск
В некоторых случаях, если Windows 10 загружается быстро, вашей системе не хватает времени для обнаружения USB. В таком случае вам необходимо отключить быстрый запуск в Windows 10. Чтобы отключить быстрый запуск в Windows 10, выполните следующие действия:
Обязательно к прочтению: как создать загрузочную флешку с Windows 10
1. Нажмите клавишу Windows + X и выберите в меню «Электропитание».
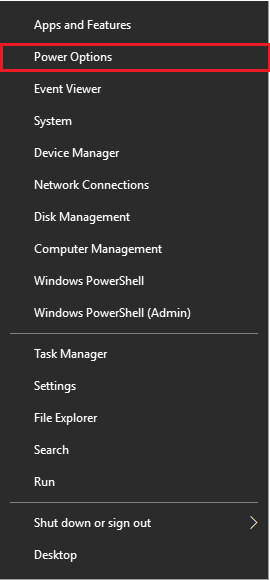
2. Нажмите «Дополнительные параметры питания» справа.
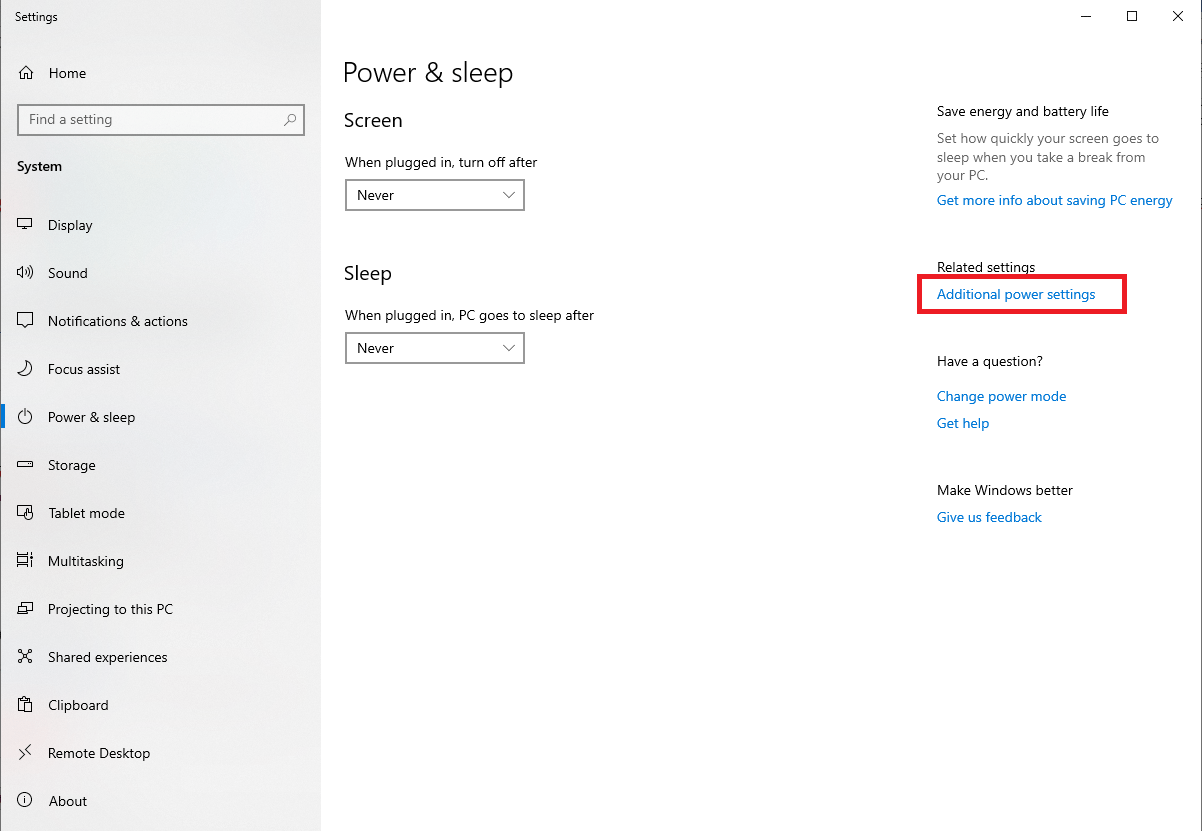
3. Теперь нажмите Выберите, что делает кнопка питания.
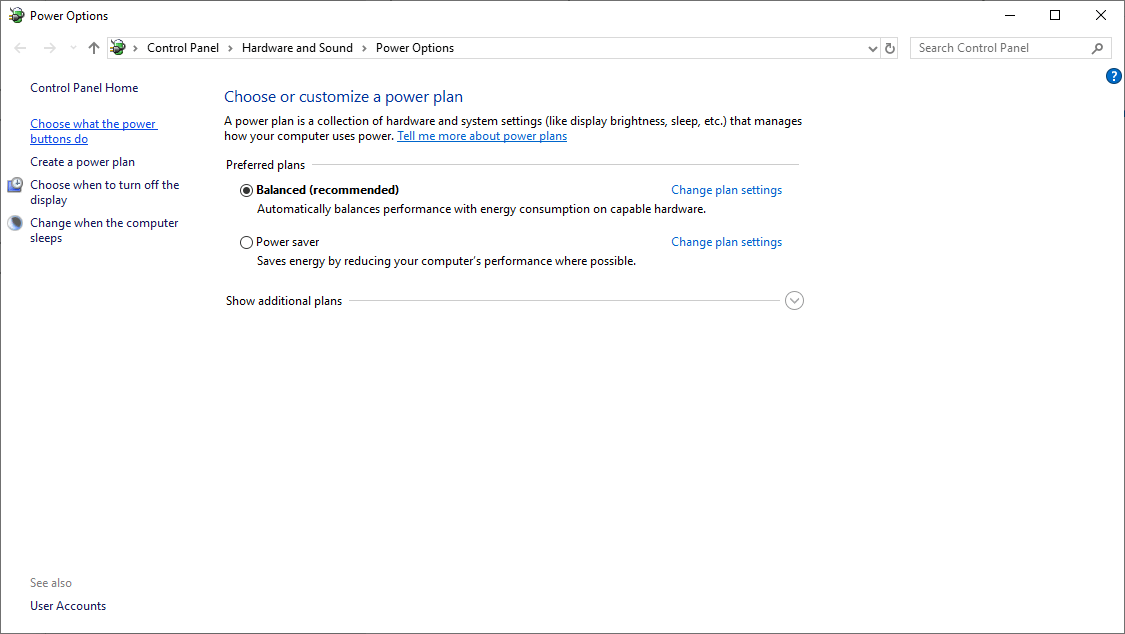
4. Затем нажмите Изменить настройки, которые в данный момент недоступны.
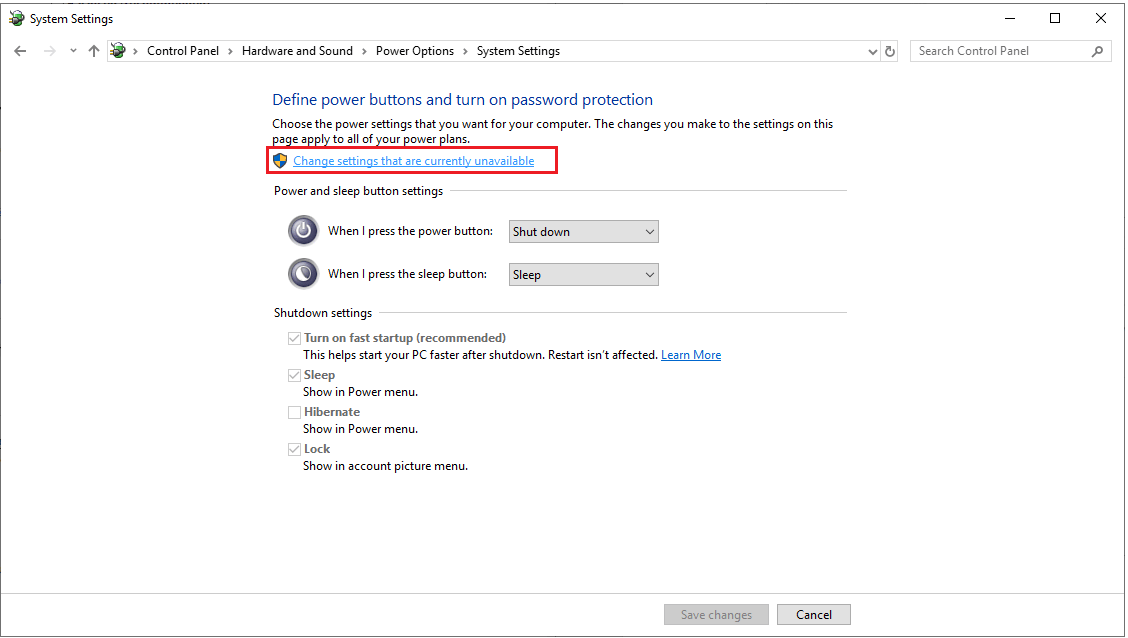
5. Здесь снимите флажок «Включить быстрый запуск» в разделе «Настройки выключения» и нажмите «Сохранить изменения».
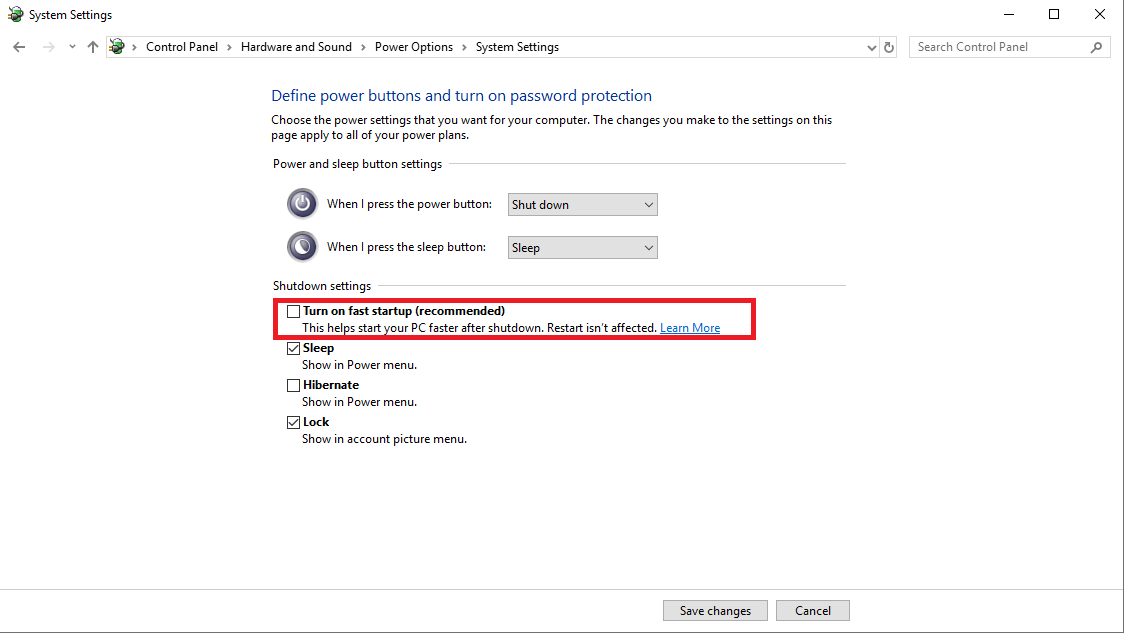
В дополнение к этому отключите функцию выборочной приостановки USB. Для этого выполните следующие действия:
1. Нажмите клавишу Windows + X и выберите в меню «Электропитание».
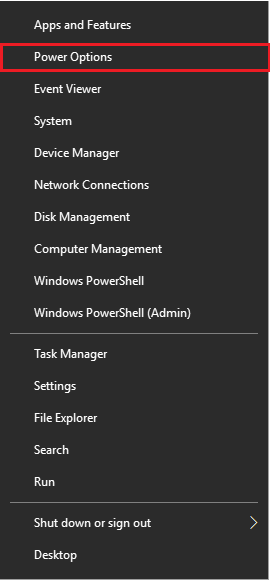
2. Нажмите «Дополнительные параметры питания» справа.
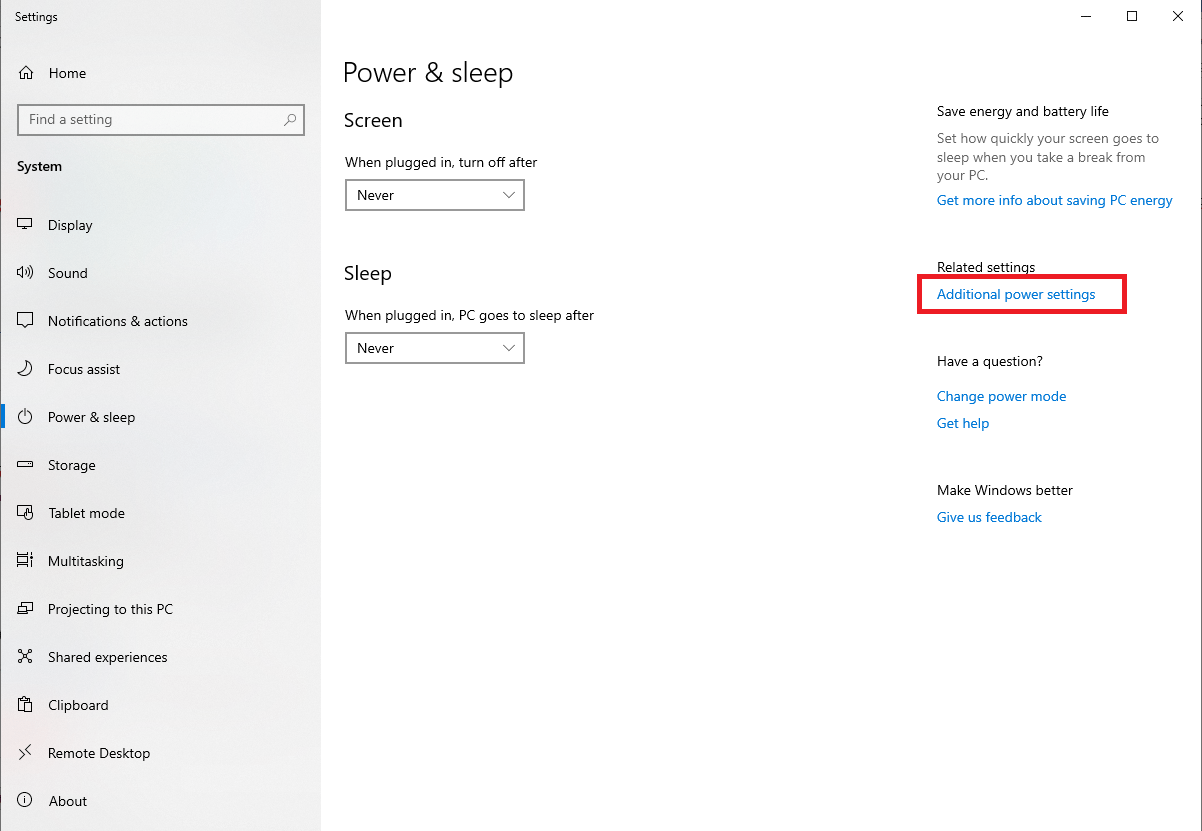
3. Теперь нажмите « Изменить настройки плана» рядом с «Высокая производительность».
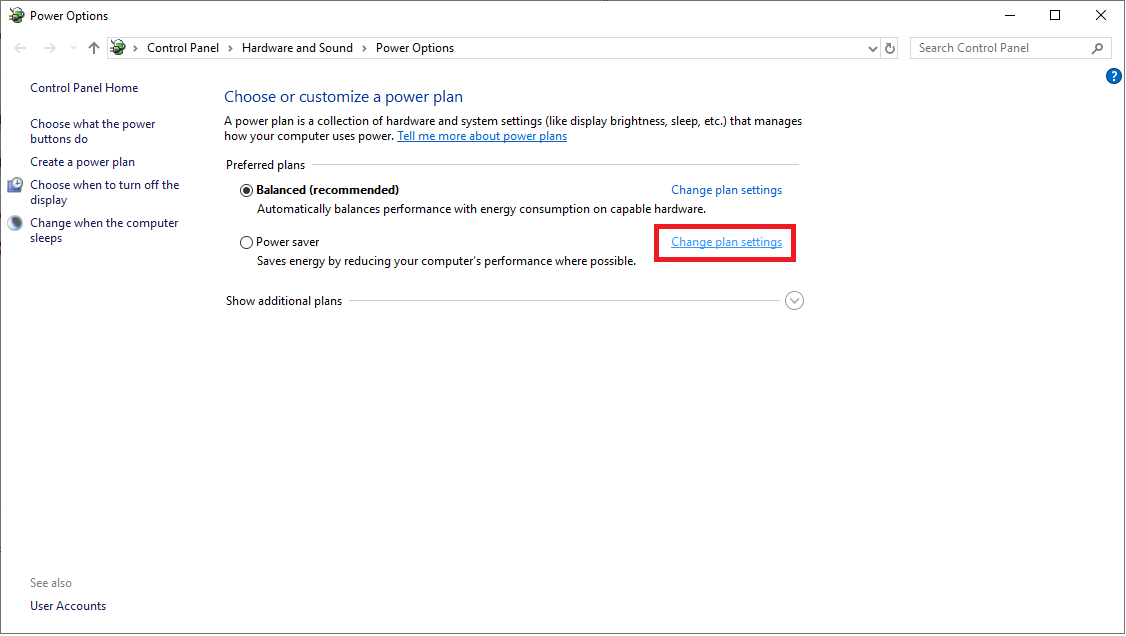
4. Далее, чтобы изменить параметры питания, нажмите «Изменить дополнительные параметры питания» .
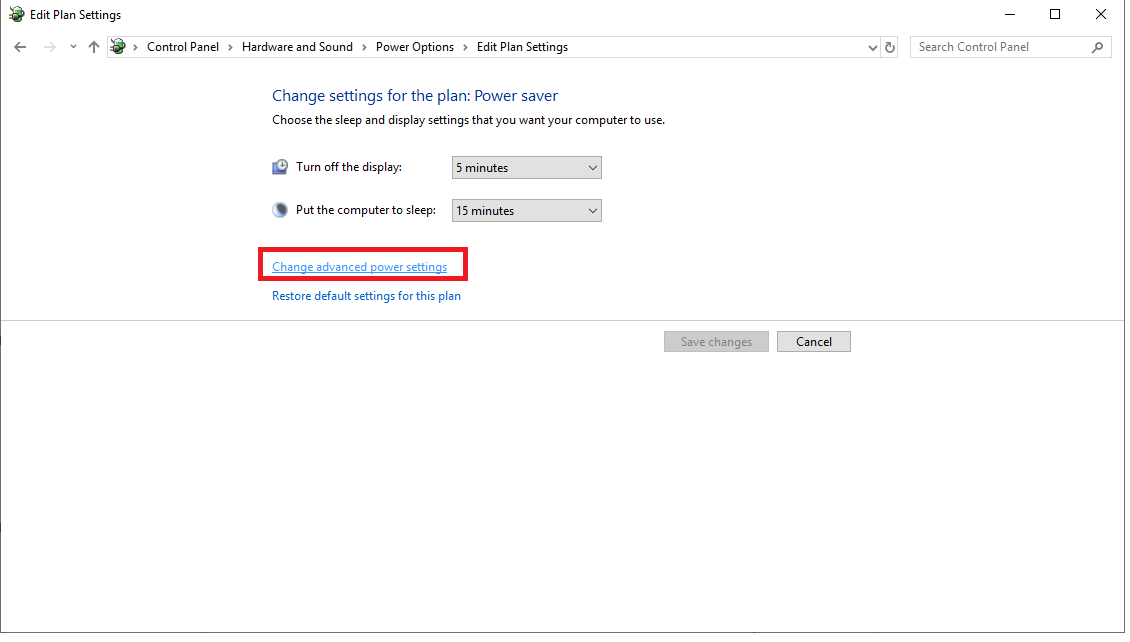
5. Теперь вам нужно перейти в настройки USB и установить для параметров выборочной приостановки USB значение «Отключено» > «Применить» > «ОК».