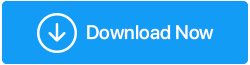Windows 10'da USB Çalışmıyor Nasıl Onarılır
Yayınlanan: 2019-04-30Fare, klavye, flash sürücüler, taşınabilir sabit sürücüler, kameralar ve yazıcılar gibi çeşitli cihazlar bilgisayarımıza bağlıdır. Çoğu USB'dir. Bazen, Windows 10'da USB'ye erişirken, birbiriyle ilişkili farklı sorunların ortaya çıkması nedeniyle sorunlarla karşılaşıyorsunuz. Bu nedenle, bugün size diğer yaygın sorunlara yol açan Windows 10'da USB'nin çalışmamasını nasıl düzelteceğinizi göstereceğiz.
USB, Windows 10'da çalışmıyorsa oluşabilecek sorunların listesi.
Ayrıca Okuyun: Windows 7 ve 10'da USB Bağlantı Noktaları Nasıl Devre Dışı Bırakılır
Yaygın Windows 10 USB Sorunları
- USB, fare klavyesi Windows 10'da çalışmıyor
- USB bağlantı noktası Windows 10'da çalışmıyor
- USB çalışmıyor Windows kodu 43
- USB takılıyken çalışmıyor
- USB çalışmıyor, Toshiba, Samsung, Dell, Lenovo
- USB'ye erişilemiyor
- USB başlatılamadı
- USB dosyaları açmıyor
- USB henüz mevcut değil
- USB tanınmadı, algılandı, görünüyor
- USB açılmıyor, yanıt vermiyor
- USB aktarılmıyor
- USB okunmuyor
Öncelikle, Windows 10'da USB çalışmıyor sorunu ile karşılaştığınızda yapmanız gereken, USB'nizi başka bir bağlantı noktasına bağlamayı denemektir. Bu, sorunun USB bağlantı noktasında mı yoksa aygıtta mı olduğunu belirlemek için yapılır. Sorun devam ederse, bir USB cihazını başka bir bilgisayara bağlamayı deneyin. Sorun çözülmezse, o zaman da USB aygıtında bir sorun olabilir.
USB çalışmıyor sorununu düzeltmek için aşağıdaki çözümleri deneyin:
1. Çözüm: Windows 10'da Aygıt Sürücüsünü Yeniden Yükleyin
Aygıt Sürücülerini Yeniden Yükle : Aygıt sürücüsünü manuel veya otomatik olarak yeniden yükleyebilirsiniz.
USB aygıt sürücüsünü manuel olarak yeniden yüklemek için aşağıdaki adımları izleyin :
1. Windows tuşu + X'e basın ve menüden Aygıt Yöneticisi'ni seçin.
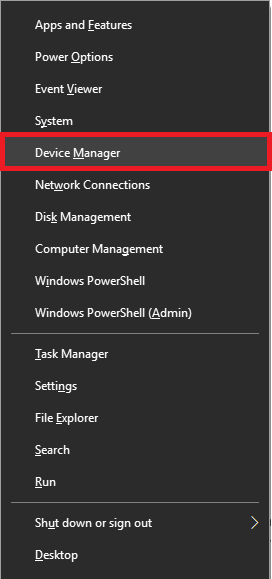
2. Burada, Aygıt Yöneticisi penceresinin altında (USB) Evrensel Seri Veri Yolu Denetleyicilerini arayın, üzerine sağ tıklayın.
3. Şimdi bağlam menüsünden Sürücüyü güncelle'yi seçin ve en son sürücüyü yüklemek için ekrandaki talimatları izleyin.
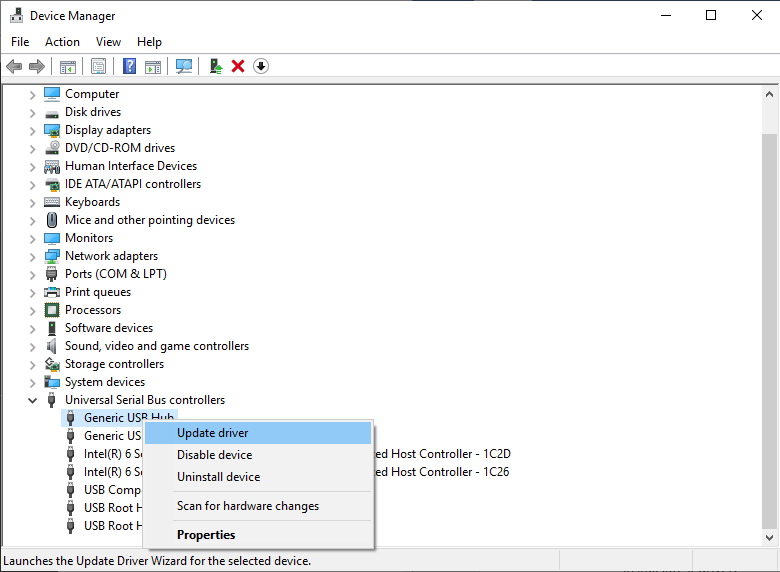
Bu yöntem işe yaramazsa, Sürücüyü güncelle'yi seçmek yerine Cihazı kaldır'ı seçin. Bunu yaptıktan sonra, sürücüyü yüklemek ve çalışıp çalışmadığını görmek için cihazı yeniden takın.
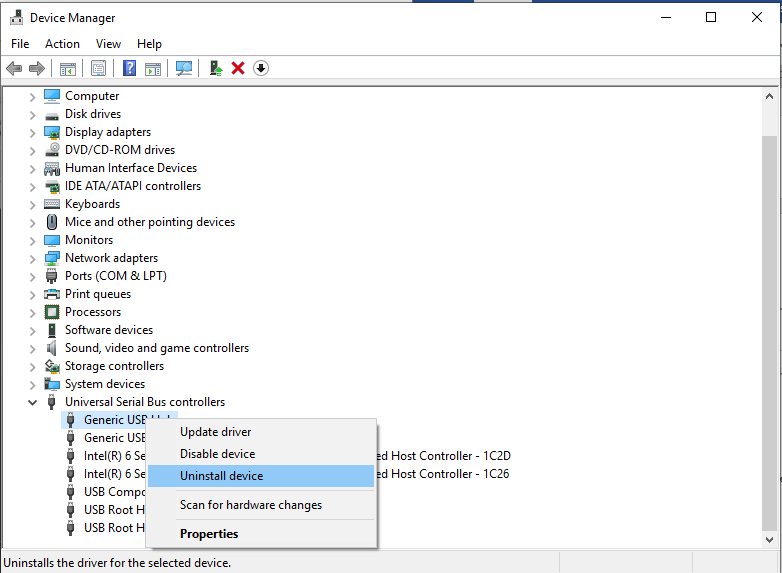
İpucu : Sürücü değişikliklerini etkinleştirmek için Windows makinenizi yeniden başlatın.
Yukarıda belirtilen adımları zaman alıcı, zor veya işe yaramaz buluyorsanız. Windows 10'da USB aygıt sürücüsünü otomatik olarak güncellemeyi deneyin. Bunun için Systweak'in Gelişmiş Sürücü Güncelleyicisini kullanmayı deneyebilirsiniz. Bu araç, Windows 10 ile uyumludur, kapsamlı bir şekilde test edilmiştir, virüs, reklam yazılımı, kötü amaçlı yazılım içermez. Advanced Driver Updater'ı kullanarak en son USB aygıt sürücüsünü yüklemek için aşağıdaki adımları izleyin:
Windows 10'da Advanced Driver Updater kullanarak en son aygıt sürücüsünü yükleme adımları
1. Advanced Driver Updater'ı indirin ve yükleyin.
Yüklendikten sonra Advanced Driver Updater, güncel olmayan sürücüleri belirlemek için Windows 10'unuzu taramaya başlar. Advanced Driver Updater, bağlı cihaza ve bulutta depolanan veritabanına karşı eksik sürücü ve yüklü sürücü sürümünü kontrol eder. Bu, Windows 10 makinenize uyumlu ve en yeni aygıt sürücüsünü yüklemek için yapılır. Tek yapmanız gereken taramanın bitmesine izin vermek.
Devamını Okuyun: Windows 10,8,7 İçin En İyi Ücretsiz Sürücü Güncelleyici Yazılımı
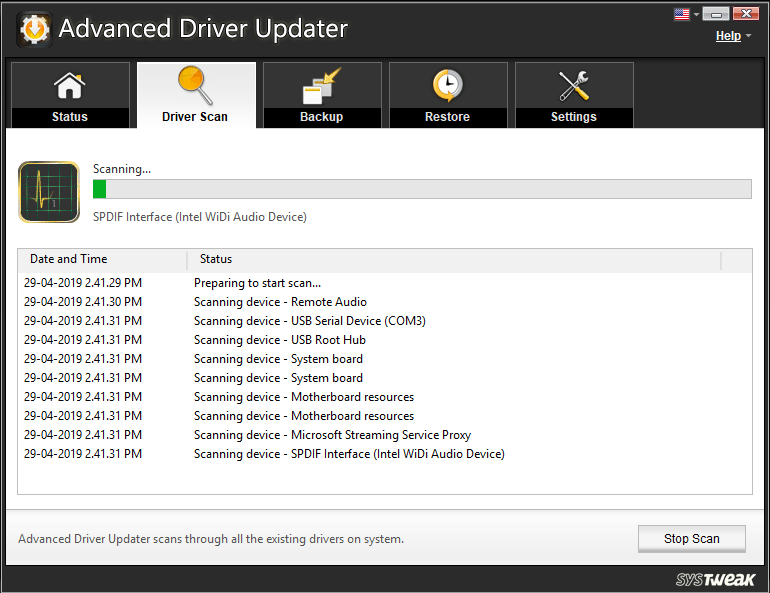
2. Tarama tamamlandığında, Windows 10 PC'nizdeki tüm güncel olmayan sürücülerin bir listesini göreceksiniz. Listeyi analiz edin ve hangi sürücüyü güncellemek istediğinizi görün. Sürücüyü tek tek güncellemek için sürücü adının yanındaki GEÇMİŞ'e tıklayın. Ancak, tüm güncel olmayan sürücüleri güncellemek istiyorsanız, TÜMÜNÜ Güncelle seçeneğine tıklayın.
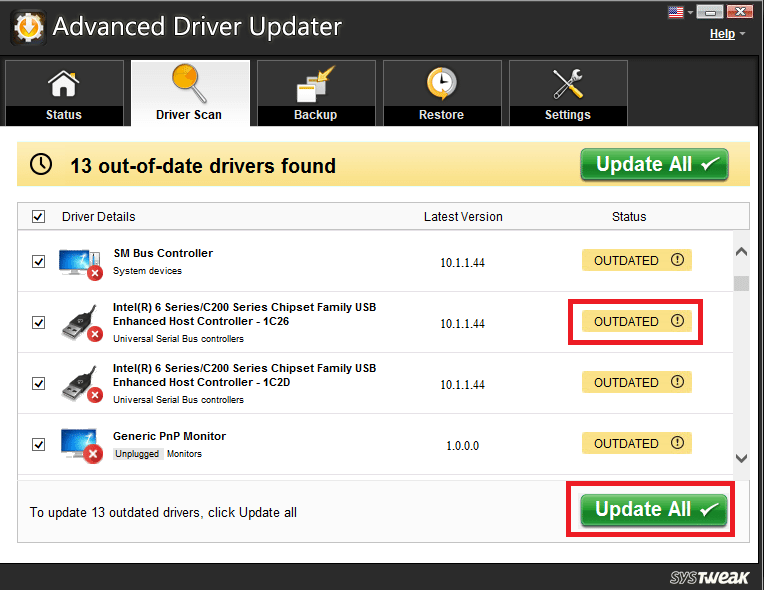
Not: Aynı anda yüklenmeyen bazı sürücüler olabilir. Bu nedenle, ESKİ DEĞİL'e veya TÜMÜNÜ Güncelle'ye birden çok kez basmanız gerekir. Sürücüyü güncelledikten sonra sistemi yeniden başlatmayı unutmayın.
Gelişmiş Sürücü Güncelleyiciyi Buradan İndirin
Sorumluluk Reddi: Bu aracın deneme sürümü sınırlı işlevselliğe sahiptir.
2. Çözüm: USB Denetleyicisi için Güç Yönetimi ayarlarını değiştirin
USB, Windows 10'da çalışmıyorsa, USB Denetleyicisi için Windows 10'da Güç Yönetimi ayarlarını değiştirmeyi deneyebilirsiniz. Bunu yapmak için aşağıdaki adımları izleyin.
USB Denetleyici için Windows 10'da Güç Yönetimi ayarlarını değiştirme adımları:
1. Windows Tuşu + X'e birlikte basın ve içerik menüsünden Aygıt Yöneticisi'ni seçin.
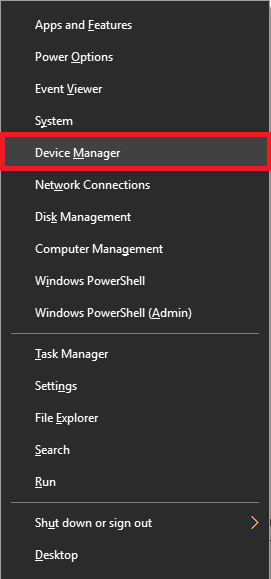
2. Burada, Aygıt Yöneticisi penceresinin altında (USB) Evrensel Seri Veri Yolu Denetleyicilerini arayın. Üzerine çift tıklayın.
3. Ardından, Genel USB Hub Özellikleri altındaki Güç Yönetimi sekmesine tıklayın. Burada, "Güç tasarrufu için bilgisayarın bu aygıtı kapatmasına izin ver" seçeneği işaretliyse, işareti kaldırın ve Değişiklikleri uygulamak için Tamam'a tıklayın.
4. Evrensel Seri Veri Yolu Denetleyicileri altındaki tüm USB aygıt sürücüsü için bu adımları tekrarlayın.
5. Windows 10 PC'nizi yeniden başlatın ve sorunun çözülüp çözülmediğine bakın.
3. Çözüm: Windows Kayıt Defteri'nde değişiklik yapın
Windows kayıt defterinde birkaç değişiklik yaparak Windows 10 USB çalışmıyor sorununu çözebilirsiniz. Kayıt defterini değiştirmek için aşağıdaki adımları izleyin:
1. Windows tuşu + R tuşlarına basarak Çalıştır penceresini açın.
2. Ardından Çalıştır penceresine regedit yazın ve Enter'a basın.
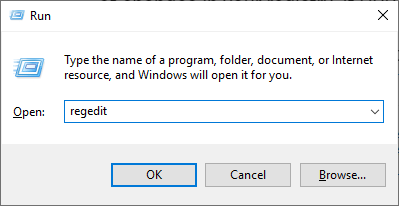
İpucu: Windows kayıt defterinde değişiklik yapılması önerilmediğinden, Dosya > Dışa Aktar'a tıklayarak Windows'un yedeğini almanızı öneririz. Burada Dışa Aktar penceresi altında, Dışa Aktarma aralığını Tümü olarak ayarlayın, yedeği dışa aktarmak istediğiniz konumu seçin, Kaydet'e tıklayın.
Eğer zorlanıyorsanız, Advanced PC Cleanup'ı kullanmayı deneyebilir ve Windows kayıt defterinizin tam yedeğini alabilirsiniz. Bu aracı kayıt defteri yedeklemesi için kullanmak için aşağıdaki düğmeyi tıklayarak indirin:
Gelişmiş PC Temizleme'yi Buradan İndirin
İndirdikten sonra, Gelişmiş PC Temizleme'yi başlatın > sol üst köşede bulunan üç yığılmış çizgiye tıklayın > Ayarlar > Yedekle ve Geri Yükle > Tam Yedek Al.

Bu yedekleme, bir şeyler ters giderse kayıt defterini geri yüklemeye yardımcı olur.
Ek İpucu : Gelişmiş Bilgisayar Temizleme'yi kullanarak gereksiz dosyaları, virüsleri, geçici dosyaları temizleyebilir, istenmeyen uygulamaları kaldırabilir ve çok daha fazlasını yapabilirsiniz. Bu, sistemin ayarlanmasına ve daha iyi performans için optimize edilmesine yardımcı olacaktır. Bununla ilgili daha fazla bilgi edinmek için Advanced PC Cleanup'ın kapsamlı incelemesini okuyun
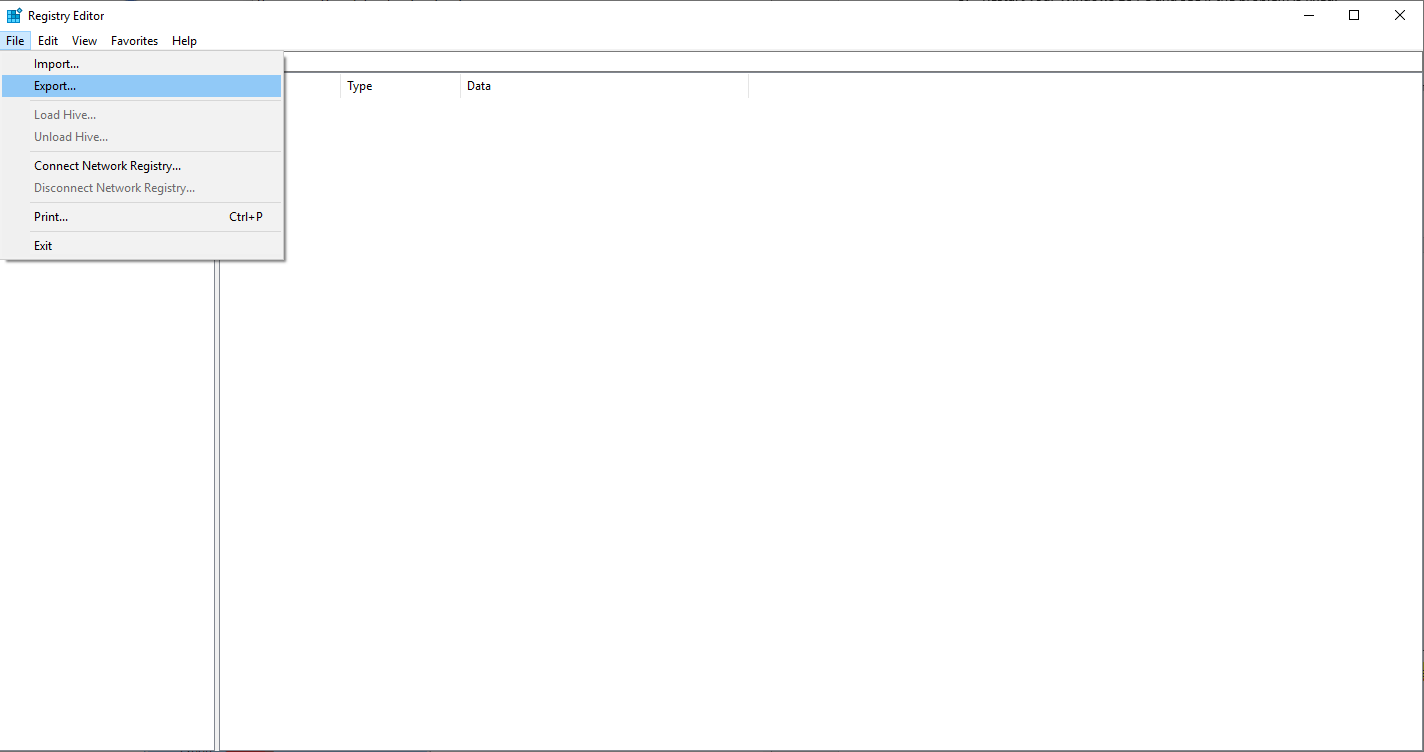
3. Windows kayıt defterinin tam yedeğini aldıktan sonra HKEY_LOCAL_MACHINESYSTEMCurrentControlSetControlClass{4d36e965-xxxx-xxxx-xxx-xxxxxxxxxxxxxxx} konumuna gidin. Kayıt defteri anahtarı makineden makineye farklılık gösterecektir, ancak 4d36e965 ile başlayacaktır. Bu, anahtarı bulmanıza yardımcı olacaktır.
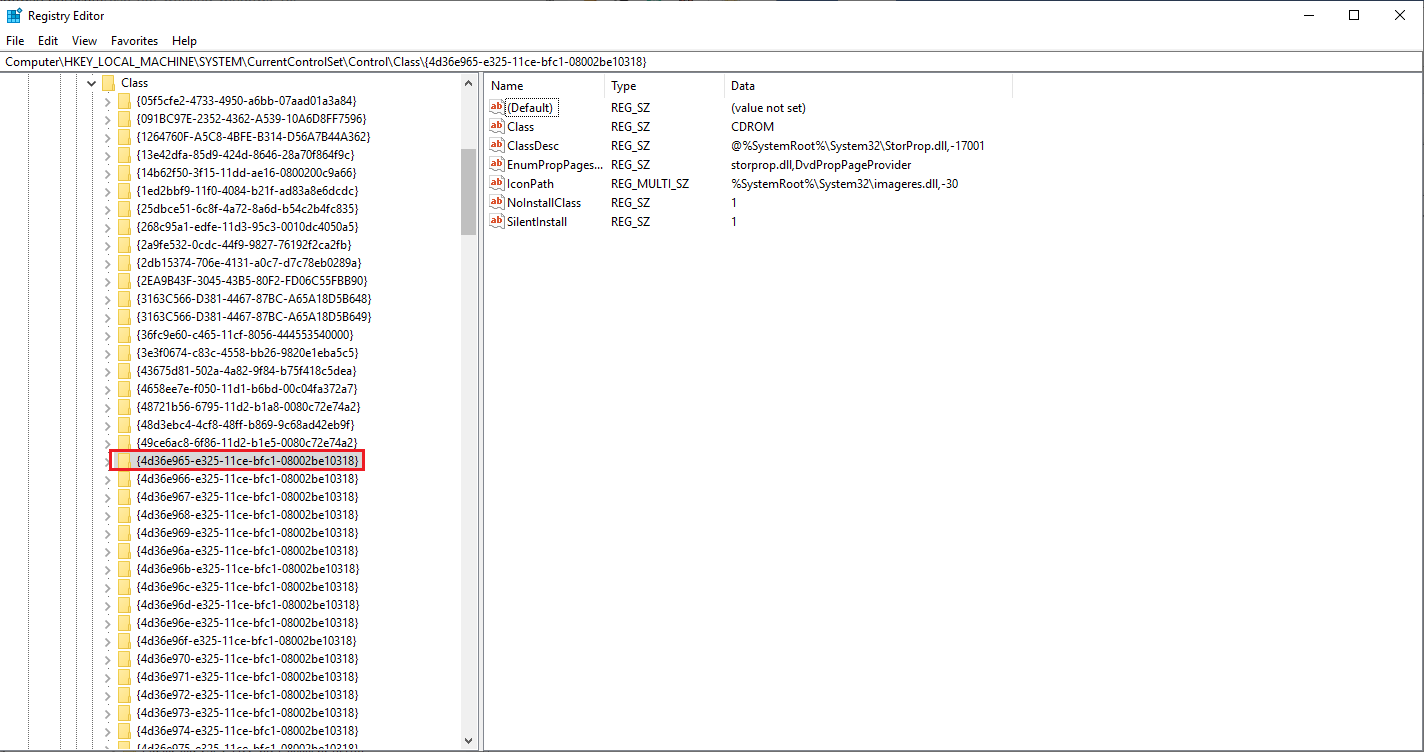
4. Ardından, sağ bölmede UpperFilter adlı girişleri arayın ve LowerFilters bunları silin. Onları göremiyorsanız, bu sizin için işe yaramayacağından bir sonraki çözüme geçin.
5. Ancak bu girdileri sildikten sonra bulursanız, bilgisayarınızı yeniden başlatın.
Windows 10 PC'niz yeniden başlatıldıktan sonra USB aygıtının çalışmama sorununun çözülüp çözülmediğini kontrol edin.
4. Çözüm: USB Kök Hub sürücülerini güncelleyin
Sorun devam ederse, Windows 10 USB sorununu çözmek için USB Kök Hub Sürücüsünü güncellemeyi deneyin. Bunu yapmak için aşağıdaki adımları izleyin.
Windows 10'da USB Kök Hub sürücüsünü güncelleme adımları
1. Windows tuşu + X'e basın ve menüden Aygıt Yöneticisi'ni seçin.
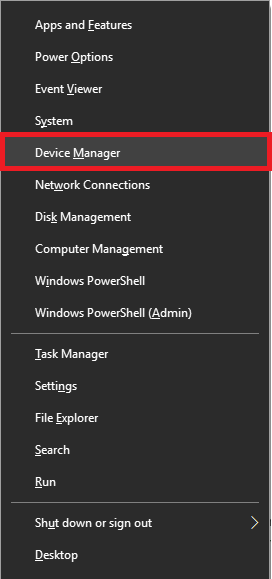
2. Burada, Aygıt Yöneticisi penceresinin altında (USB) Evrensel Seri Veri Yolu Denetleyicilerini arayın. (USB) Evrensel Seri Veri Yolu Denetleyicilerini genişletmek için üzerine çift tıklayın.
3. Şimdi, USB Kök Hub'ı arayın. Üzerine sağ tıklayın ve içerik menüsünden Sürücüyü güncelle öğesini seçin.
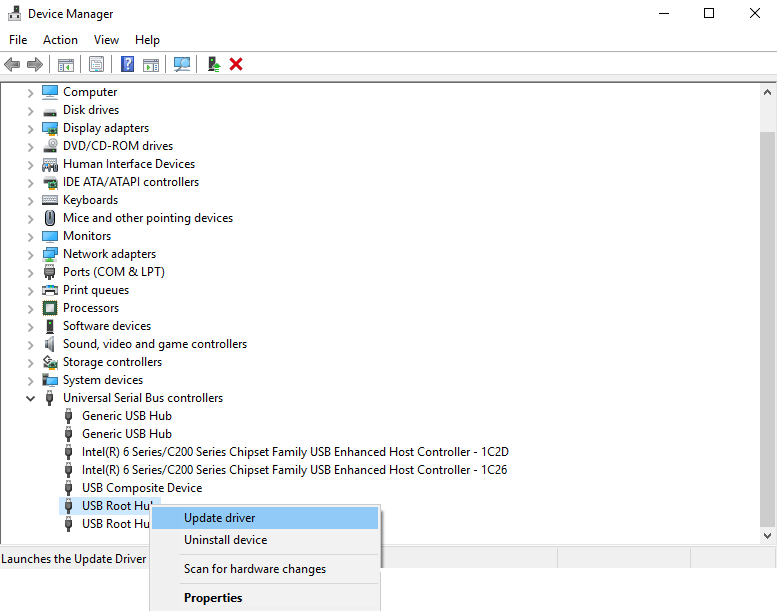
4. Şimdi, sürücü aramak için iki seçenekli bir pencere göreceksiniz. "Sürücü yazılımını güncellemek için otomatik olarak ara"yı seçin ve ekrandaki talimatları izleyin.
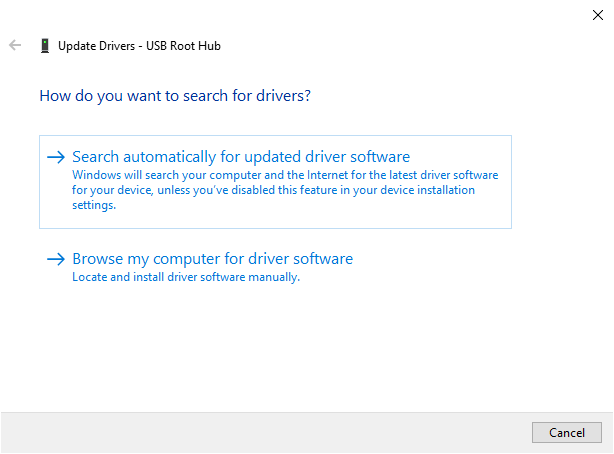
5. Aynı adımları izleyin ve tüm USB Kök Hub aygıt sürücüsünü güncelleyin .
Tamamlandığında, USB'nizin Windows 10'da sorunsuz çalışıp çalışmadığını kontrol edin.
5. Çözüm: Windows güncellemelerini yükleyin
Gerekli Windows güncellemelerini yükleyerek USB'nin Windows 10'da çalışmama hatalarını çözebilirsiniz. Windows güncellemesini yüklemek için aşağıdaki adımları izleyin:
1. Windows tuşu + I tuşlarına basarak Windows ayarlarını açın.
2. Burada, Güncelleme ve Güvenlik'i arayın.
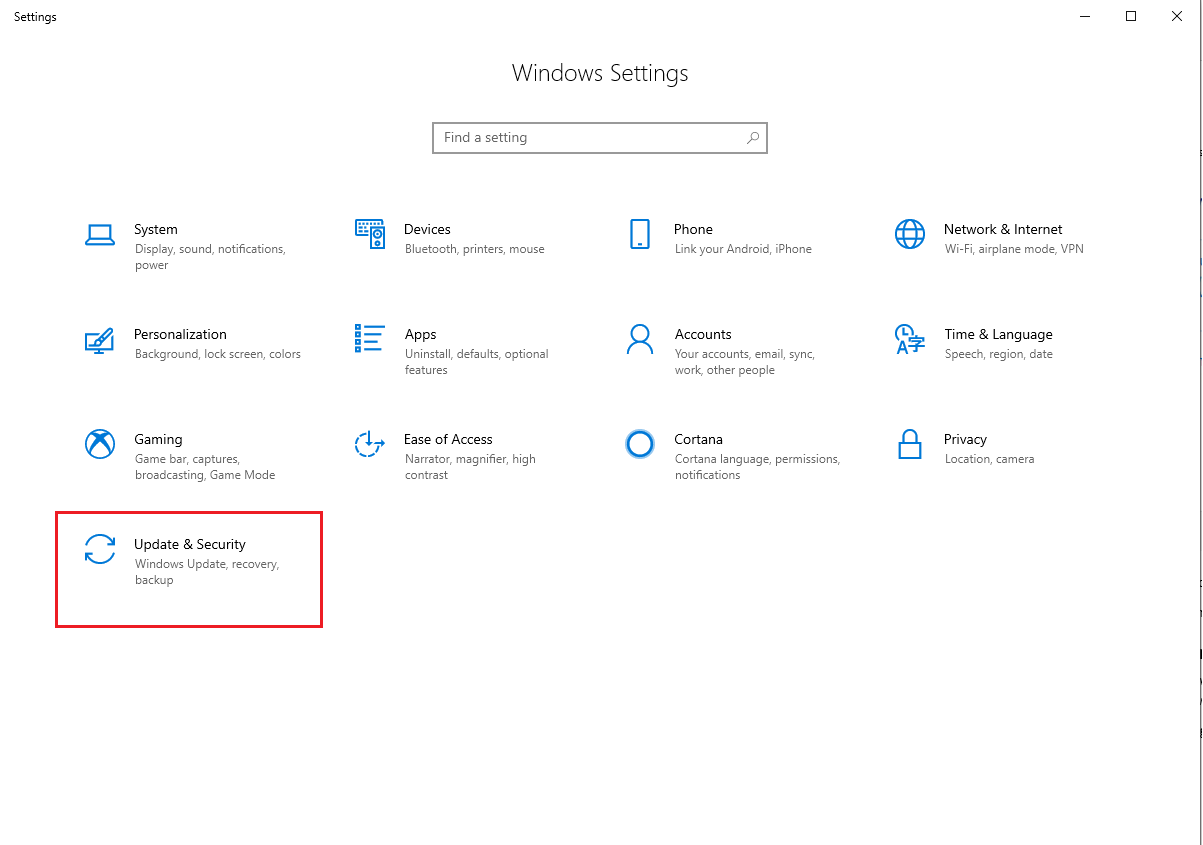
3. Şimdi sol bölmede bulunan Windows Update seçeneğine tıklayın.
4. Ardından, herhangi bir güncelleme olup olmadığını görmek için Güncellemeleri Kontrol Et'e tıklayın.
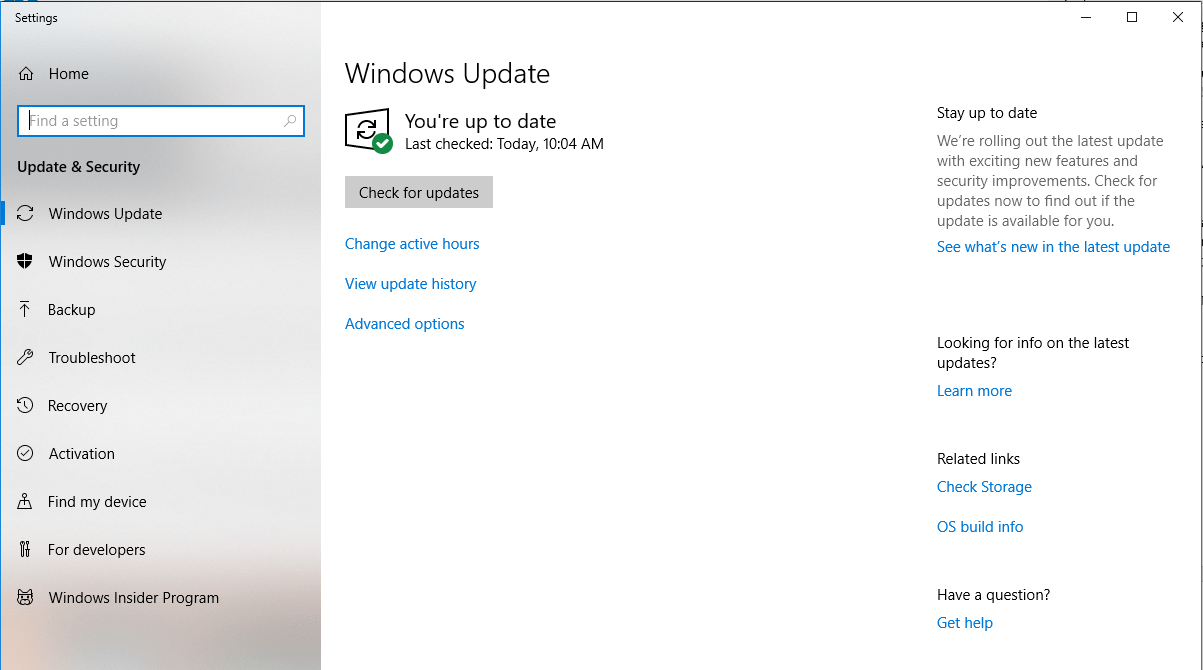
5. Güncellemeleri indirin, güncellemeleri yüklemek için bilgisayarı yeniden başlatın ve Windows 10 USB tanınmadı sorununun çözülüp çözülmediğine bakın.
6. Çözüm: Dizüstü bilgisayarın pilini çıkarın
Bir dizüstü bilgisayar kullanıyorsanız, Windows 10'da çalışmayan USB bağlantı noktasını çözmek için dizüstü bilgisayarın pilini çıkarmayı deneyin. Bu sorunu çözebilir. Yapmanız gereken pili çıkarmak ve güç düğmesine 30 saniye veya daha uzun süre basmaktır. Bu, deşarj kapasitörlerini tamamen yapacaktır. Buna ek olarak, dizüstü bilgisayarınızı tüm gece boyunca kapalı bırakın. Şimdi deneyin ve Windows 10 USB sorununun çözülüp çözülmediğine bakın.
7. Çözüm: Hızlı başlatmayı devre dışı bırakın
Bazı durumlarda, Windows 10 hızlı bir şekilde önyüklenirse sisteminiz USB'yi algılamak için yeterli zaman bulamaz. Böyle bir durumda Windows 10'da Hızlı başlatmayı devre dışı bırakmanız gerekir. Windows 10'da Hızlı başlatmayı devre dışı bırakmak için aşağıdaki adımları izleyin:
Okumalısınız: Windows 10 Önyüklenebilir USB Nasıl Oluşturulur
1. Windows tuşu + X'e basın ve menüden Güç Seçenekleri'ni seçin.
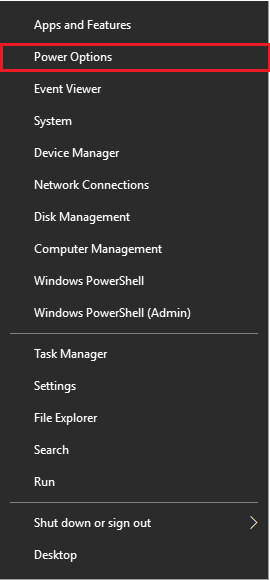
2. Sağda bulunan Ek güç ayarları seçeneğine tıklayın.
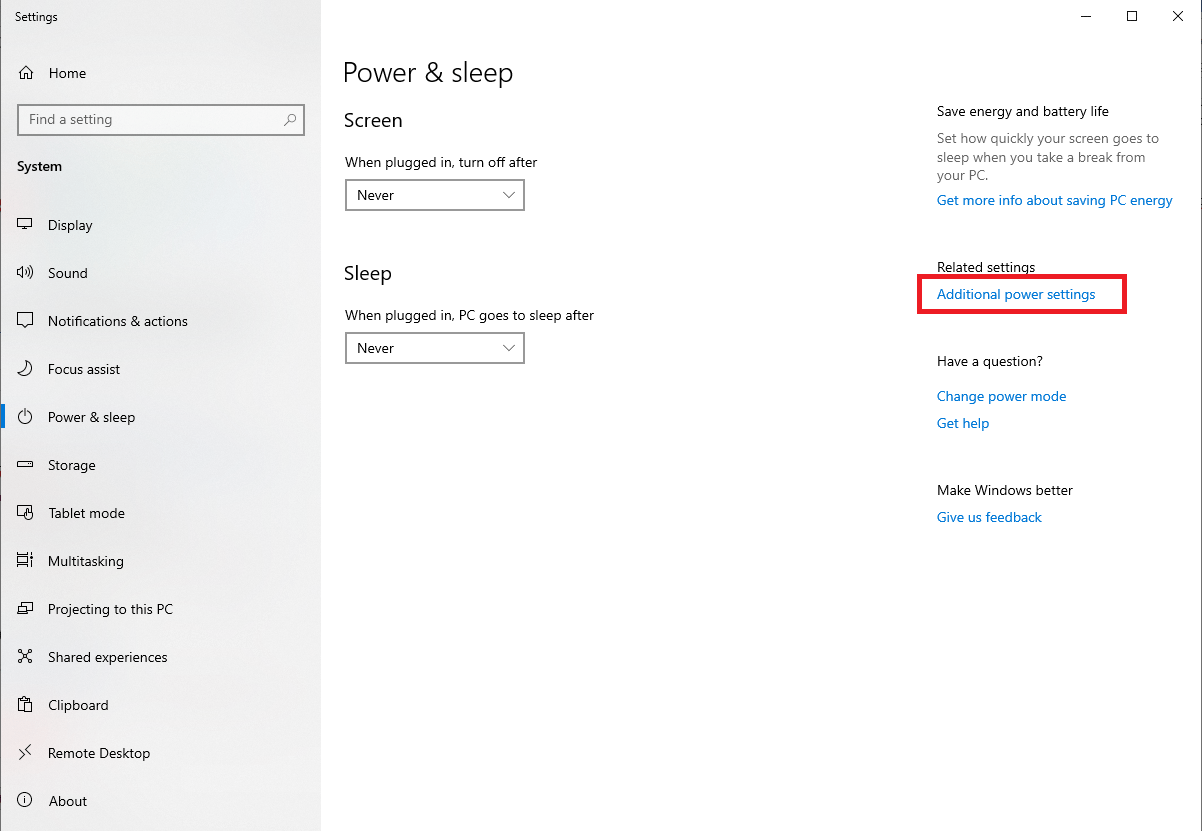
3. Şimdi, Güç düğmesinin ne yapacağını seçin'e tıklayın.
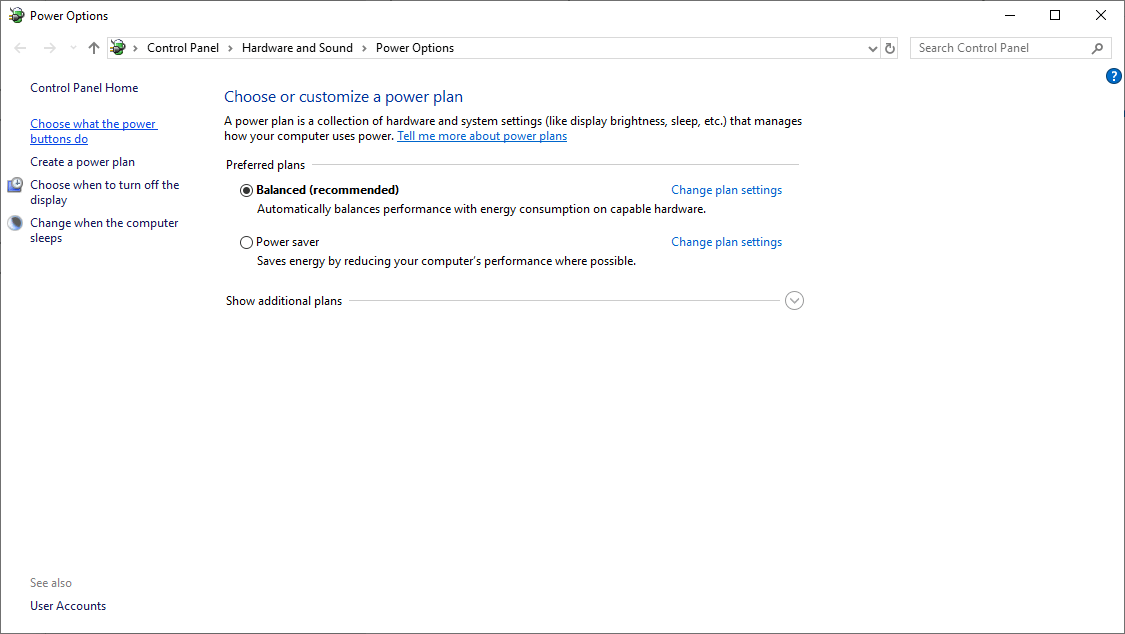
4. Ardından, şu anda kullanılamayan ayarları değiştir'e tıklayın.
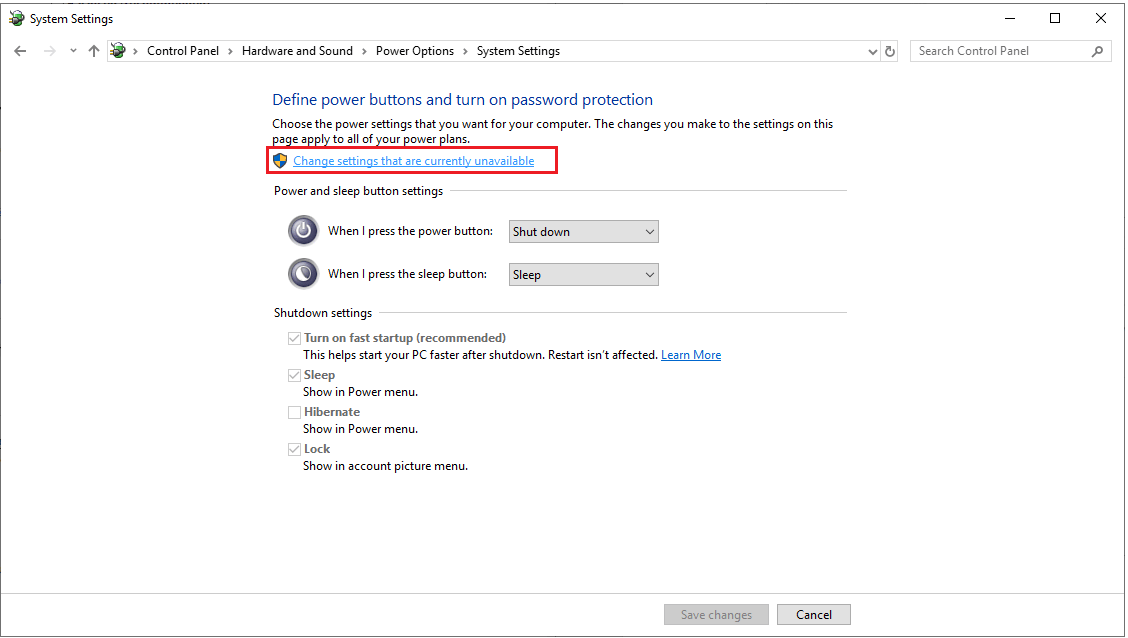
5. Burada, Kapatma ayarları altında "Hızlı başlatmayı aç" seçeneğinin işaretini kaldırın ve Değişiklikleri kaydet'e tıklayın.
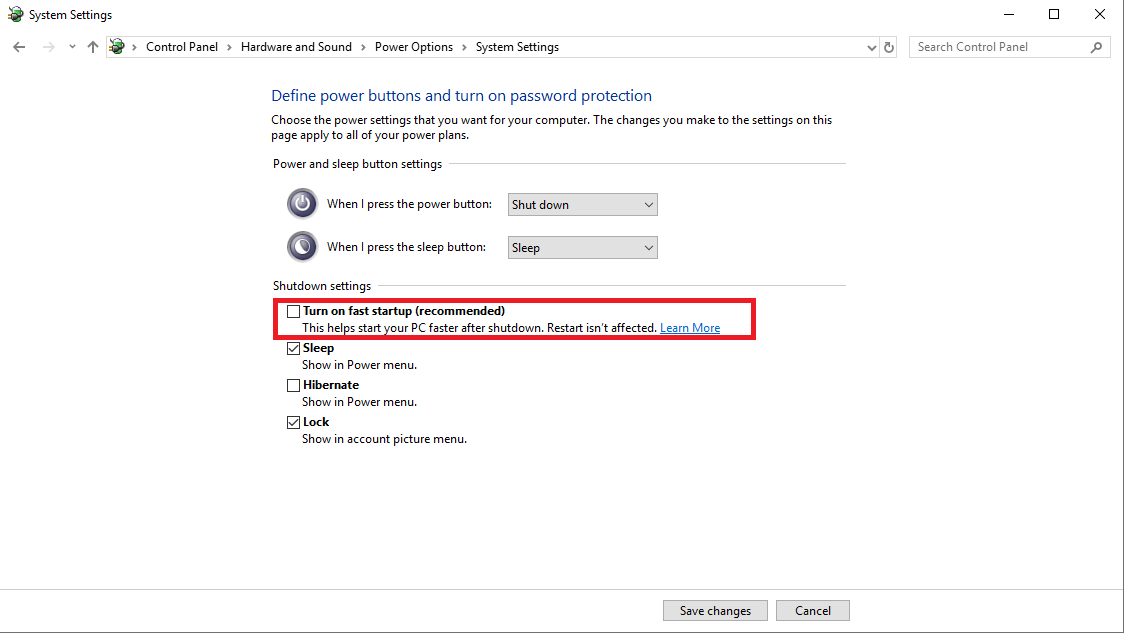
Buna ek olarak USB seçici askıya alma özelliğini devre dışı bırakın. Bunu yapmak için aşağıdaki adımları izleyin:
1. Windows tuşu + X'e basın ve menüden Güç Seçenekleri'ni seçin.
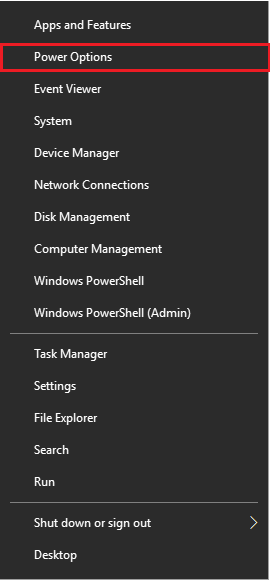
2. Sağda bulunan Ek güç ayarları seçeneğine tıklayın.
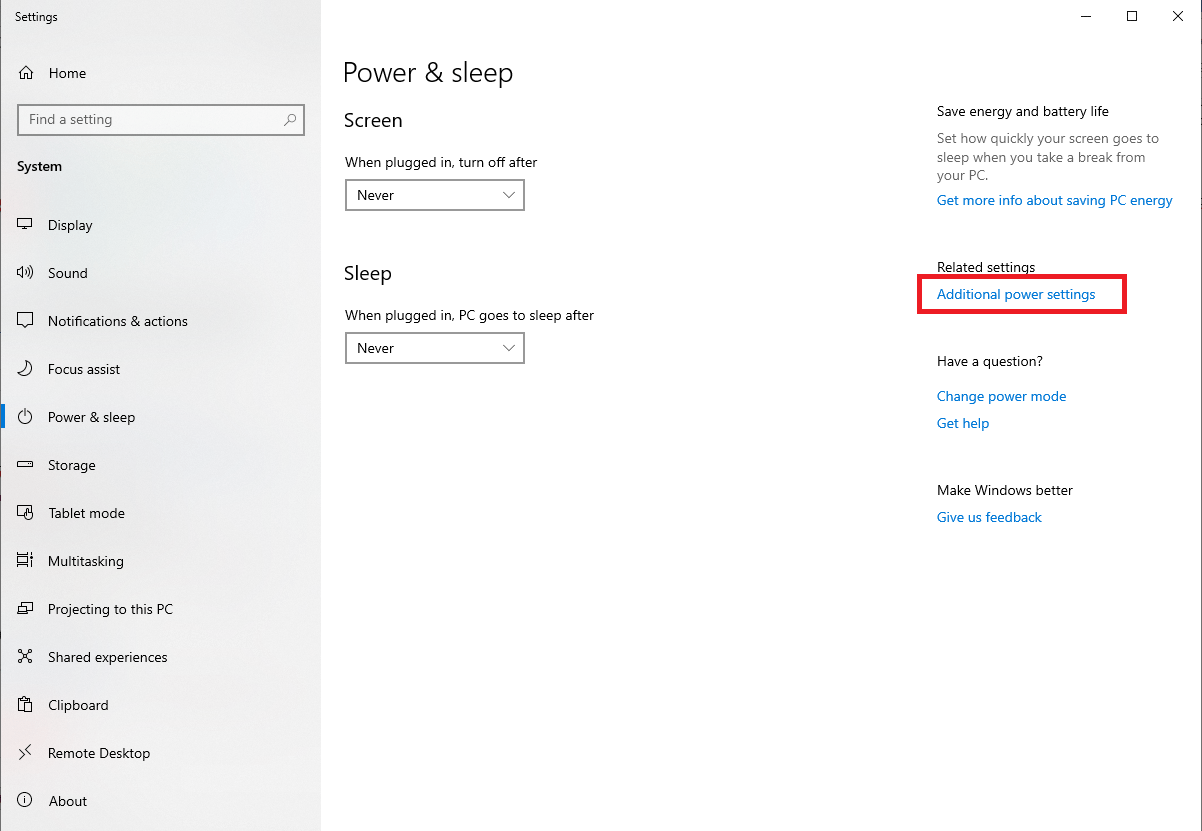
3. Şimdi Yüksek Performans'ın yanındaki Plan ayarlarını değiştir'e tıklayın.
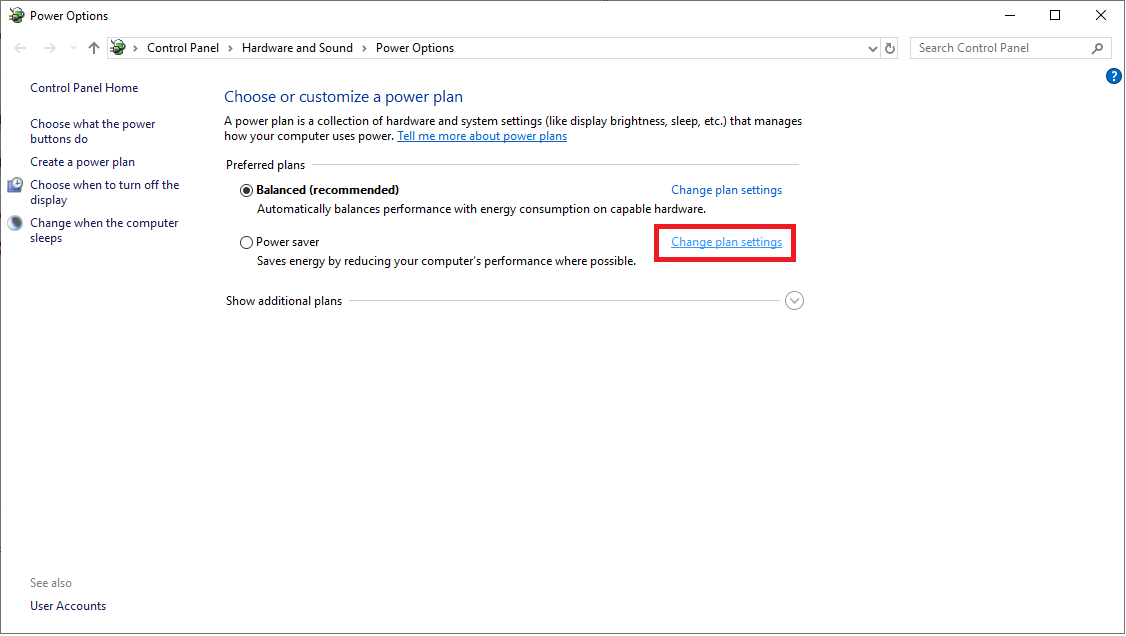
4. Güç ayarlarını değiştirmek için Gelişmiş güç ayarlarını değiştir s üzerine tıklayın.
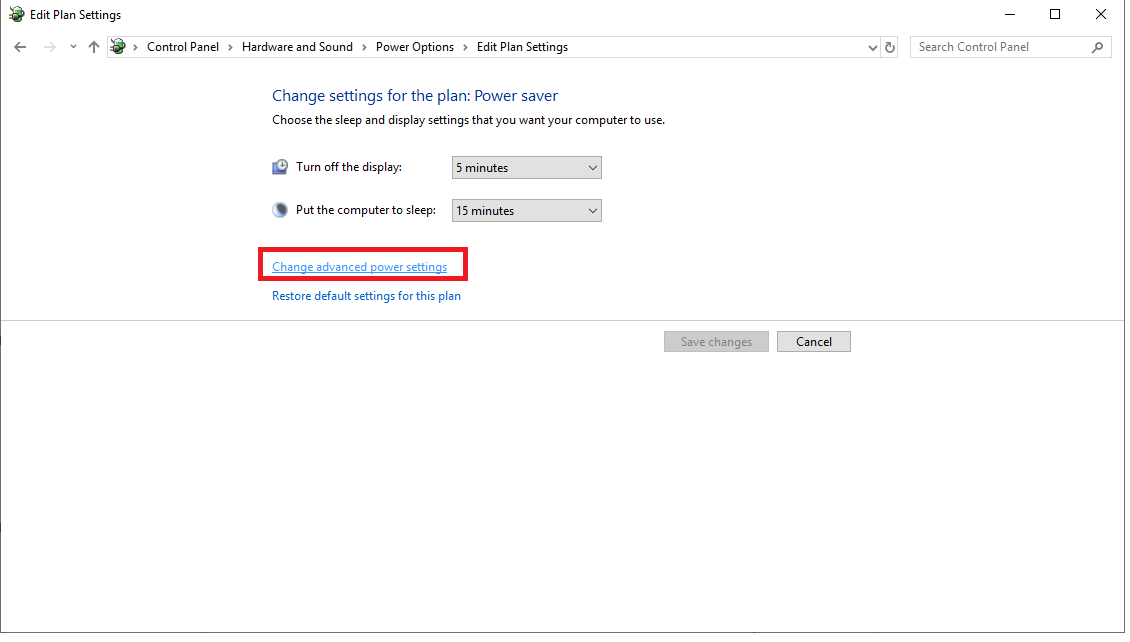
5. Şimdi USB ayarlarına gitmeniz ve USB seçici askıya alma ayarlarını Devre Dışı > Uygula > Tamam olarak ayarlamanız gerekir.