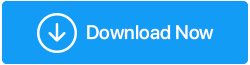Cómo arreglar USB que no funciona en Windows 10
Publicado: 2019-04-30Una variedad de dispositivos como mouse, teclado, unidades flash, discos duros portátiles, cámaras e impresoras están conectados a nuestra PC. La mayoría de los cuales son USB. A veces se enfrenta a problemas al acceder a USB en Windows 10 debido a que se producen diferentes problemas interrelacionados. Por lo tanto, hoy le mostraremos cómo reparar el USB que no funciona en Windows 10 y que da como resultado otros problemas comunes.
Lista de problemas que pueden ocurrir si el USB no funciona en Windows 10.
Lea también: Cómo deshabilitar los puertos USB en Windows 7 y 10
Problemas comunes de USB de Windows 10
- USB, el teclado del mouse no funciona en Windows 10
- El puerto USB no funciona en Windows 10
- USB no funciona Código de Windows 43
- USB no funciona cuando está enchufado
- USB no funciona, Toshiba, Samsung, Dell, Lenovo
- USB no accesible
- USB no inicializado
- USB no abre archivos
- USB aún no está disponible
- USB no reconocido, detectado, apareciendo
- USB no abre, no responde
- USB no transfiriendo
- USB no lee
Lo primero que debe hacer cuando se enfrenta a un problema de USB que no funciona en Windows 10 es intentar conectar su USB a otro puerto. Esto se hace para determinar si el problema está en el puerto USB o en el dispositivo. Si el problema persiste, intente conectar un dispositivo USB a otra PC. Si el problema no se resuelve, entonces también podría haber algún problema con el dispositivo USB.
Para solucionar el problema de USB que no funciona, intente las siguientes soluciones:
Solución 1: reinstalar el controlador del dispositivo en Windows 10
Reinstalar controladores de dispositivo : puede reinstalar el controlador de dispositivo de forma manual o automática.
Para reinstalar el controlador del dispositivo USB manualmente, siga los pasos a continuación :
1. Presione la tecla de Windows + X y seleccione Administrador de dispositivos en el menú.
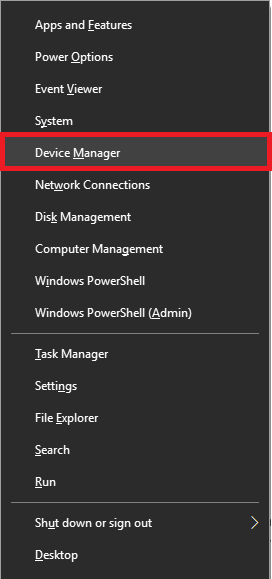
2. Aquí, en la ventana Administrador de dispositivos, busque Controladores de bus serie universal (USB), haga clic con el botón derecho en él.
3. Ahora, desde el menú contextual, seleccione Actualizar controlador y siga las instrucciones en pantalla para instalar el controlador más reciente.
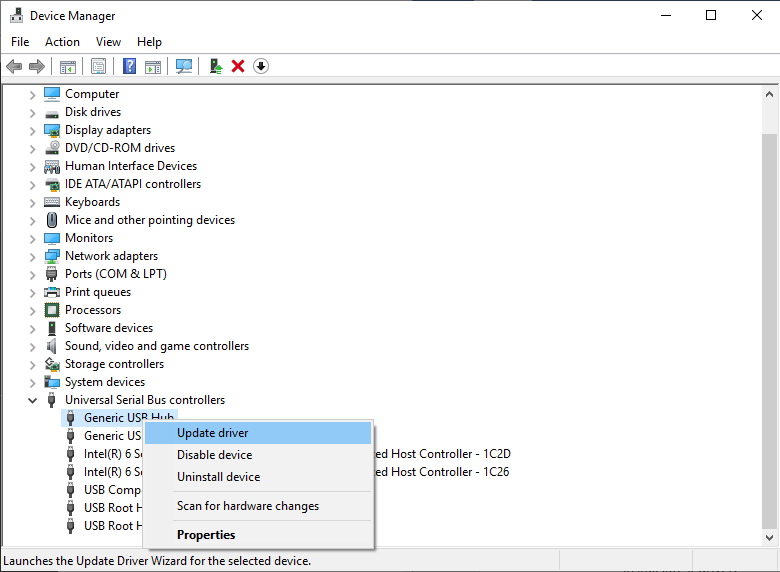
Si este método no funciona, en lugar de seleccionar Actualizar controlador , elija Desinstalar dispositivo . Una vez que lo haga, vuelva a conectar el dispositivo para instalar el controlador y ver si funciona.
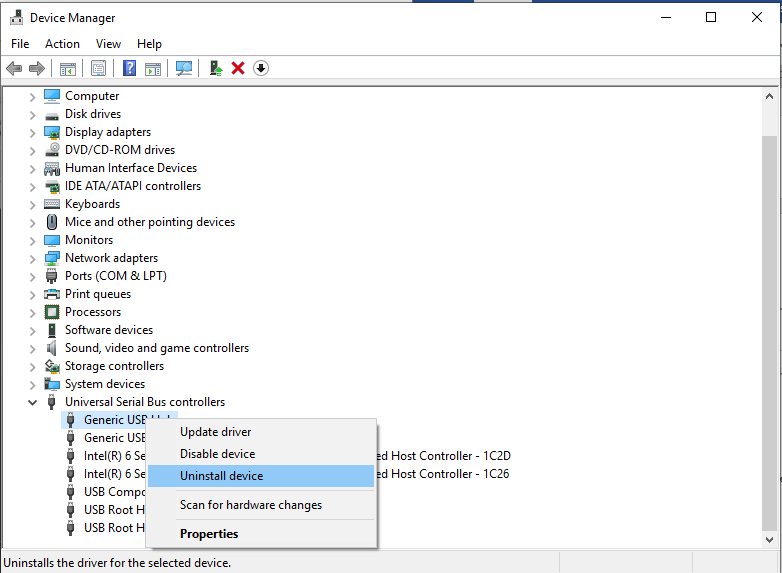
Sugerencia : reinicie su máquina con Windows para que los cambios en el controlador surtan efecto.
Si encuentra que los pasos mencionados anteriormente consumen mucho tiempo, son difíciles o no funcionan. Intente actualizar el controlador del dispositivo USB automáticamente en Windows 10. Para esto, puede intentar usar el Actualizador de controlador avanzado de Systweak. Esta herramienta es compatible con Windows 10, ha sido probada minuciosamente y está libre de virus, adware y malware. Para instalar el controlador de dispositivo USB más reciente utilizando Advanced Driver Updater, siga los pasos a continuación:
Pasos para instalar el controlador de dispositivo más reciente usando Advanced Driver Updater en Windows 10
1. Descargue e instale el Actualizador avanzado de controladores.
Una vez instalado, Advanced Driver Updater comenzará a escanear su Windows 10 para identificar los controladores obsoletos. Advanced Driver Updater verificará si falta el controlador y la versión del controlador instalado en el dispositivo conectado y su base de datos almacenada en la nube. Esto se hace para instalar un controlador de dispositivo compatible y más reciente en su máquina con Windows 10. Todo lo que necesita hacer es dejar que termine el escaneo.
Leer más: El mejor software gratuito de actualización de controladores para Windows 10,8,7
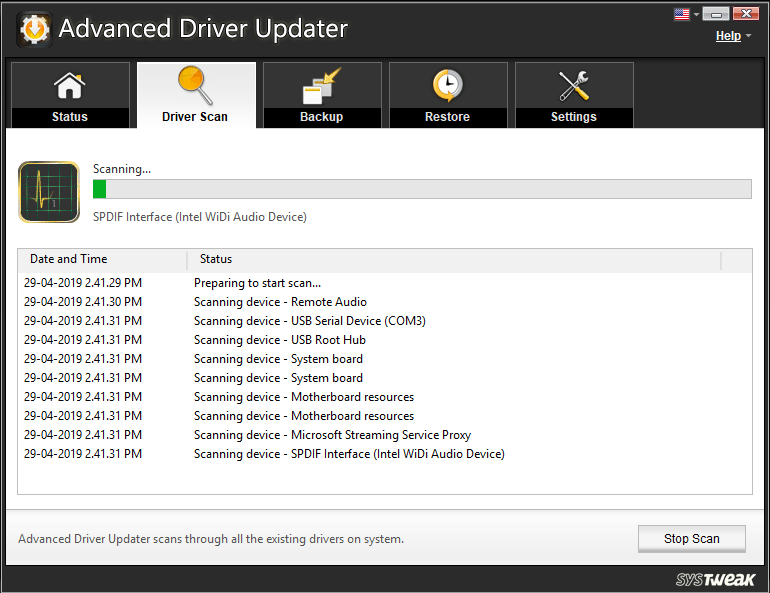
2. Al finalizar el escaneo, verá una lista de todos los controladores obsoletos en su PC con Windows 10. Analice la lista y vea qué controlador desea actualizar. Para actualizar el controlador de forma individual, haga clic en ANTICUADO junto al nombre del controlador. Sin embargo, si desea actualizar todos los controladores obsoletos, haga clic en Actualizar TODO .
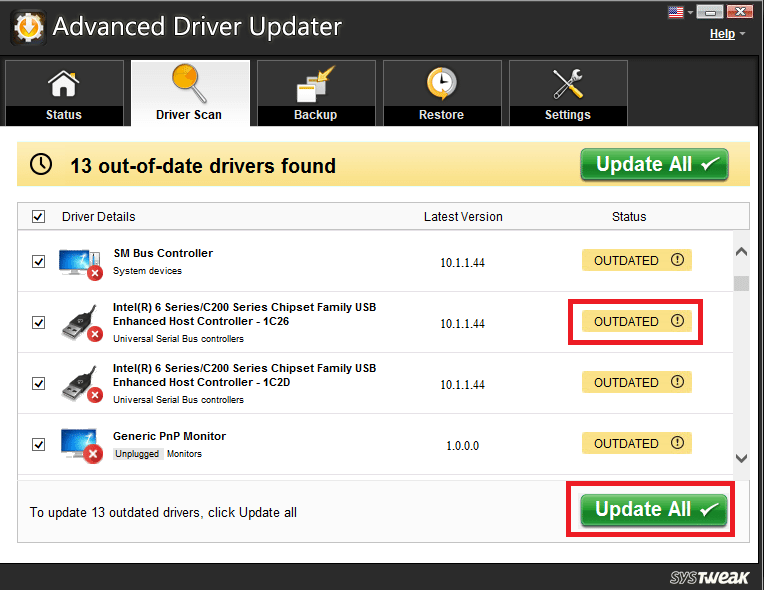
Nota: Puede haber ciertos controladores que no se instalen a la vez. Por lo tanto, deberá presionar OUTDATED o Actualizar TODO varias veces. Recuerde reiniciar el sistema después de actualizar el controlador.
Descargue el actualizador de controladores avanzado aquí
Descargo de responsabilidad: la versión de prueba de esta herramienta tiene una funcionalidad limitada.
Solución 2: modificar la configuración de administración de energía para el controlador USB
Si el USB no funciona en Windows 10, puede intentar cambiar la configuración de administración de energía en Windows 10 para el controlador USB. Para hacerlo, siga los pasos a continuación.
Pasos para cambiar la configuración de administración de energía en Windows 10 para el controlador USB:
1. Presione la tecla de Windows + X al mismo tiempo y, en el menú contextual, seleccione Administrador de dispositivos.
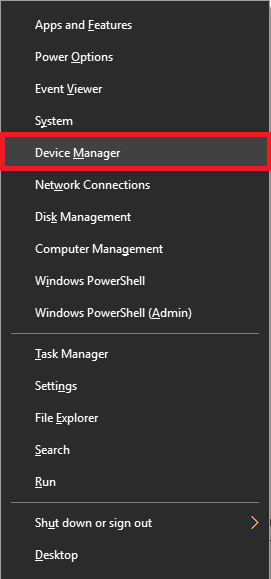
2. Aquí, en la ventana Administrador de dispositivos, busque Controladores de bus serie universal (USB). Haga doble clic en él.
3. A continuación, haga clic en la pestaña Administración de energía en Propiedades del concentrador USB genérico. Aquí, si está marcado "Permitir que la computadora apague este dispositivo para ahorrar energía", desmárquelo y haga clic en Aceptar, para Aplicar los cambios.
4. Repita estos pasos para todos los controladores de dispositivos USB en Universal Serial Bus Controllers.
5. Reinicie su PC con Windows 10 y vea si se solucionó el problema.
Solución 3: realice cambios en el registro de Windows
Al hacer algunos cambios en el registro de Windows, puede solucionar el problema de que el USB de Windows 10 no funciona. Para modificar el registro, siga los pasos a continuación:
1. Abra la ventana Ejecutar presionando la tecla Windows + R.
2. A continuación, ingrese regedit en la ventana Ejecutar y presione Entrar.
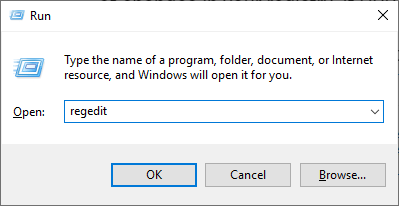
Sugerencia: como no se recomienda realizar cambios en el registro de Windows, recomendamos realizar una copia de seguridad de Windows haciendo clic en Archivo > Exportar. Aquí, en la ventana Exportar, establezca Exportar rango en Todos, elija una ubicación a la que desee exportar la copia de seguridad y haga clic en Guardar.
Si le resulta difícil, puede intentar usar Limpieza avanzada de PC y realizar una copia de seguridad completa de su registro de Windows. Para usar esta herramienta para la copia de seguridad del registro, descárguela haciendo clic en el botón a continuación:
Descargue la limpieza avanzada de PC aquí
Una vez descargado, inicie Limpieza avanzada de PC> haga clic en las tres líneas apiladas presentes en la esquina superior izquierda> Configuración> Copia de seguridad y restauración> Realizar una copia de seguridad completa.

Esta copia de seguridad ayudará a restaurar el registro si algo sale mal.
Sugerencia adicional : con la Limpieza avanzada de PC puede limpiar archivos basura, virus, archivos temporales, desinstalar aplicaciones no deseadas y mucho más. Esto ayudará a afinar el sistema y optimizarlo para un mejor rendimiento. Para saber más sobre esto, lea la revisión completa de Advanced PC Cleanup
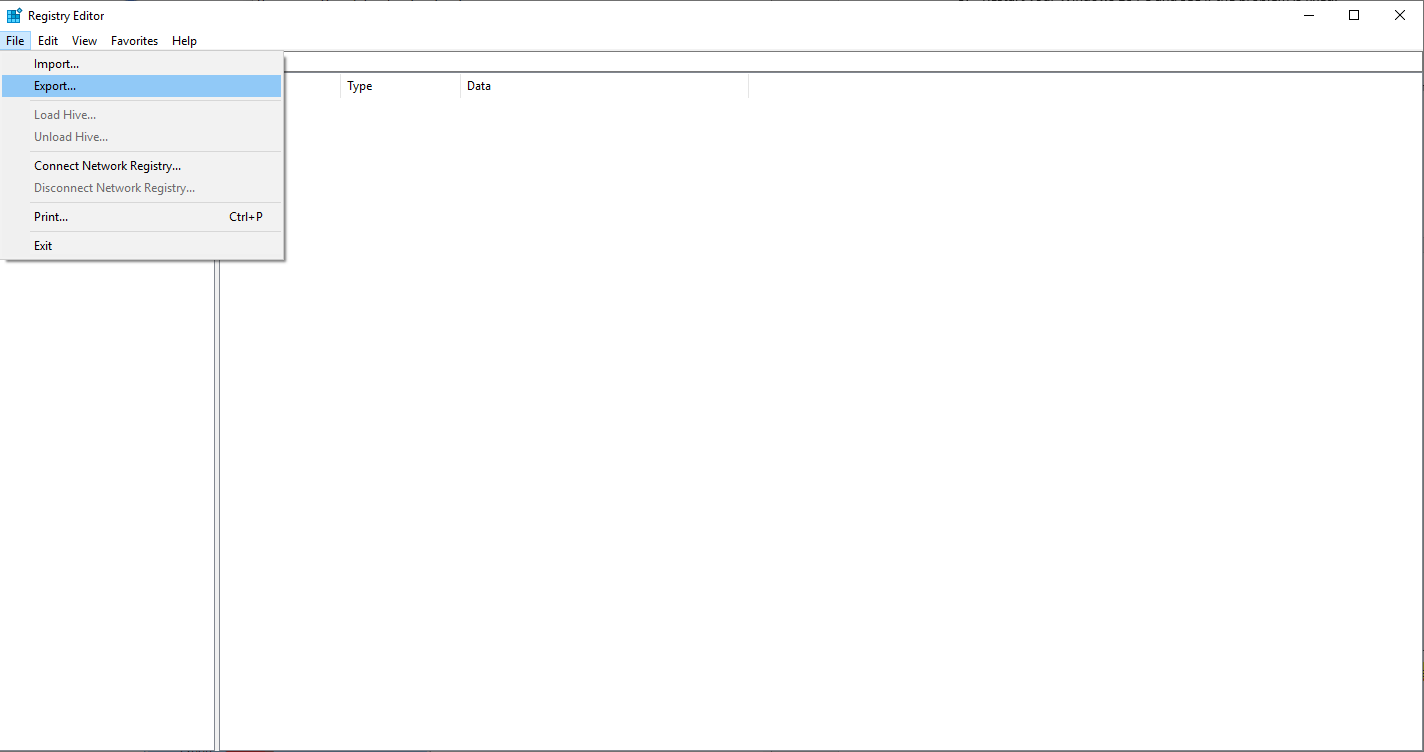
3. Después de realizar una copia de seguridad completa del registro de Windows, vaya a HKEY_LOCAL_MACHINESYSTEMCurrentControlSetControlClass{4d36e965-xxxx-xxxx-xxx-xxxxxxxxxxxxx}. La clave de registro diferirá de una máquina a otra, pero comenzará con 4d36e965. Esto le ayudará a localizar la llave.
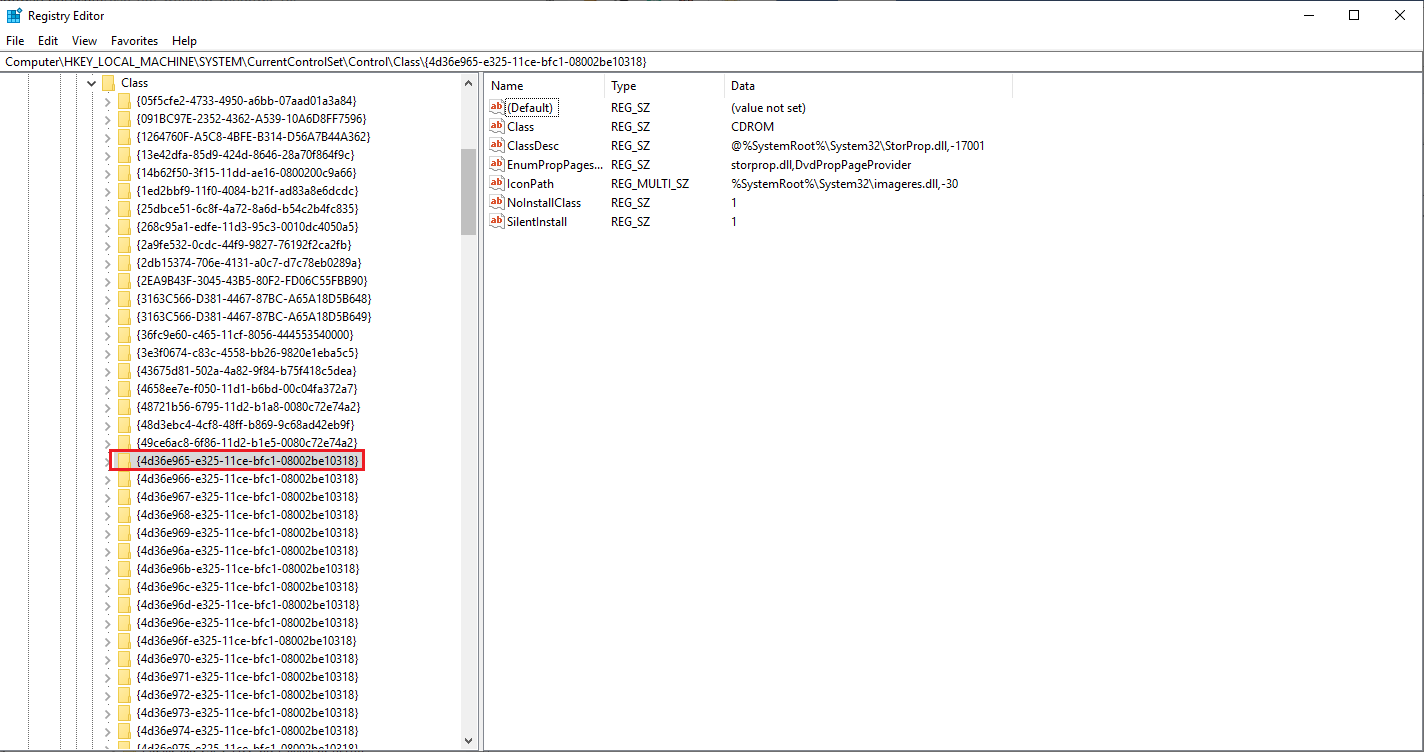
4. A continuación, en el panel derecho, busque las entradas denominadas UpperFilter y LowerFilters elimínelas. Si no puede verlos, cambie a la siguiente solución, ya que esta no funcionará para usted.
5. Sin embargo, si encuentra estas entradas después de eliminarlas, reinicie su PC.
Después de reiniciar su PC con Windows 10, verifique si el problema del dispositivo USB que no funciona está resuelto o no.
Solución 4: actualice los controladores del concentrador raíz USB
Si el problema persiste, intente actualizar el controlador USB Root Hub para resolver el problema USB de Windows 10. Para hacerlo, siga los pasos a continuación.
Pasos para actualizar el controlador USB Root Hub en Windows 10
1. Presione la tecla de Windows + X y seleccione Administrador de dispositivos en el menú.
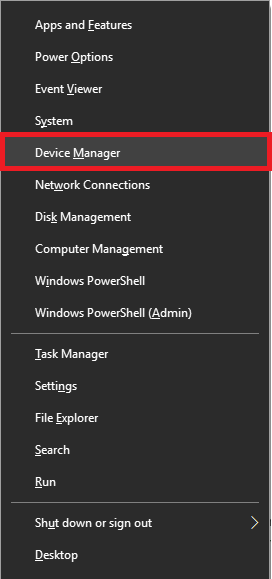
2. Aquí, en la ventana Administrador de dispositivos, busque Controladores de bus serie universal (USB). Haga doble clic en él para expandir los controladores de bus serie universal (USB).
3. Ahora, busque USB Root Hub . Haz clic derecho sobre él y en el menú contextual selecciona Actualizar controlador .
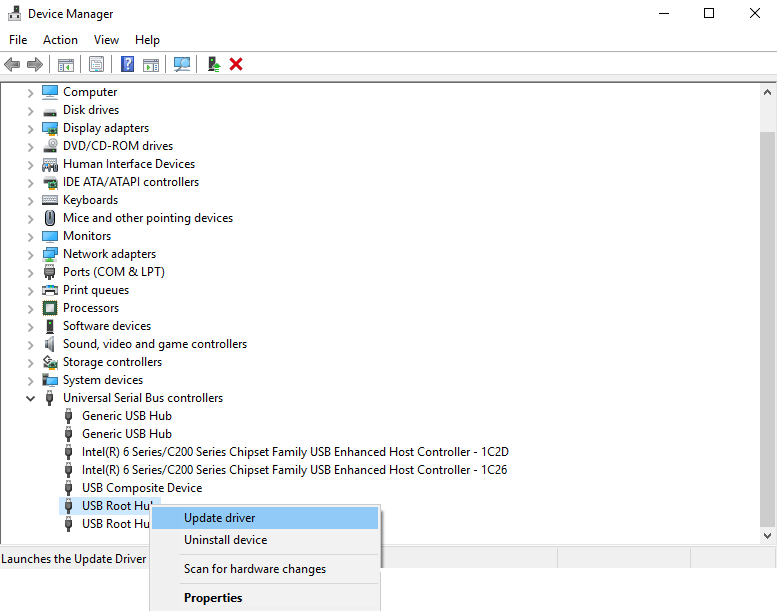
4. Ahora verá una ventana con dos opciones para buscar el controlador. Seleccione "Buscar automáticamente la actualización del software del controlador" y siga las instrucciones en pantalla.
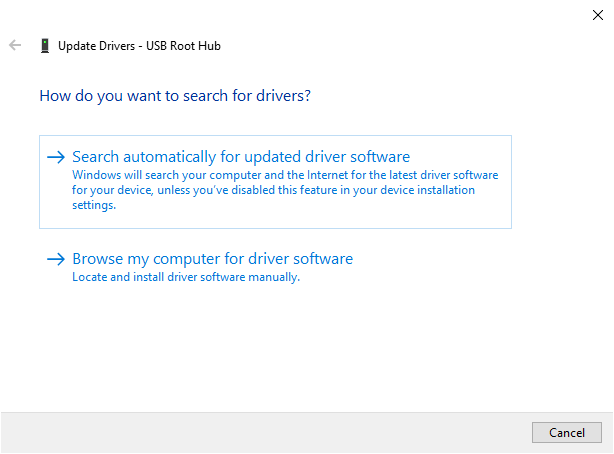
5. Siga los mismos pasos y actualice todos los controladores del dispositivo USB Root Hub .
Una vez hecho esto, verifique que su USB funcione sin problemas en Windows 10.
Solución 5: instalar actualizaciones de Windows
Al instalar las actualizaciones necesarias de Windows, puede resolver los errores de USB que no funcionan en Windows 10. Para instalar la actualización de Windows, siga los pasos a continuación:
1. Abra la configuración de Windows presionando la tecla de Windows + I.
2. Aquí, busque Actualización y seguridad.
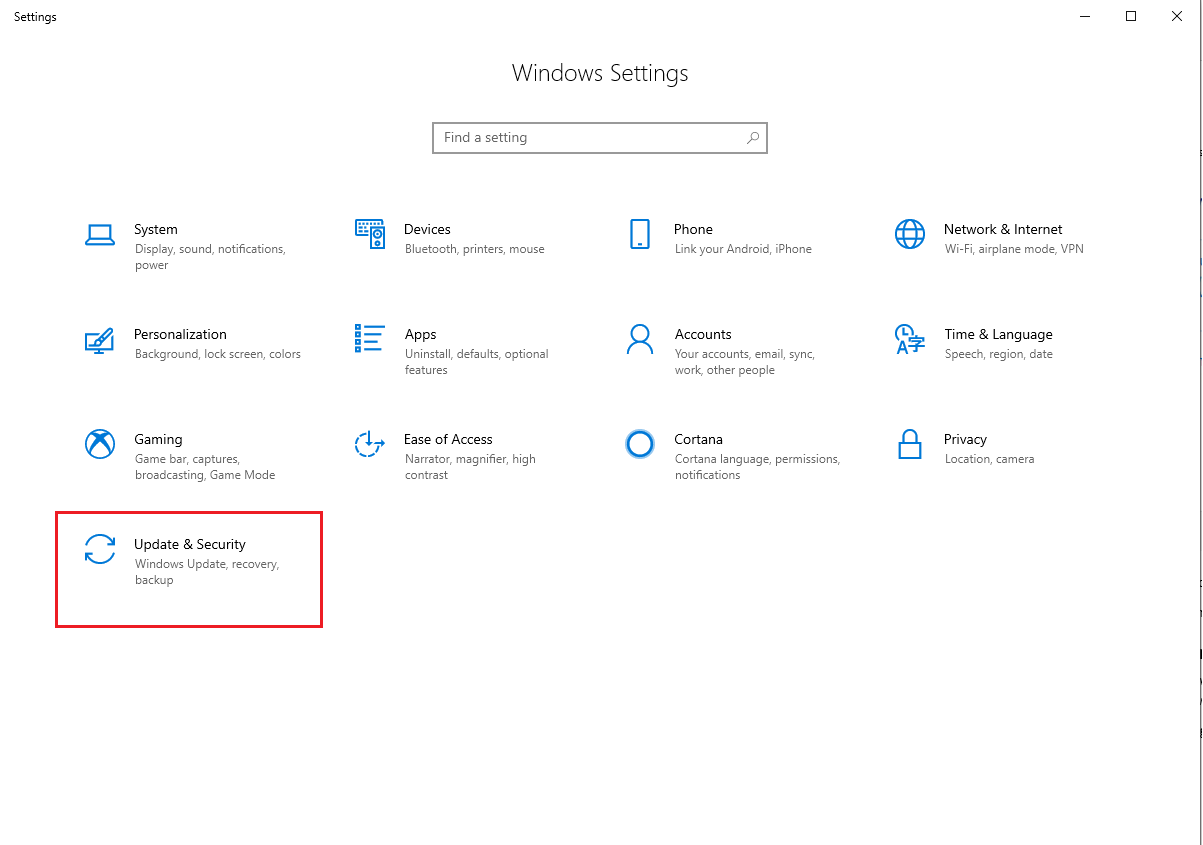
3. Ahora haga clic en la opción de actualización de Windows presente en el panel izquierdo.
4. A continuación, haga clic en Buscar actualizaciones para ver si hay actualizaciones disponibles.
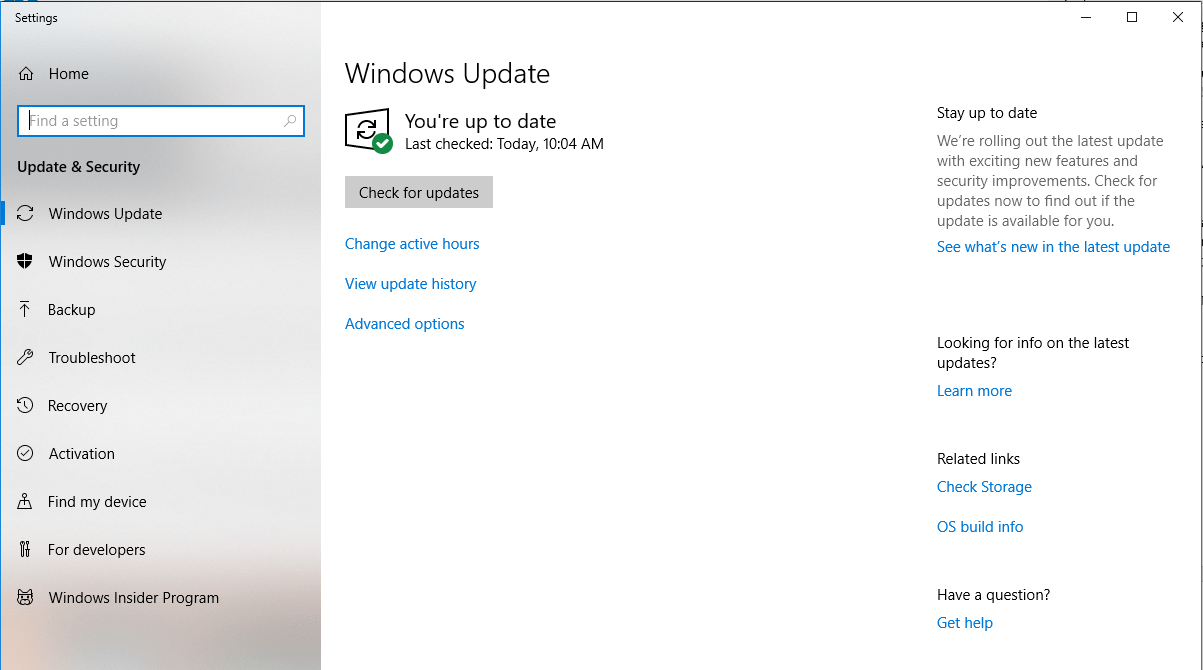
5. Descargue actualizaciones, reinicie la PC para instalar actualizaciones y vea si el problema de Windows 10 USB no reconocido está solucionado o no.
Solución 6: Retire la batería de la computadora portátil
Para resolver que el puerto USB no funciona en Windows 10 si está utilizando una computadora portátil, intente quitar la batería de la computadora portátil. Esto podría solucionar el problema. Lo que debe hacer es quitar la batería y presionar el botón de encendido durante 30 segundos o más. Esto hará que los capacitores se descarguen por completo. Además de esto, deje su computadora portátil apagada durante toda la noche. Ahora intente ver si el problema USB de Windows 10 está resuelto.
Solución 7: deshabilite el inicio rápido
En algunos casos, si Windows 10 se inicia rápidamente, su sistema no tiene suficiente tiempo para detectar USB. En tal caso, debe deshabilitar el inicio rápido en Windows 10. Para deshabilitar el inicio rápido en Windows 10, siga los pasos a continuación:
Debe leer: Cómo crear un USB de arranque de Windows 10
1. Presione la tecla de Windows + X y seleccione Opciones de energía en el menú.
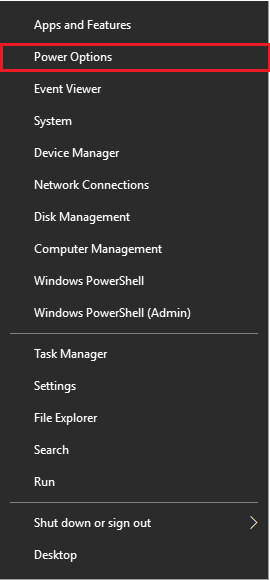
2. Haga clic en la opción Configuración de energía adicional presente a la derecha.
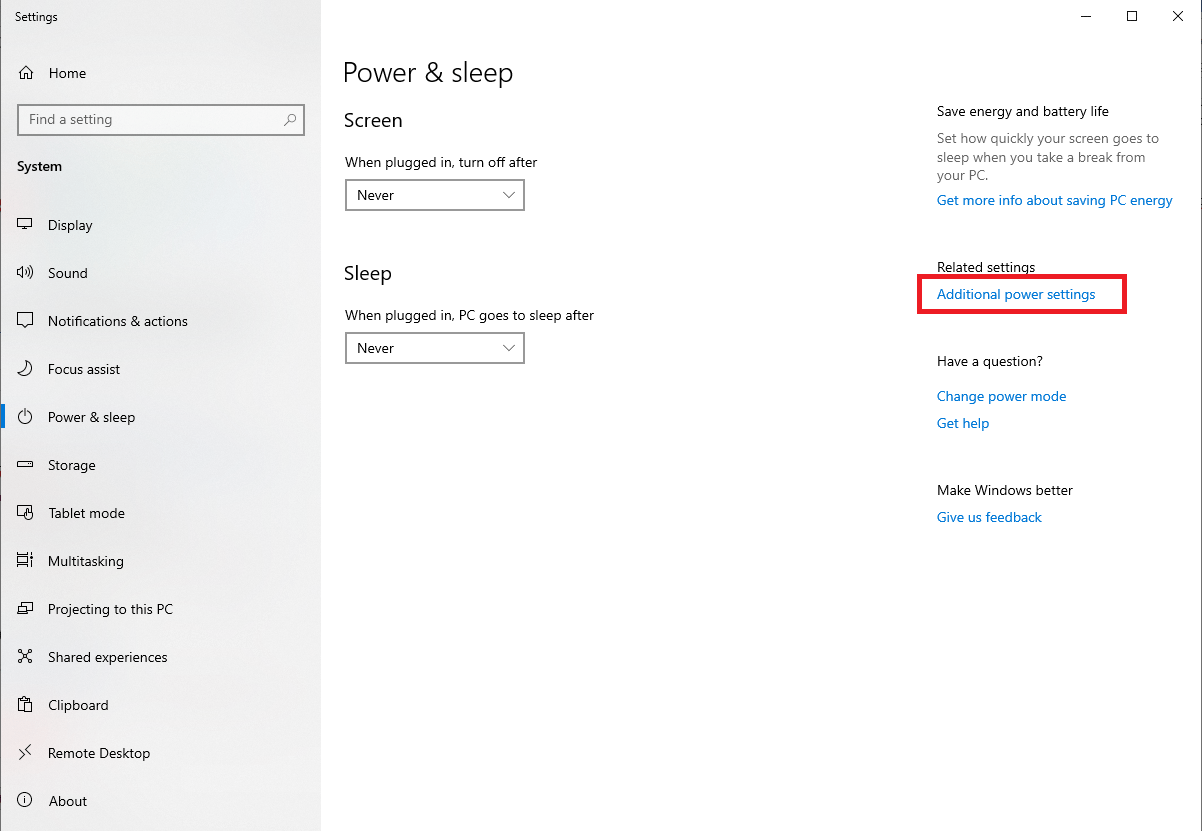
3. Ahora, haga clic en Elegir lo que hace el botón de encendido.
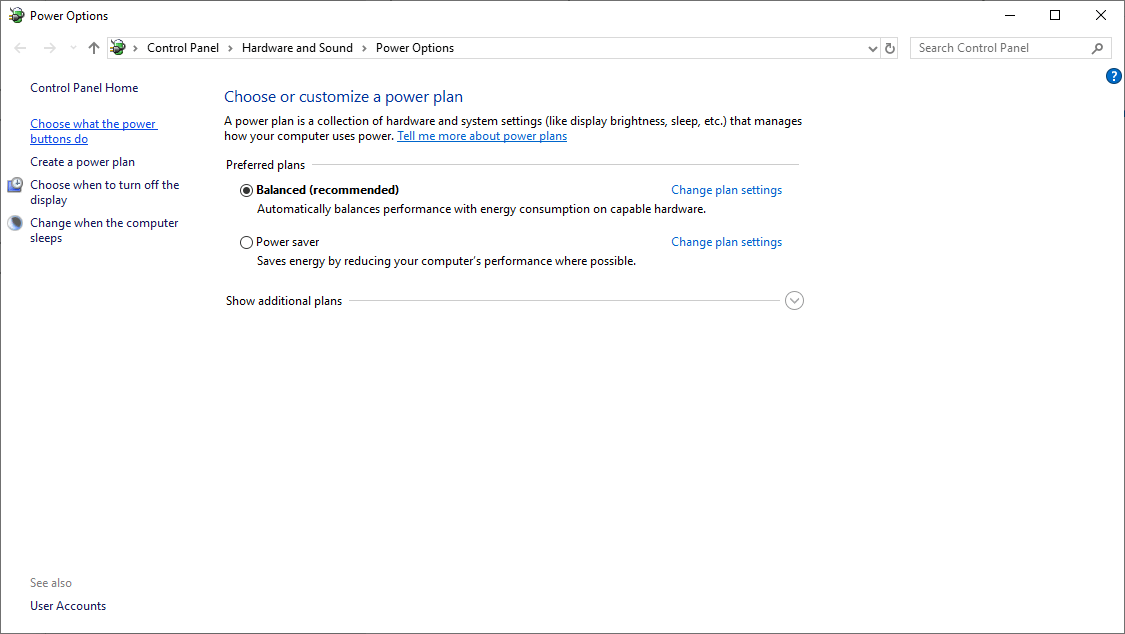
4. A continuación, haga clic en Cambiar la configuración que actualmente no está disponible
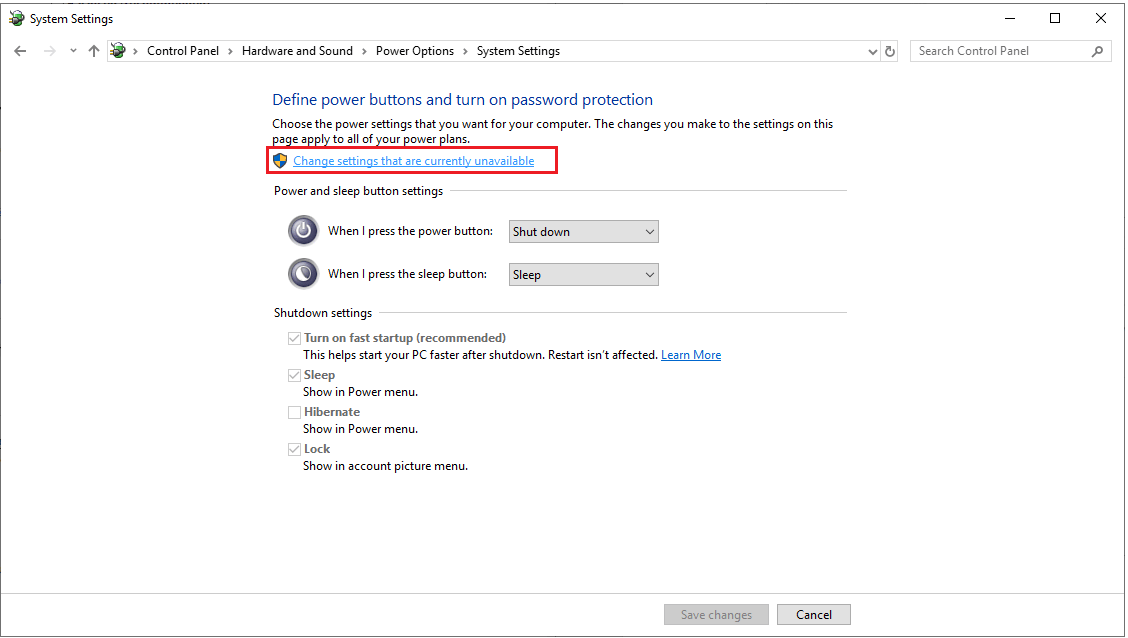
5. Aquí, desmarque "Activar inicio rápido" en la configuración de apagado y haga clic en Guardar cambios.
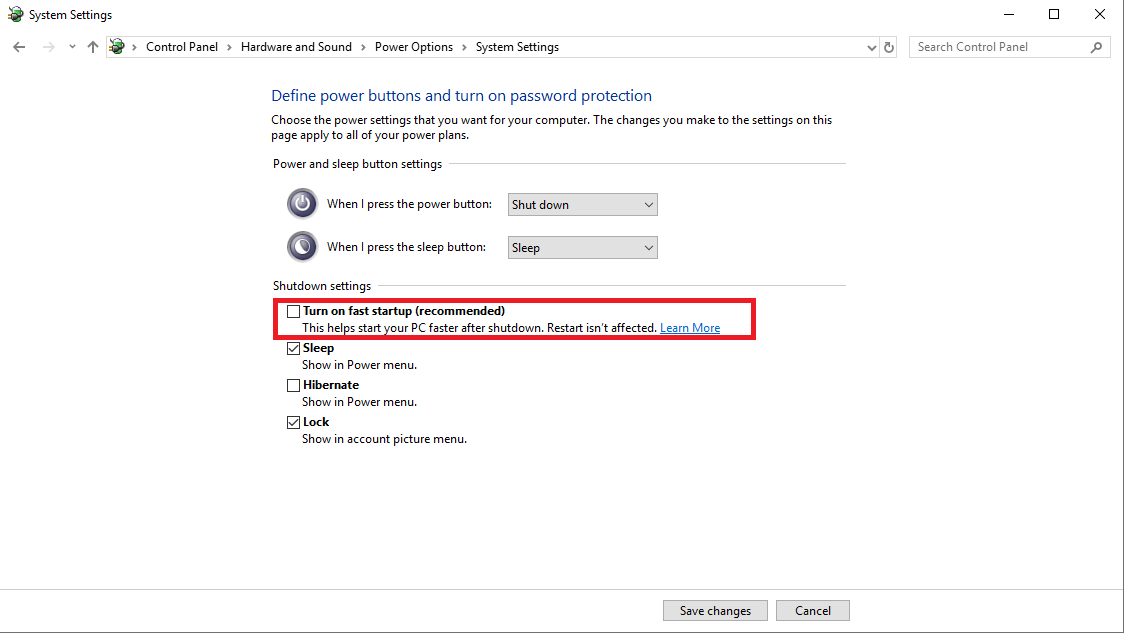
Además de esto, deshabilite la función de suspensión selectiva de USB. Para hacerlo, siga los pasos a continuación:
1. Presione la tecla de Windows + X y seleccione Opciones de energía en el menú.
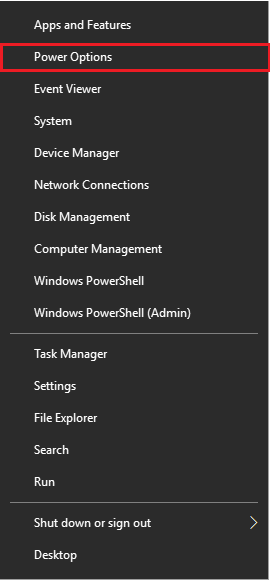
2. Haga clic en la opción Configuración de energía adicional presente a la derecha.
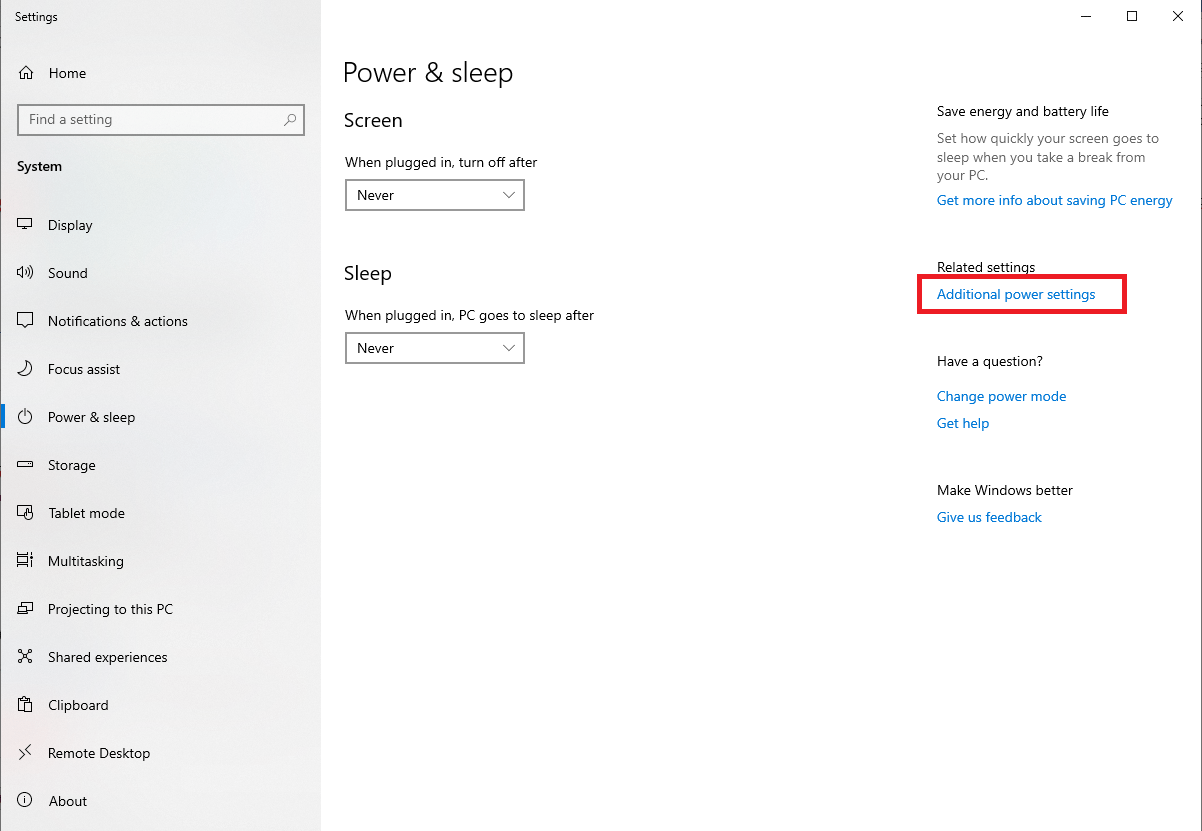
3. Ahora haga clic en Cambiar la configuración del plan junto a Alto rendimiento.
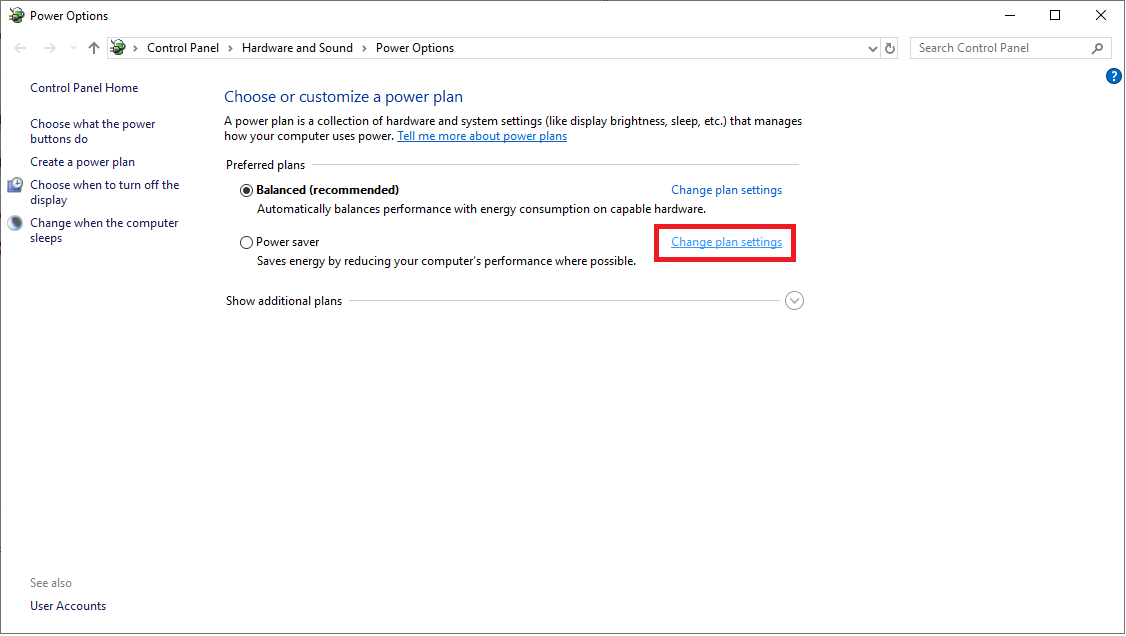
4. Junto a modificar la configuración de energía, haga clic en Cambiar la configuración avanzada de energía .
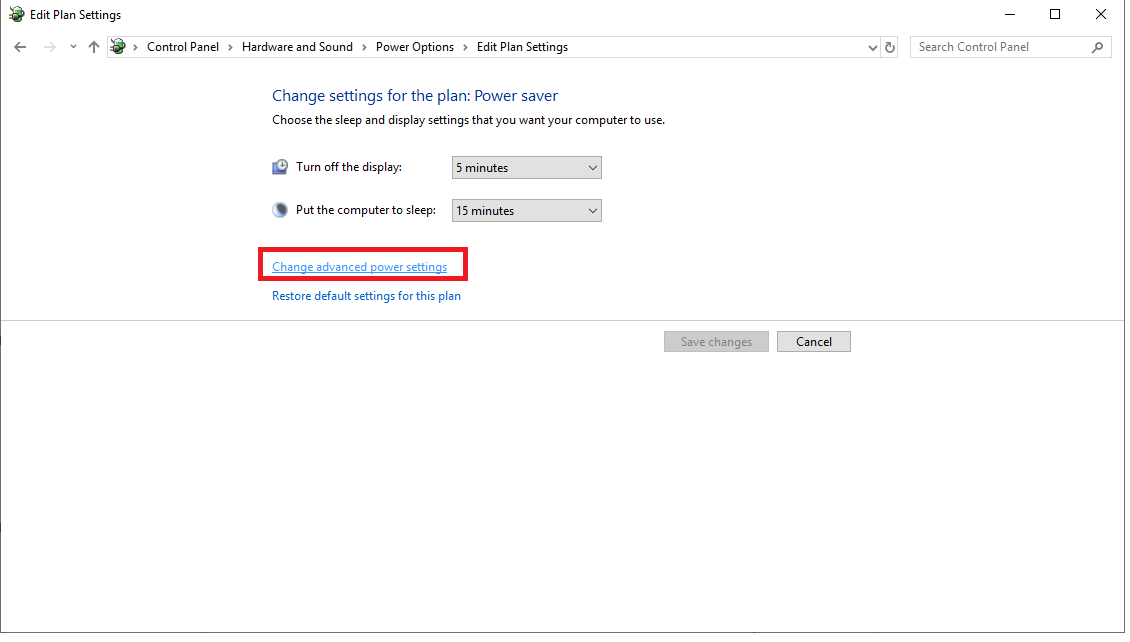
5. Ahora debe ir a la configuración de USB y establecer la configuración de suspensión selectiva de USB en Desactivado > Aplicar > Aceptar.