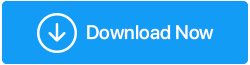如何修復 USB 在 Windows 10 中不起作用
已發表: 2019-04-30各種設備,如鼠標、鍵盤、閃存驅動器、便攜式硬盤驅動器、相機和打印機都連接到我們的 PC。 其中大部分是USB。 有時您在 Windows 10 上訪問 USB 時會遇到問題,因此會出現不同的相關問題。 因此,今天我們將向您展示如何修復導致其他常見問題的 USB 在 Windows 10 上無法正常工作。
如果 USB 無法在 Windows 10 上運行,可能會出現的問題列表。
另請閱讀:如何在 Windows 7 和 10 中禁用 USB 端口
常見的 Windows 10 USB 問題
- USB,鼠標鍵盤在 Windows 10 上不起作用
- USB 端口在 Windows 10 上不起作用
- USB 不工作 Windows 代碼 43
- 插入時 USB 不工作
- USB 不工作,東芝,三星,戴爾,聯想
- USB 無法訪問
- USB 未初始化
- USB打不開文件
- USB 尚不可用
- USB 無法識別、檢測到、顯示
- USB 打不開,沒反應
- USB不傳輸
- USB不讀取
首先,當您在 Windows 10 上遇到 USB 無法正常工作的問題時,您應該嘗試將 USB 連接到另一個端口。 這樣做是為了確定問題出在 USB 端口還是設備上。 如果問題仍然存在,請嘗試將 USB 設備連接到另一台 PC。 如果問題沒有解決,那麼 USB 設備也可能存在問題。
要修復 USB 無法正常工作的問題,請嘗試以下解決方案:
解決方案 1:在 Windows 10 上重新安裝設備驅動程序
重新安裝設備驅動程序:您可以手動或自動重新安裝設備驅動程序。
要手動重新安裝 USB 設備驅動程序,請按照以下步驟操作:
1. 按 Windows 鍵 + X 並從菜單中選擇設備管理器。
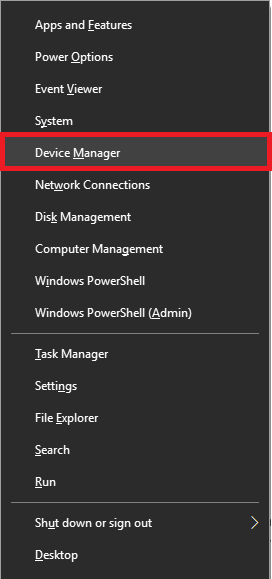
2. 在設備管理器窗口下尋找(USB)通用串行總線控制器,右鍵單擊它。
3. 現在,從上下文菜單中,選擇更新驅動程序,然後按照屏幕上的說明安裝最新的驅動程序。
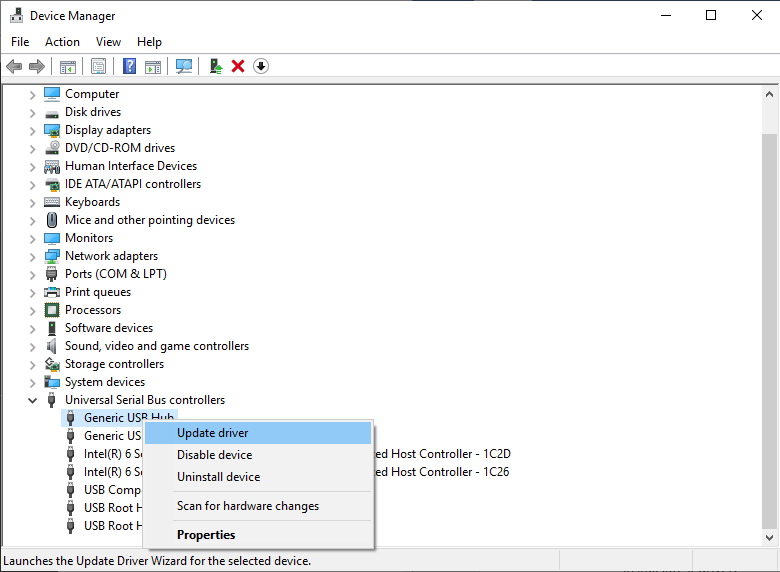
如果此方法不起作用,請不要選擇更新驅動程序,而是選擇卸載設備。 完成後,重新連接設備以安裝驅動程序並查看它是否有效。
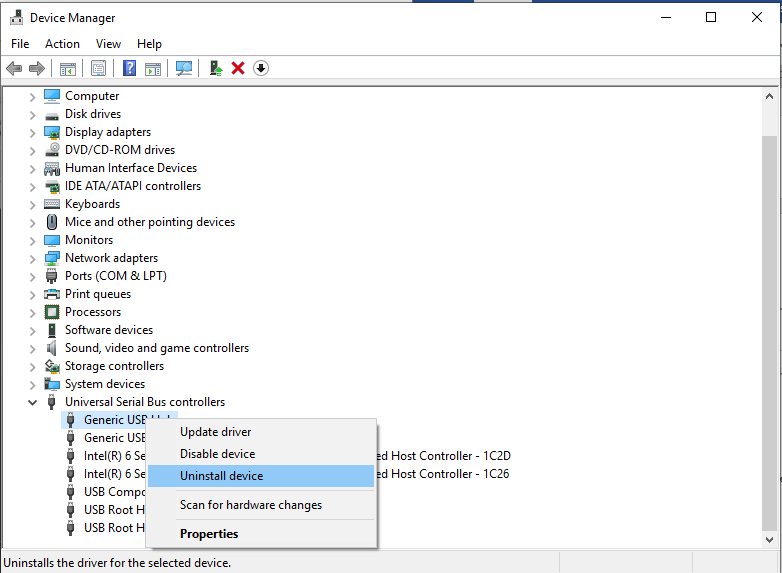
提示:重新啟動您的 Windows 機器以使驅動程序更改生效。
如果您發現上述步驟耗時、困難或不起作用。 嘗試在 Windows 10 上自動更新 USB 設備驅動程序。為此,您可以嘗試使用 Systweak 的 Advanced Driver Updater。 此工具與 Windows 10 兼容,經過全面測試,無病毒、廣告軟件、惡意軟件。 要使用 Advanced Driver Updater 安裝最新的 USB 設備驅動程序,請按照以下步驟操作:
在 Windows 10 上使用 Advanced Driver Updater 安裝最新設備驅動程序的步驟
1. 下載並安裝 Advanced Driver Updater。
安裝後,Advanced Driver Updater 將開始掃描您的 Windows 10 以識別過時的驅動程序。 Advanced Driver Updater 將針對連接的設備及其存儲在雲中的數據庫檢查缺少的驅動程序和已安裝的驅動程序版本。 這樣做是為了在您的 Windows 10 機器上安裝兼容的最新設備驅動程序。 您需要做的就是讓掃描完成。
進一步閱讀:適用於 Windows 10、8、7 的最佳免費驅動程序更新軟件
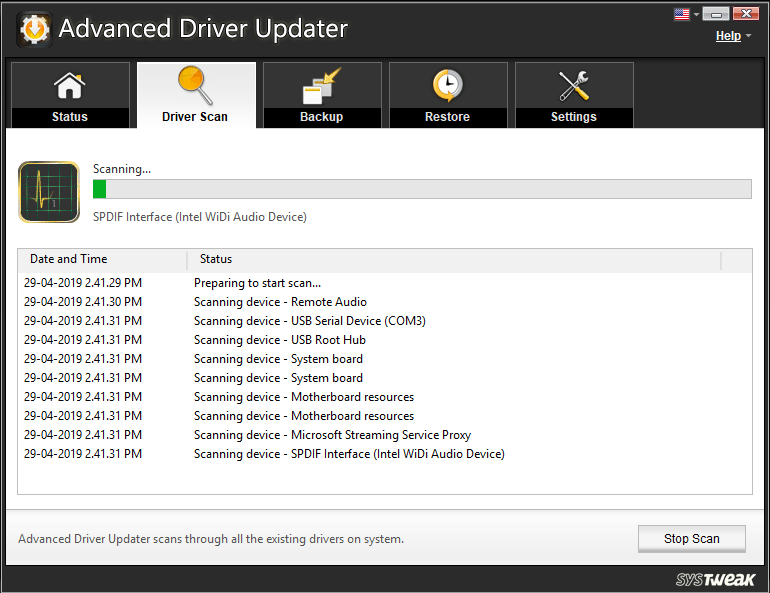
2. 掃描完成後,您將看到 Windows 10 PC 上所有過時驅動程序的列表。 分析列表並查看您要更新的驅動程序。 要單獨更新驅動程序,請單擊驅動程序名稱旁邊的已過期。 但是,如果您想更新所有過時的驅動程序,請單擊全部更新。
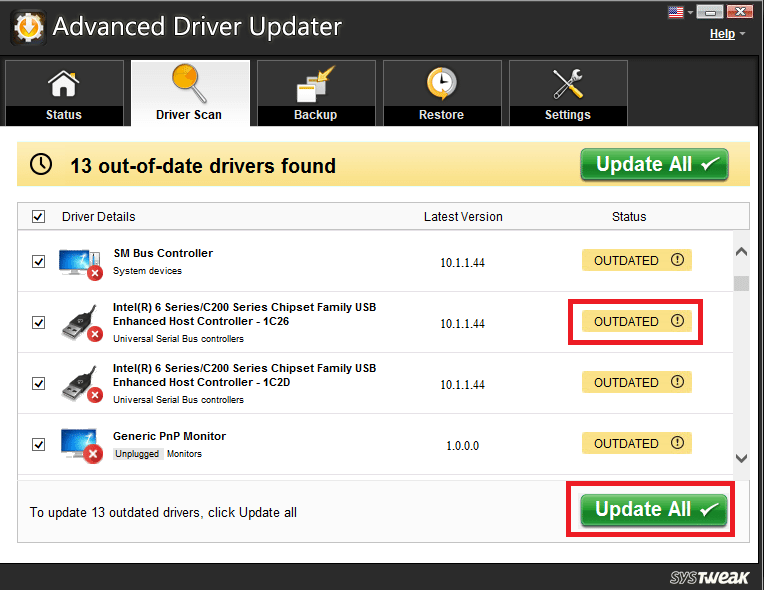
注意:可能有某些驅動程序可能不會立即安裝。 因此,您需要多次點擊 OUTDATED 或 Update ALL。 更新驅動後記得重啟系統。
在此處下載高級驅動程序更新程序
免責聲明:此工具的試用版功能有限。
解決方案 2:更改 USB 控制器的電源管理設置
如果 USB 在 Windows 10 上不起作用,那麼您可以嘗試在 Windows 10 上更改 USB 控制器的電源管理設置。 為此,請按照以下步驟操作。
在 Windows 10 上更改 USB 控制器的電源管理設置的步驟:
1. 同時按下 Windows 鍵 + X,然後從上下文菜單中選擇設備管理器。
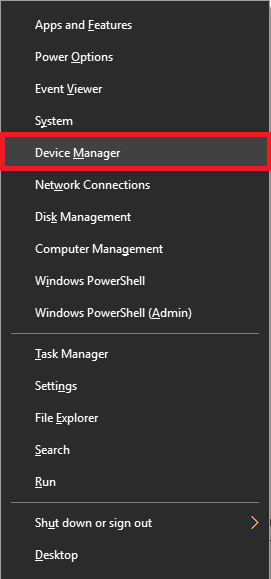
2. 在設備管理器窗口下查找 (USB) 通用串行總線控制器。 雙擊它。
3. 接下來單擊通用 USB 集線器屬性下的電源管理選項卡。 在這裡,如果“允許計算機關閉此設備以節省電源”被選中,請取消選中它並單擊“確定”以應用更改。
4. 對通用串行總線控制器下的所有 USB 設備驅動程序重複這些步驟。
5. 重新啟動您的 Windows 10 PC 並查看問題是否已解決。
解決方案 3:更改 Windows 註冊表
通過在 Windows 註冊表中進行一些更改,您可以修復 Windows 10 USB 無法正常工作的問題。 要修改註冊表,請按照以下步驟操作:
1. 按 Windows 鍵 + R 打開運行窗口。
2.接下來在運行窗口中輸入regedit,然後回車。
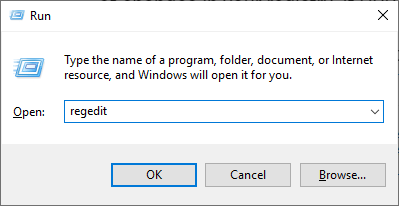
提示:由於不建議更改 Windows 註冊表,我們建議通過單擊文件 > 導出來備份 Windows。 在“導出”窗口下,將“導出範圍”設置為“全部”,選擇要導出備份的位置,單擊“保存”。
如果您覺得困難,您可以嘗試使用Advanced PC Cleanup並完整備份您的 Windows 註冊表。 要使用此工具進行註冊表備份,請單擊下面的按鈕下載它:
在此處下載高級 PC 清理
下載後,啟動 Advanced PC Cleanup > 單擊左上角的三個堆疊線 > 設置 > 備份和還原 > 進行完整備份。
如果出現任何問題,此備份將有助於恢復註冊表。
附加提示:使用 Advanced PC Cleanup,您可以清除垃圾文件、病毒、臨時文件、卸載不需要的應用程序以及執行更多操作。 這將有助於調整系統並對其進行優化以獲得更好的性能。 要了解有關此內容的更多信息,請閱讀 Advanced PC Cleanup 的綜合評論

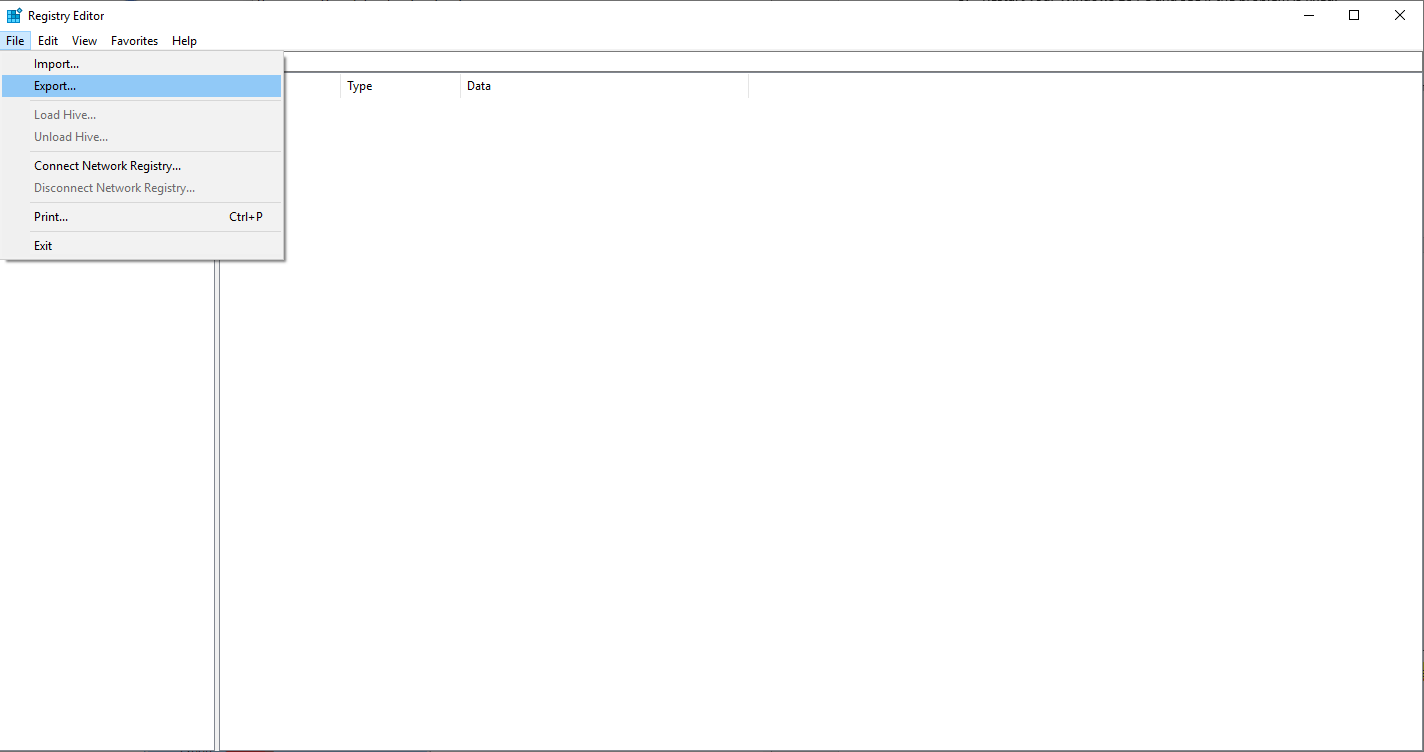
3. 完成 Windows 註冊表備份後,導航到HKEY_LOCAL_MACHINESYSTEMCurrentControlSetControlClass{4d36e965-xxxx-xxxx-xxx-xxxxxxxxxxxxx}。 註冊表項會因機器而異,但會以4d36e965 開頭。 這將幫助您找到密鑰。
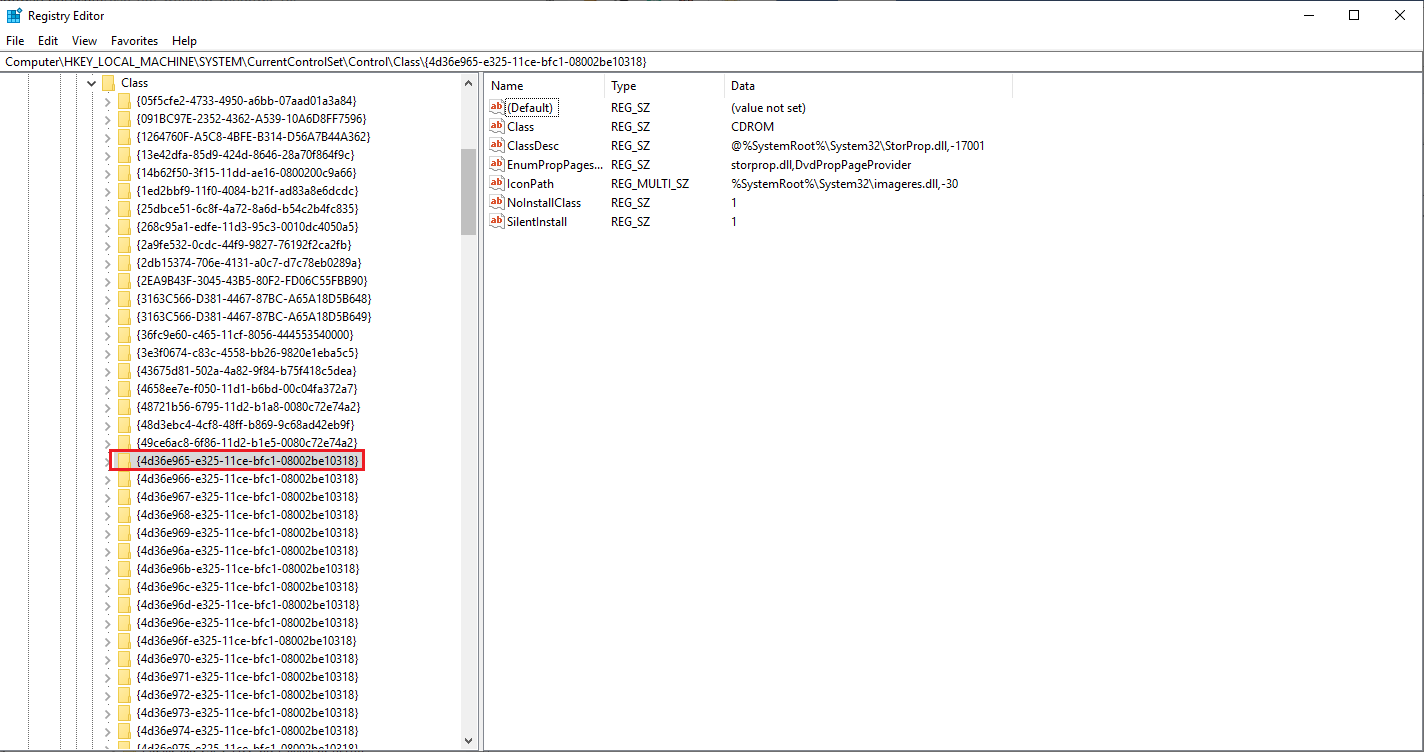
4. 接下來,在右窗格中查找名為UpperFilter和LowerFilters的條目,刪除它們。 如果您看不到他們切換到下一個解決方案,因為這個解決方案不適合您。
5. 但是,如果您在刪除這些條目後發現這些條目,請重新啟動您的 PC。
重新啟動 Windows 10 PC 後,檢查 USB 設備不工作問題是否已解決。
解決方案 4:更新 USB 根集線器驅動程序
如果問題仍然存在,請嘗試更新 USB Root Hub 驅動程序以解決 Windows 10 USB 問題。 為此,請按照以下步驟操作。
在 Windows 10 上更新 USB 根集線器驅動程序的步驟
1. 按 Windows 鍵 + X 並從菜單中選擇設備管理器。
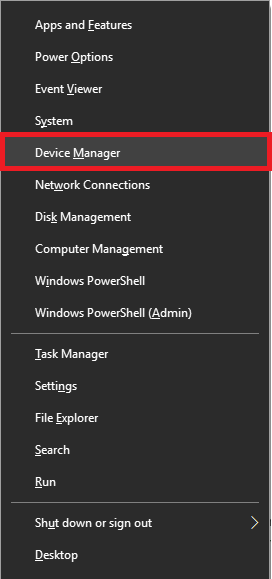
2. 在設備管理器窗口下查找 (USB) 通用串行總線控制器。 雙擊它以展開(USB)通用串行總線控制器。
3. 現在,尋找USB Root Hub 。 右鍵單擊它,然後從上下文菜單中選擇Update driver 。
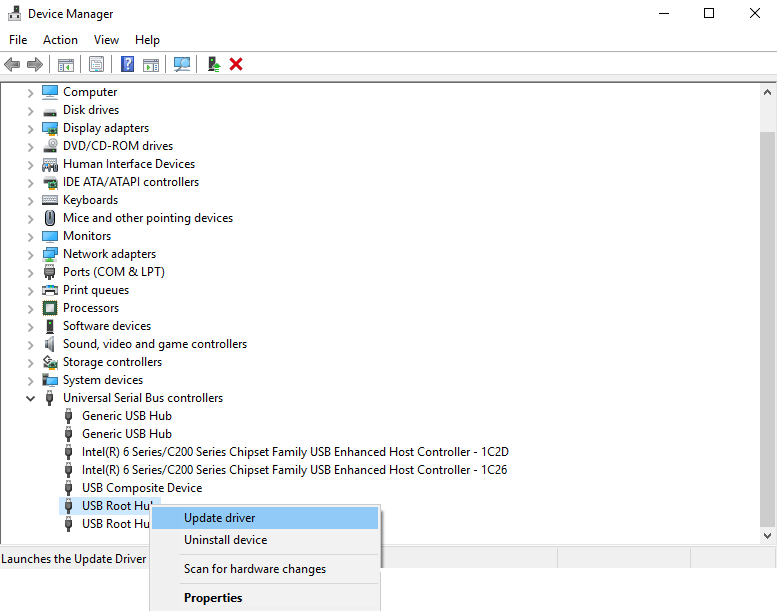
4. 您現在將看到一個窗口,其中包含兩個用於搜索驅動程序的選項。 選擇“自動搜索更新驅動程序軟件”並按照屏幕上的說明進行操作。
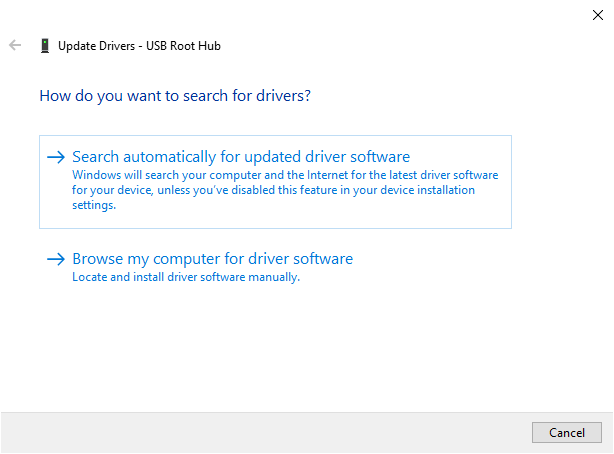
5. 按照相同的步驟更新所有USB Root Hub 設備驅動程序。
完成後,檢查您的 USB 在 Windows 10 上是否正常工作。
解決方案 5:安裝 Windows 更新
通過安裝必要的 Windows 更新,您可以解決 USB 無法在 Windows 10 上運行的錯誤。 要安裝 Windows 更新,請按照以下步驟操作:
1. 按 Windows 鍵 + I 打開 Windows 設置。
2. 在這裡,尋找更新和安全。
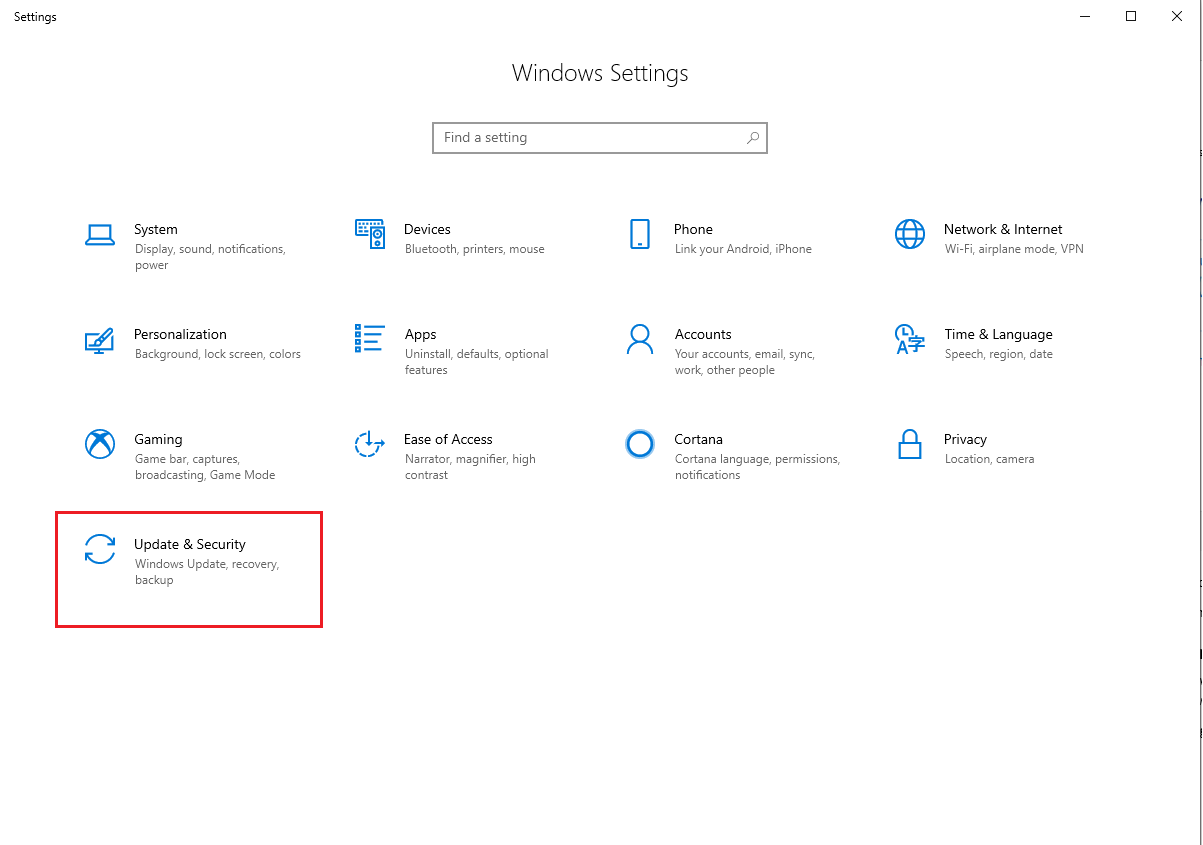
3. 現在單擊左窗格中的 Windows 更新選項。
4. 接下來單擊檢查更新,查看是否有可用的更新。
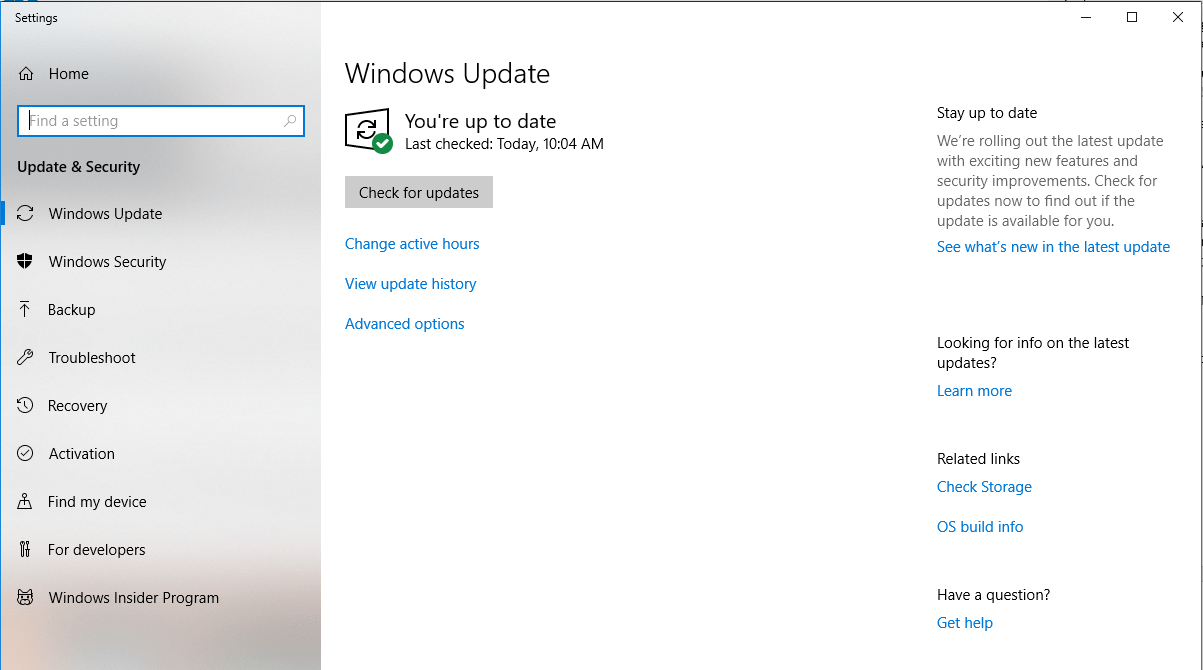
5.下載更新,重啟電腦安裝更新,看看windows 10 USB無法識別問題是否已修復。
解決方案 6:取出筆記本電腦電池
如果您使用筆記本電腦,要解決 USB 端口無法在 Windows 10 上工作的問題,請嘗試卸下筆記本電腦電池。 這可能會解決問題。 您需要做的是取出電池並按住電源按鈕 30 秒或更長時間。 這將使電容器完全放電。 除此之外,讓您的筆記本電腦關機一整夜。 現在嘗試查看 Windows 10 USB 問題是否已解決。
解決方案 7:禁用快速啟動
在某些情況下,如果 Windows 10 快速啟動,則您的系統沒有足夠的時間來檢測 USB。 在這種情況下,您需要在 Windows 10 上禁用快速啟動。要在 Windows 10 上禁用快速啟動,請按照以下步驟操作:
必讀:如何創建 Windows 10 可啟動 USB
1. 按 Windows 鍵 + X 並從菜單中選擇電源選項。
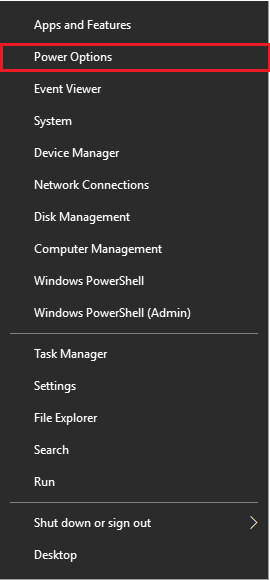
2. 單擊右側的其他電源設置選項。
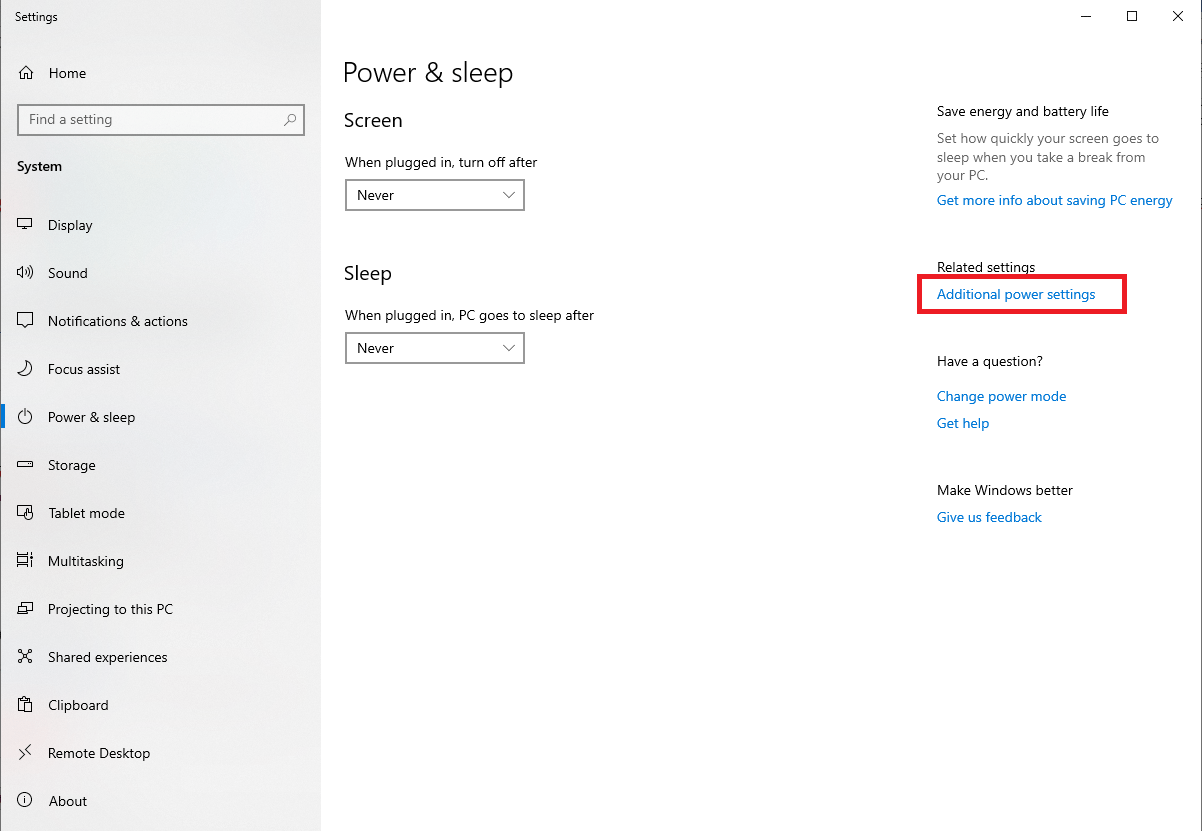
3. 現在,單擊選擇電源按鈕的功能。
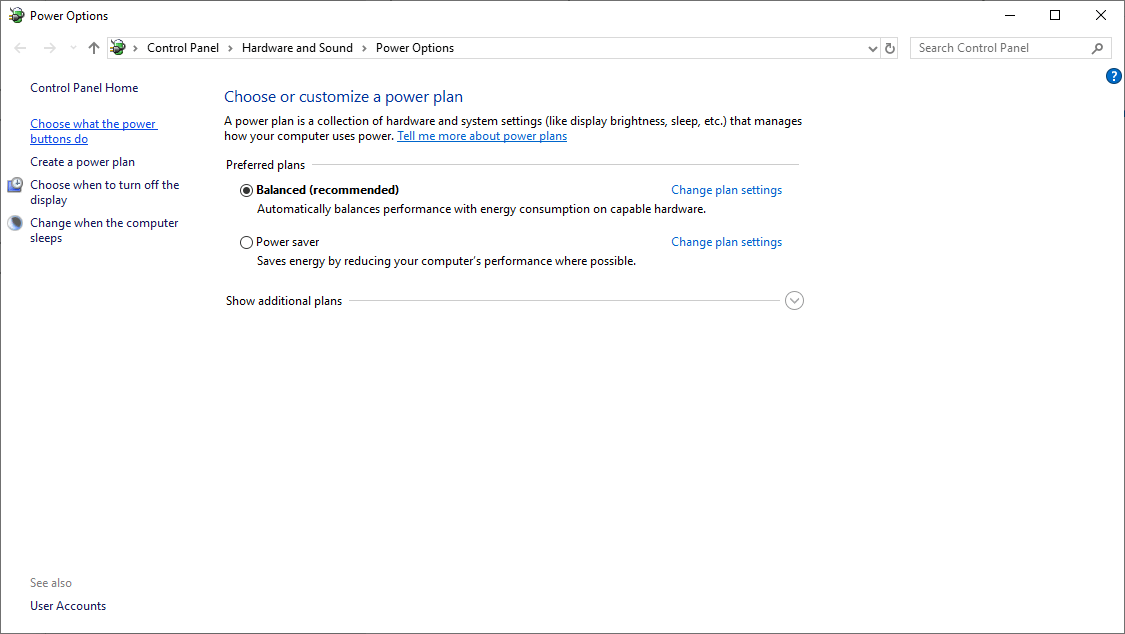
4.下一步點擊更改當前不可用的設置
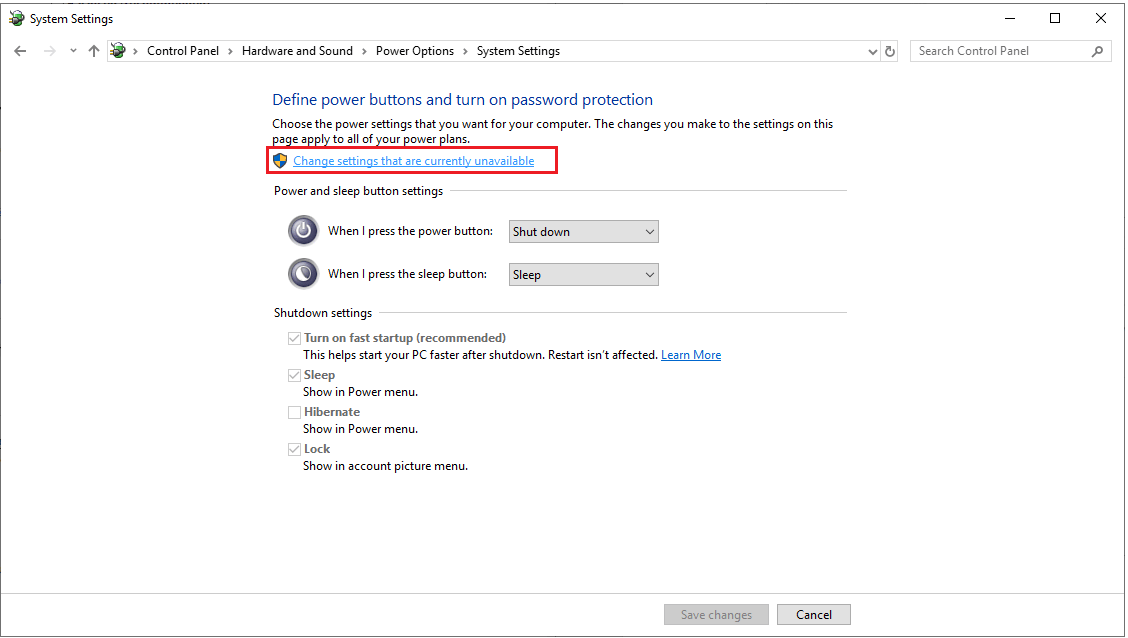
5.在這裡,取消選中“關閉設置”下的“打開快速啟動”,然後單擊“保存更改”。
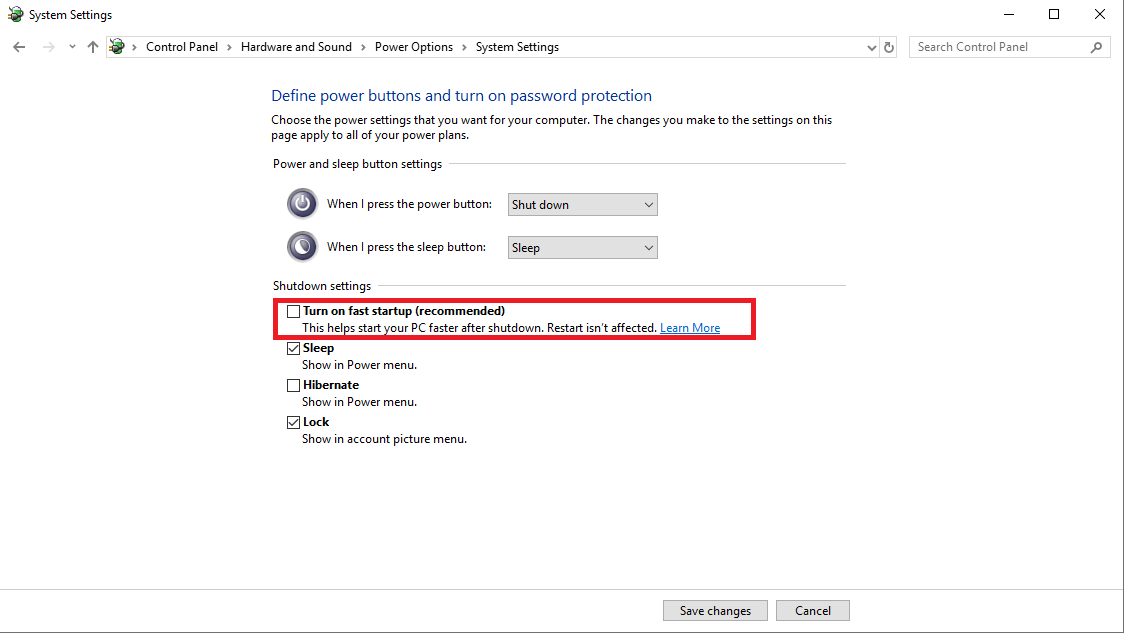
除此之外,禁用 USB 選擇性掛起功能。 為此,請按照以下步驟操作:
1. 按 Windows 鍵 + X 並從菜單中選擇電源選項。
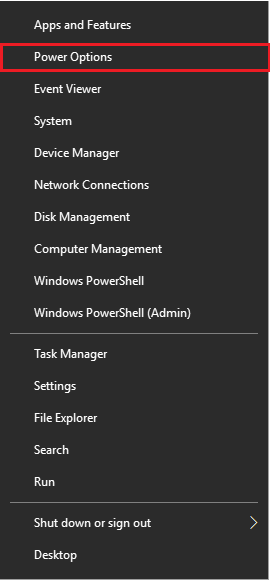
2. 單擊右側的其他電源設置選項。
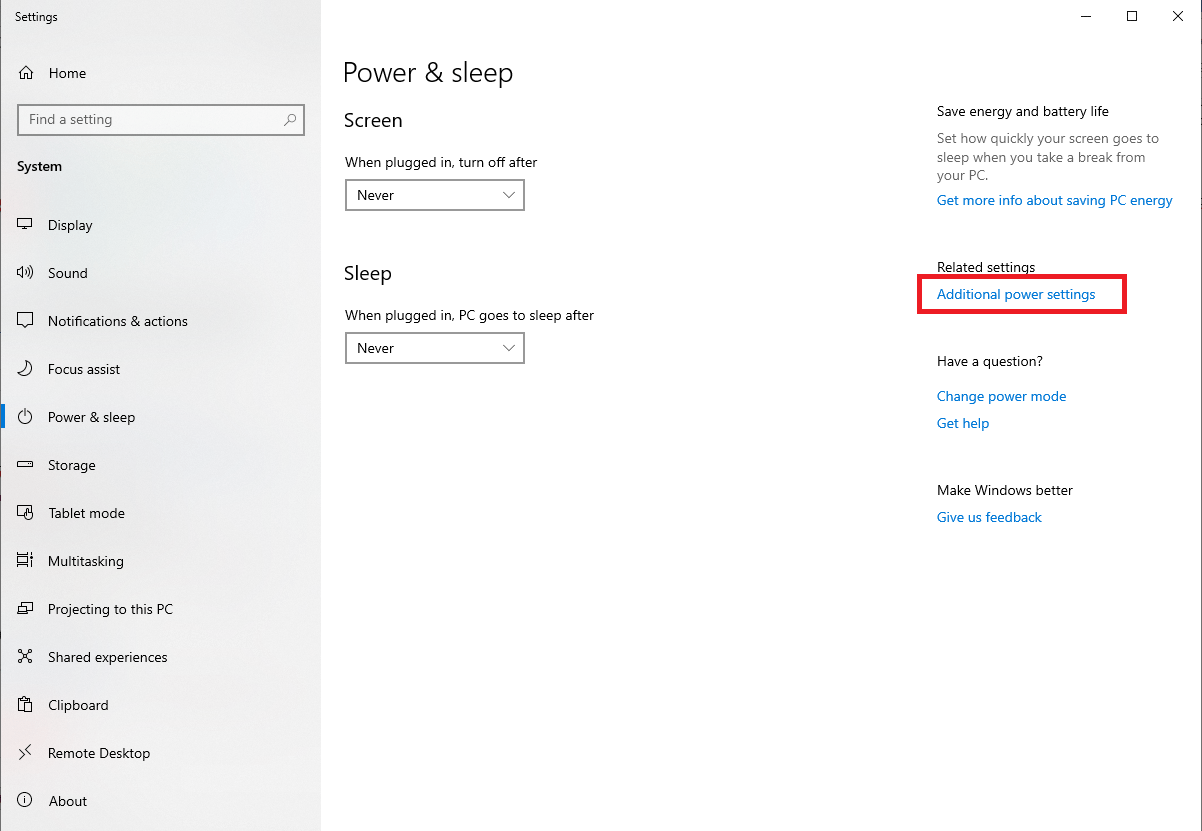
3. 現在單擊高性能旁邊的更改計劃設置。
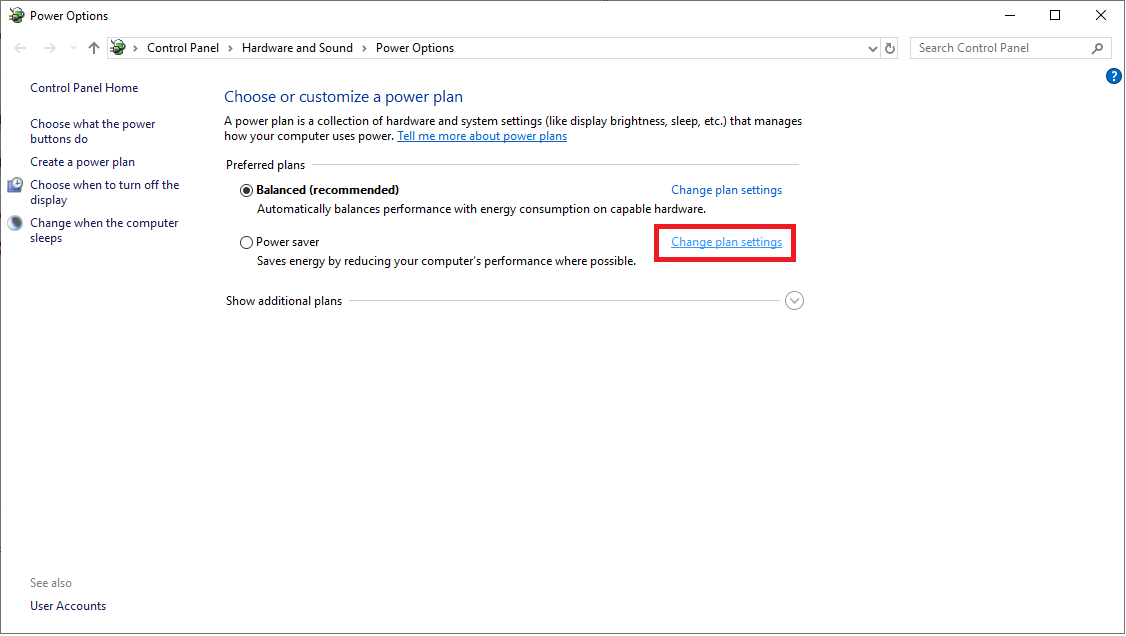
4. 下一步修改電源設置,點擊更改高級電源設置。
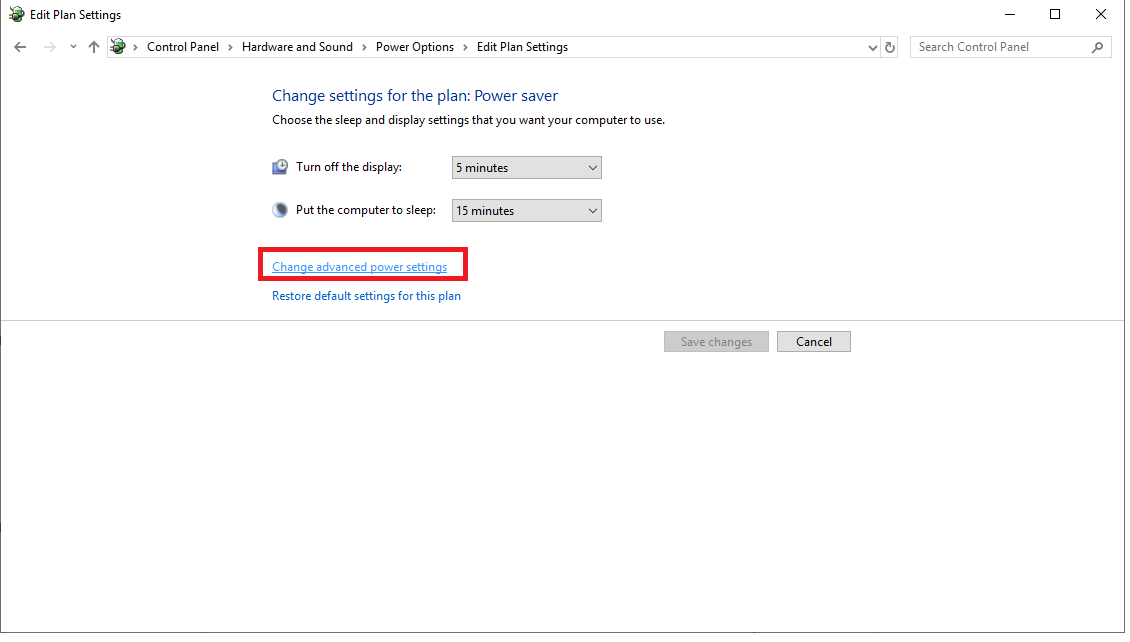
5. 現在您需要轉到 USB 設置並將 USB 選擇性掛起設置設置為已禁用 > 應用 > 確定。