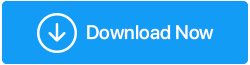Como corrigir o USB que não funciona no Windows 10
Publicados: 2019-04-30Vários dispositivos como mouse, teclado, pen drives, discos rígidos portáteis, câmeras e impressoras estão conectados ao nosso PC. A maioria deles são USB. Às vezes, você enfrenta problemas ao acessar o USB no Windows 10 devido a diferentes problemas inter-relacionados. Portanto, hoje mostraremos como corrigir o USB que não funciona no Windows 10 que resulta em outros problemas comuns.
Lista de problemas que podem ocorrer se o USB não estiver funcionando no Windows 10.
Leia também: Como desativar portas USB no Windows 7 e 10
Problemas comuns de USB do Windows 10
- USB, teclado do mouse não funciona no Windows 10
- Porta USB não funciona no Windows 10
- USB não funciona código do Windows 43
- USB não funciona quando conectado
- USB não funciona, Toshiba, Samsung, Dell, Lenovo
- USB não acessível
- USB não inicializado
- USB não abre arquivos
- USB ainda não está disponível
- USB não reconhecido, detectado, aparecendo
- USB não abre, não responde
- USB não transfere
- USB não lê
Primeiro, pense que você deve fazer quando o problema do USB não funcionar no Windows 10 é tentar conectar seu USB a outra porta. Isso é feito para determinar se o problema está na porta USB ou no dispositivo. Se o problema persistir, tente conectar um dispositivo USB a outro PC. Se o problema não for resolvido, também pode haver algum problema com o dispositivo USB.
Para corrigir o problema de não funcionamento do USB, tente as seguintes soluções:
Solução 1: reinstale o driver de dispositivo no Windows 10
Reinstalar drivers de dispositivo : Você pode reinstalar o driver de dispositivo manualmente ou automaticamente.
Para reinstalar o driver do dispositivo USB manualmente, siga as etapas abaixo :
1. Pressione a tecla Windows + X e selecione Gerenciador de dispositivos no menu.
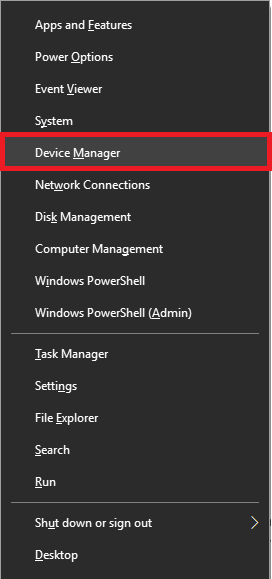
2. Aqui na janela do Gerenciador de Dispositivos procure (USB) Universal Serial Bus Controllers, clique com o botão direito nele.
3. Agora, no menu de contexto, selecione Atualizar driver e siga as instruções na tela para instalar o driver mais recente.
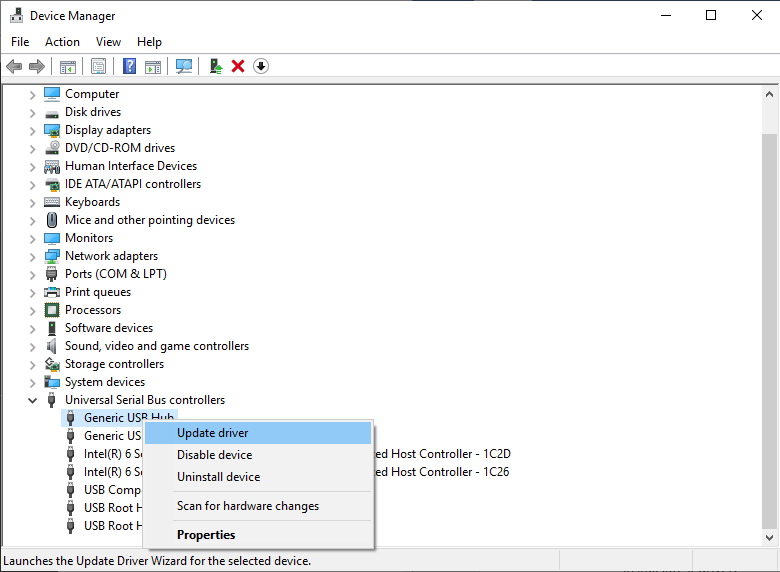
Se esse método não funcionar, em vez de selecionar Atualizar driver , escolha Desinstalar dispositivo . Depois de fazer isso, conecte novamente o dispositivo para instalar o driver e veja se funciona.
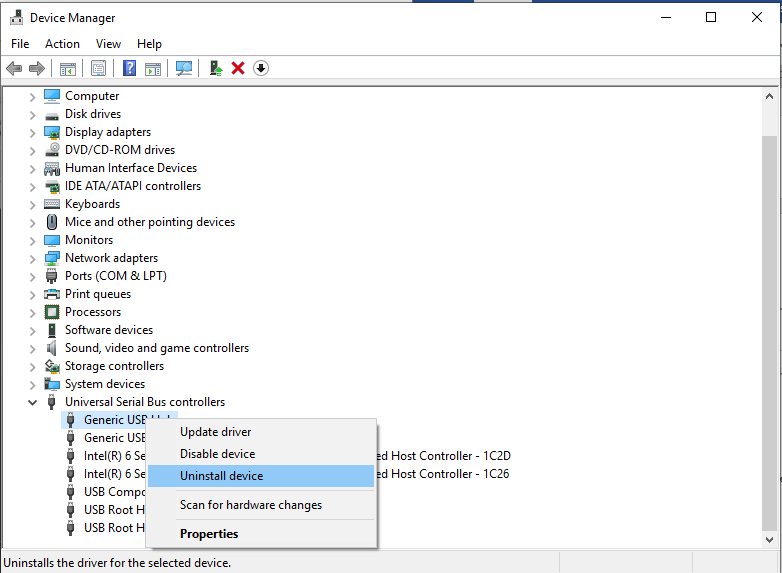
Dica : Reinicie sua máquina Windows para que as alterações de driver tenham efeito.
Se você achar que as etapas mencionadas acima são demoradas, difíceis ou não funcionam. Tente atualizar o driver do dispositivo USB automaticamente no Windows 10. Para isso, você pode tentar usar o Advanced Driver Updater do Systweak. Esta ferramenta é compatível com o Windows 10, completamente testada, livre de vírus, adware, malware. Para instalar o driver de dispositivo USB mais recente usando o Advanced Driver Updater, siga as etapas abaixo:
Etapas para instalar o driver de dispositivo mais recente usando o Advanced Driver Updater no Windows 10
1. Baixe e instale o Atualizador de driver avançado.
Uma vez instalado, o Advanced Driver Updater começará a escanear seu Windows 10 para identificar drivers desatualizados. O Advanced Driver Updater verificará o driver ausente e a versão do driver instalado em relação ao dispositivo conectado e seu banco de dados armazenado na nuvem. Isso é feito para instalar o driver de dispositivo compatível e mais recente em sua máquina Windows 10. Tudo o que você precisa fazer é deixar a digitalização terminar.
Leia mais: Melhor software de atualização de driver gratuito para Windows 10,8,7
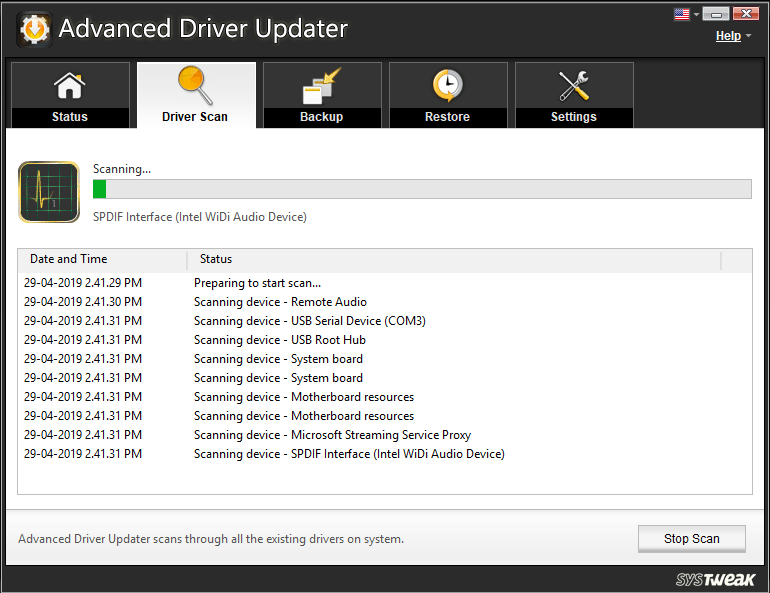
2. Ao concluir a verificação, você verá uma lista de todos os drivers desatualizados em seu PC com Windows 10. Analise a lista e veja qual driver você deseja atualizar. Para atualizar o driver individualmente, clique em OUTDATED ao lado do nome do driver. No entanto, se você deseja atualizar todos os drivers desatualizados, clique em Atualizar TODOS .
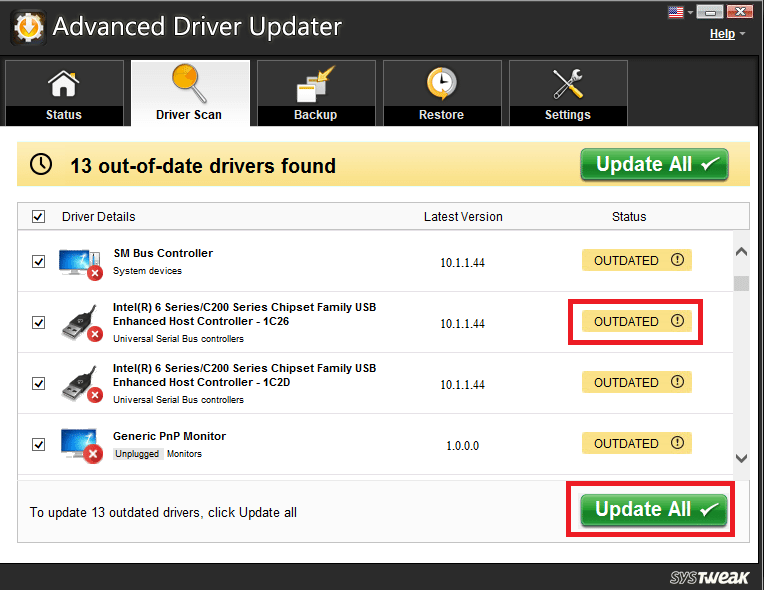
Nota: Alguns drivers podem não ser instalados imediatamente. Portanto, você precisará clicar em OUTDATED ou Update ALL várias vezes. Lembre-se de reiniciar o sistema após atualizar o driver.
Baixe o Atualizador Avançado de Driver aqui
Isenção de responsabilidade: a versão de teste desta ferramenta tem funcionalidade limitada.
Solução 2: altere as configurações de gerenciamento de energia para o controlador USB
Se o USB não estiver funcionando no Windows 10, tente alterar as configurações de gerenciamento de energia no Windows 10 para o controlador USB. Para isso siga os passos abaixo.
Etapas para alterar as configurações de gerenciamento de energia no Windows 10 para controlador USB:
1. Pressione a tecla Windows + X juntos e, no menu de contexto, selecione Gerenciador de dispositivos.
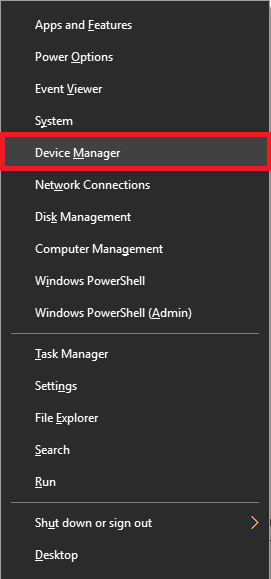
2. Aqui, na janela Gerenciador de Dispositivos, procure (USB) Universal Serial Bus Controllers. Clique duas vezes nele.
3. Em seguida, clique na guia Gerenciamento de energia em Propriedades genéricas do hub USB. Aqui, se "Permitir que o computador desligue este dispositivo para economizar energia", estiver marcado, desmarque-o e clique em OK, para Aplicar alterações.
4. Repita essas etapas para todos os drivers de dispositivo USB em Universal Serial Bus Controllers.
5. Reinicie o seu PC com Windows 10 e veja se o problema foi corrigido.
Solução 3: Faça alterações no Registro do Windows
Ao fazer algumas alterações no registro do Windows, você pode corrigir o problema do Windows 10 USB não funcionar. Para modificar o registro, siga os passos abaixo:
1. Abra a janela Executar pressionando a tecla Windows + R.
2. Em seguida, digite regedit na janela Executar e pressione Enter.
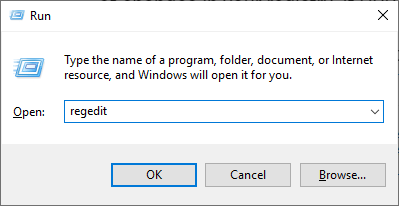
Dica: Como não é recomendado fazer alterações no registro do Windows, recomendamos fazer backup do Windows clicando em Arquivo > Exportar. Aqui, na janela Exportar, defina o intervalo de exportação para Todos, escolha um local para onde deseja exportar o backup, clique em Salvar.
Se você achar difícil, tente usar o Advanced PC Cleanup e faça um backup completo do registro do Windows. Para utilizar esta ferramenta para backup de registro baixe-a clicando no botão abaixo:
Baixe a limpeza avançada do PC aqui
Depois de baixado, inicie o Advanced PC Cleanup> clique nas três linhas empilhadas presentes no canto superior esquerdo> Configurações> Backup e restauração> Faça um backup completo.

Este backup ajudará a restaurar o registro se algo der errado.
Dica adicional : Usando a Limpeza Avançada do PC, você pode limpar arquivos indesejados, vírus, arquivos temporários, desinstalar aplicativos indesejados e fazer muito mais. Isso ajudará o sistema de ajuste e otimizá-lo para um melhor desempenho. Para saber mais sobre isso, leia a revisão abrangente do Advanced PC Cleanup
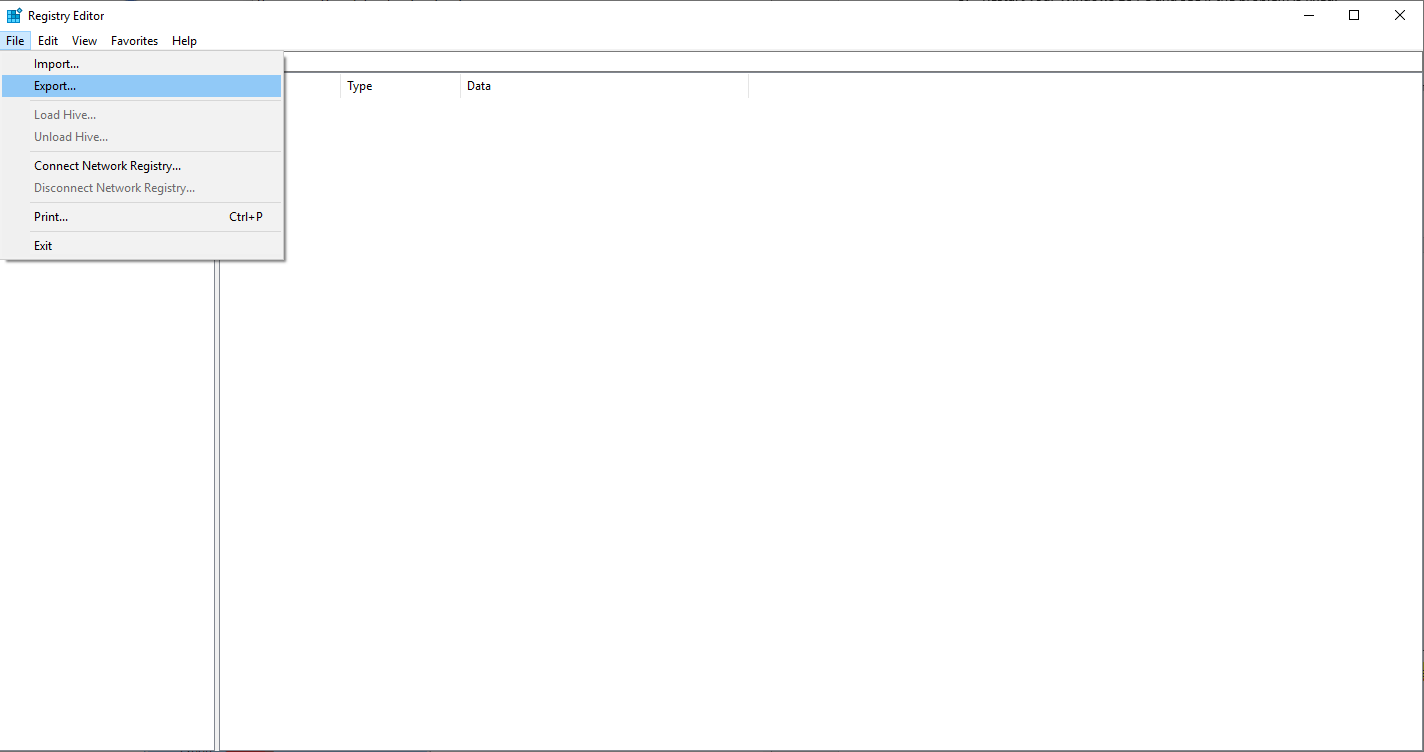
3. Depois de fazer o backup completo do registro do Windows, navegue até HKEY_LOCAL_MACHINESYSTEMCurrentControlSetControlClass{4d36e965-xxxx-xxxx-xxx-xxxxxxxxxxxxx}. A chave de registro será diferente de máquina para máquina, mas começará com 4d36e965. Isso irá ajudá-lo a localizar a chave.
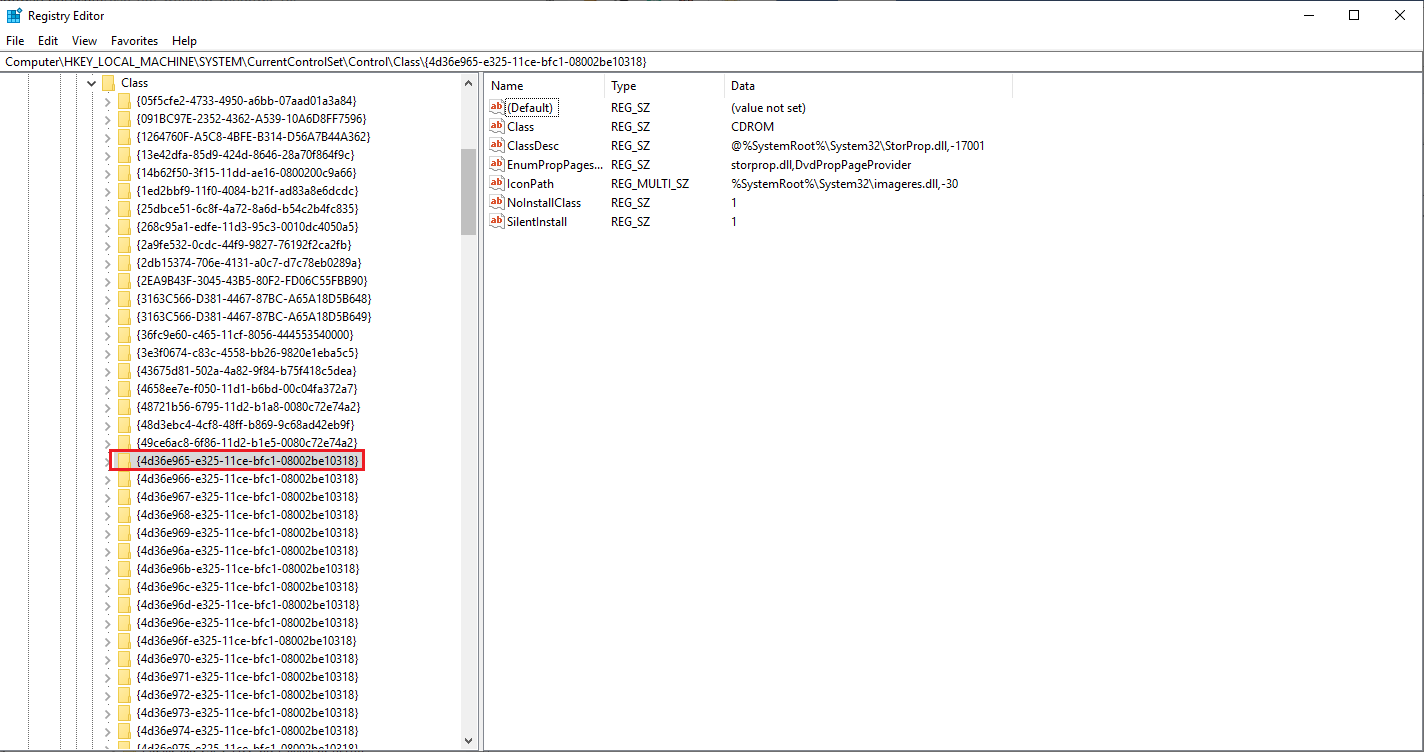
4. Em seguida, no painel direito, procure as entradas chamadas UpperFilter e LowerFilters e exclua-as. Se você não conseguir vê-los, mude para a próxima solução, pois esta não funcionará para você.
5. No entanto, se você encontrar essas entradas após excluí-las, reinicie o PC.
Depois que o seu PC com Windows 10 for reiniciado, verifique se o problema do dispositivo USB que não está funcionando foi resolvido ou não.
Solução 4: atualize os drivers do USB Root Hub
Se o problema persistir, tente atualizar o driver USB Root Hub para resolver o problema do Windows 10 USB. Para isso siga os passos abaixo.
Etapas para atualizar o driver USB Root Hub no Windows 10
1. Pressione a tecla Windows + X e selecione Gerenciador de dispositivos no menu.
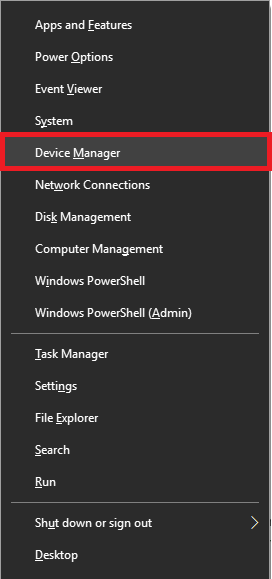
2. Aqui, na janela Gerenciador de Dispositivos, procure (USB) Universal Serial Bus Controllers. Clique duas vezes nele para expandir (USB) Universal Serial Bus Controllers.
3. Agora, procure por USB Root Hub . Clique com o botão direito do mouse e, no menu de contexto, selecione Atualizar driver .
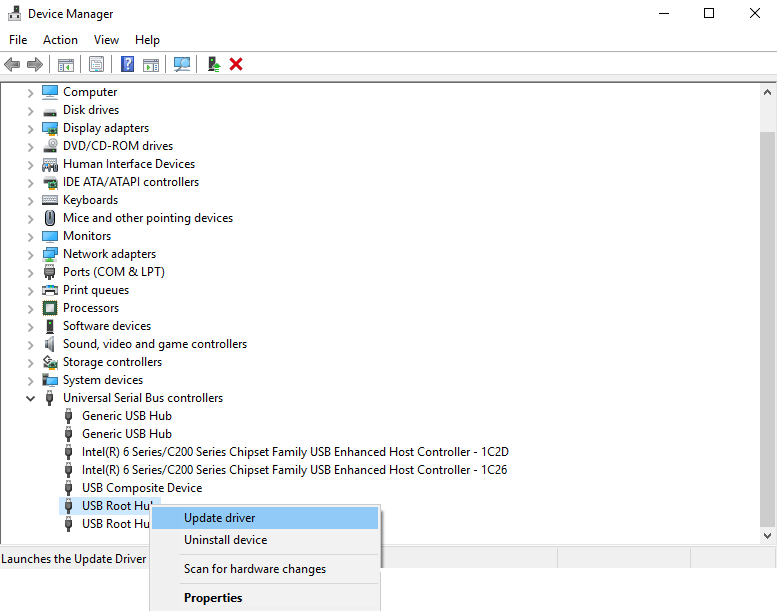
4. Agora você verá uma janela com duas opções para procurar o driver. Selecione “Pesquisar automaticamente para atualizar o software do driver” e siga as instruções na tela.
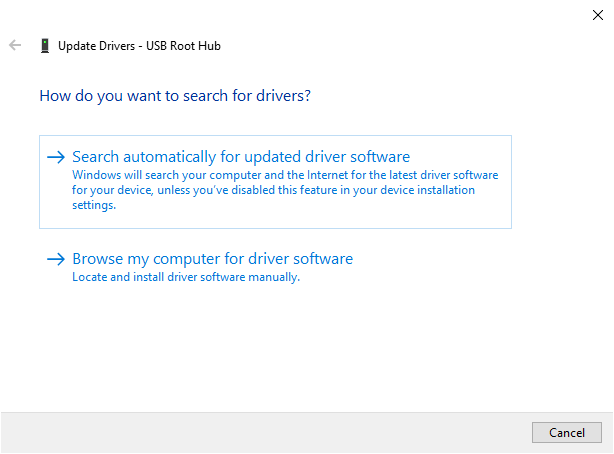
5. Siga as mesmas etapas e atualize todo o driver do dispositivo USB Root Hub .
Uma vez feito, verifique se o seu USB deve estar funcionando sem problemas no Windows 10.
Solução 5: instale as atualizações do Windows
Ao instalar as atualizações necessárias do Windows, você pode resolver o USB que não funciona nos erros do Windows 10. Para instalar a atualização do Windows, siga as etapas abaixo:
1. Abra as configurações do Windows pressionando a tecla Windows + I.
2. Aqui, procure por Atualização e Segurança.
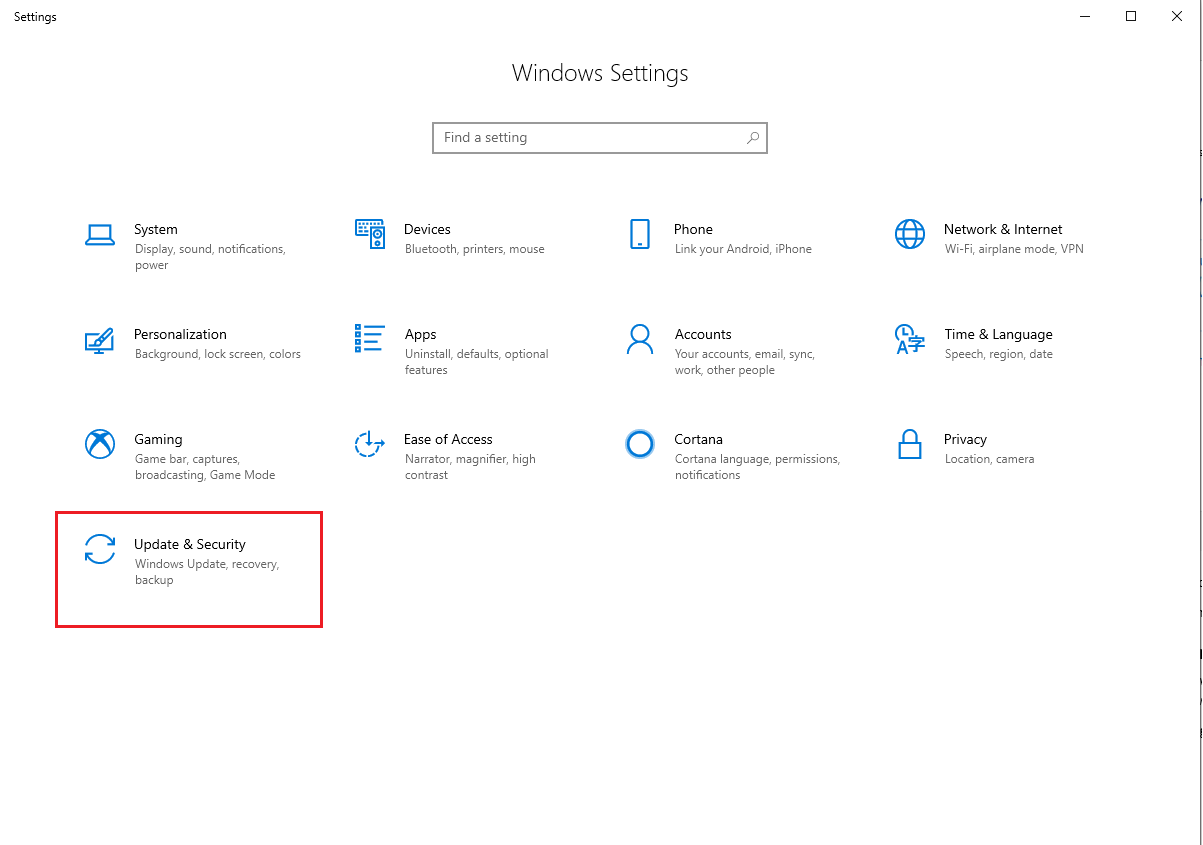
3. Agora clique na opção Windows Update presente no painel esquerdo.
4. Em seguida, clique em Check for Updates, para ver se alguma atualização está disponível.
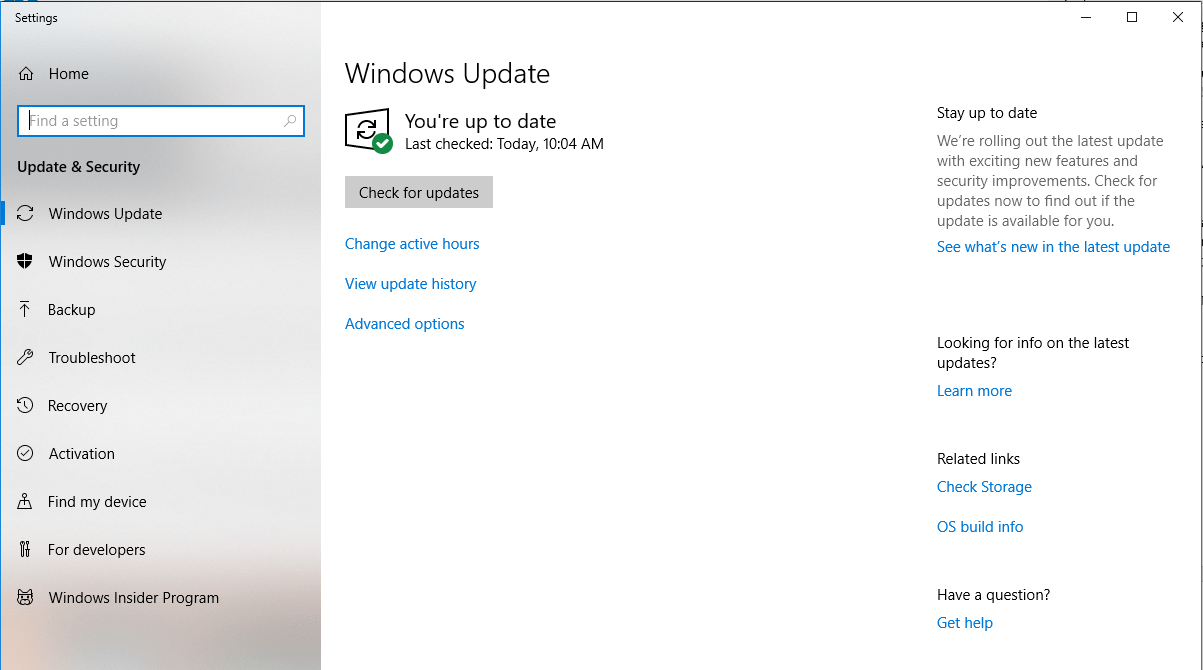
5. Baixe as atualizações, reinicie o PC para instalar as atualizações e veja se o problema do Windows 10 USB não reconhecido foi corrigido ou não.
Solução 6: remova a bateria do laptop
Para resolver que a porta USB não funciona no Windows 10, se você estiver usando um laptop, tente remover a bateria do laptop. Isso pode corrigir o problema. O que você precisa fazer é remover a bateria e pressionar o botão liga / desliga por 30 segundos ou mais. Isso fará com que os capacitores descarreguem completamente. Além disso, deixe seu laptop desligado por toda a noite. Agora tente e veja se o problema do Windows 10 USB foi resolvido.
Solução 7: desative a inicialização rápida
Em alguns casos, se o Windows 10 inicializar rapidamente, seu sistema não terá tempo suficiente para detectar o USB. Nesse caso, você precisa desabilitar a inicialização rápida no Windows 10. Para desabilitar a inicialização rápida no Windows 10, siga as etapas abaixo:
Deve ler: Como criar USB inicializável do Windows 10
1. Pressione a tecla Windows + X e selecione Opções de energia no menu.
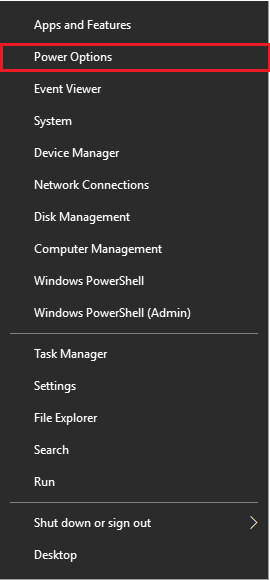
2. Clique na opção Configurações de energia adicionais presente à direita.
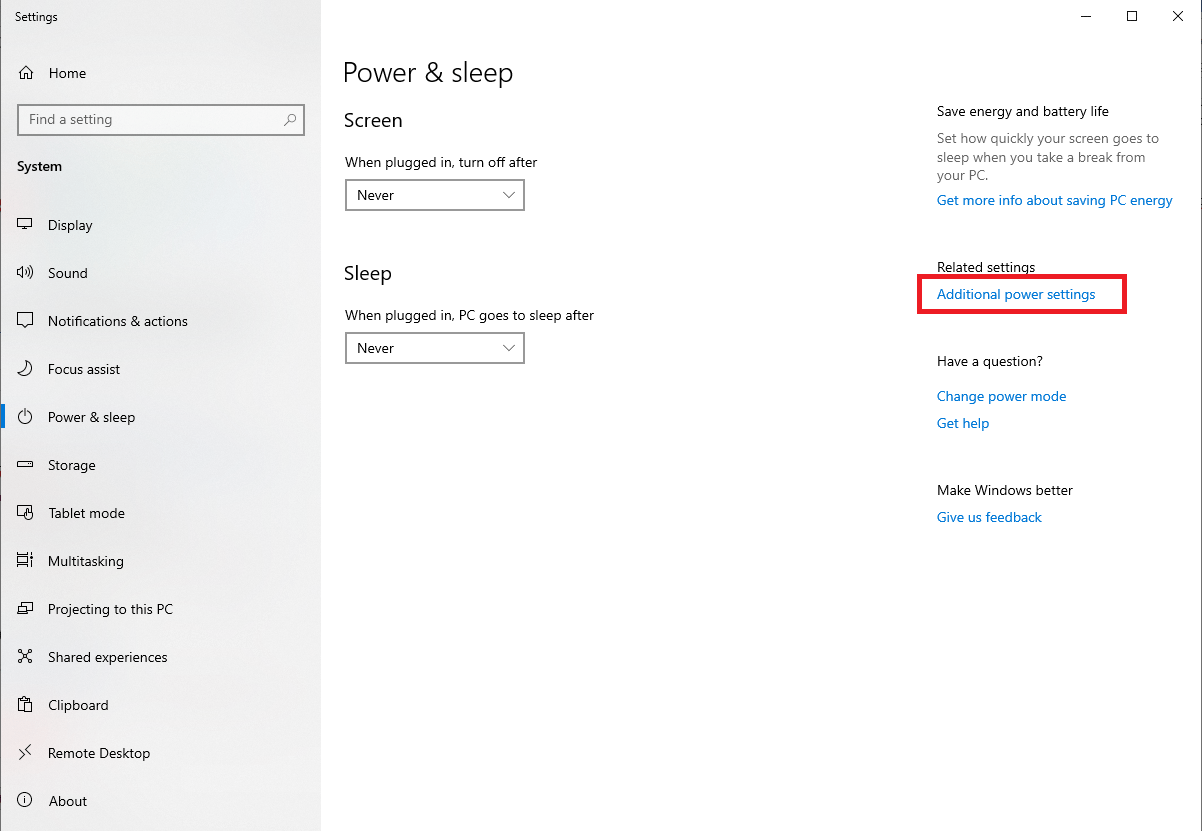
3. Agora, clique em Escolher o que o botão liga/desliga faz.
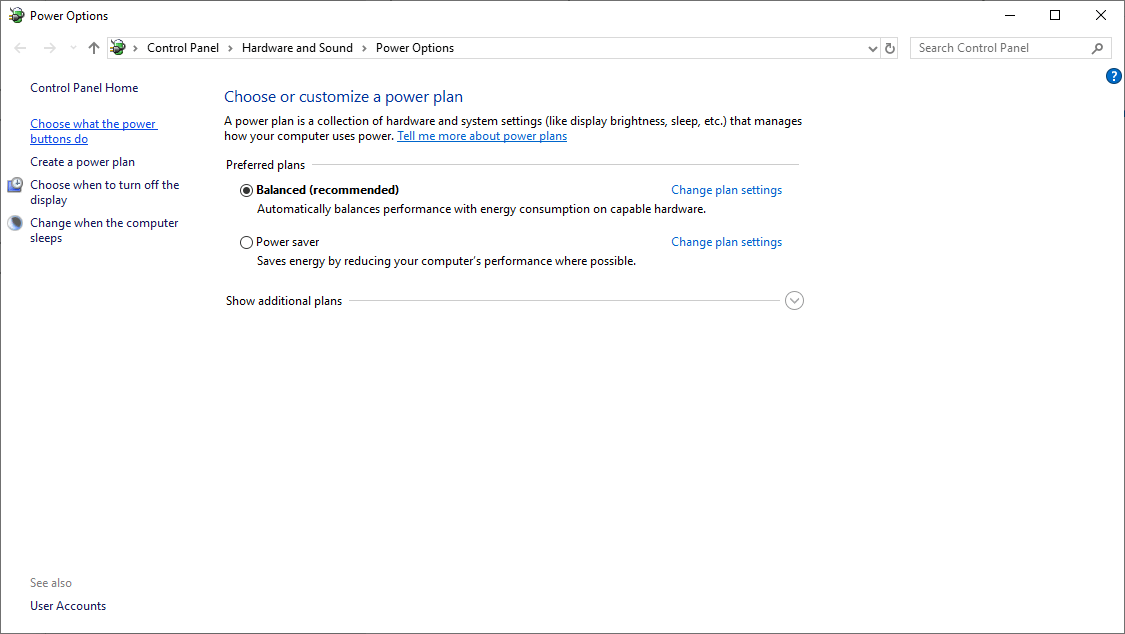
4. Em seguida, clique em Alterar configurações indisponíveis no momento
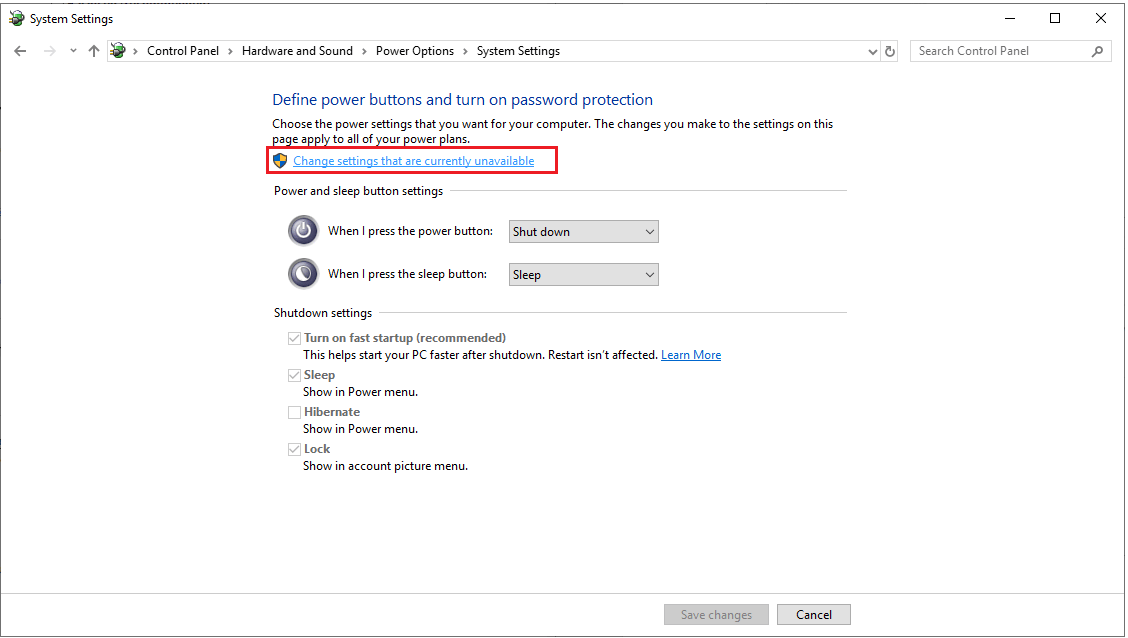
5. Aqui, desmarque “Ativar inicialização rápida” nas configurações de desligamento e clique em Salvar alterações.
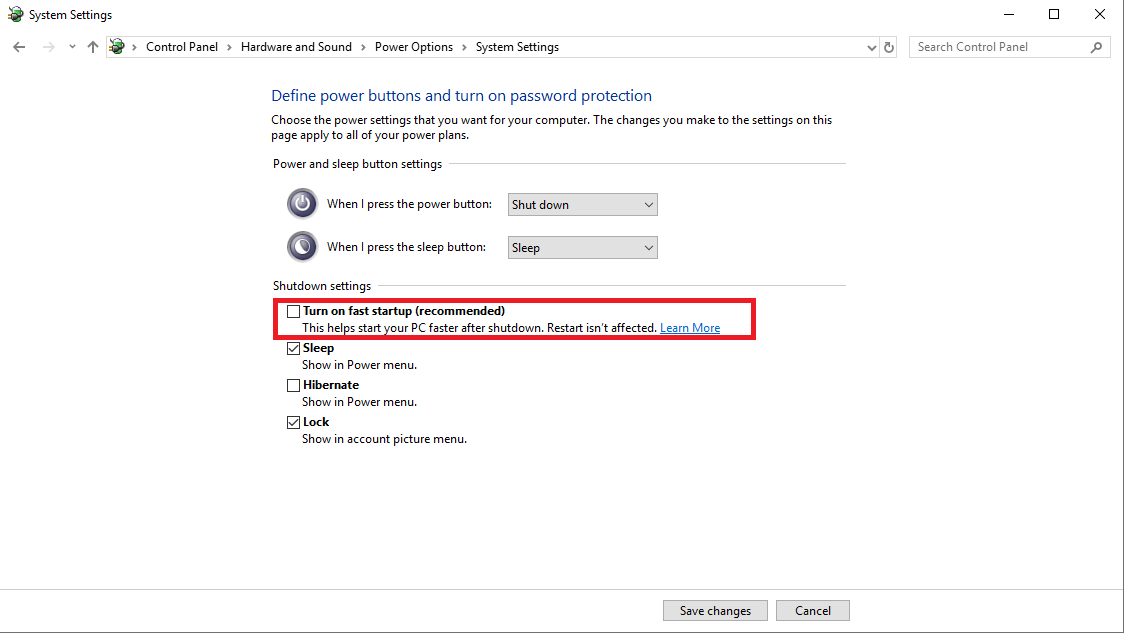
Além disso, desative o recurso de suspensão seletiva USB. Para isso siga os passos abaixo:
1. Pressione a tecla Windows + X e selecione Opções de energia no menu.
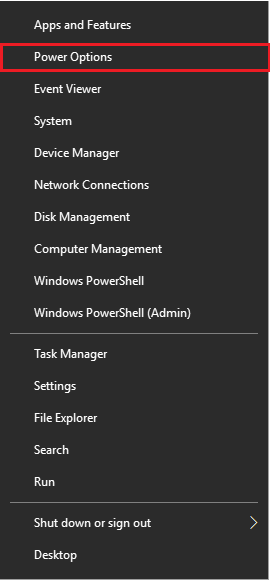
2. Clique na opção Configurações de energia adicionais presente à direita.
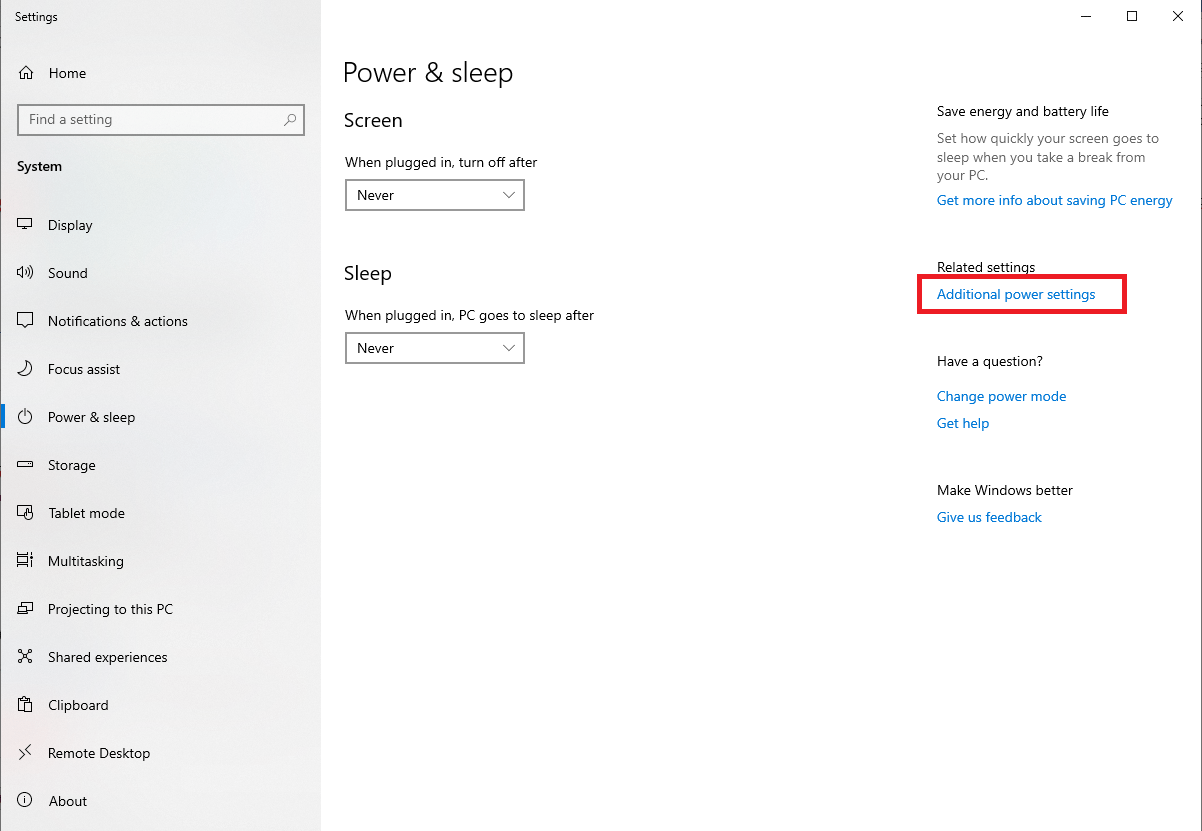
3. Agora clique em Alterar configurações do plano ao lado de Alto desempenho.
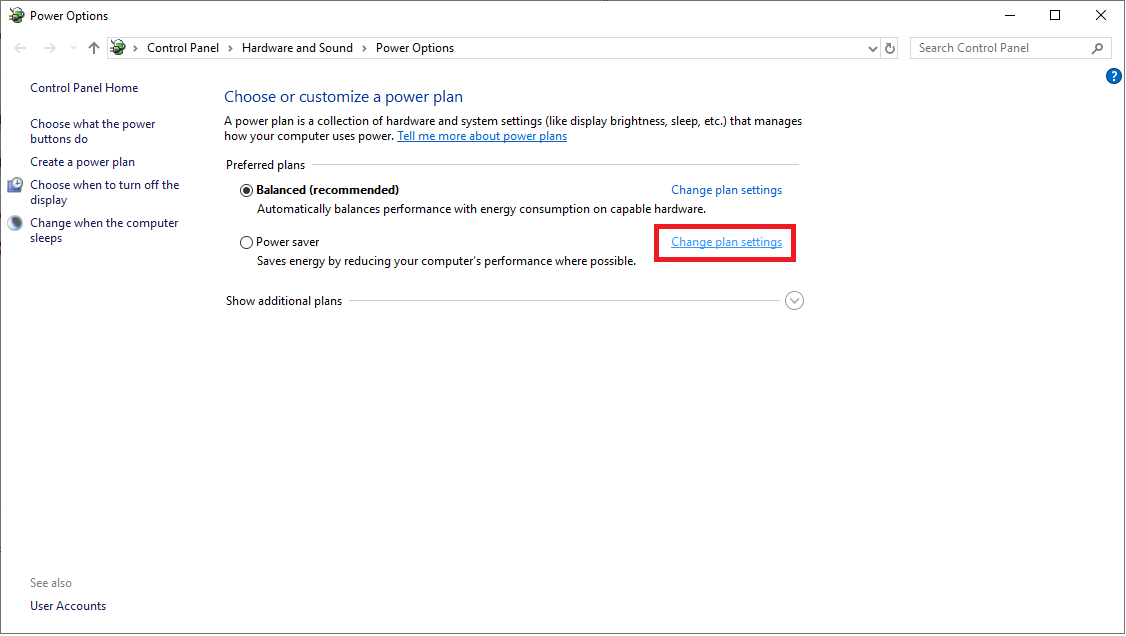
4. Em seguida, para modificar as configurações de energia, clique em Alterar configurações avançadas de energia .
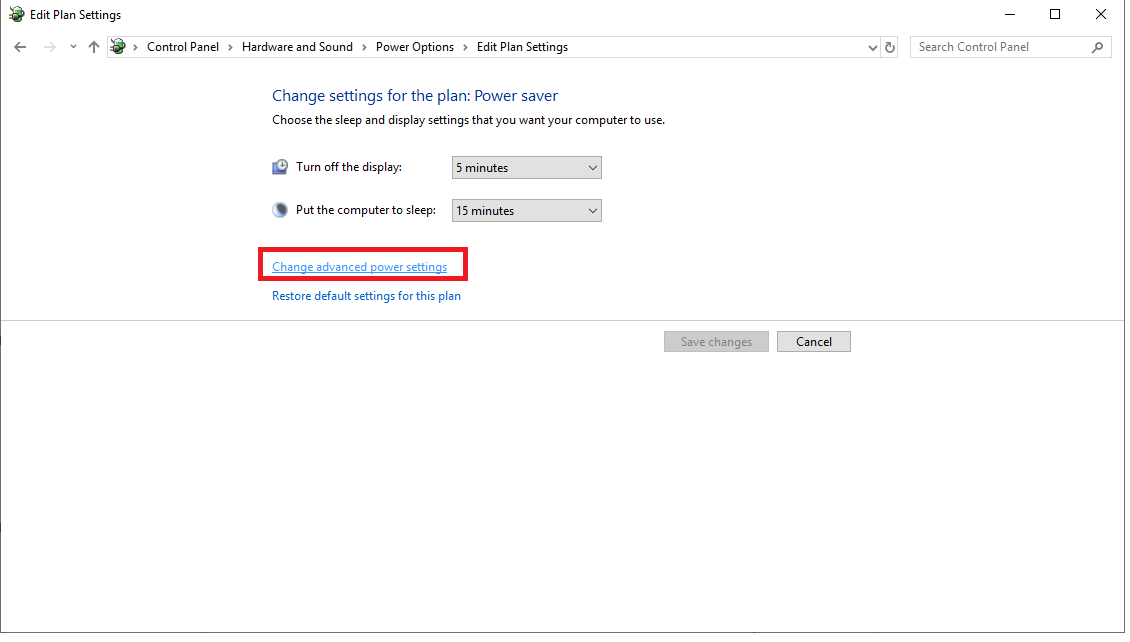
5. Agora você precisa ir para as configurações de USB e definir as configurações de suspensão seletiva de USB para Desativado > Aplicar > Ok.