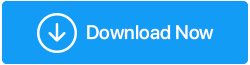Cara Memperbaiki USB Tidak Berfungsi di Windows 10
Diterbitkan: 2019-04-30Berbagai perangkat seperti mouse, keyboard, flash drive, hard drive portabel, kamera, dan printer terhubung ke PC kita. Sebagian besar adalah USB. Terkadang Anda menghadapi masalah saat mengakses USB di Windows 10 karena masalah terkait yang berbeda terjadi. Oleh karena itu, hari ini kami akan menunjukkan kepada Anda cara memperbaiki USB yang tidak berfungsi pada Windows 10 yang mengakibatkan masalah umum lainnya.
Daftar masalah yang mungkin terjadi jika USB tidak berfungsi di Windows 10.
Baca Juga: Cara Menonaktifkan Port USB Di Windows 7 & 10
Masalah Umum Windows 10 USB
- USB, keyboard mouse tidak berfungsi di Windows 10
- Port USB tidak berfungsi pada Windows 10
- USB tidak berfungsi kode Windows 43
- USB tidak berfungsi saat dicolokkan
- USB tidak berfungsi, Toshiba, Samsung, Dell, Lenovo
- USB tidak dapat diakses
- USB tidak diinisialisasi
- USB tidak membuka file
- USB belum tersedia
- USB tidak dikenali, terdeteksi, muncul
- USB tidak terbuka, tidak merespons
- USB tidak mentransfer
- USB tidak membaca
Hal pertama yang harus Anda lakukan ketika Anda menghadapi masalah USB tidak berfungsi pada Windows 10 adalah mencoba menghubungkan USB Anda ke port lain. Ini dilakukan untuk menentukan apakah masalahnya ada pada port USB atau perangkat. Jika masalah berlanjut, coba sambungkan perangkat USB ke PC lain. Jika masalah tidak teratasi, maka mungkin ada beberapa masalah dengan perangkat USB.
Untuk Memperbaiki masalah USB yang tidak berfungsi, coba solusi berikut:
Solusi 1: Instal Ulang Driver Perangkat di Windows 10
Instal Ulang Driver Perangkat : Anda dapat menginstal ulang driver perangkat baik secara manual maupun otomatis.
Untuk menginstal ulang driver perangkat USB secara manual, ikuti langkah-langkah di bawah ini :
1. Tekan tombol Windows + X dan pilih Device Manager dari menu.
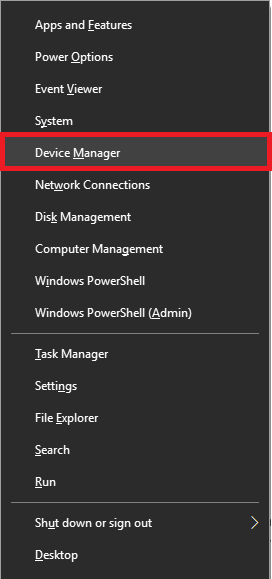
2. Di sini, di bawah jendela Device Manager, cari (USB) Universal Serial Bus Controllers, klik kanan padanya.
3. Sekarang, dari menu konteks, pilih Update driver, dan ikuti petunjuk di layar untuk menginstal driver terbaru.
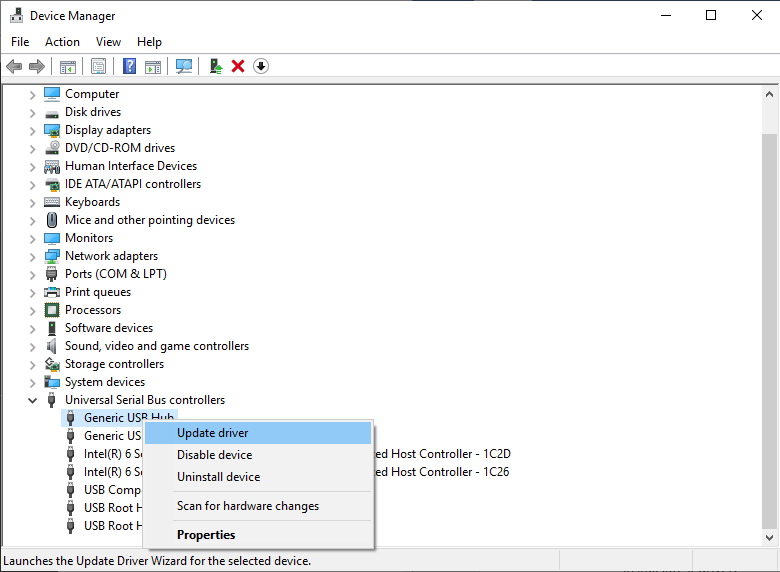
Jika metode ini tidak berhasil, daripada memilih Update driver , pilih Uninstall device . Setelah Anda melakukannya, pasang kembali perangkat untuk menginstal driver dan lihat apakah itu berfungsi.
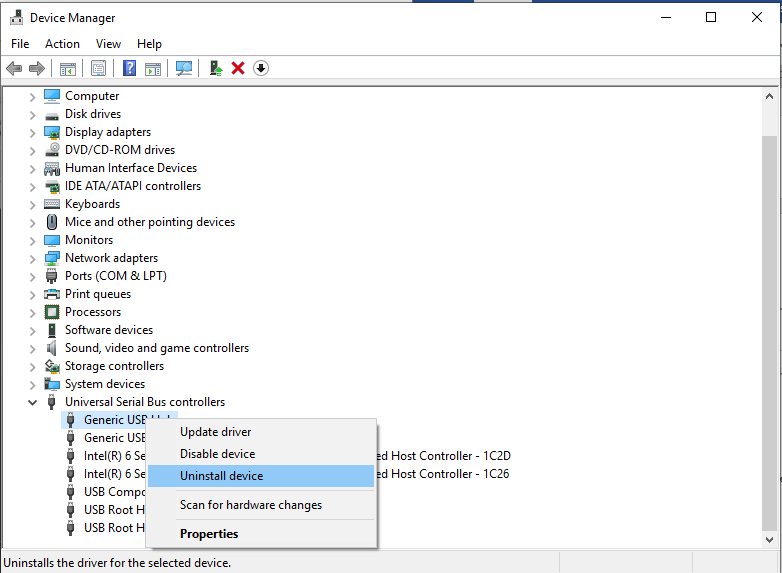
Tip : Mulai ulang mesin Windows Anda untuk menerapkan perubahan driver.
Jika Anda merasa langkah-langkah yang disebutkan di atas memakan waktu, sulit atau tidak berhasil. Coba perbarui driver perangkat USB secara otomatis di Windows 10. Untuk ini, Anda dapat mencoba menggunakan Pembaruan Driver Lanjutan Systweak. Alat ini kompatibel dengan Windows 10, diuji secara menyeluruh, bebas virus, adware, malware. Untuk menginstal driver perangkat USB terbaru menggunakan Advanced Driver Updater ikuti langkah-langkah di bawah ini:
Langkah-langkah untuk menginstal driver perangkat terbaru menggunakan Advanced Driver Updater di Windows 10
1. Unduh dan instal Advanced Driver Updater.
Setelah diinstal, Advanced Driver Updater akan mulai memindai Windows 10 Anda untuk mengidentifikasi driver yang sudah ketinggalan zaman. Advanced Driver Updater akan memeriksa driver yang hilang dan versi driver yang diinstal terhadap perangkat yang terhubung dan database-nya disimpan di cloud. Ini dilakukan untuk menginstal driver perangkat yang kompatibel dan terbaru pada mesin Windows 10 Anda. Yang perlu Anda lakukan adalah membiarkan pemindaian selesai.
Baca Lebih Lanjut: Perangkat Lunak Pembaruan Driver Gratis Terbaik Untuk Windows 10,8,7
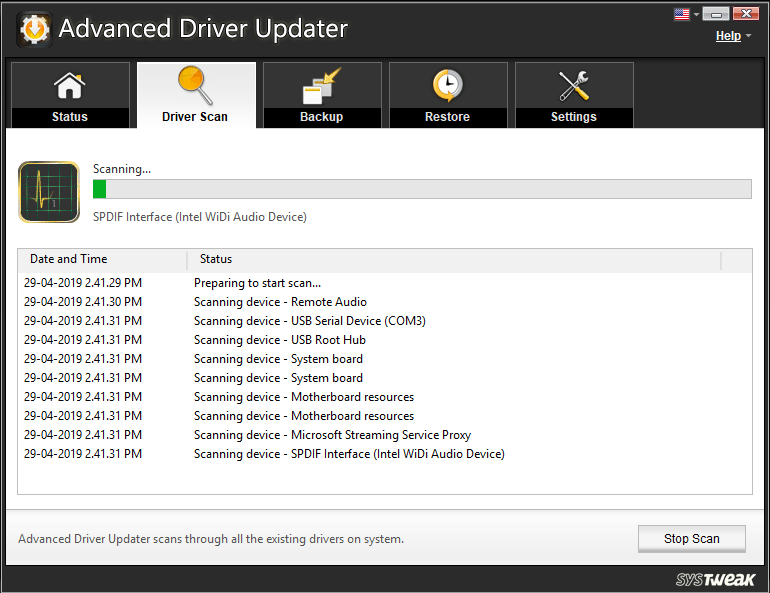
2. Saat pemindaian selesai, Anda akan melihat daftar semua driver usang pada PC Windows 10 Anda. Analisis daftar dan lihat driver mana yang ingin Anda perbarui. Untuk memperbarui driver satu per satu, klik OUTDATED di sebelah nama driver. Namun, jika Anda ingin memperbarui semua driver lama, klik Perbarui SEMUA .
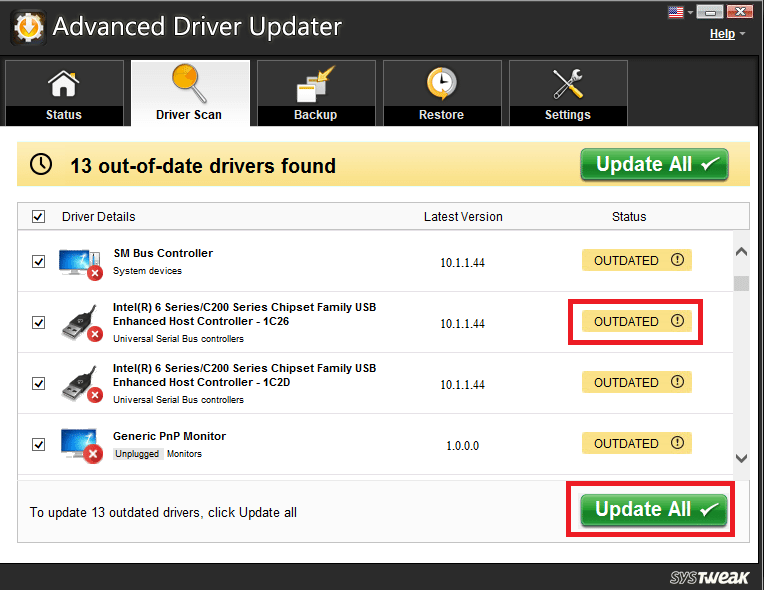
Catatan: Mungkin ada driver tertentu yang mungkin tidak diinstal sekaligus. Oleh karena itu, Anda harus menekan OUTDATED atau Update ALL beberapa kali. Ingatlah untuk me-restart sistem setelah memperbarui driver.
Unduh Pembaruan Driver Tingkat Lanjut Di Sini
Penafian: Versi uji coba alat ini memiliki fungsionalitas terbatas.
Solusi 2: Ubah pengaturan Manajemen Daya untuk Pengontrol USB
Jika USB tidak berfungsi pada Windows 10 maka Anda dapat mencoba mengubah pengaturan Manajemen Daya pada Windows 10 untuk Pengontrol USB. Untuk melakukannya ikuti langkah-langkah di bawah ini.
Langkah-langkah untuk mengubah pengaturan Manajemen Daya pada Windows 10 untuk USB Controller:
1. Tekan Windows Key + X bersama-sama dan dari menu konteks pilih Device Manager.
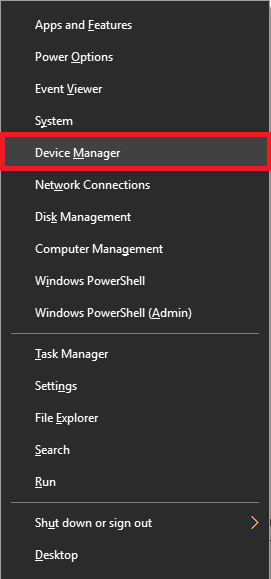
2. Di sini, di bawah jendela Device Manager, cari (USB) Universal Serial Bus Controllers. Klik dua kali di atasnya.
3. Selanjutnya klik pada tab Power Management di bawah Generic USB Hub Properties. Di sini, jika "Izinkan komputer untuk mematikan perangkat ini untuk menghemat daya," dicentang hapus centang dan klik OK, untuk Terapkan perubahan.
4. Ulangi langkah ini untuk semua driver perangkat USB di bawah Universal Serial Bus Controllers.
5. Mulai ulang PC Windows 10 Anda dan lihat apakah masalahnya telah diperbaiki.
Solusi 3: Buat perubahan pada Windows Registry
Dengan membuat beberapa perubahan di registri Windows Anda dapat memperbaiki masalah Windows 10 USB tidak berfungsi. Untuk memodifikasi registri, ikuti langkah-langkah di bawah ini:
1. Buka jendela Run dengan menekan tombol Windows + R.
2. Selanjutnya masukkan regedit di jendela Run dan tekan Enter.
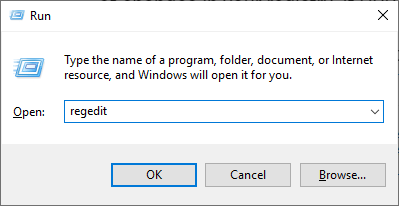
Tip: Karena membuat perubahan pada registri Windows tidak disarankan, kami menyarankan untuk mengambil cadangan Windows dengan mengklik File > Ekspor. Di sini, di bawah jendela Ekspor, atur rentang Ekspor ke Semua, pilih lokasi tempat Anda ingin mengekspor cadangan, klik Simpan.
Jika Anda merasa kesulitan, Anda dapat mencoba menggunakan Advanced PC Cleanup dan mengambil cadangan penuh dari registri Windows Anda. Untuk menggunakan alat ini untuk cadangan registri, unduh dengan mengklik tombol di bawah ini:
Unduh Pembersihan PC Tingkat Lanjut Di Sini
Setelah diunduh, luncurkan Pembersihan PC Lanjutan > klik tiga baris bertumpuk yang ada di sudut kiri atas > Pengaturan > Cadangkan & Pulihkan > Ambil Cadangan Penuh.

Cadangan ini akan membantu memulihkan registri jika terjadi kesalahan.
Tip Tambahan : Menggunakan Advanced PC Cleanup Anda dapat membersihkan file sampah, virus, file sementara, menghapus aplikasi yang tidak diinginkan dan melakukan lebih banyak lagi. Ini akan membantu sistem tuneup dan mengoptimalkannya untuk kinerja yang lebih baik. Untuk mengetahui lebih lanjut tentang ini, baca ulasan komprehensif tentang Pembersihan PC Tingkat Lanjut
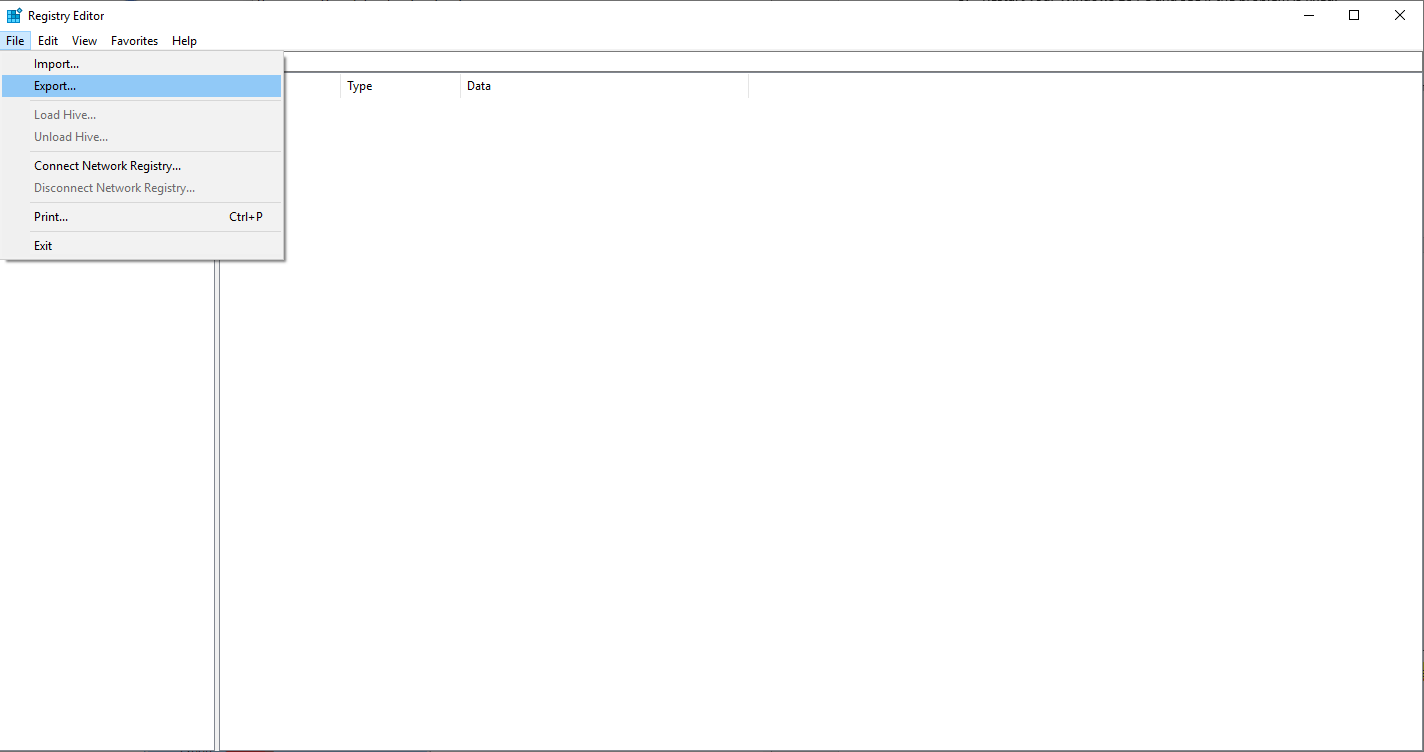
3. Setelah mengambil cadangan lengkap registri Windows, navigasikan ke HKEY_LOCAL_MACHINESYSTEMCurrentControlSetControlClass{4d36e965-xxxx-xxxx-xxx-xxxxxxxxxxxxx}. Kunci registri akan berbeda dari mesin ke mesin, tetapi akan dimulai dengan 4d36e965. Ini akan membantu Anda menemukan kuncinya.
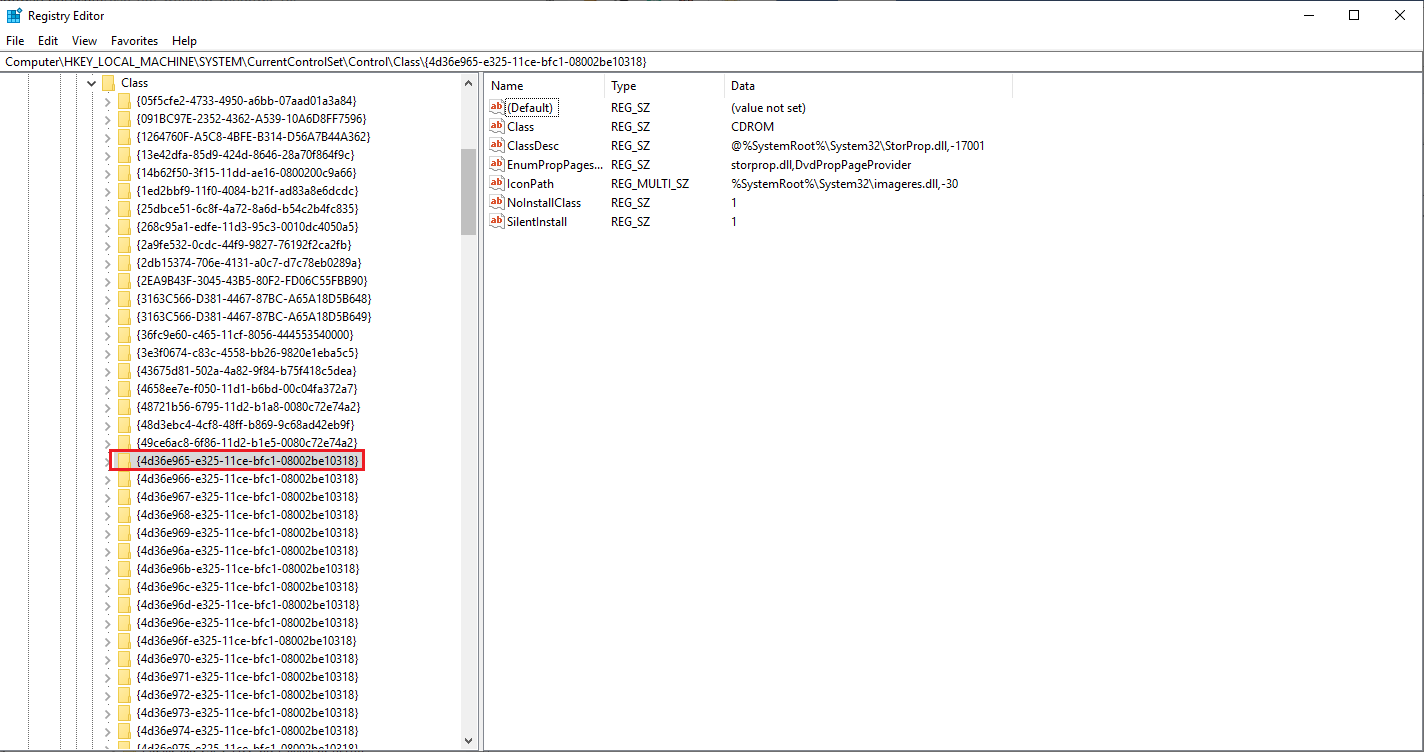
4. Selanjutnya, di panel kanan cari entri bernama UpperFilter dan LowerFilters hapus. Jika Anda tidak dapat melihatnya beralih ke solusi berikutnya karena solusi ini tidak akan berhasil untuk Anda.
5. Namun, jika Anda menemukan entri ini setelah menghapusnya, restart PC Anda.
Setelah PC Windows 10 Anda dihidupkan ulang, periksa apakah perangkat USB tidak berfungsi masalah terpecahkan atau tidak.
Solusi 4: Perbarui driver USB Root Hub
Jika masalah berlanjut, coba perbarui Driver Hub Root USB untuk menyelesaikan masalah USB Windows 10. Untuk melakukannya ikuti langkah-langkah di bawah ini.
Langkah-langkah untuk memperbarui driver USB Root Hub di Windows 10
1. Tekan tombol Windows + X dan pilih Device Manager dari menu.
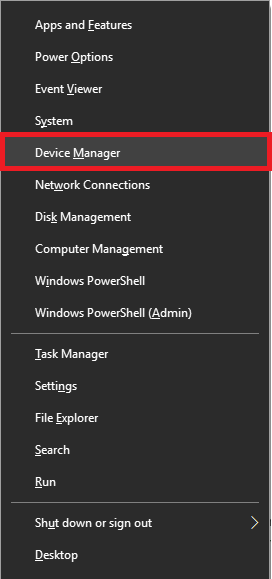
2. Di sini, di bawah jendela Device Manager, cari (USB) Universal Serial Bus Controllers. Klik dua kali untuk memperluas (USB) Universal Serial Bus Controllers.
3. Sekarang, cari USB Root Hub . Klik kanan padanya dan dari menu konteks pilih Update driver .
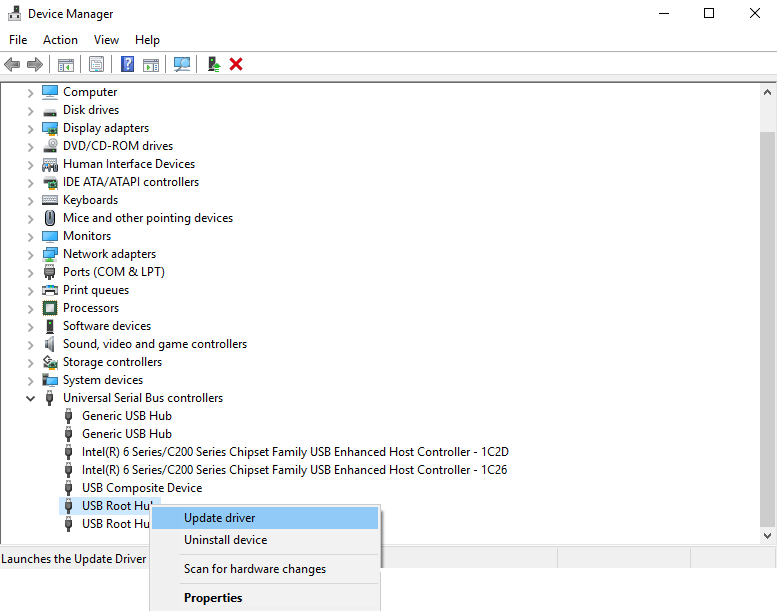
4. Sekarang Anda akan melihat jendela dengan dua opsi untuk mencari driver. Pilih "Cari secara otomatis untuk memperbarui perangkat lunak driver" dan ikuti petunjuk di layar.
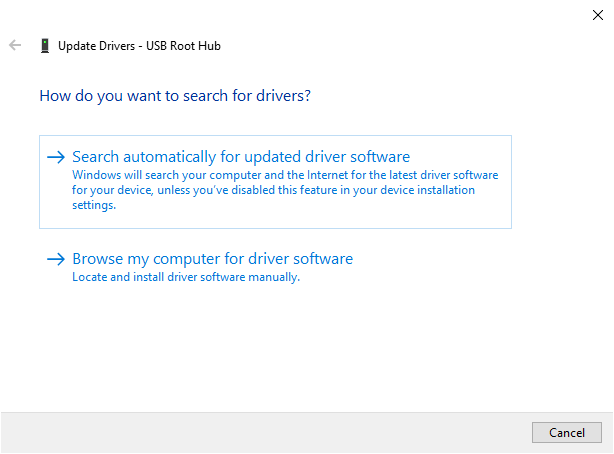
5. Ikuti langkah yang sama dan perbarui semua driver perangkat USB Root Hub .
Setelah selesai, periksa apakah USB Anda berfungsi tanpa masalah di Windows 10.
Solusi 5: Instal pembaruan Windows
Dengan menginstal pembaruan Windows yang diperlukan, Anda dapat menyelesaikan kesalahan USB yang tidak berfungsi pada Windows 10. Untuk menginstal pembaruan Windows, ikuti langkah-langkah di bawah ini:
1. Buka pengaturan Windows dengan menekan tombol Windows + I.
2. Di sini, cari Pembaruan & Keamanan.
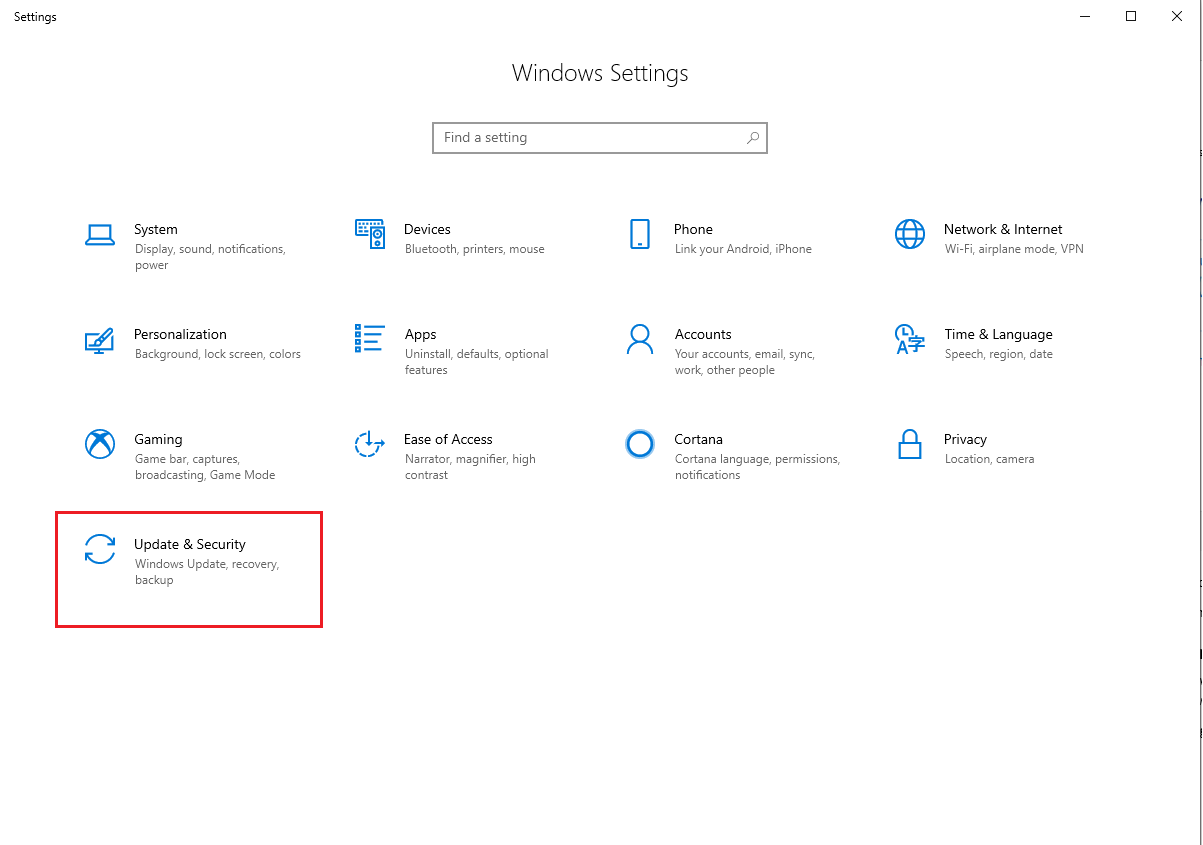
3. Sekarang klik opsi Pembaruan Windows yang ada di panel kiri.
4. Selanjutnya klik Periksa Pembaruan, untuk melihat apakah ada pembaruan yang tersedia.
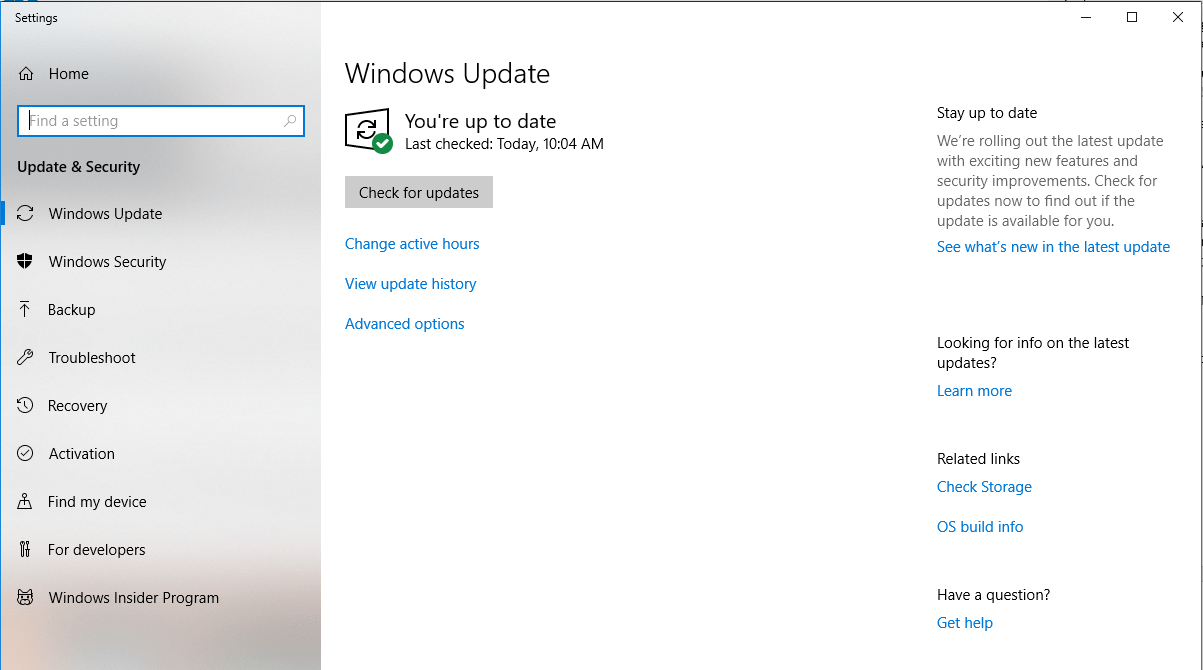
5. Unduh pembaruan, mulai ulang PC untuk menginstal pembaruan dan lihat apakah masalah Windows 10 USB tidak dikenali telah diperbaiki atau belum.
Solusi 6: Lepaskan baterai laptop
Untuk mengatasi port USB tidak berfungsi pada Windows 10 jika Anda menggunakan laptop coba lepas baterai laptop. Ini mungkin memperbaiki masalah. Yang perlu Anda lakukan adalah melepas baterai dan menekan tombol daya selama 30 detik atau lebih. Ini akan membuat kapasitor debit sepenuhnya. Selain itu, biarkan laptop Anda dimatikan sepanjang malam. Sekarang coba dan lihat apakah masalah USB Windows 10 teratasi.
Solusi 7: Nonaktifkan startup cepat
Dalam beberapa kasus, jika Windows 10 melakukan booting dengan cepat maka sistem Anda tidak mendapatkan cukup waktu untuk mendeteksi USB. Dalam kasus seperti itu, Anda perlu menonaktifkan Fast startup di Windows 10. Untuk menonaktifkan Fast startup di Windows 10, ikuti langkah-langkah di bawah ini:
Harus Dibaca: Cara Membuat Windows 10 Bootable USB
1. Tekan tombol Windows + X dan pilih Opsi Daya dari menu.
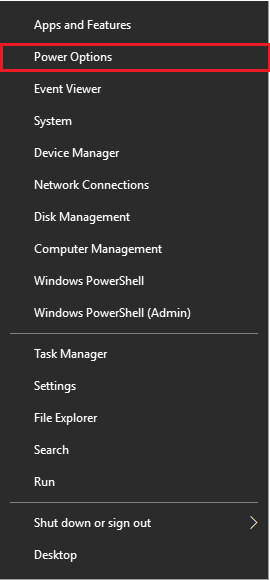
2. Klik opsi Pengaturan daya tambahan yang ada di sebelah kanan.
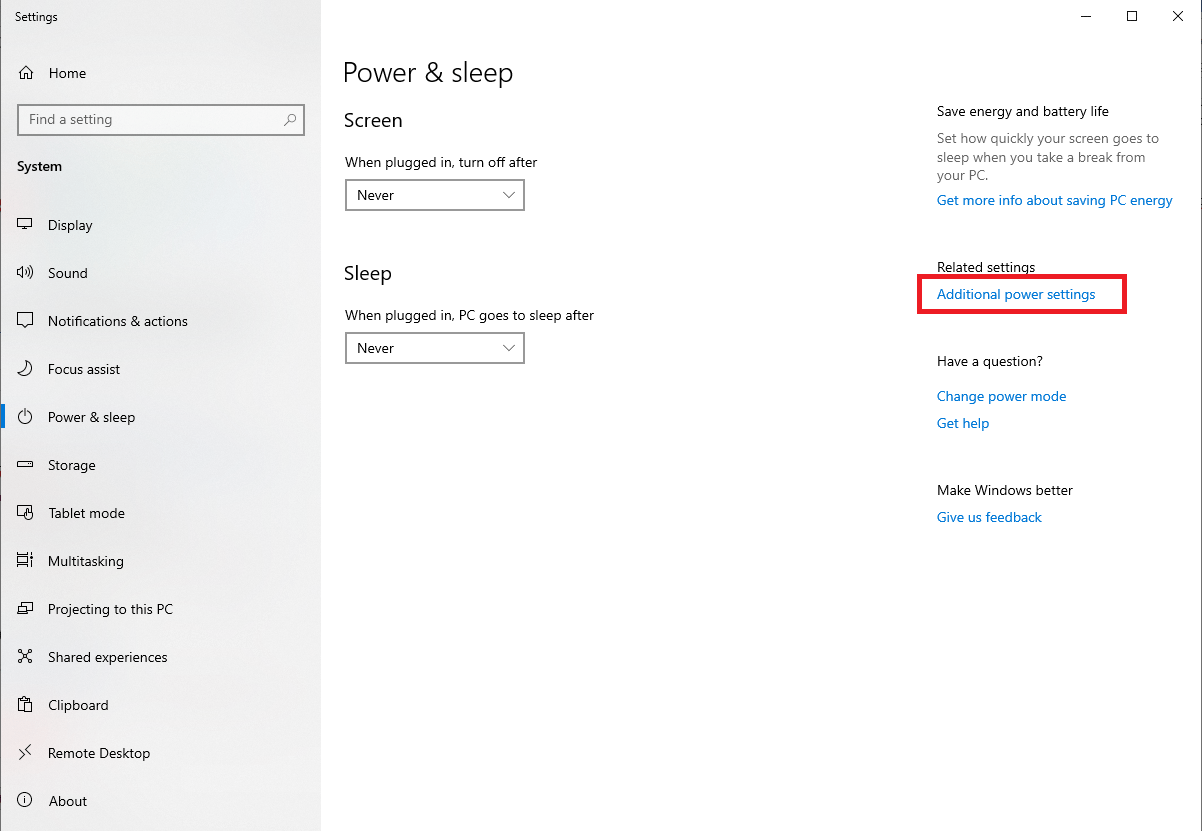
3. Sekarang, klik Pilih apa yang dilakukan tombol daya.
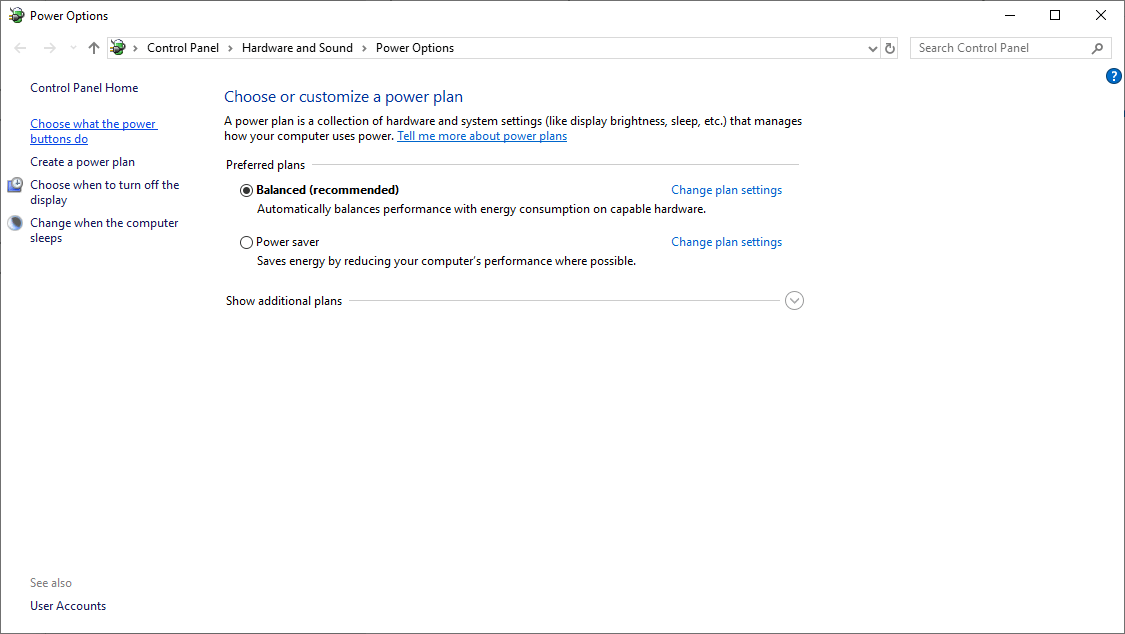
4. Selanjutnya klik Ubah pengaturan yang saat ini tidak tersedia
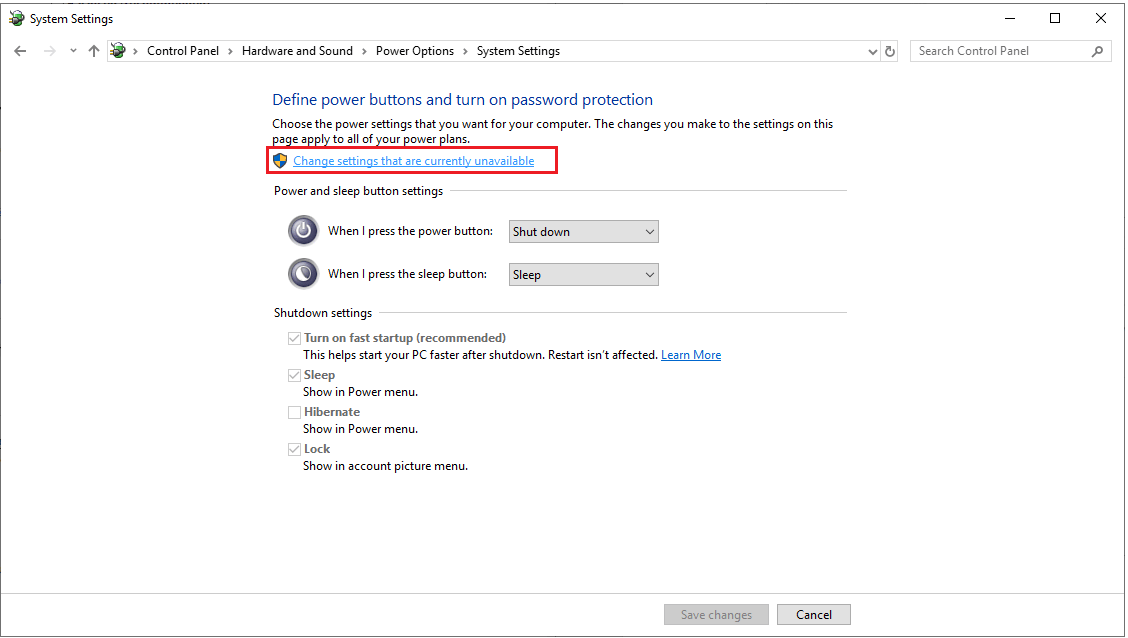
5. Di sini, hapus centang "Aktifkan startup cepat" di bawah pengaturan Shutdown dan klik Simpan perubahan.
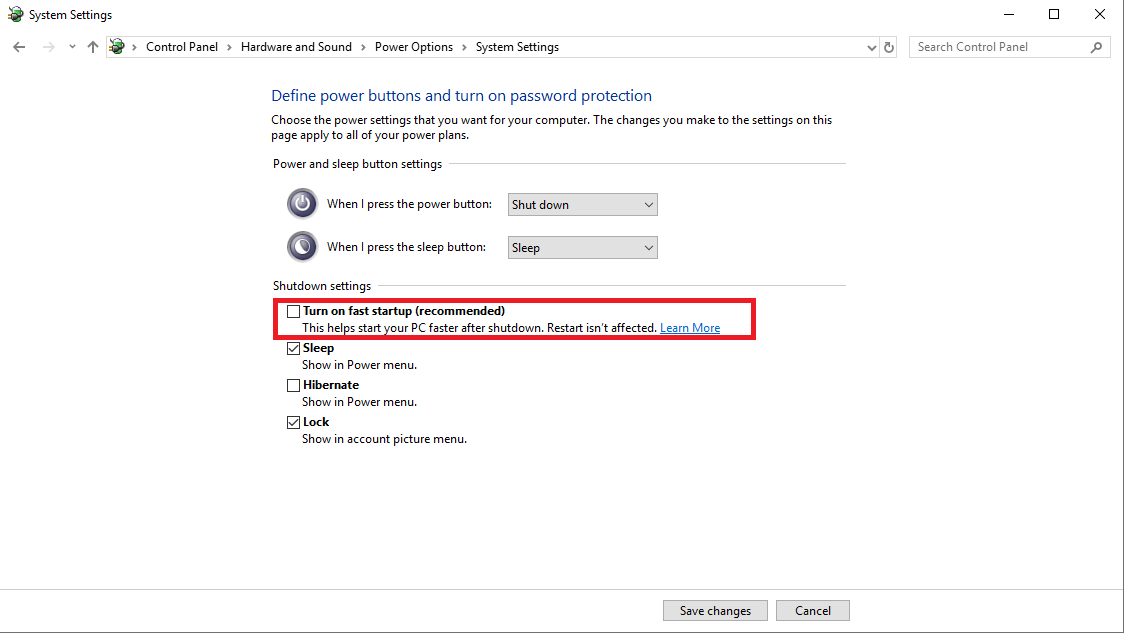
Selain menonaktifkan fitur penangguhan selektif USB ini. Untuk melakukannya ikuti langkah-langkah di bawah ini:
1. Tekan tombol Windows + X dan pilih Opsi Daya dari menu.
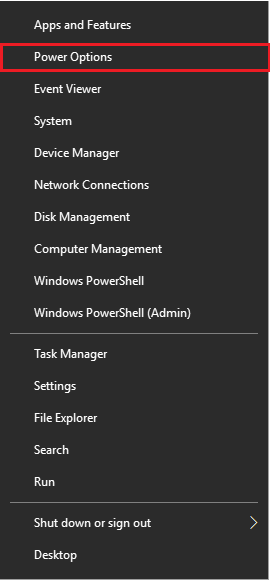
2. Klik opsi Pengaturan daya tambahan yang ada di sebelah kanan.
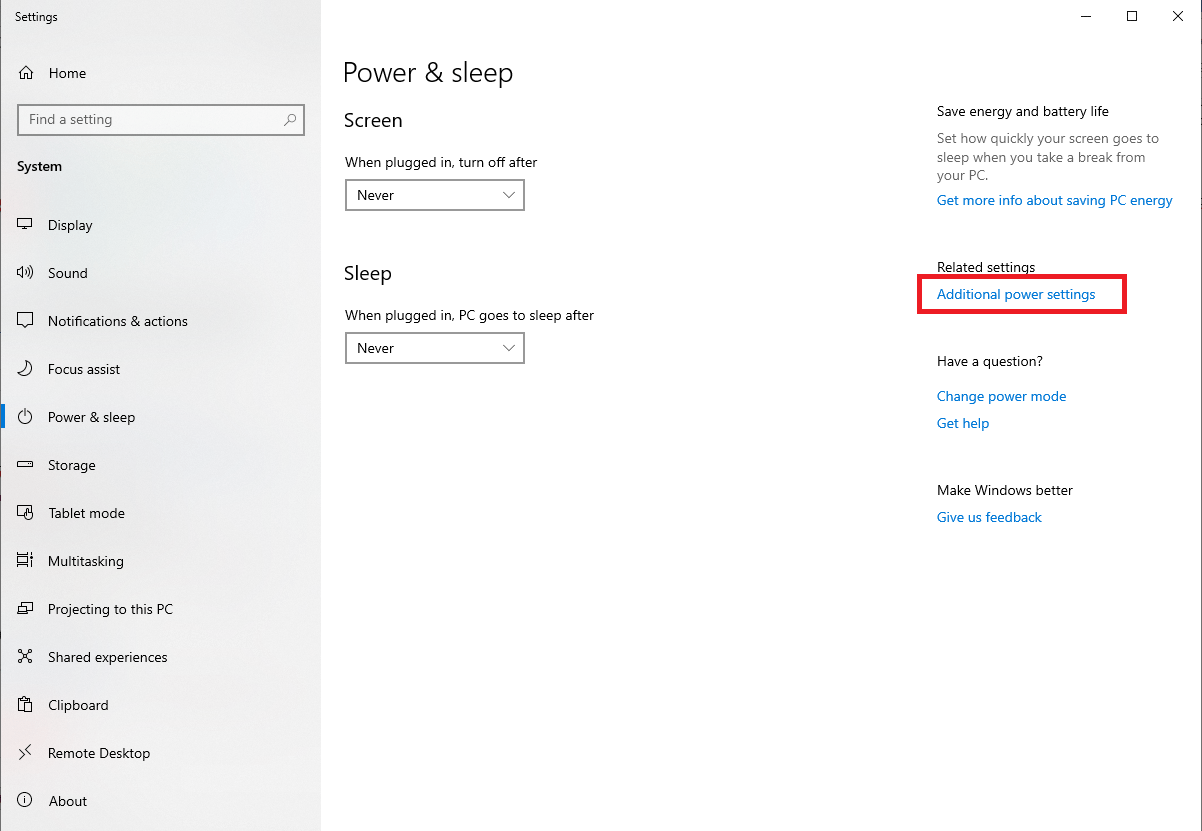
3. Sekarang klik Ubah pengaturan rencana di sebelah Kinerja Tinggi.
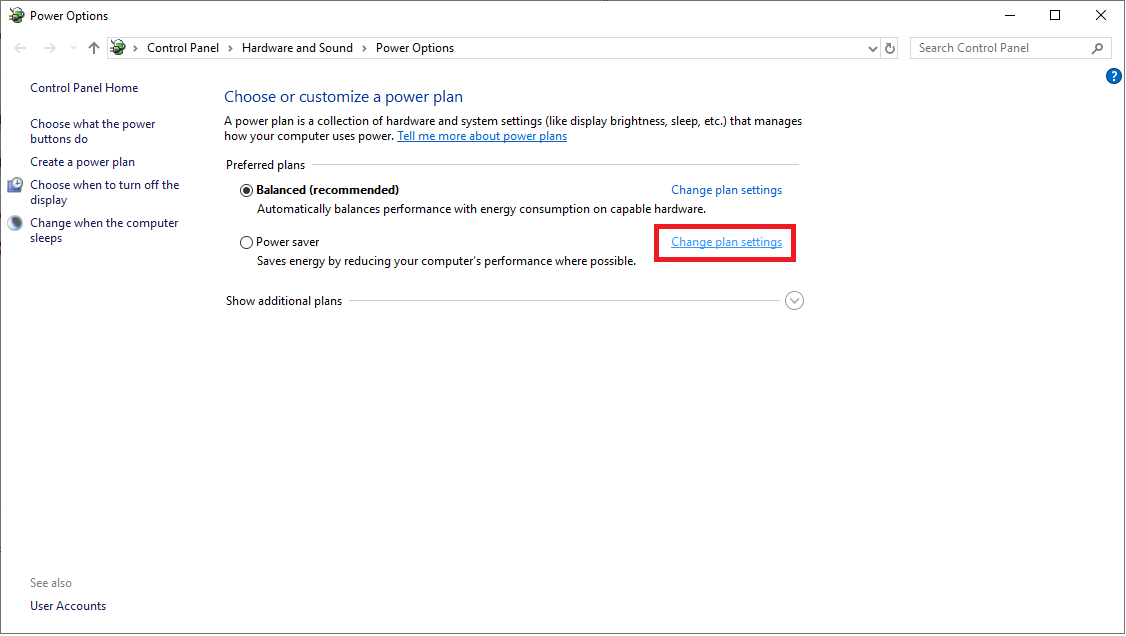
4. Selanjutnya untuk mengubah pengaturan daya klik Ubah pengaturan daya maju s.
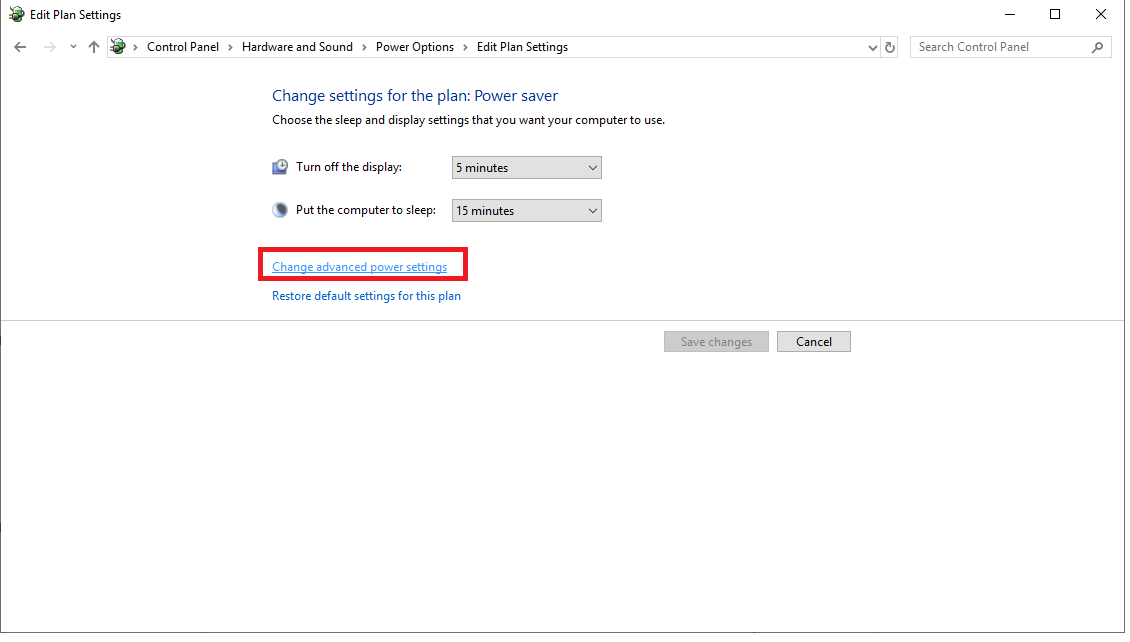
5. Sekarang Anda harus pergi ke pengaturan USB dan mengatur pengaturan penangguhan selektif USB ke Dinonaktifkan > Terapkan > Ok.