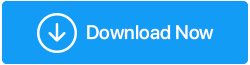Comment réparer USB ne fonctionne pas dans Windows 10
Publié: 2019-04-30Une variété d'appareils comme la souris, le clavier, les lecteurs flash, les disques durs portables, les appareils photo et les imprimantes sont connectés à notre PC. Dont la plupart sont USB. Parfois, vous rencontrez des problèmes lors de l'accès à l'USB sous Windows 10 en raison desquels différents problèmes interdépendants se produisent. Par conséquent, aujourd'hui, nous allons vous montrer comment réparer l'USB qui ne fonctionne pas sous Windows 10, ce qui entraîne d'autres problèmes courants.
Liste des problèmes pouvant survenir si l'USB ne fonctionne pas sous Windows 10.
Lisez également: Comment désactiver les ports USB sous Windows 7 et 10
Problèmes USB courants de Windows 10
- USB, le clavier de la souris ne fonctionne pas sous Windows 10
- Le port USB ne fonctionne pas sous Windows 10
- USB ne fonctionne pas code Windows 43
- USB ne fonctionne pas lorsqu'il est branché
- USB ne fonctionne pas, Toshiba, Samsung, Dell, Lenovo
- USB non accessible
- USB non initialisé
- USB n'ouvre pas les fichiers
- L'USB n'est pas encore disponible
- USB non reconnu, détecté, apparaissant
- USB ne s'ouvre pas, ne répond pas
- USB ne transfère pas
- USB ne lit pas
Pensez d'abord que vous devriez faire lorsque vous rencontrez un problème de non-fonctionnement de l'USB sur Windows 10 est d'essayer de connecter votre USB à un autre port. Ceci est fait pour déterminer si le problème vient du port USB ou de l'appareil. Si le problème persiste, essayez de connecter un périphérique USB à un autre PC. Si le problème n'est pas résolu, il se peut également qu'il y ait un problème avec le périphérique USB.
Pour résoudre le problème d'USB qui ne fonctionne pas, essayez les solutions suivantes :
Solution 1 : Réinstallez le pilote de périphérique sur Windows 10
Réinstaller les pilotes de périphérique : Vous pouvez réinstaller le pilote de périphérique manuellement ou automatiquement.
Pour réinstaller manuellement le pilote de périphérique USB, suivez les étapes ci-dessous :
1. Appuyez sur la touche Windows + X et sélectionnez Gestionnaire de périphériques dans le menu.
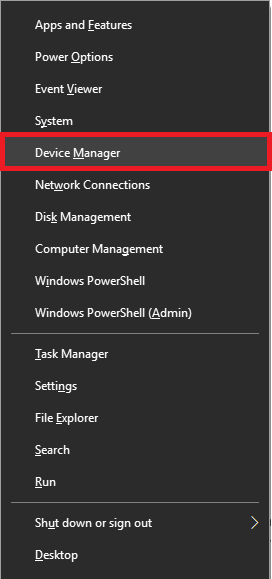
2. Ici, sous la fenêtre du Gestionnaire de périphériques, recherchez les contrôleurs de bus série universels (USB), cliquez dessus avec le bouton droit de la souris.
3. Maintenant, dans le menu contextuel, sélectionnez Mettre à jour le pilote et suivez les instructions à l'écran pour installer le dernier pilote.
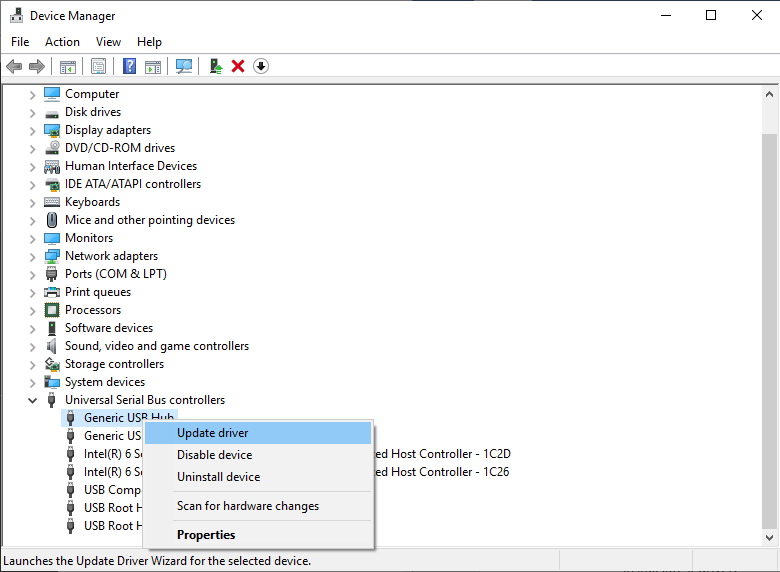
Si cette méthode ne fonctionne pas, au lieu de sélectionner Mettre à jour le pilote , choisissez Désinstaller le périphérique . Une fois que vous l'avez fait, connectez à nouveau l'appareil pour installer le pilote et voyez s'il fonctionne.
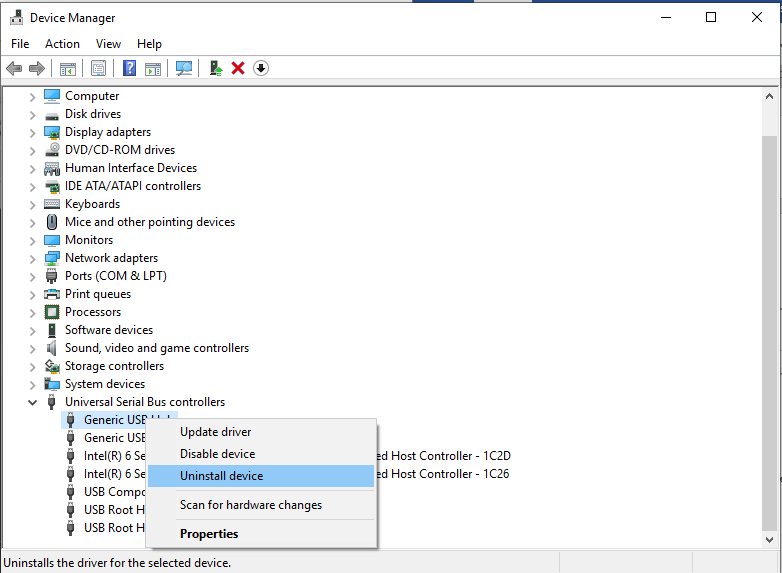
Astuce : Redémarrez votre ordinateur Windows pour appliquer les modifications du pilote.
Si vous trouvez que les étapes mentionnées ci-dessus prennent du temps, sont difficiles ou ne fonctionnent pas. Essayez de mettre à jour automatiquement le pilote de périphérique USB sur Windows 10. Pour cela, vous pouvez essayer d'utiliser le programme de mise à jour de pilote avancé de Systweak. Cet outil est compatible avec Windows 10, soigneusement testé, sans virus, adware, malware. Pour installer le dernier pilote de périphérique USB à l'aide de Advanced Driver Updater, suivez les étapes ci-dessous :
Étapes pour installer le dernier pilote de périphérique à l'aide de Advanced Driver Updater sous Windows 10
1. Téléchargez et installez Advanced Driver Updater.
Une fois installé, Advanced Driver Updater commencera à analyser votre Windows 10 pour identifier les pilotes obsolètes. Advanced Driver Updater vérifiera le pilote manquant et la version du pilote installé par rapport à l'appareil connecté et sa base de données stockée sur le cloud. Ceci est fait pour installer le pilote de périphérique compatible et le plus récent sur votre machine Windows 10. Tout ce que vous avez à faire est de laisser l'analyse se terminer.
Lisez plus loin : Meilleur logiciel de mise à jour de pilote gratuit pour Windows 10,8,7
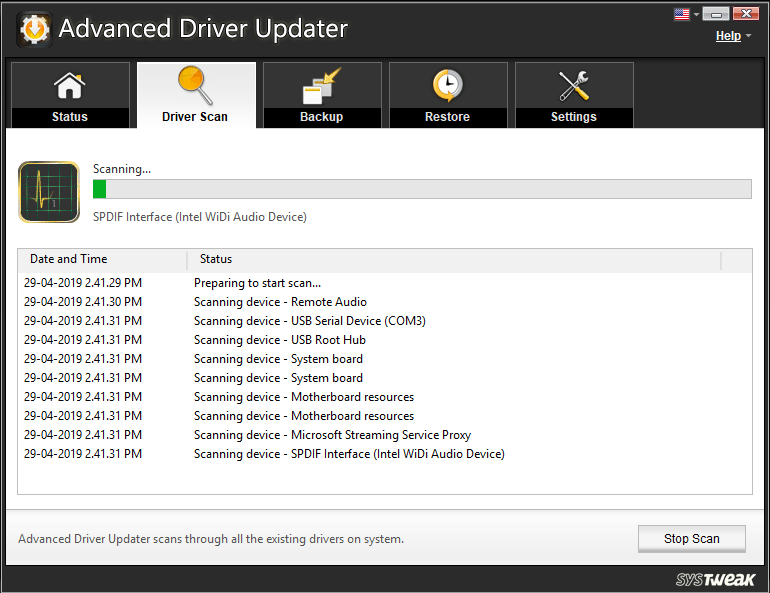
2. Une fois l'analyse terminée, vous verrez une liste de tous les pilotes obsolètes sur votre PC Windows 10. Analysez la liste et voyez quel pilote vous souhaitez mettre à jour. Pour mettre à jour le pilote individuellement, cliquez sur OBSOLÈTE à côté du nom du pilote. Cependant, si vous souhaitez mettre à jour tous les pilotes obsolètes, cliquez sur Tout mettre à jour .
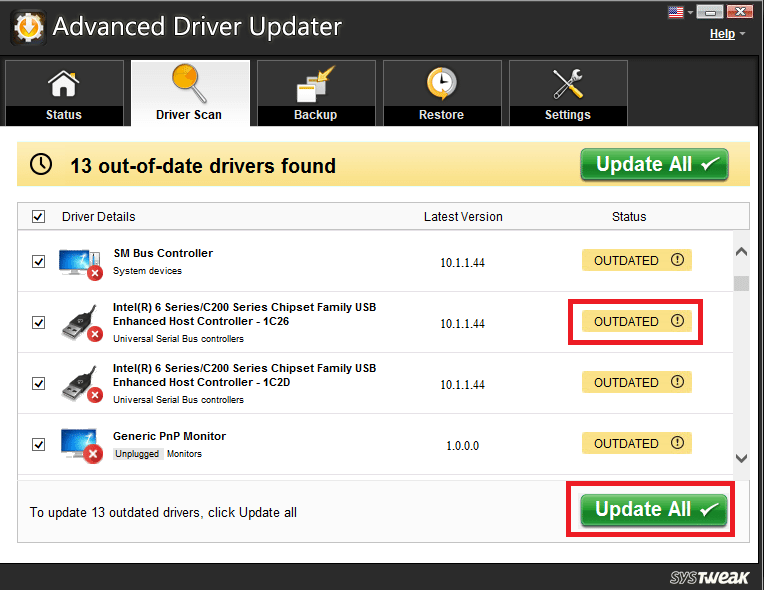
Remarque : Il se peut que certains pilotes ne soient pas installés immédiatement. Par conséquent, vous devrez appuyer plusieurs fois sur PÉRIMÉ ou TOUT mettre à jour. N'oubliez pas de redémarrer le système après la mise à jour du pilote.
Téléchargez la mise à jour avancée du pilote ici
Avis de non-responsabilité : la version d'essai de cet outil est limitée en fonctionnalités.
Solution 2 : modifier les paramètres de gestion de l'alimentation pour le contrôleur USB
Si l'USB ne fonctionne pas sous Windows 10, vous pouvez essayer de modifier les paramètres de gestion de l'alimentation sous Windows 10 pour le contrôleur USB. Pour ce faire, suivez les étapes ci-dessous.
Étapes pour modifier les paramètres de gestion de l'alimentation sur Windows 10 pour le contrôleur USB :
1. Appuyez simultanément sur la touche Windows + X et dans le menu contextuel, sélectionnez Gestionnaire de périphériques.
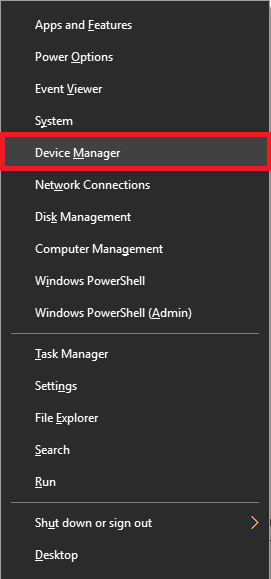
2. Ici, sous la fenêtre Gestionnaire de périphériques, recherchez les contrôleurs de bus série universels (USB). Double-cliquez dessus.
3. Cliquez ensuite sur l'onglet Gestion de l'alimentation sous Propriétés génériques du concentrateur USB. Ici, si "Autoriser l'ordinateur à éteindre ce périphérique pour économiser de l'énergie", est coché, décochez-le et cliquez sur OK, pour appliquer les modifications.
4. Répétez ces étapes pour tous les pilotes de périphérique USB sous Contrôleurs de bus série universels.
5. Redémarrez votre PC Windows 10 et voyez si le problème est résolu.
Solution 3 : apportez des modifications au registre Windows
En apportant quelques modifications au registre Windows, vous pouvez résoudre le problème de Windows 10 USB qui ne fonctionne pas. Pour modifier le registre, suivez les étapes ci-dessous :
1. Ouvrez la fenêtre Exécuter en appuyant sur la touche Windows + R.
2. Entrez ensuite regedit dans la fenêtre Exécuter et appuyez sur Entrée.
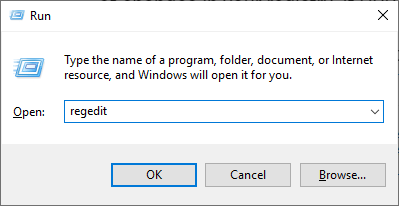
Conseil : Comme il n'est pas recommandé d'apporter des modifications au registre Windows, nous vous recommandons d'effectuer une sauvegarde de Windows en cliquant sur Fichier > Exporter. Ici, sous la fenêtre d'exportation, définissez la plage d'exportation sur tout, choisissez un emplacement où vous souhaitez exporter la sauvegarde, cliquez sur Enregistrer.
Si vous trouvez cela difficile, vous pouvez essayer d'utiliser Advanced PC Cleanup et effectuer une sauvegarde complète de votre registre Windows. Pour utiliser cet outil de sauvegarde du registre, téléchargez-le en cliquant sur le bouton ci-dessous :
Téléchargez le nettoyage avancé du PC ici
Une fois téléchargé, lancez Advanced PC Cleanup> cliquez sur les trois lignes empilées présentes dans le coin supérieur gauche> Paramètres> Sauvegarde et restauration> Effectuer une sauvegarde complète.

Cette sauvegarde aidera à restaurer le registre en cas de problème.
Astuce supplémentaire : En utilisant Advanced PC Cleanup, vous pouvez nettoyer les fichiers inutiles, les virus, les fichiers temporaires, désinstaller les applications indésirables et bien plus encore. Cela aidera le système de mise au point et l'optimisera pour de meilleures performances. Pour en savoir plus à ce sujet, lisez la revue complète de Advanced PC Cleanup
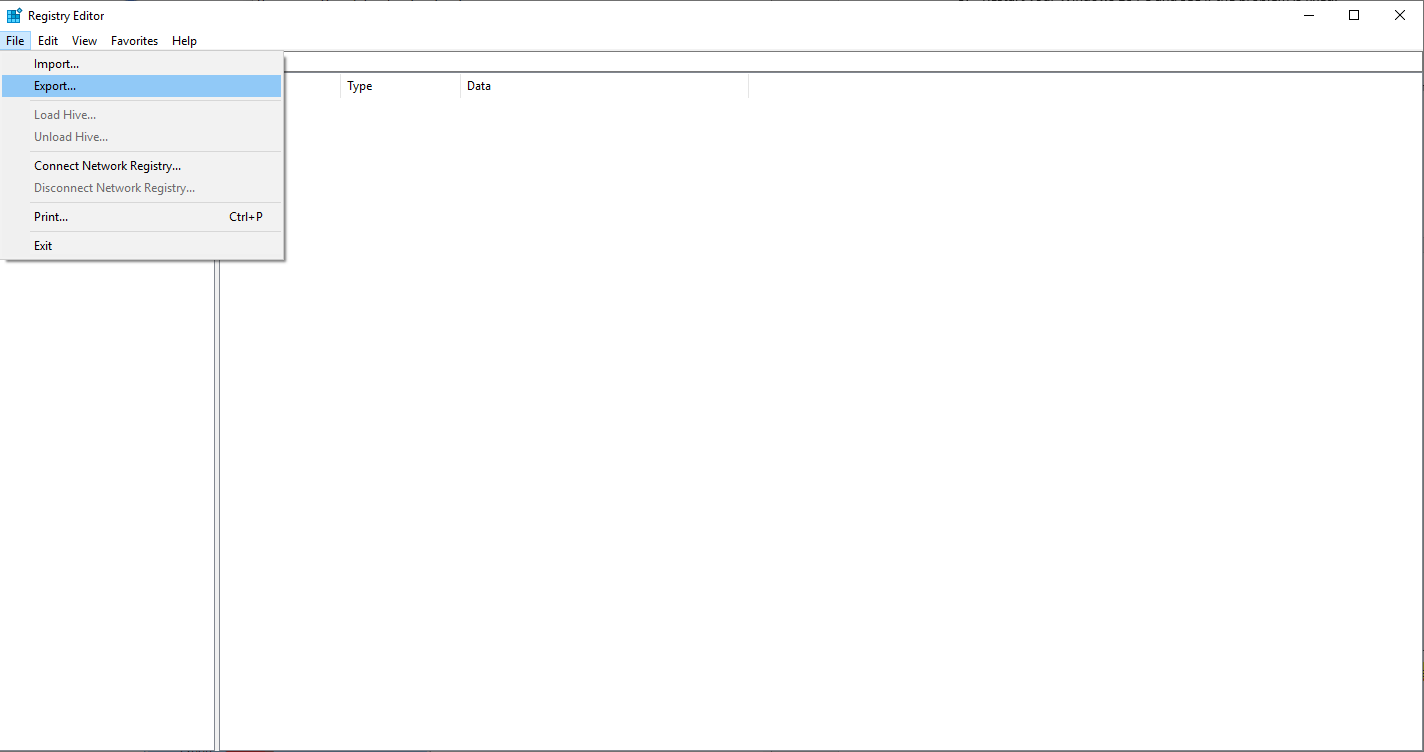
3. Après avoir effectué une sauvegarde complète du registre Windows, accédez à HKEY_LOCAL_MACHINESYSTEMCurrentControlSetControlClass{4d36e965-xxxx-xxxx-xxx-xxxxxxxxxxxxx}. La clé de registre sera différente d'une machine à l'autre, mais elle commencera par 4d36e965. Cela vous aidera à localiser la clé.
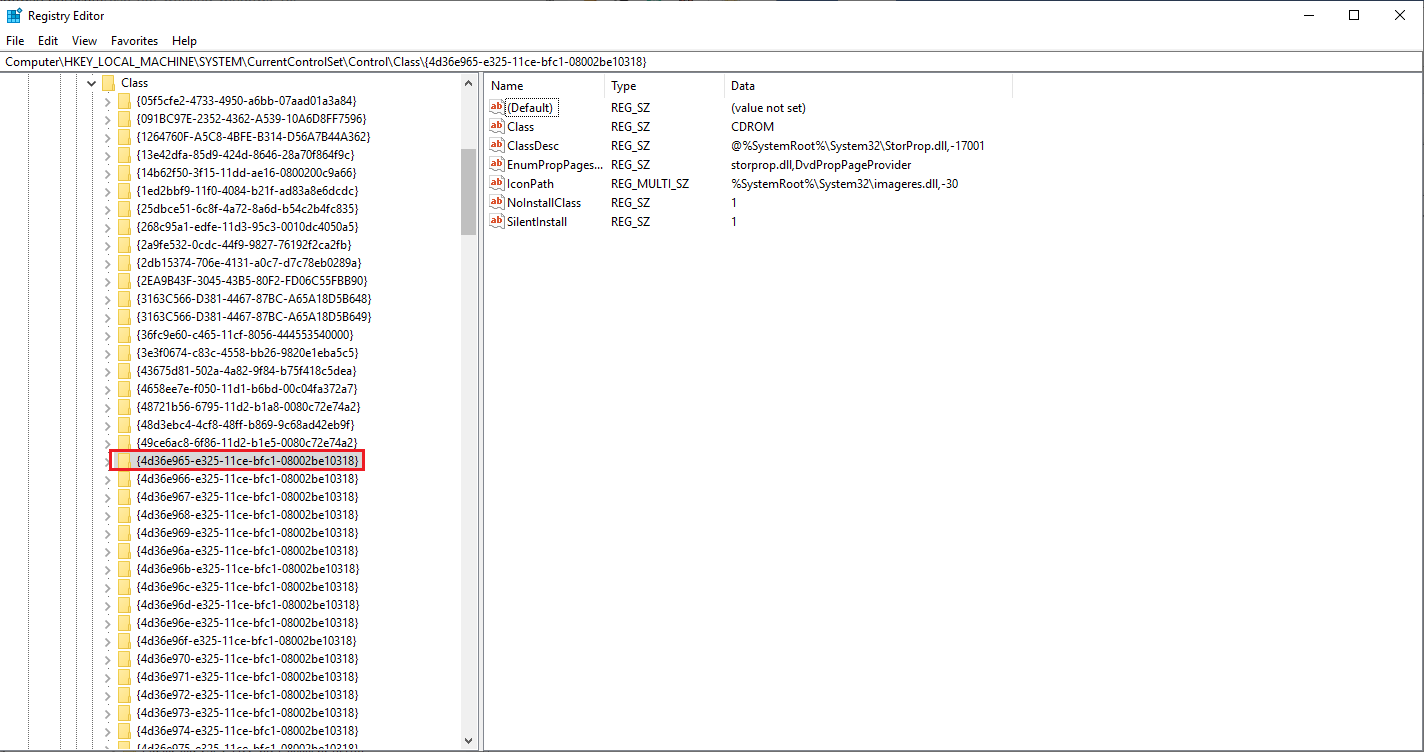
4. Ensuite, dans le volet droit, recherchez les entrées nommées UpperFilter et LowerFilters , supprimez-les. Si vous ne les voyez pas, passez à la solution suivante car celle-ci ne fonctionnera pas pour vous.
5. Cependant, si vous trouvez ces entrées après les avoir supprimées, redémarrez votre PC.
Après le redémarrage de votre PC Windows 10, vérifiez si le problème de périphérique USB qui ne fonctionne pas est résolu ou non.
Solution 4 : mettre à jour les pilotes du concentrateur USB racine
Si le problème persiste, essayez de mettre à jour le pilote USB Root Hub pour résoudre le problème USB de Windows 10. Pour ce faire, suivez les étapes ci-dessous.
Étapes pour mettre à jour le pilote USB Root Hub sous Windows 10
1. Appuyez sur la touche Windows + X et sélectionnez Gestionnaire de périphériques dans le menu.
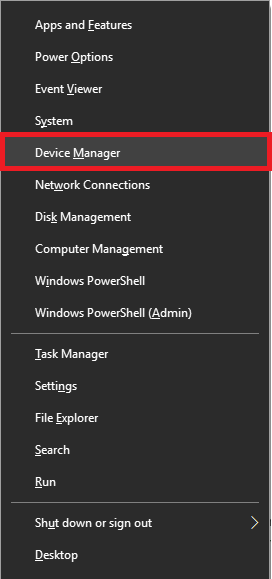
2. Ici, sous la fenêtre Gestionnaire de périphériques, recherchez les contrôleurs de bus série universels (USB). Double-cliquez dessus pour développer (USB) Contrôleurs de bus série universels.
3. Maintenant, recherchez USB Root Hub . Faites un clic droit dessus et dans le menu contextuel, sélectionnez Mettre à jour le pilote .
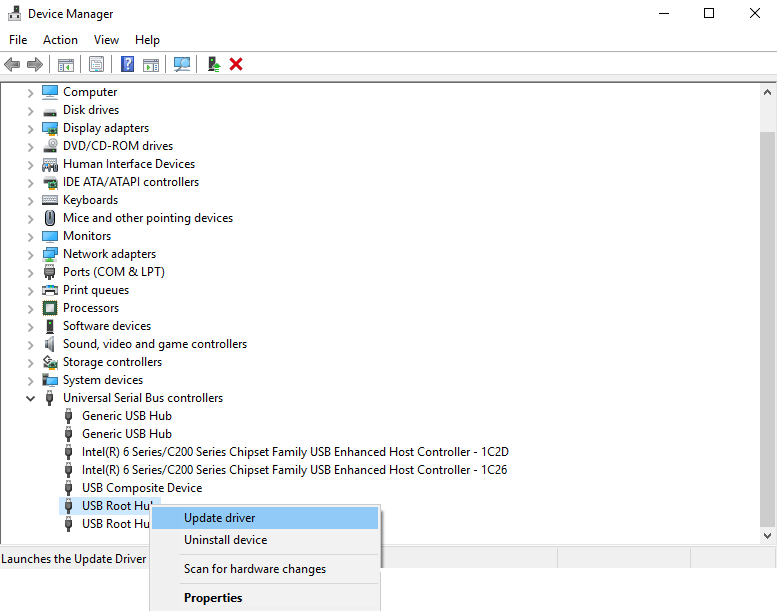
4. Vous verrez maintenant une fenêtre avec deux options pour rechercher un pilote. Sélectionnez "Rechercher automatiquement le logiciel du pilote de mise à jour" et suivez les instructions à l'écran.
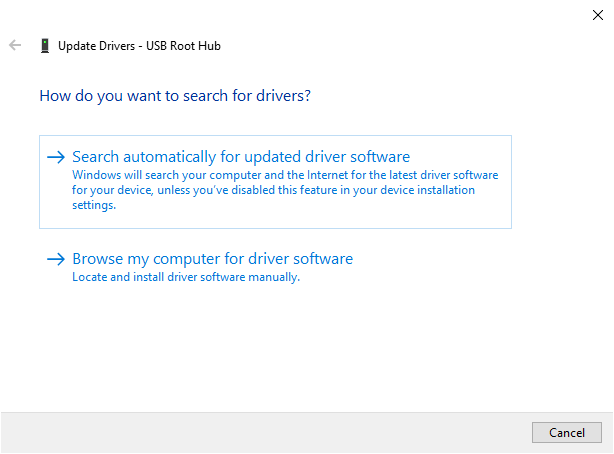
5. Suivez les mêmes étapes et mettez à jour tous les pilotes de périphérique USB Root Hub .
Une fois cela fait, vérifiez que votre USB devrait fonctionner sans aucun problème sous Windows 10.
Solution 5 : installez les mises à jour Windows
En installant les mises à jour Windows nécessaires, vous pouvez résoudre les erreurs USB ne fonctionnant pas sur Windows 10. Pour installer la mise à jour Windows, suivez les étapes ci-dessous :
1. Ouvrez les paramètres Windows en appuyant sur la touche Windows + I.
2. Ici, recherchez Mise à jour et sécurité.
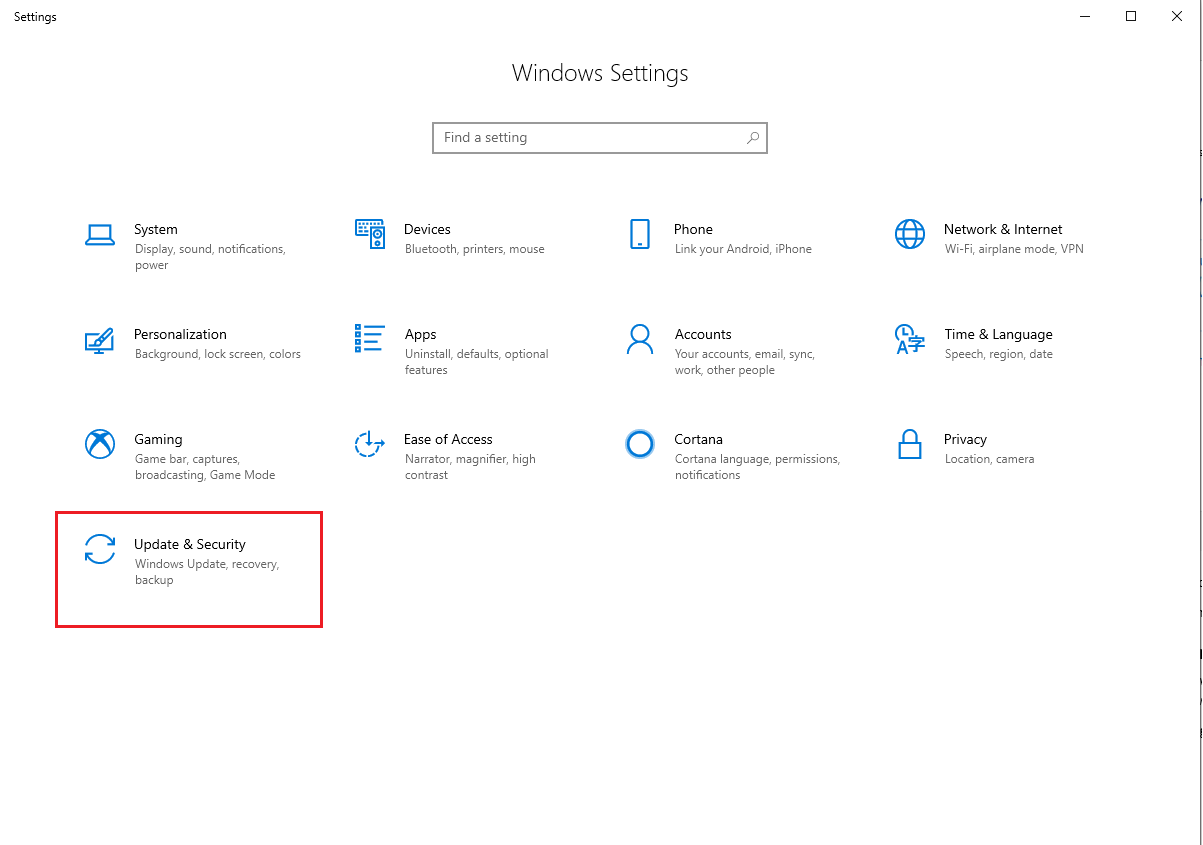
3. Cliquez maintenant sur l'option Windows Update présente dans le volet de gauche.
4. Cliquez ensuite sur Rechercher les mises à jour pour voir si des mises à jour sont disponibles.
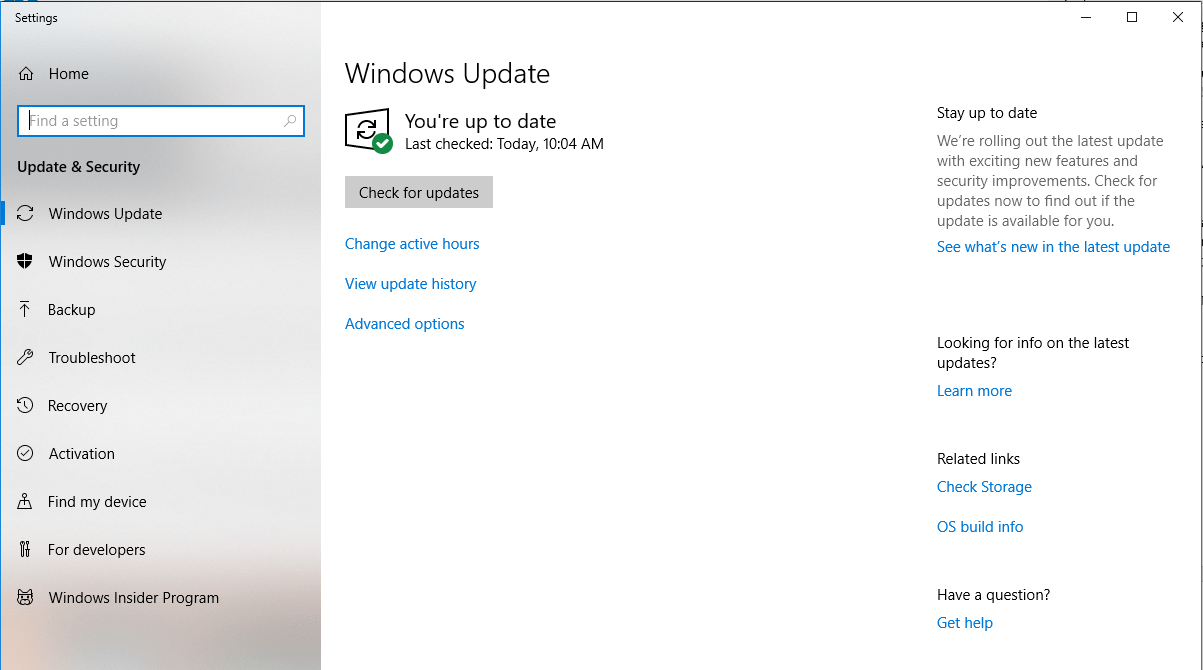
5. Téléchargez les mises à jour, redémarrez le PC pour installer les mises à jour et voyez si le problème USB non reconnu de Windows 10 est résolu ou non.
Solution 6 : retirer la batterie de l'ordinateur portable
Pour résoudre le problème du port USB sous Windows 10 si vous utilisez un ordinateur portable, essayez de retirer la batterie de l'ordinateur portable. Cela pourrait résoudre le problème. Ce que vous devez faire est de retirer la batterie et d'appuyer sur le bouton d'alimentation pendant 30 secondes ou plus. Cela déchargera complètement les condensateurs. En plus de cela, laissez votre ordinateur portable éteint toute la nuit. Essayez maintenant de voir si le problème USB de Windows 10 est résolu.
Solution 7 : désactiver le démarrage rapide
Dans certains cas, si Windows 10 démarre rapidement, votre système n'a pas assez de temps pour détecter l'USB. Dans ce cas, vous devez désactiver le démarrage rapide sur Windows 10. Pour désactiver le démarrage rapide sur Windows 10, suivez les étapes ci-dessous :
Doit lire: Comment créer une clé USB amorçable Windows 10
1. Appuyez sur la touche Windows + X et sélectionnez Options d'alimentation dans le menu.
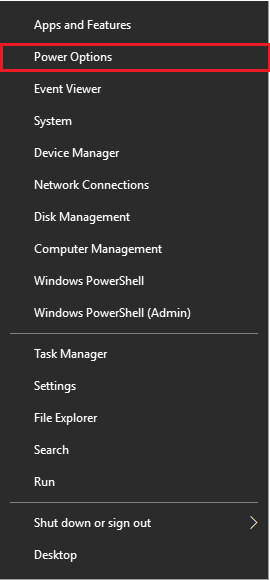
2. Cliquez sur l'option Paramètres d'alimentation supplémentaires présente à droite.
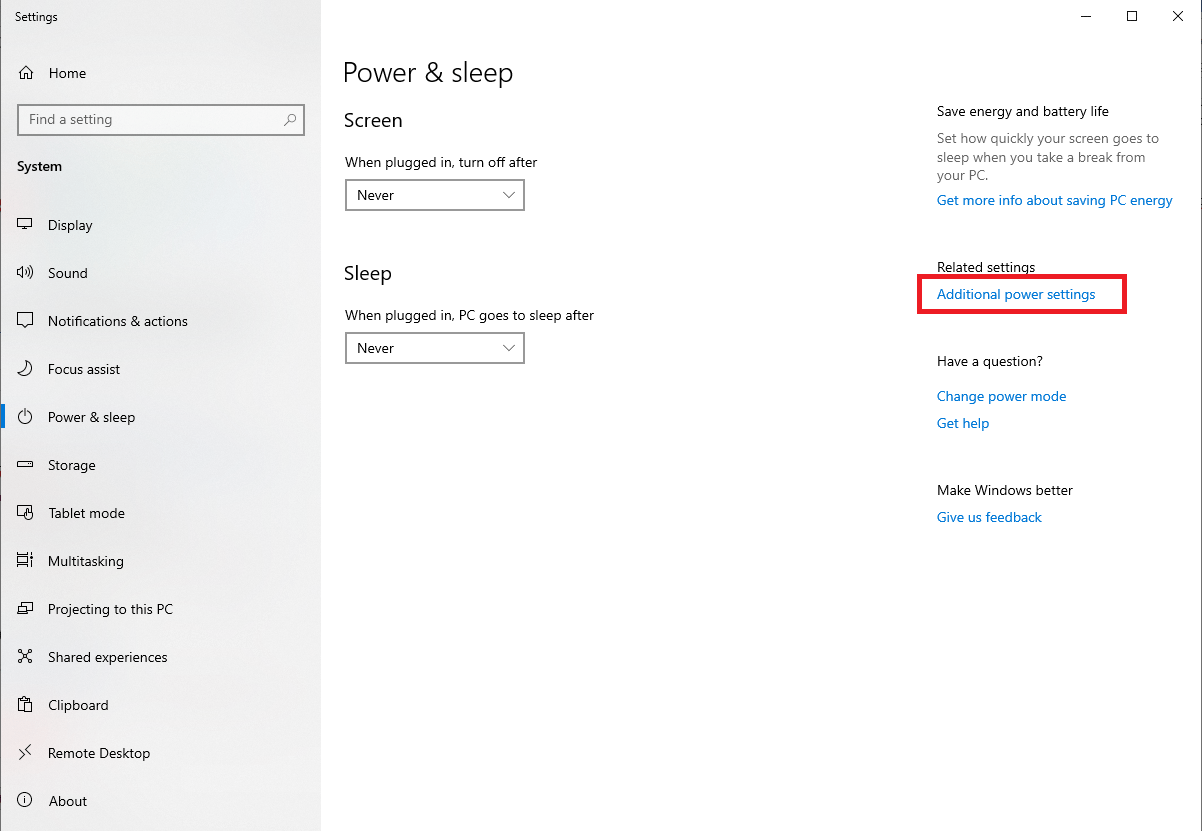
3. Maintenant, cliquez sur Choisir ce que fait le bouton d'alimentation.
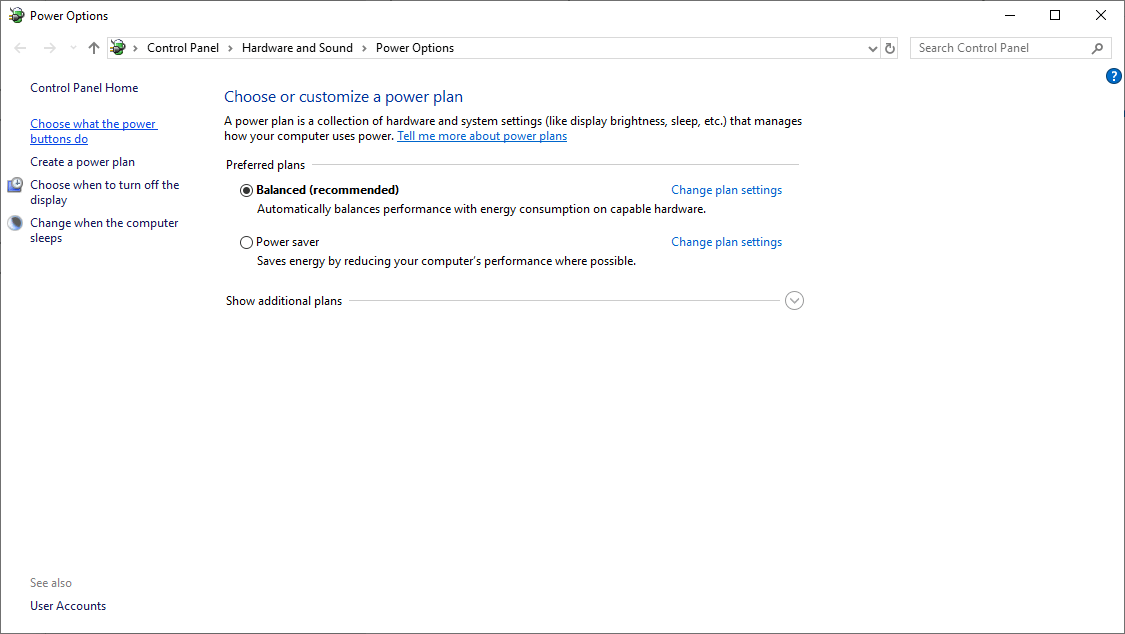
4. Cliquez ensuite sur Modifier les paramètres actuellement indisponibles
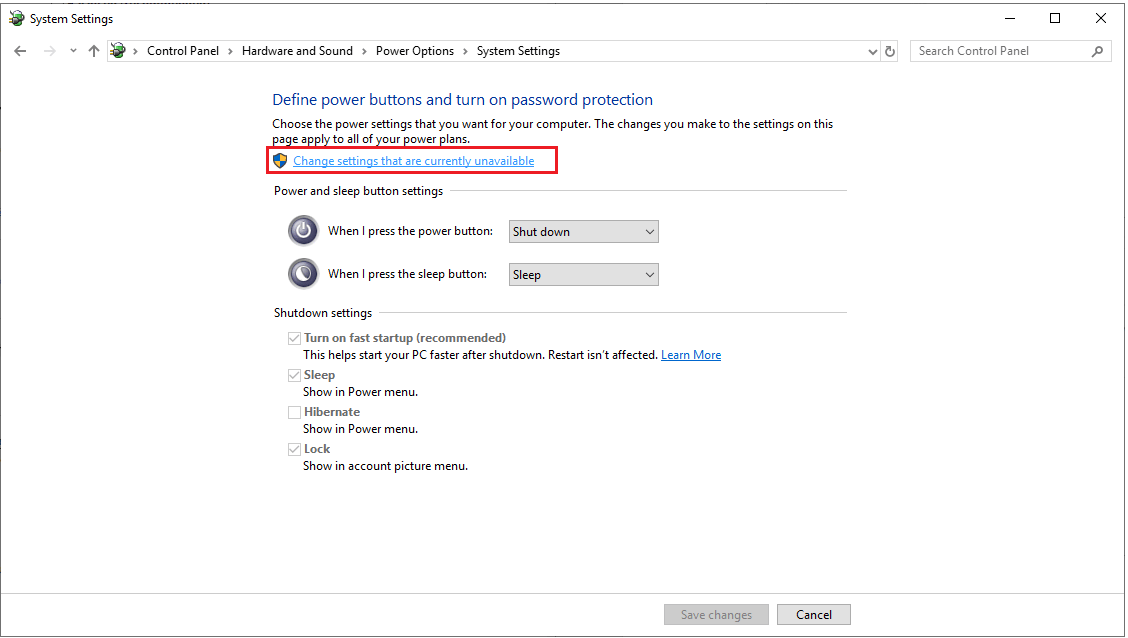
5. Ici, décochez "Activer le démarrage rapide" sous Paramètres d'arrêt et cliquez sur Enregistrer les modifications.
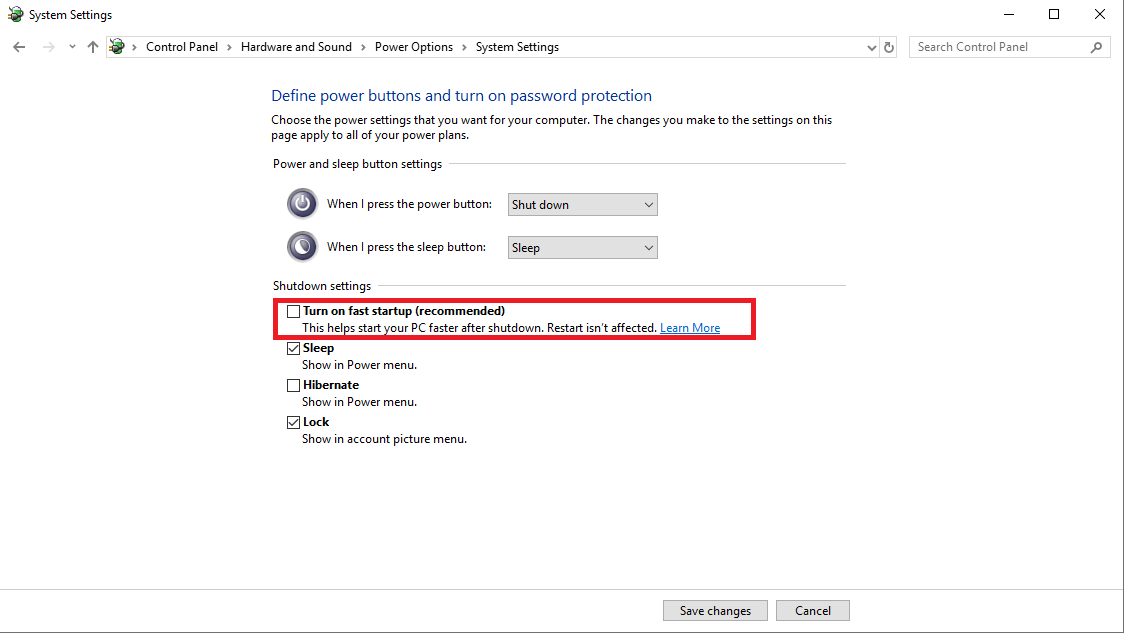
En plus de cette fonction de suspension sélective USB, désactivez-la. Pour ce faire, suivez les étapes ci-dessous :
1. Appuyez sur la touche Windows + X et sélectionnez Options d'alimentation dans le menu.
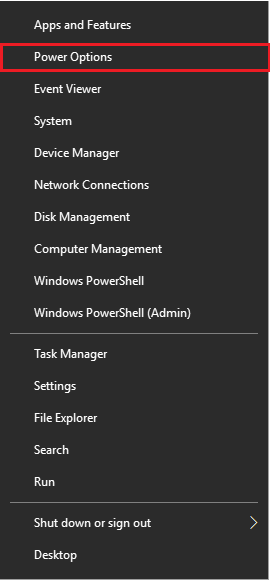
2. Cliquez sur l'option Paramètres d'alimentation supplémentaires présente à droite.
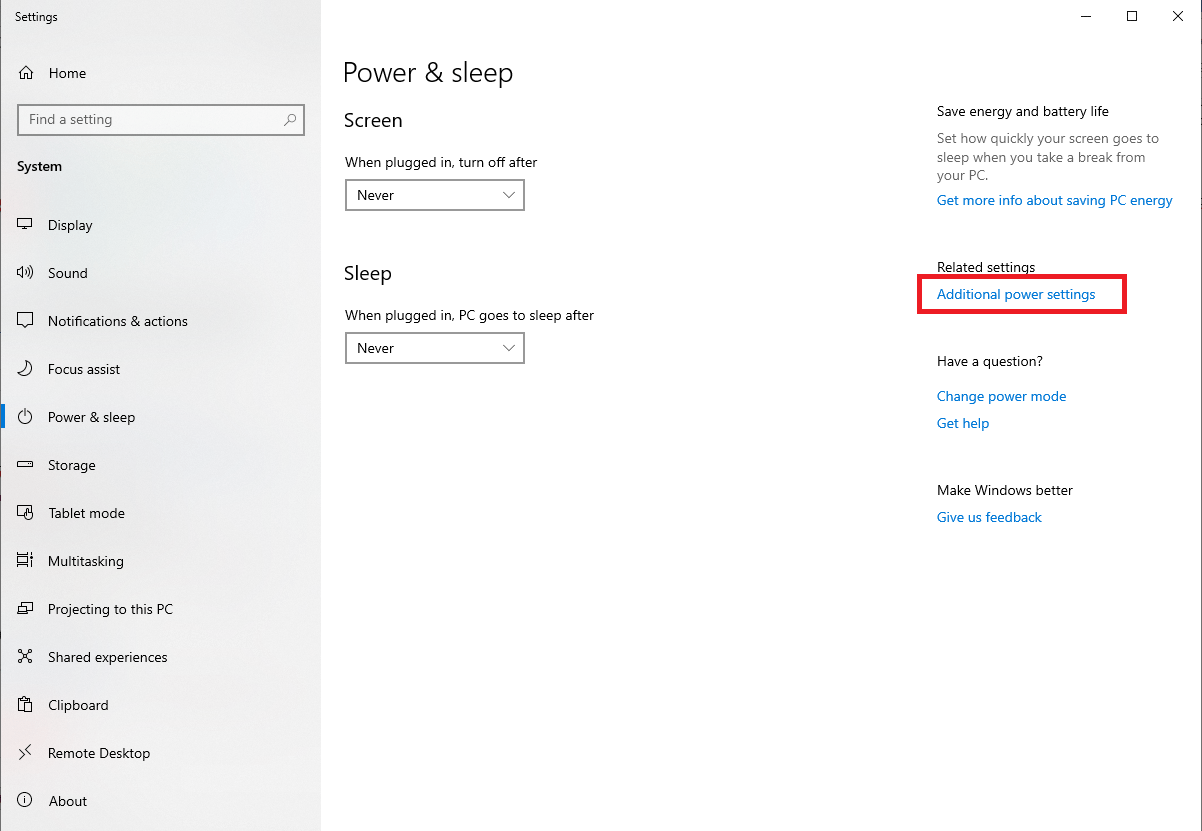
3. Cliquez maintenant sur Modifier les paramètres du plan à côté de Haute performance.
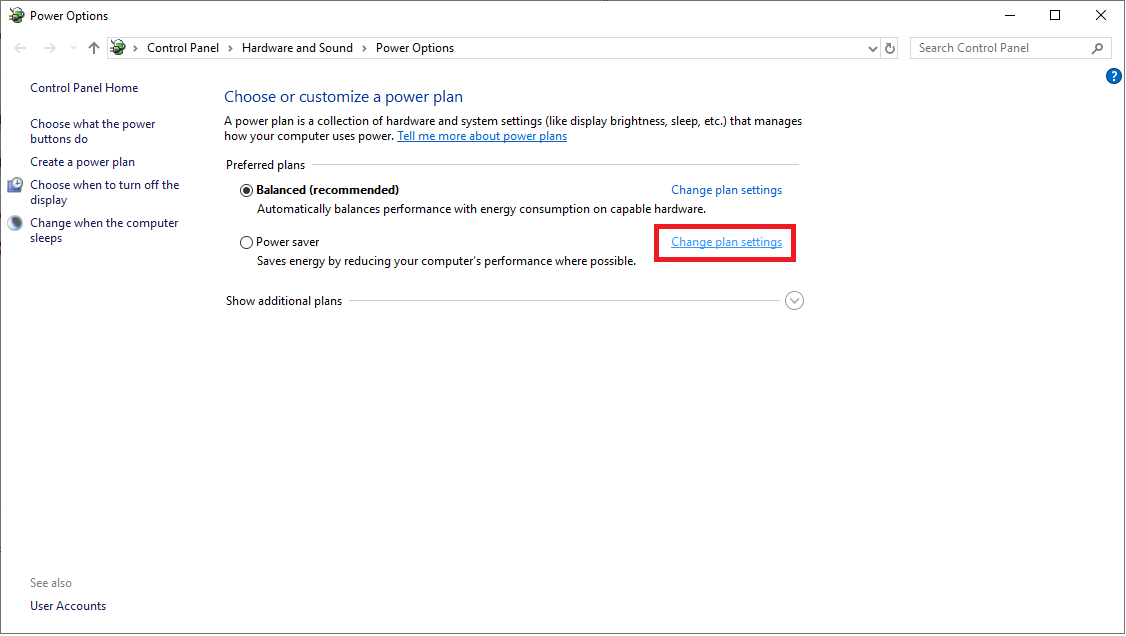
4. Ensuite, pour modifier les paramètres d'alimentation, cliquez sur Modifier les paramètres d'alimentation avancés .
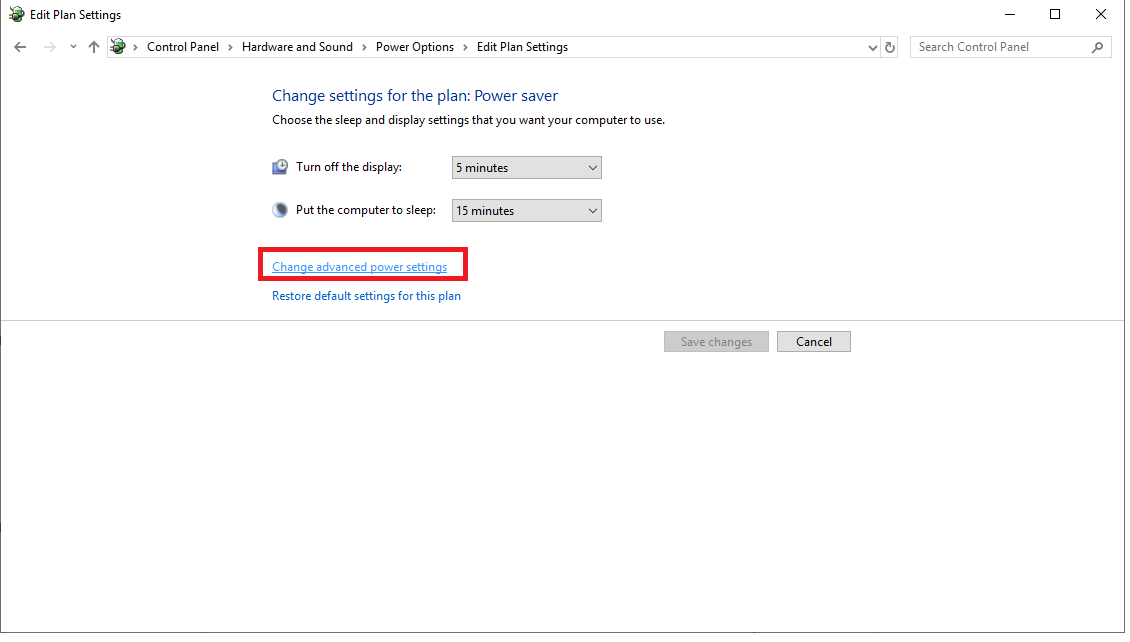
5. Vous devez maintenant accéder aux paramètres USB et définir les paramètres de suspension sélective USB sur Désactivé > Appliquer > OK.