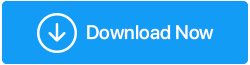Jak naprawić USB nie działa w systemie Windows 10?
Opublikowany: 2019-04-30Do naszego komputera podłączone są różne urządzenia, takie jak mysz, klawiatura, dyski flash, przenośne dyski twarde, aparaty fotograficzne i drukarki. Większość z nich to USB. Czasami napotykasz problemy podczas uzyskiwania dostępu do USB w systemie Windows 10, z powodu których występują różne powiązane problemy. Dlatego dzisiaj pokażemy, jak naprawić niedziałający USB w systemie Windows 10, który powoduje inne typowe problemy.
Lista problemów, które mogą wystąpić, jeśli USB nie działa w systemie Windows 10.
Przeczytaj także: Jak wyłączyć porty USB w Windows 7 i 10?
Typowe problemy z USB w systemie Windows 10
- USB, klawiatura myszy nie działa w systemie Windows 10
- Port USB nie działa w systemie Windows 10
- USB nie działa kod systemu Windows 43
- USB nie działa po podłączeniu
- USB nie działa, Toshiba, Samsung, Dell, Lenovo
- Brak dostępu do USB
- USB nie został zainicjowany
- USB nie otwiera plików
- USB nie jest jeszcze dostępny
- USB nie został rozpoznany, wykryty, pojawia się
- USB nie otwiera się, nie odpowiada
- USB nie przesyła danych
- USB nie czyta
Najpierw pomyśl, że powinieneś to zrobić, gdy napotkasz problem z niedziałającym USB w systemie Windows 10, to spróbuj podłączyć USB do innego portu. Ma to na celu ustalenie, czy problem dotyczy portu USB, czy urządzenia. Jeśli problem będzie się powtarzał, spróbuj podłączyć urządzenie USB do innego komputera. Jeśli problem nie zostanie rozwiązany, oznacza to, że może występować problem z urządzeniem USB.
Aby naprawić problem z niedziałającym USB, wypróbuj następujące rozwiązania:
Rozwiązanie 1: Zainstaluj ponownie sterownik urządzenia w systemie Windows 10
Zainstaluj ponownie sterowniki urządzeń : Możesz ponownie zainstalować sterowniki urządzenia ręcznie lub automatycznie.
Aby ręcznie ponownie zainstalować sterownik urządzenia USB, wykonaj poniższe czynności :
1. Naciśnij klawisz Windows + X i wybierz z menu Menedżer urządzeń.
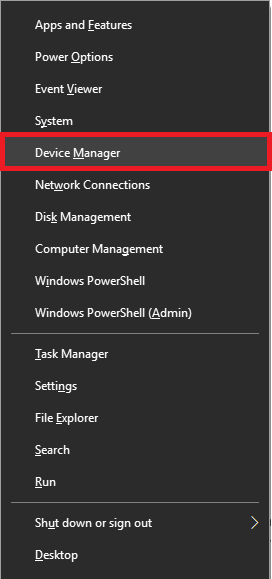
2. Tutaj w oknie Menedżera urządzeń poszukaj kontrolerów uniwersalnej magistrali szeregowej (USB) i kliknij je prawym przyciskiem myszy.
3. Teraz z menu kontekstowego wybierz Aktualizuj sterownik i postępuj zgodnie z instrukcjami wyświetlanymi na ekranie, aby zainstalować najnowszy sterownik.
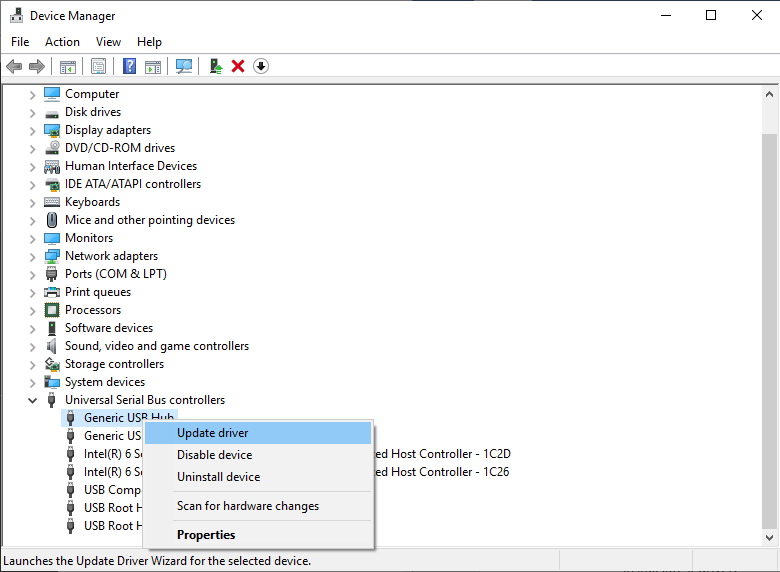
Jeśli ta metoda nie działa, zamiast Aktualizuj sterownik , wybierz Odinstaluj urządzenie . Gdy to zrobisz, podłącz ponownie urządzenie, aby zainstalować sterownik i sprawdź, czy działa.
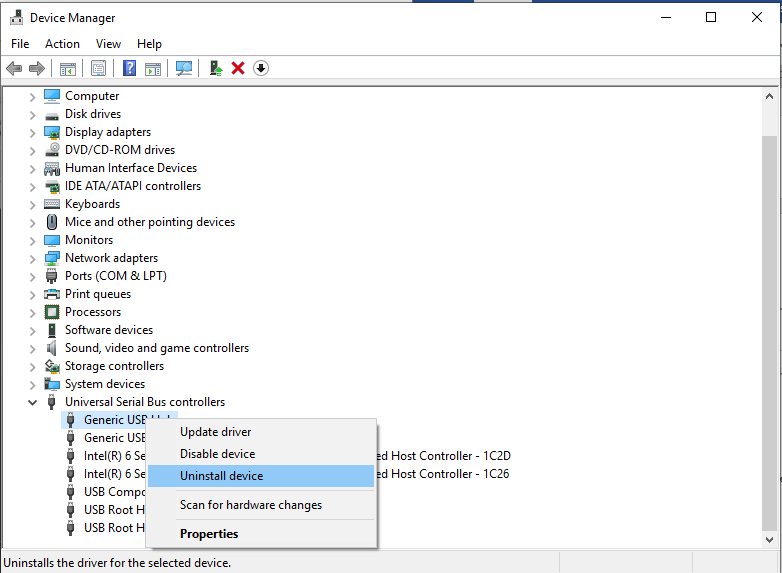
Wskazówka : Uruchom ponownie komputer z systemem Windows, aby wprowadzić zmiany w sterownikach.
Jeśli powyższe kroki są dla Ciebie czasochłonne, trudne lub nie działają. Spróbuj automatycznie zaktualizować sterownik urządzenia USB w systemie Windows 10. W tym celu możesz spróbować użyć zaawansowanego narzędzia do aktualizacji sterowników Systweak. To narzędzie jest kompatybilne z systemem Windows 10, dokładnie przetestowane, wolne od wirusów, adware i złośliwego oprogramowania. Aby zainstalować najnowszy sterownik urządzenia USB za pomocą Advanced Driver Updater, wykonaj następujące czynności:
Kroki instalacji najnowszego sterownika urządzenia za pomocą Advanced Driver Updater w systemie Windows 10
1. Pobierz i zainstaluj Advanced Driver Updater.
Po zainstalowaniu Advanced Driver Updater rozpocznie skanowanie systemu Windows 10 w celu zidentyfikowania nieaktualnych sterowników. Advanced Driver Updater sprawdzi brakujący sterownik i wersję zainstalowanego sterownika względem podłączonego urządzenia i jego bazy danych przechowywanej w chmurze. Ma to na celu zainstalowanie zgodnego i najnowszego sterownika urządzenia na komputerze z systemem Windows 10. Wszystko, co musisz zrobić, to zakończyć skanowanie.
Czytaj dalej: Najlepsze bezpłatne oprogramowanie do aktualizacji sterowników dla systemu Windows 10,8,7
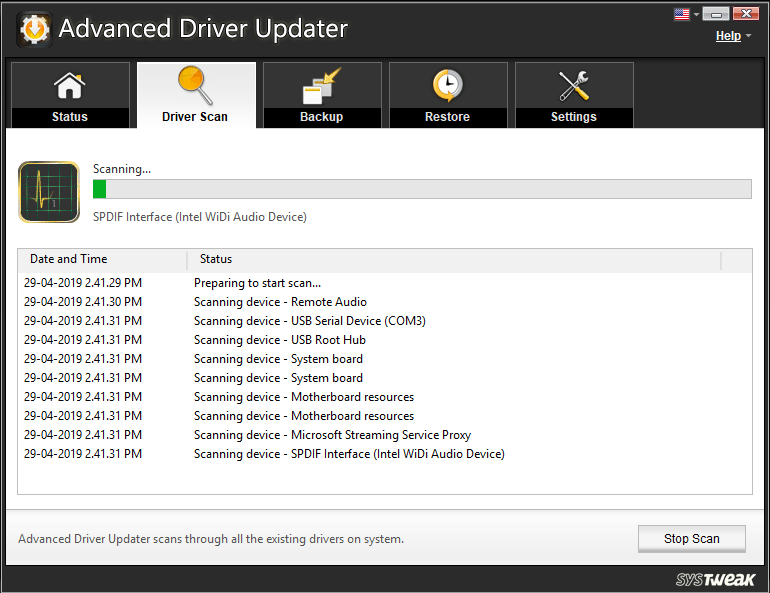
2. Po zakończeniu skanowania zobaczysz listę wszystkich nieaktualnych sterowników na komputerze z systemem Windows 10. Przeanalizuj listę i zobacz, który sterownik chcesz zaktualizować. Aby zaktualizować sterownik indywidualnie, kliknij opcję NIEaktualny obok nazwy sterownika. Jeśli jednak chcesz zaktualizować wszystkie nieaktualne sterowniki, kliknij Aktualizuj WSZYSTKIE .
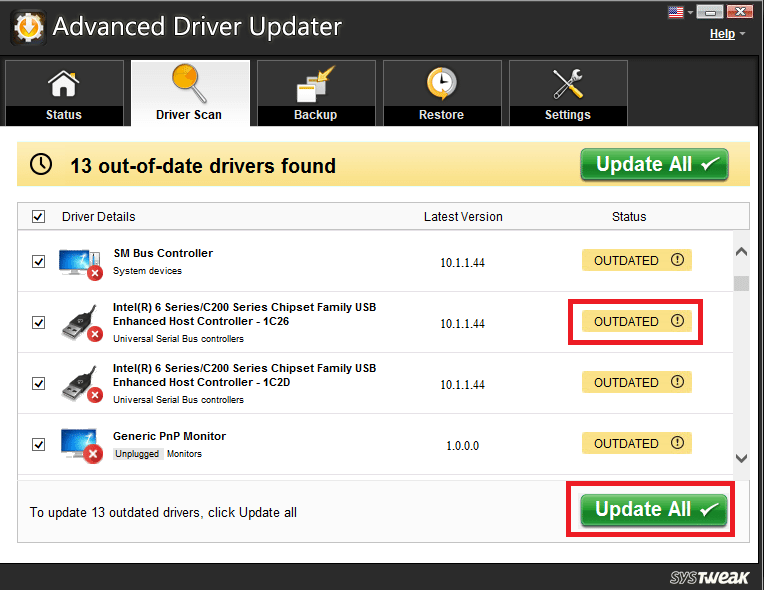
Uwaga: mogą istnieć pewne sterowniki, które mogą nie zostać zainstalowane od razu. Dlatego musisz wielokrotnie nacisnąć przycisk NIEAKTUALNE lub Zaktualizuj WSZYSTKIE. Pamiętaj o ponownym uruchomieniu systemu po aktualizacji sterownika.
Pobierz Advanced Driver Updater tutaj
Zastrzeżenie: Wersja próbna tego narzędzia ma ograniczoną funkcjonalność.
Rozwiązanie 2: Zmień ustawienia zarządzania energią dla kontrolera USB
Jeśli USB nie działa w systemie Windows 10, możesz spróbować zmienić ustawienia zarządzania energią w systemie Windows 10 dla kontrolera USB. Aby to zrobić, wykonaj poniższe czynności.
Kroki, aby zmienić ustawienia zarządzania energią w systemie Windows 10 dla kontrolera USB:
1. Naciśnij jednocześnie klawisz Windows + X iz menu kontekstowego wybierz Menedżera urządzeń.
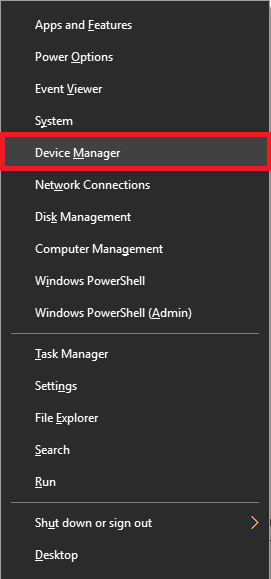
2. Tutaj w oknie Menedżera urządzeń poszukaj (USB) Kontrolery uniwersalnej magistrali szeregowej. Kliknij go dwukrotnie.
3. Następnie kliknij zakładkę Power Management w Generic USB Hub Properties. Tutaj, jeśli zaznaczono opcję „Zezwalaj komputerowi na wyłączanie tego urządzenia w celu oszczędzania energii”, odznacz to i kliknij OK, aby zastosować zmiany.
4. Powtórz te kroki dla wszystkich sterowników urządzeń USB w Kontrolerach uniwersalnej magistrali szeregowej.
5. Uruchom ponownie komputer z systemem Windows 10 i sprawdź, czy problem został rozwiązany.
Rozwiązanie 3: Wprowadź zmiany w Rejestrze Windows
Dokonując kilku zmian w rejestrze systemu Windows, możesz naprawić problem z niedziałającym USB systemu Windows 10. Aby zmodyfikować rejestr, wykonaj poniższe czynności:
1. Otwórz okno Uruchom, naciskając klawisz Windows + R.
2. Następnie wpisz regedit w oknie Uruchom i naciśnij Enter.
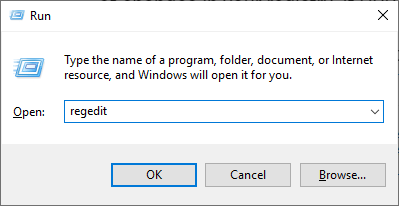
Wskazówka: ponieważ wprowadzanie zmian w rejestrze systemu Windows nie jest zalecane, zalecamy wykonanie kopii zapasowej systemu Windows, klikając Plik > Eksportuj. Tutaj w oknie Eksportuj ustaw Zakres eksportu na wszystko, wybierz lokalizację, do której chcesz wyeksportować kopię zapasową, kliknij Zapisz.
Jeśli okaże się to trudne, możesz spróbować użyć Zaawansowanego czyszczenia komputera i wykonać pełną kopię zapasową rejestru systemu Windows. Aby użyć tego narzędzia do tworzenia kopii zapasowej rejestru, pobierz je, klikając poniższy przycisk:
Pobierz zaawansowane czyszczenie komputera tutaj
Po pobraniu uruchom Zaawansowane czyszczenie komputera > kliknij trzy ułożone na sobie wiersze w lewym górnym rogu > Ustawienia > Kopia zapasowa i przywracanie > Wykonaj pełną kopię zapasową.

Ta kopia zapasowa pomoże przywrócić rejestr, jeśli coś pójdzie nie tak.
Dodatkowa wskazówka : Za pomocą Advanced PC Cleanup możesz usuwać niepotrzebne pliki, wirusy, pliki tymczasowe, odinstalowywać niechciane aplikacje i robić wiele więcej. Pomoże to dostroić system i zoptymalizować go pod kątem lepszej wydajności. Aby dowiedzieć się więcej na ten temat, przeczytaj obszerną recenzję Zaawansowanego czyszczenia komputera
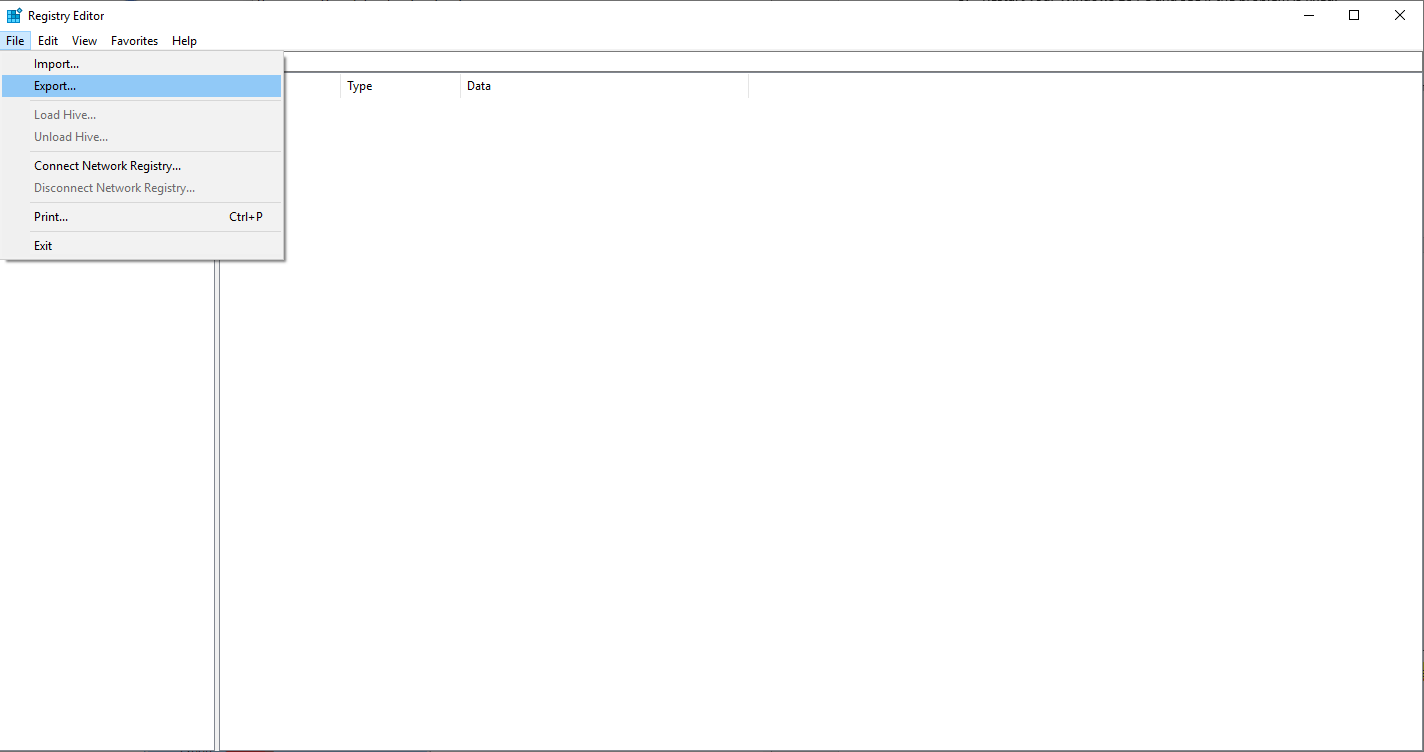
3. Po wykonaniu pełnej kopii zapasowej rejestru Windows przejdź do HKEY_LOCAL_MACHINESYSTEMCurrentControlSetControlClass{4d36e965-xxxx-xxxx-xxx-xxxxxxxxxxxx}. Klucz rejestru różni się w zależności od komputera, ale zaczyna się od 4d36e965. Pomoże ci to w zlokalizowaniu klucza.
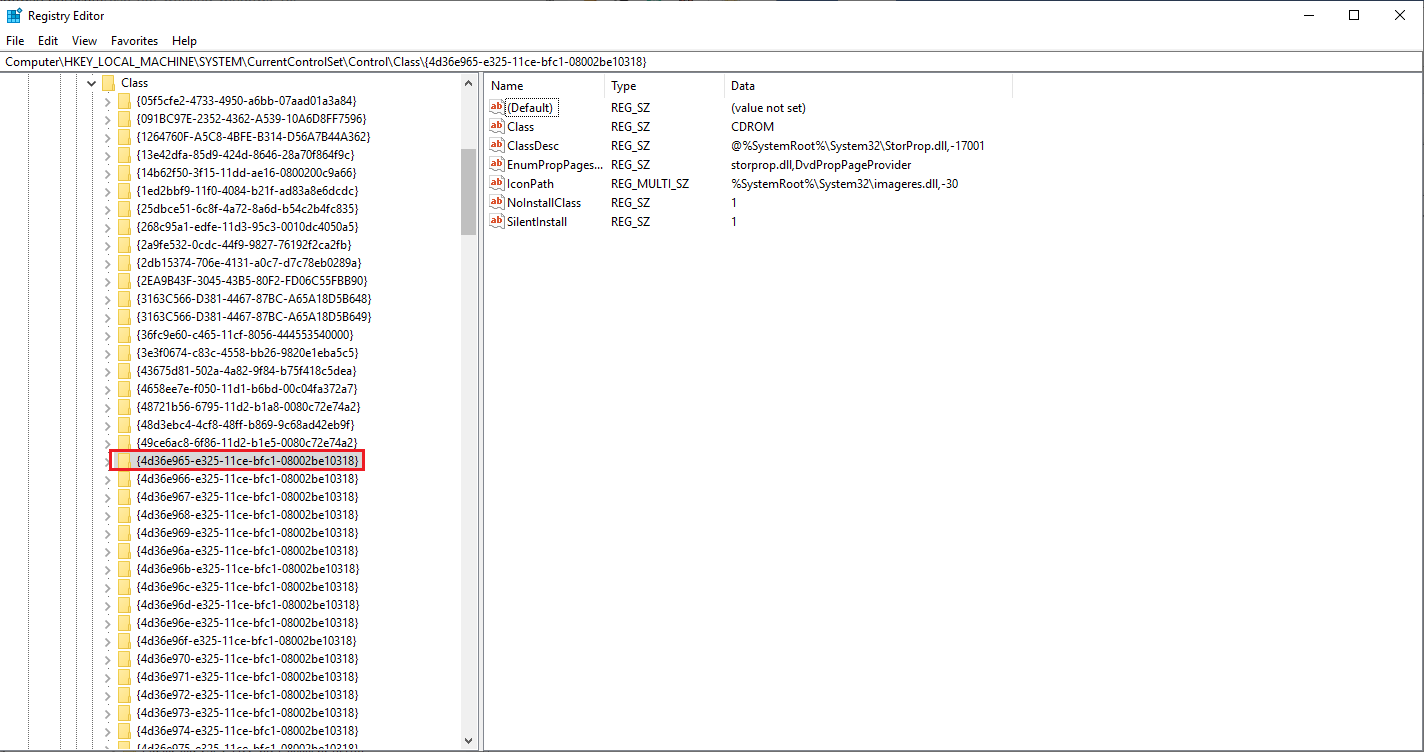
4. Następnie w prawym okienku poszukaj wpisów o nazwach UpperFilter i LowerFilters usuń je. Jeśli nie widzisz ich, przejdź do następnego rozwiązania, ponieważ to nie zadziała dla Ciebie.
5. Jeśli jednak znajdziesz te wpisy po ich usunięciu, uruchom ponownie komputer.
Po ponownym uruchomieniu komputera z systemem Windows 10 sprawdź, czy problem z niedziałającym urządzeniem USB został rozwiązany, czy nie.
Rozwiązanie 4: Zaktualizuj sterowniki głównego koncentratora USB
Jeśli problem będzie się powtarzał, spróbuj zaktualizować sterownik głównego koncentratora USB, aby rozwiązać problem z USB w systemie Windows 10. Aby to zrobić, wykonaj poniższe czynności.
Kroki aktualizacji sterownika głównego koncentratora USB w systemie Windows 10
1. Naciśnij klawisz Windows + X i wybierz z menu Menedżer urządzeń.
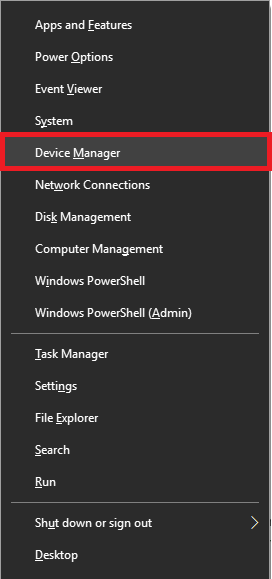
2. Tutaj w oknie Menedżera urządzeń poszukaj (USB) Kontrolery uniwersalnej magistrali szeregowej. Kliknij go dwukrotnie, aby rozwinąć (USB) Kontrolery uniwersalnej magistrali szeregowej.
3. Teraz poszukaj głównego koncentratora USB . Kliknij go prawym przyciskiem myszy iz menu kontekstowego wybierz Aktualizuj sterownik .
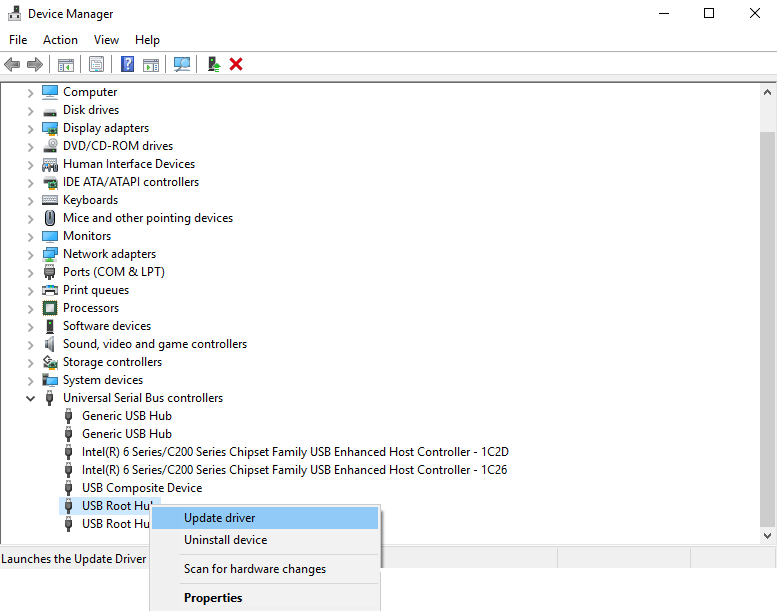
4. Zobaczysz teraz okno z dwiema opcjami wyszukiwania sterownika. Wybierz „Wyszukaj automatycznie oprogramowanie aktualizacji sterownika” i postępuj zgodnie z instrukcjami wyświetlanymi na ekranie.
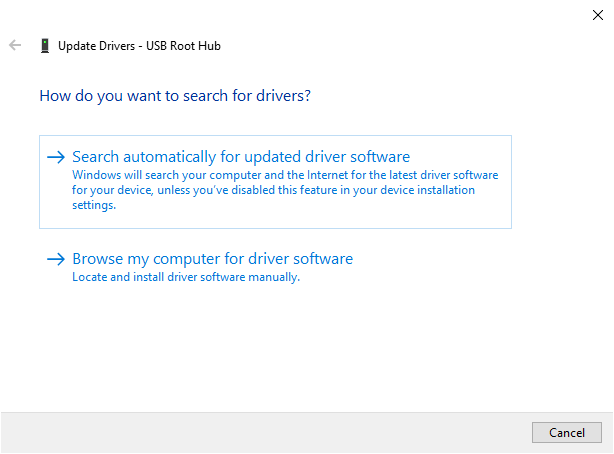
5. Wykonaj te same czynności i zaktualizuj wszystkie sterowniki urządzeń głównego koncentratora USB .
Po zakończeniu sprawdź, czy USB powinno działać bez żadnych problemów w systemie Windows 10.
Rozwiązanie 5: Zainstaluj aktualizacje systemu Windows
Instalując niezbędne aktualizacje systemu Windows, możesz rozwiązać problem USB, który nie działa w przypadku błędów systemu Windows 10. Aby zainstalować aktualizację systemu Windows, wykonaj poniższe czynności:
1. Otwórz ustawienia systemu Windows, naciskając klawisz Windows + I.
2. Tutaj poszukaj aktualizacji i zabezpieczeń.
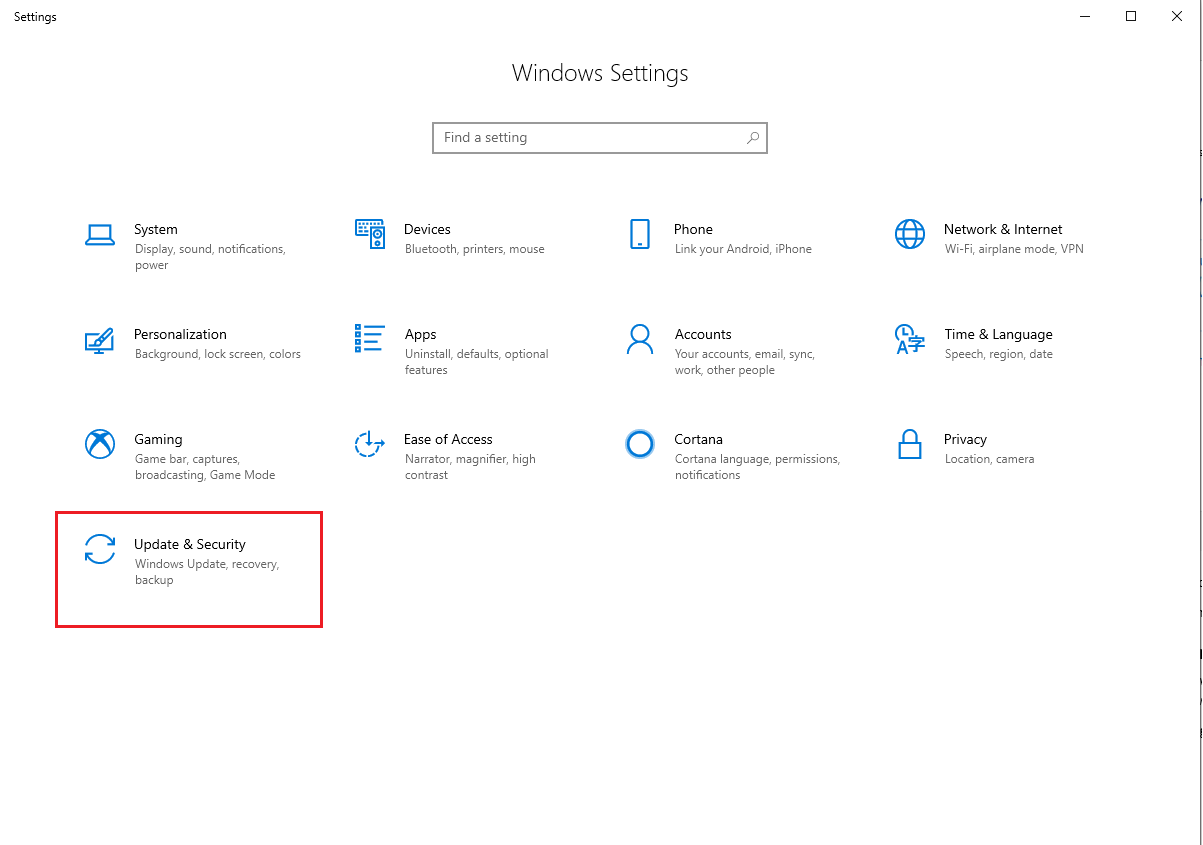
3. Teraz kliknij opcję Windows Update obecną w lewym okienku.
4. Następnie kliknij Sprawdź aktualizacje, aby sprawdzić, czy są dostępne aktualizacje.
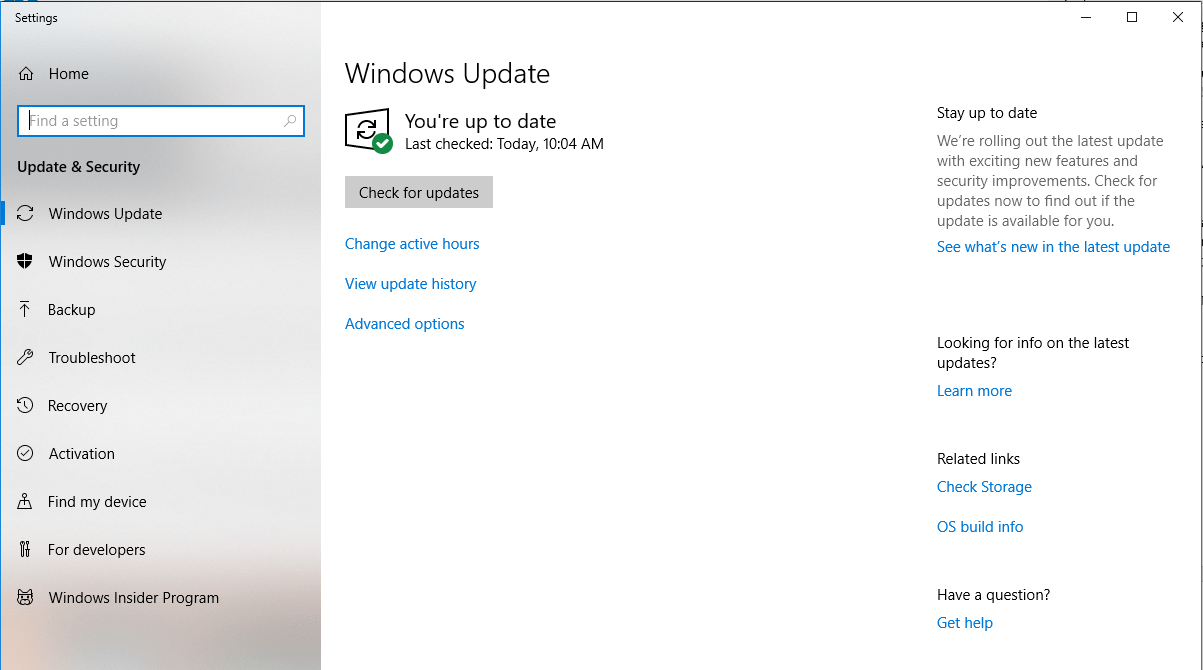
5. Pobierz aktualizacje, uruchom ponownie komputer, aby zainstalować aktualizacje i sprawdź, czy problem z nierozpoznaniem USB w systemie Windows 10 został naprawiony, czy nie.
Rozwiązanie 6: Wyjmij baterię laptopa
Aby rozwiązać problem z niedziałającym portem USB w systemie Windows 10, jeśli używasz laptopa, spróbuj wyjąć baterię laptopa. To może rozwiązać problem. Wystarczy wyjąć baterię i nacisnąć przycisk zasilania przez co najmniej 30 sekund. Spowoduje to całkowite rozładowanie kondensatorów. Poza tym zostaw laptopa wyłączonego na całą noc. Teraz spróbuj i sprawdź, czy problem z USB w systemie Windows 10 został rozwiązany.
Rozwiązanie 7: Wyłącz szybkie uruchamianie
W niektórych przypadkach, jeśli Windows 10 uruchamia się szybko, system nie ma wystarczająco dużo czasu na wykrycie USB. W takim przypadku musisz wyłączyć Szybkie uruchamianie w systemie Windows 10. Aby wyłączyć Szybkie uruchamianie w systemie Windows 10, wykonaj następujące czynności:
Musisz przeczytać: Jak utworzyć bootowalny dysk USB w systemie Windows 10
1. Naciśnij klawisz Windows + X i wybierz z menu Opcje zasilania.
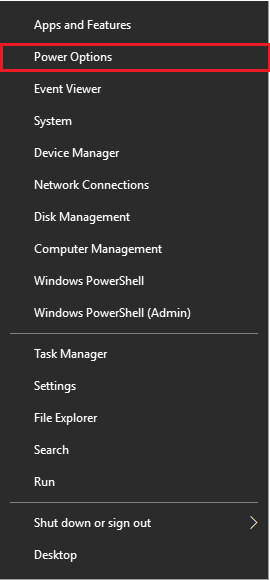
2. Kliknij opcję Dodatkowe ustawienia zasilania znajdującą się po prawej stronie.
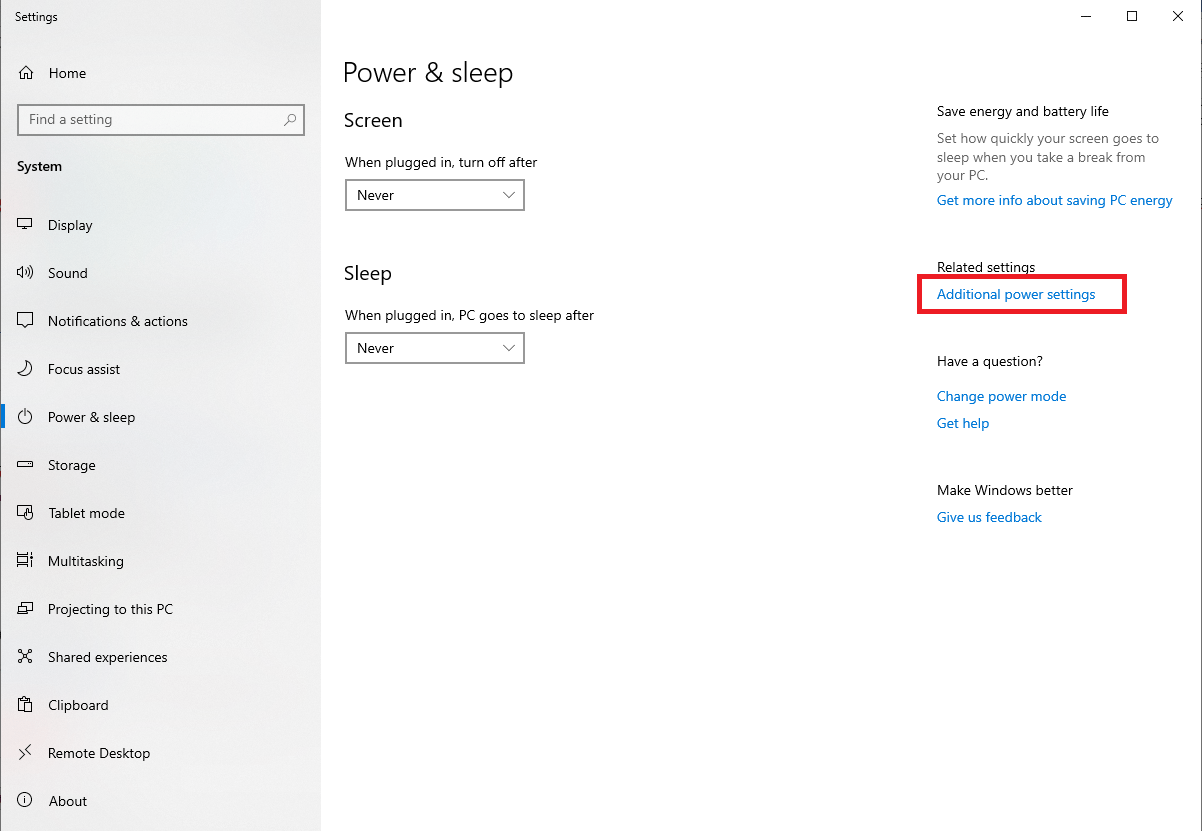
3. Teraz kliknij Wybierz, co robi przycisk zasilania.
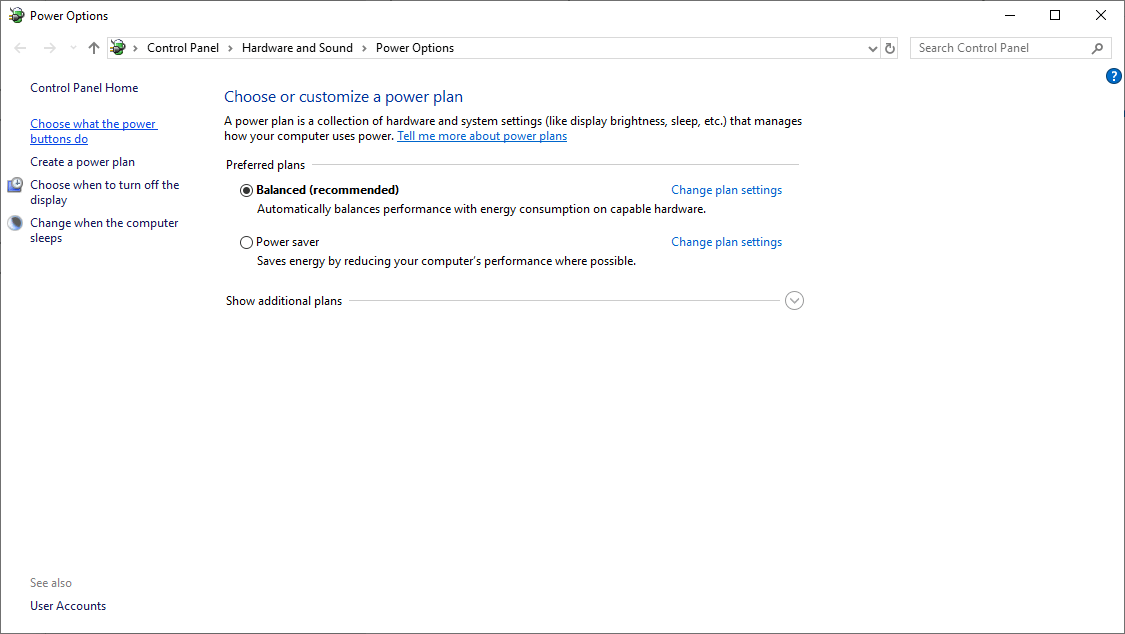
4. Następnie kliknij Zmień ustawienia, które są obecnie niedostępne
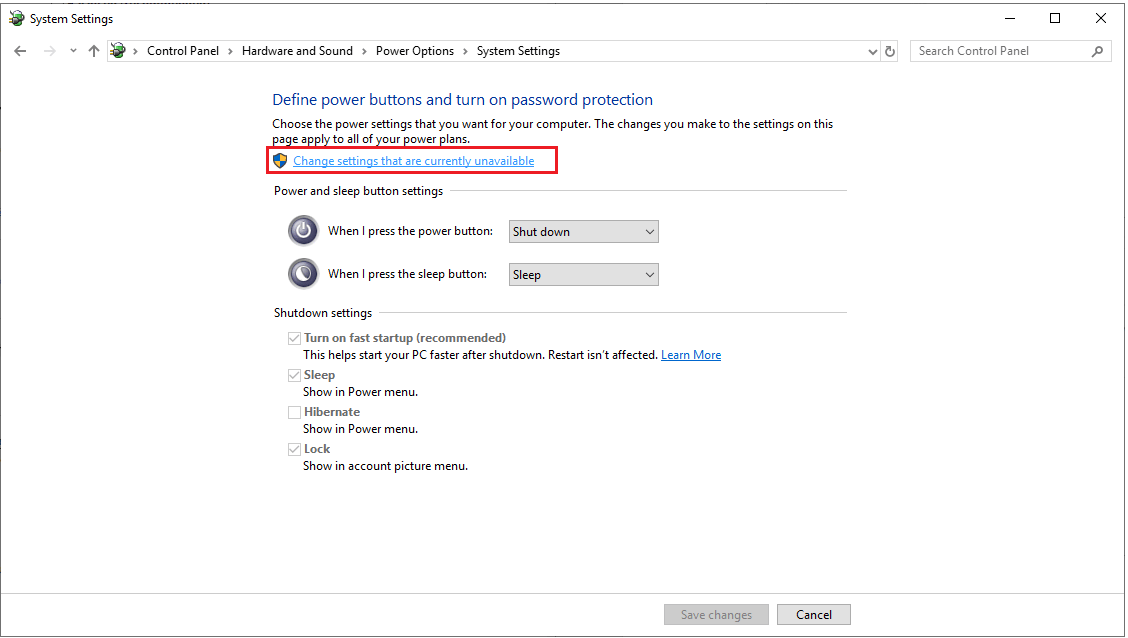
5. Tutaj odznacz „Włącz szybkie uruchamianie” w ustawieniach zamykania i kliknij Zapisz zmiany.
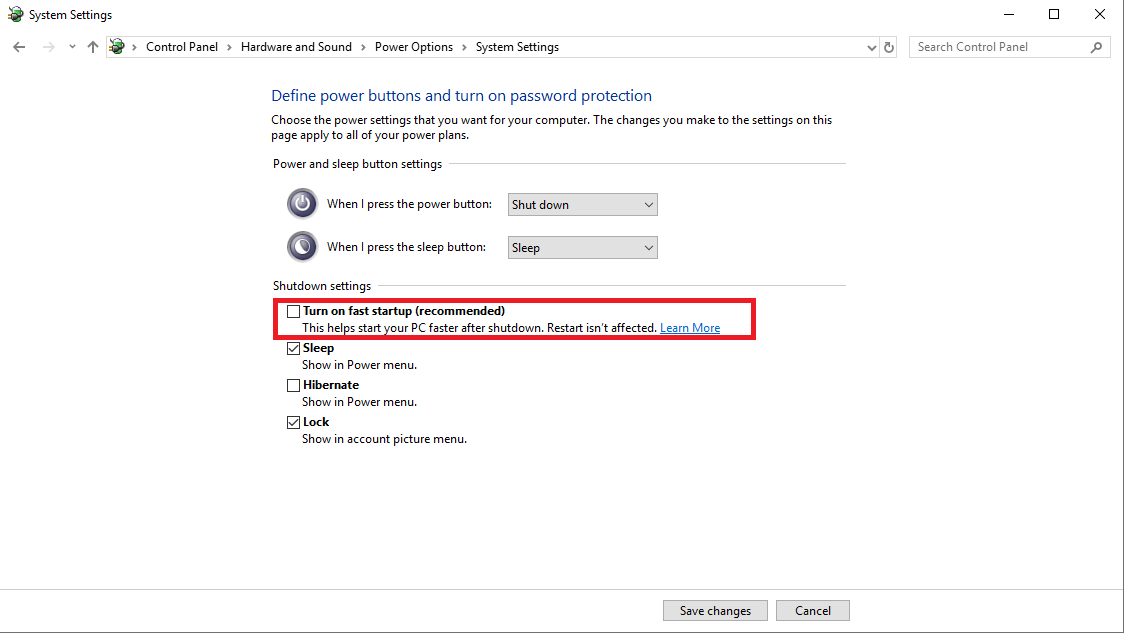
Oprócz tego wyłącz funkcję selektywnego wstrzymywania USB. Aby to zrobić, wykonaj poniższe czynności:
1. Naciśnij klawisz Windows + X i wybierz z menu Opcje zasilania.
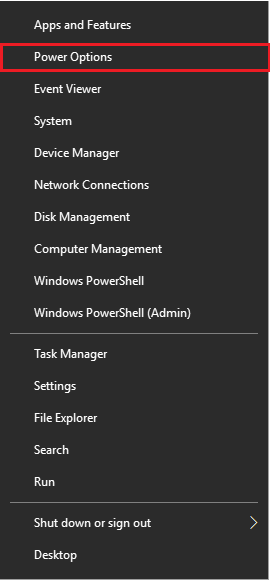
2. Kliknij opcję Dodatkowe ustawienia zasilania znajdującą się po prawej stronie.
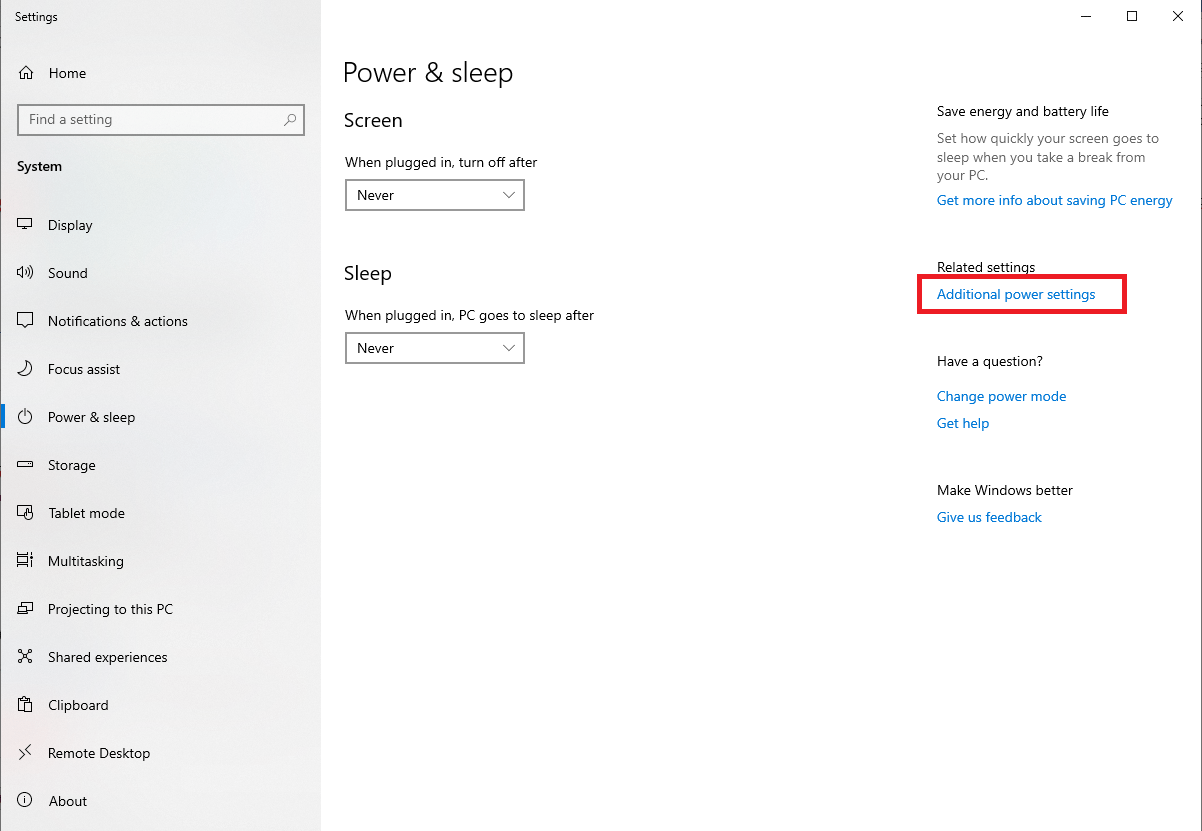
3. Teraz kliknij Zmień ustawienia planu obok Wysoka wydajność.
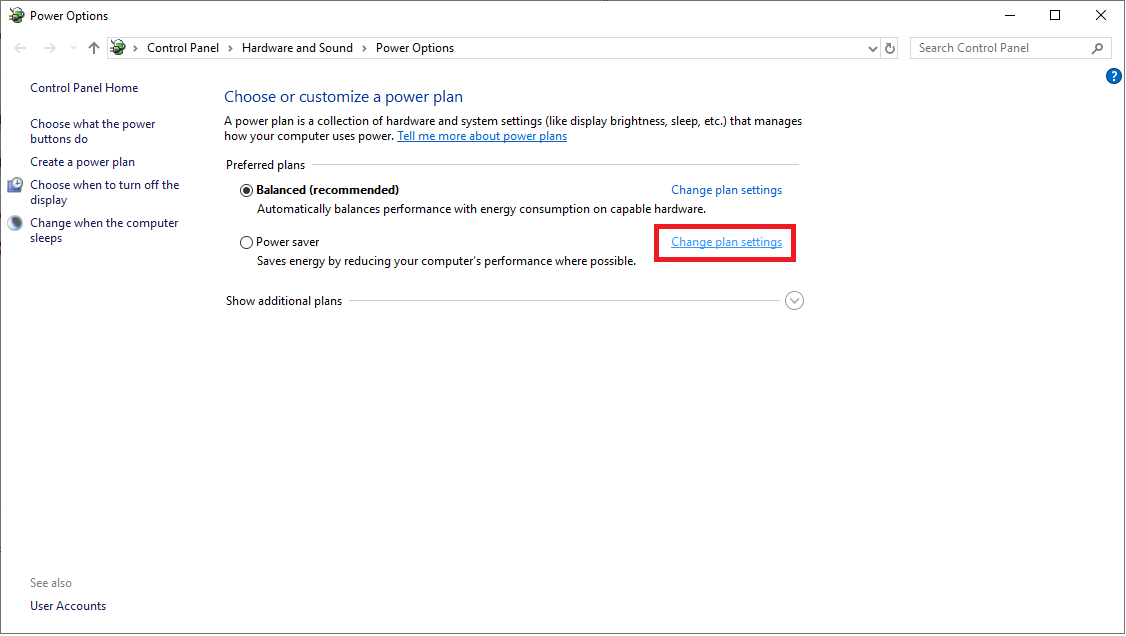
4. Następnie, aby zmodyfikować ustawienia mocy, kliknij Zmień zaawansowane ustawienia mocy .
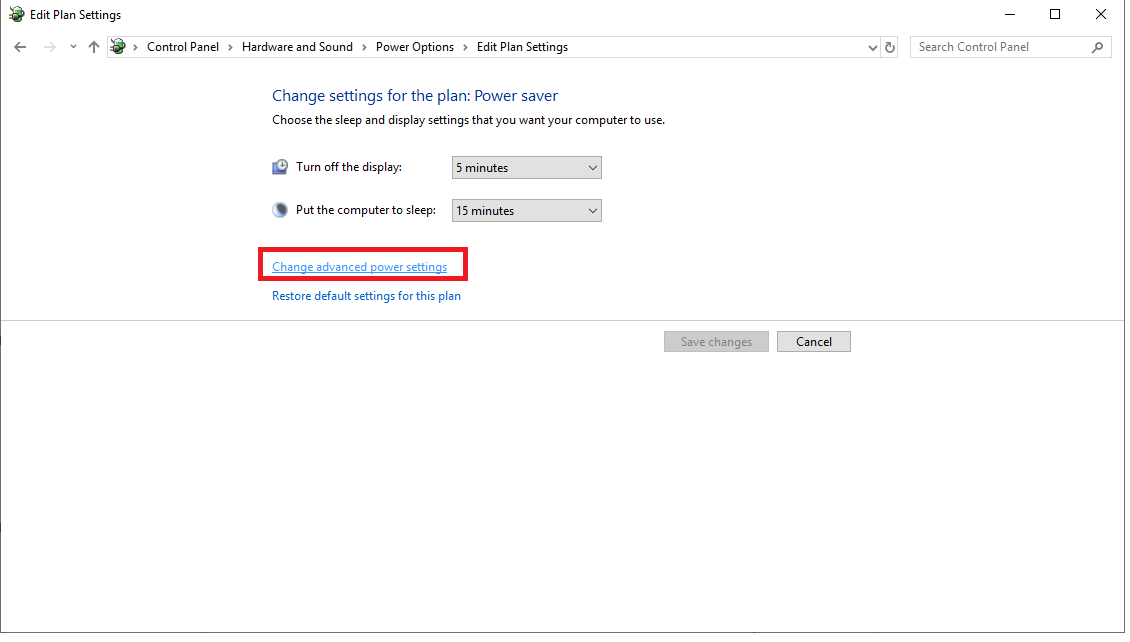
5. Teraz musisz przejść do ustawień USB i ustawić ustawienia wstrzymania selektywnego USB na Wyłączone> Zastosuj> Ok.