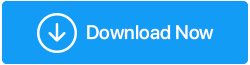So beheben Sie, dass USB in Windows 10 nicht funktioniert
Veröffentlicht: 2019-04-30Eine Vielzahl von Geräten wie Maus, Tastatur, Flash-Laufwerke, tragbare Festplatten, Kameras und Drucker sind mit unserem PC verbunden. Die meisten davon sind USB. Manchmal treten beim Zugriff auf USB unter Windows 10 Probleme auf, aufgrund derer verschiedene zusammenhängende Probleme auftreten. Daher zeigen wir Ihnen heute, wie Sie USB beheben können, das unter Windows 10 nicht funktioniert, was zu anderen häufigen Problemen führt.
Liste der Probleme, die auftreten können, wenn USB unter Windows 10 nicht funktioniert.
Lesen Sie auch: So deaktivieren Sie USB-Anschlüsse in Windows 7 und 10
Häufige Windows 10 USB-Probleme
- USB, Maus, Tastatur funktioniert nicht unter Windows 10
- USB-Anschluss funktioniert nicht unter Windows 10
- USB funktioniert nicht Windows Code 43
- USB funktioniert nicht, wenn es angeschlossen ist
- USB funktioniert nicht, Toshiba, Samsung, Dell, Lenovo
- USB nicht zugänglich
- USB nicht initialisiert
- USB öffnet keine Dateien
- USB ist noch nicht verfügbar
- USB nicht erkannt, erkannt, wird angezeigt
- USB öffnet nicht, reagiert nicht
- USB überträgt nicht
- USB liest nicht
Denken Sie zuerst daran, dass Sie versuchen sollten, Ihren USB-Anschluss an einen anderen Anschluss anzuschließen, wenn Sie unter Windows 10 auf das Problem „USB funktioniert nicht“ stoßen. Dies geschieht, um festzustellen, ob das Problem am USB-Anschluss oder am Gerät liegt. Wenn das Problem weiterhin besteht, versuchen Sie, ein USB-Gerät an einen anderen PC anzuschließen. Wenn das Problem nicht behoben wird, liegt möglicherweise auch ein Problem mit dem USB-Gerät vor.
Um das Problem zu beheben, dass USB nicht funktioniert, versuchen Sie folgende Lösungen:
Lösung 1: Installieren Sie den Gerätetreiber unter Windows 10 neu
Gerätetreiber neu installieren: Sie können Gerätetreiber entweder manuell oder automatisch neu installieren.
Führen Sie die folgenden Schritte aus, um den USB-Gerätetreiber manuell neu zu installieren :
1. Drücken Sie die Windows-Taste + X und wählen Sie Geräte-Manager aus dem Menü.
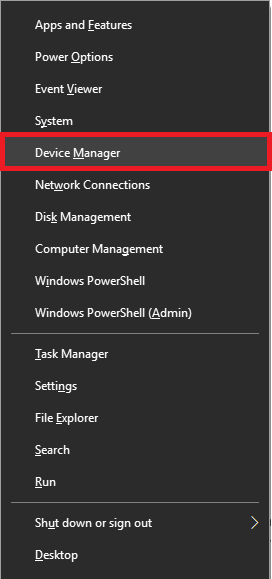
2. Suchen Sie hier im Geräte-Manager-Fenster nach (USB) Universal Serial Bus Controllers, klicken Sie mit der rechten Maustaste darauf.
3. Wählen Sie nun im Kontextmenü Treiber aktualisieren und befolgen Sie die Anweisungen auf dem Bildschirm, um den neuesten Treiber zu installieren.
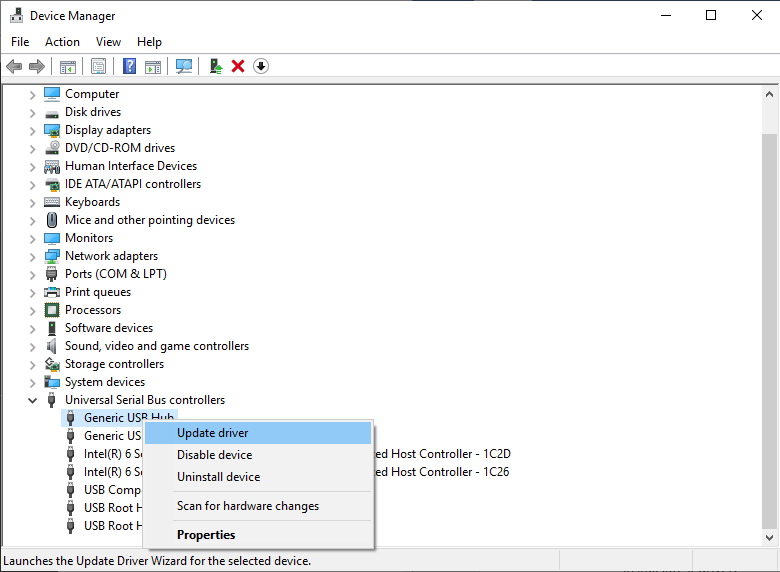
Wenn diese Methode nicht funktioniert, wählen Sie statt Treiber aktualisieren , Gerät deinstallieren . Sobald Sie dies getan haben, schließen Sie das Gerät erneut an, um den Treiber zu installieren und zu sehen, ob es funktioniert.
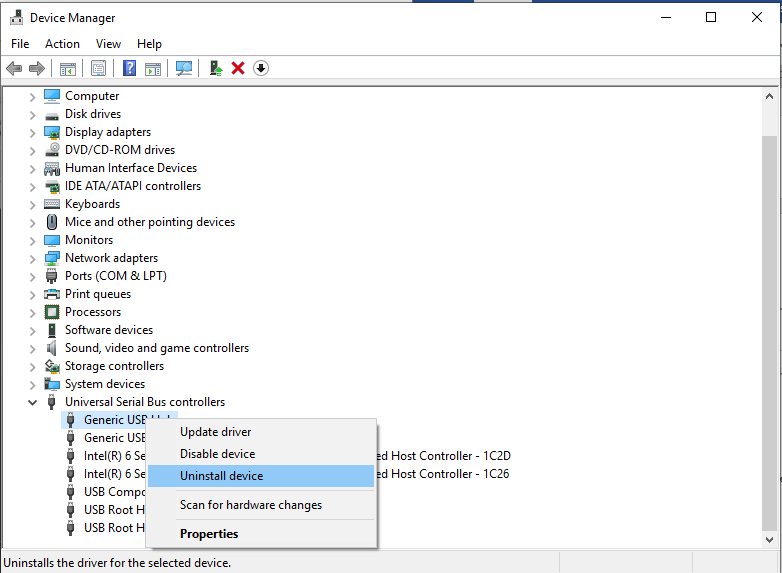
Tipp : Starten Sie Ihren Windows-Rechner neu, damit die Treiberänderungen wirksam werden.
Wenn Sie die oben genannten Schritte zeitaufwändig, schwierig oder nicht funktionierend finden. Versuchen Sie, den USB-Gerätetreiber unter Windows 10 automatisch zu aktualisieren. Dazu können Sie versuchen, den Advanced Driver Updater von Systweak zu verwenden. Dieses Tool ist mit Windows 10 kompatibel, gründlich getestet, frei von Viren, Adware und Malware. Führen Sie die folgenden Schritte aus, um den neuesten USB-Gerätetreiber mit Advanced Driver Updater zu installieren:
Schritte zum Installieren des neuesten Gerätetreibers mit Advanced Driver Updater unter Windows 10
1. Laden Sie Advanced Driver Updater herunter und installieren Sie es.
Nach der Installation beginnt Advanced Driver Updater mit dem Scannen Ihres Windows 10, um veraltete Treiber zu identifizieren. Advanced Driver Updater prüft anhand des angeschlossenen Geräts und seiner in der Cloud gespeicherten Datenbank auf fehlende Treiber und installierte Treiberversionen. Dies geschieht, um kompatible und neueste Gerätetreiber auf Ihrem Windows 10-Computer zu installieren. Alles, was Sie tun müssen, ist, den Scan fertig zu stellen.
Lesen Sie weiter: Beste kostenlose Treiber-Updater-Software für Windows 10,8,7
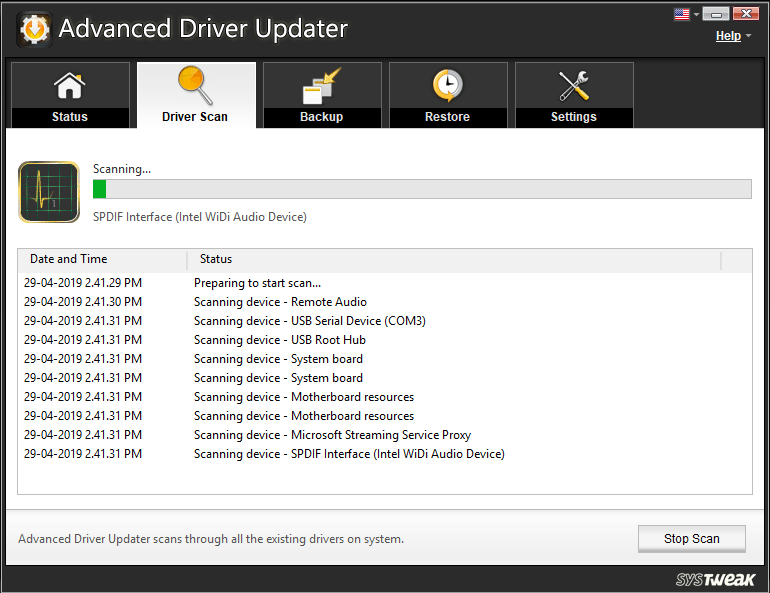
2. Nach Abschluss des Scans sehen Sie eine Liste aller veralteten Treiber auf Ihrem Windows 10-PC. Analysieren Sie die Liste und sehen Sie, welchen Treiber Sie aktualisieren möchten. Um den Treiber einzeln zu aktualisieren, klicken Sie neben dem Treibernamen auf VERALTET . Wenn Sie jedoch alle veralteten Treiber aktualisieren möchten, klicken Sie auf ALLE aktualisieren .
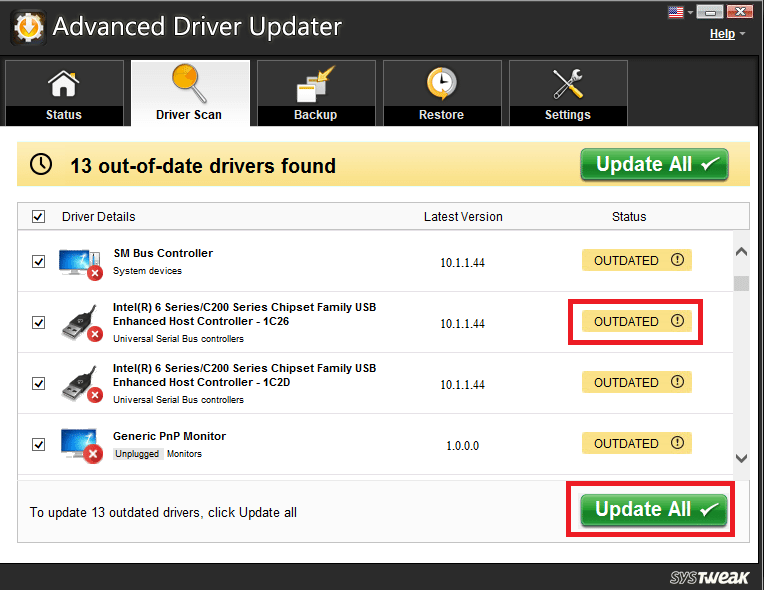
Hinweis: Es kann vorkommen, dass bestimmte Treiber nicht sofort installiert werden. Daher müssen Sie mehrmals auf OUTDATED oder Update ALL klicken. Denken Sie daran, das System nach der Aktualisierung des Treibers neu zu starten.
Laden Sie den Advanced Driver Updater hier herunter
Haftungsausschluss: Die Testversion dieses Tools hat eine eingeschränkte Funktionalität.
Lösung 2: Ändern Sie die Energieverwaltungseinstellungen für den USB-Controller
Wenn USB unter Windows 10 nicht funktioniert, können Sie versuchen, die Energieverwaltungseinstellungen unter Windows 10 für den USB-Controller zu ändern. Führen Sie dazu die folgenden Schritte aus.
Schritte zum Ändern der Energieverwaltungseinstellungen unter Windows 10 für USB-Controller:
1. Drücken Sie gleichzeitig Windows-Taste + X und wählen Sie im Kontextmenü Geräte-Manager.
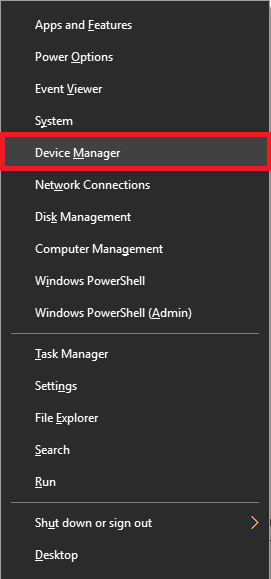
2. Suchen Sie hier im Fenster des Geräte-Managers nach (USB) Universal Serial Bus Controllern. Doppelklicken Sie darauf.
3. Klicken Sie als nächstes auf die Registerkarte Power Management unter Generic USB Hub Properties. Wenn hier „Dem Computer erlauben, dieses Gerät auszuschalten, um Energie zu sparen“ aktiviert ist, deaktivieren Sie es und klicken Sie auf OK, um die Änderungen zu übernehmen.
4. Wiederholen Sie diese Schritte für alle USB-Gerätetreiber unter Universal Serial Bus Controllers.
5. Starten Sie Ihren Windows 10-PC neu und prüfen Sie, ob das Problem behoben ist.
Lösung 3: Nehmen Sie Änderungen an der Windows-Registrierung vor
Indem Sie ein paar Änderungen in der Windows-Registrierung vornehmen, können Sie das Problem beheben, dass Windows 10 USB nicht funktioniert. Führen Sie die folgenden Schritte aus, um die Registrierung zu ändern:
1. Öffnen Sie das Ausführungsfenster, indem Sie die Windows-Taste + R drücken.
2. Geben Sie als nächstes regedit in das Ausführen-Fenster ein und drücken Sie die Eingabetaste.
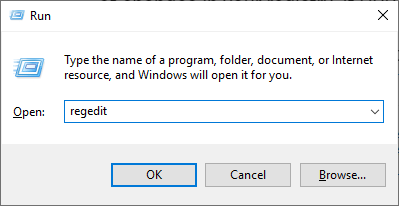
Tipp: Da Änderungen an der Windows-Registrierung nicht empfohlen werden, empfehlen wir, eine Sicherungskopie von Windows zu erstellen, indem Sie auf Datei > Exportieren klicken. Stellen Sie hier im Exportfenster den Exportbereich auf Alle ein, wählen Sie einen Ort aus, an den Sie die Sicherung exportieren möchten, und klicken Sie auf Speichern.
Wenn Sie es schwierig finden, können Sie versuchen, Advanced PC Cleanup zu verwenden und eine vollständige Sicherung Ihrer Windows-Registrierung zu erstellen. Um dieses Tool für die Sicherung der Registrierung zu verwenden, laden Sie es herunter, indem Sie auf die Schaltfläche unten klicken:
Laden Sie die erweiterte PC-Bereinigung hier herunter
Starten Sie nach dem Herunterladen Advanced PC Cleanup > klicken Sie auf die drei gestapelten Linien in der oberen linken Ecke > Einstellungen > Sichern und Wiederherstellen > Vollständige Sicherung erstellen.

Diese Sicherung hilft bei der Wiederherstellung der Registrierung, wenn etwas schief geht.
Zusätzlicher Tipp : Mit Advanced PC Cleanup können Sie Junk-Dateien, Viren und temporäre Dateien entfernen, unerwünschte Apps deinstallieren und vieles mehr. Dies hilft, das System abzustimmen und für eine bessere Leistung zu optimieren. Um mehr darüber zu erfahren, lesen Sie die umfassende Rezension von Advanced PC Cleanup
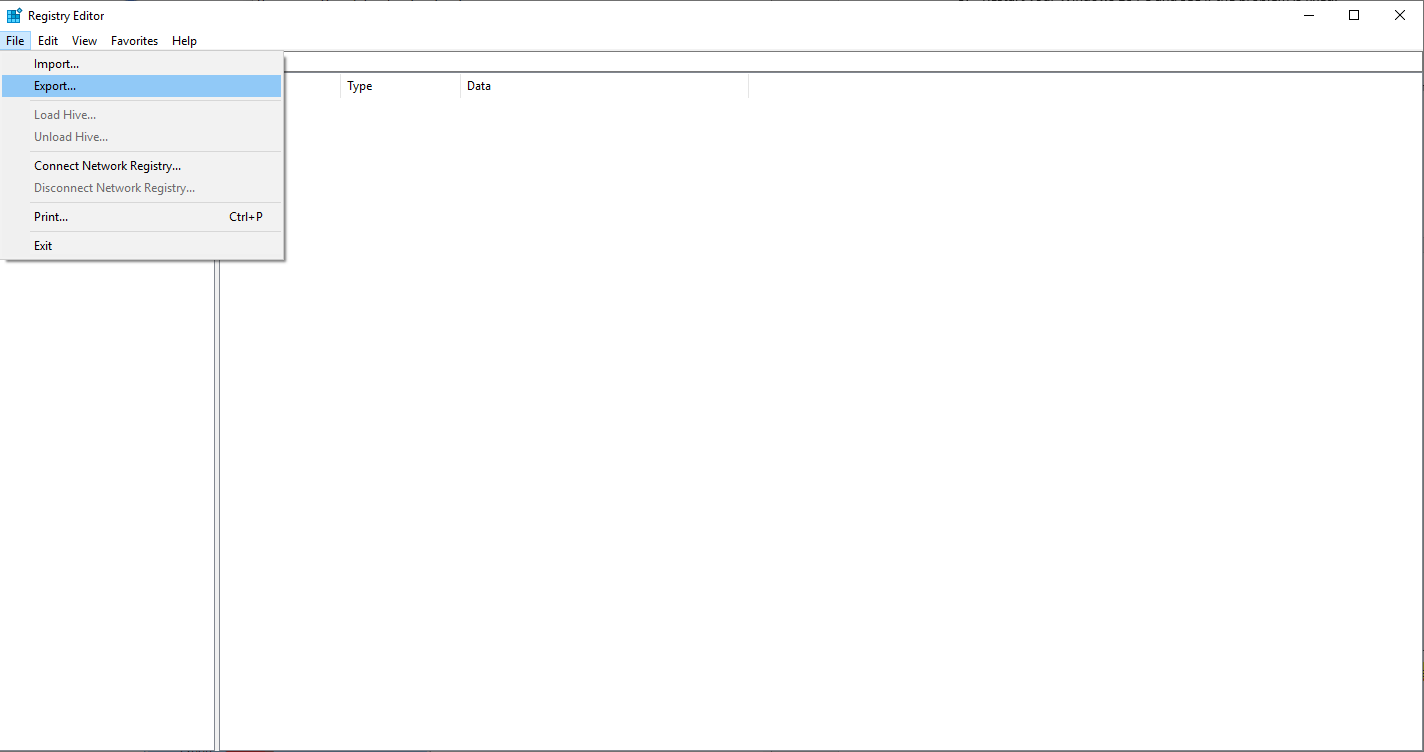
3. Nachdem Sie eine vollständige Sicherung der Windows-Registrierung erstellt haben, navigieren Sie zu HKEY_LOCAL_MACHINESYSTEMCurrentControlSetControlClass{4d36e965-xxxx-xxxx-xxx-xxxxxxxxxxxxx}. Der Registrierungsschlüssel unterscheidet sich von Maschine zu Maschine, aber er beginnt mit 4d36e965. Dies hilft Ihnen beim Auffinden des Schlüssels.
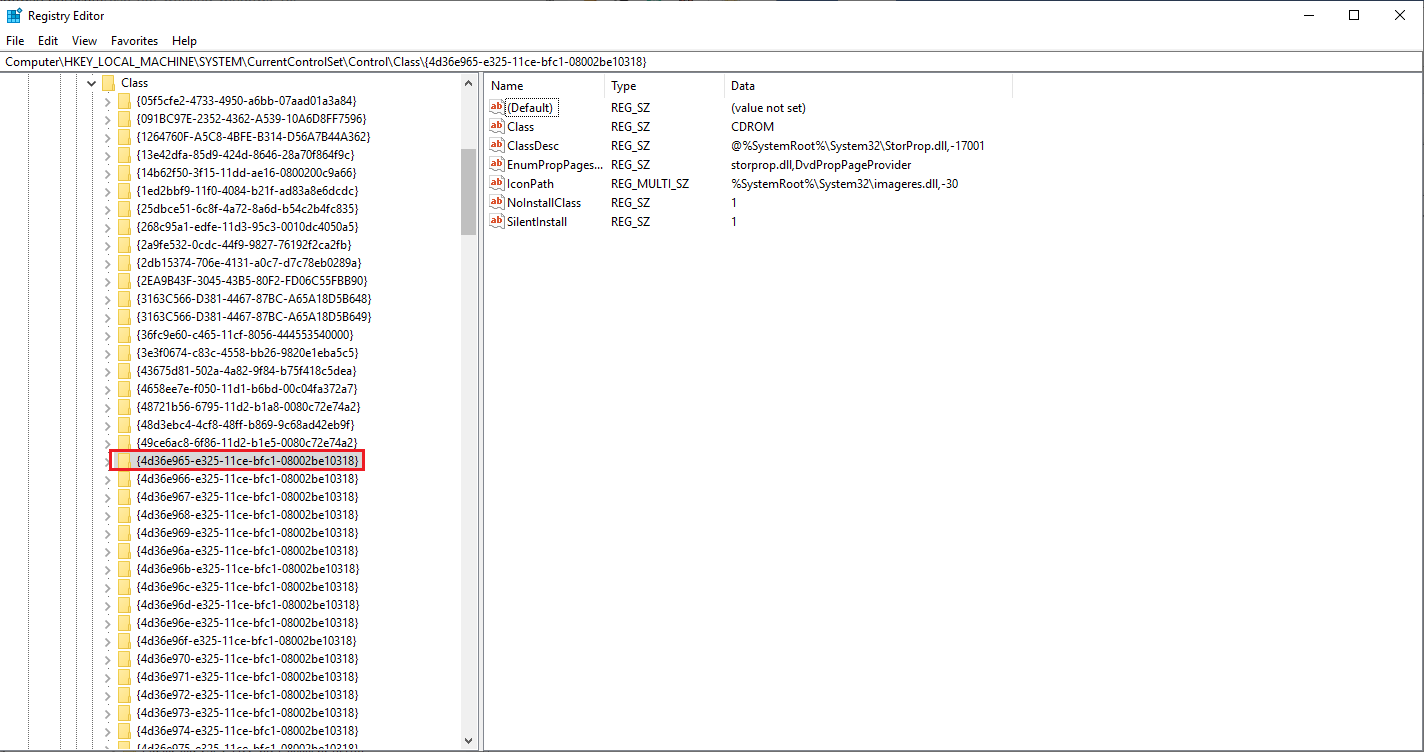
4. Suchen Sie als Nächstes im rechten Bereich nach Einträgen mit den Namen UpperFilter und LowerFilters und löschen Sie sie. Wenn Sie sie nicht sehen können, wechseln Sie zur nächsten Lösung, da diese für Sie nicht funktioniert.
5. Sollten Sie diese Einträge nach dem Löschen dennoch finden, starten Sie Ihren PC neu.
Überprüfen Sie nach dem Neustart Ihres Windows 10-PCs, ob das Problem mit dem nicht funktionierenden USB-Gerät behoben ist oder nicht.
Lösung 4: Aktualisieren Sie die USB-Root-Hub-Treiber
Wenn das Problem weiterhin besteht, versuchen Sie, den USB-Root-Hub-Treiber zu aktualisieren, um das USB-Problem von Windows 10 zu lösen. Führen Sie dazu die folgenden Schritte aus.
Schritte zum Aktualisieren des USB-Root-Hub-Treibers unter Windows 10
1. Drücken Sie die Windows-Taste + X und wählen Sie Geräte-Manager aus dem Menü.
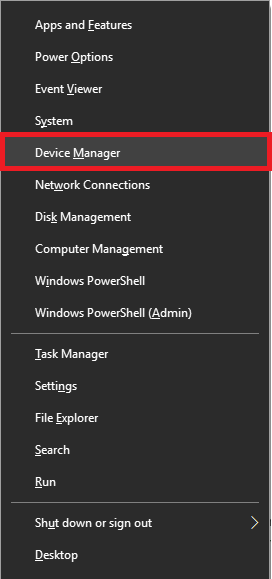
2. Suchen Sie hier im Fenster des Geräte-Managers nach (USB) Universal Serial Bus Controllern. Doppelklicken Sie darauf, um (USB) Universal Serial Bus Controllers zu erweitern.
3. Suchen Sie nun nach USB Root Hub . Klicken Sie mit der rechten Maustaste darauf und wählen Sie im Kontextmenü Treiber aktualisieren .
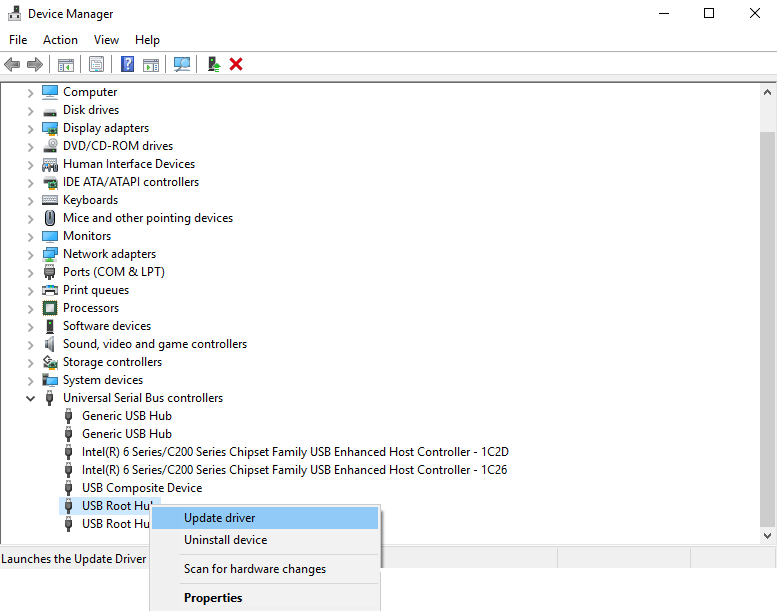
4. Sie sehen nun ein Fenster mit zwei Optionen zur Treibersuche. Wählen Sie „Automatisch nach aktualisierter Treibersoftware suchen“ und befolgen Sie die Anweisungen auf dem Bildschirm.
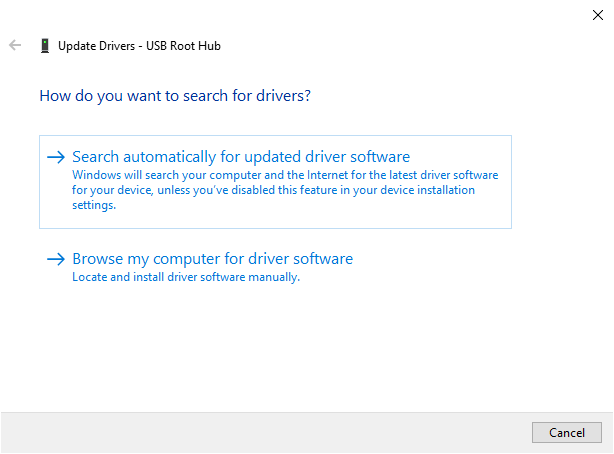
5. Befolgen Sie die gleichen Schritte und aktualisieren Sie alle USB-Root-Hub-Gerätetreiber .
Wenn Sie fertig sind, überprüfen Sie, ob Ihr USB unter Windows 10 ohne Probleme funktionieren sollte.
Lösung 5: Installieren Sie Windows-Updates
Indem Sie die erforderlichen Windows-Updates installieren, können Sie USB-Fehler beheben, die unter Windows 10 nicht funktionieren. Führen Sie die folgenden Schritte aus, um das Windows-Update zu installieren:
1. Öffnen Sie die Windows-Einstellungen, indem Sie die Windows-Taste + I drücken.
2. Suchen Sie hier nach Update & Sicherheit.
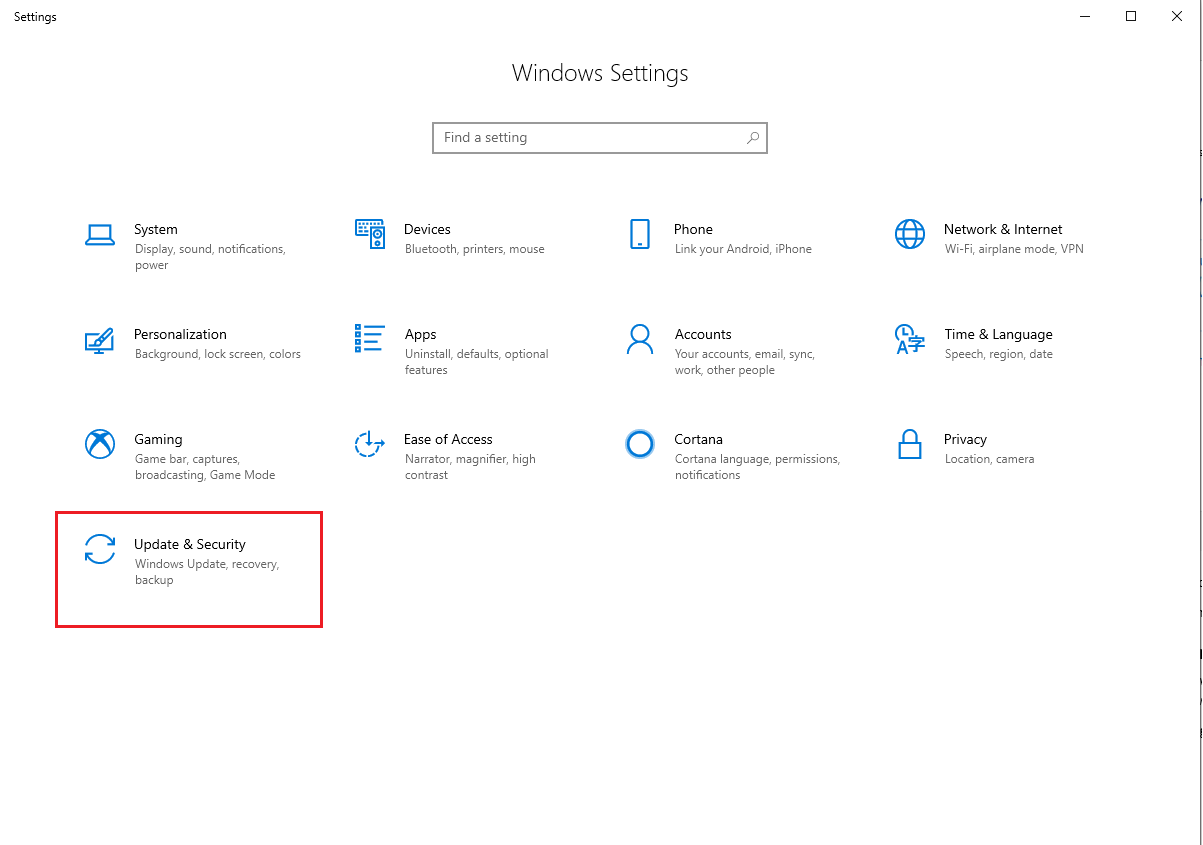
3. Klicken Sie nun im linken Bereich auf die Option Windows Update.
4. Klicken Sie anschließend auf Nach Updates suchen, um zu sehen, ob Updates verfügbar sind.
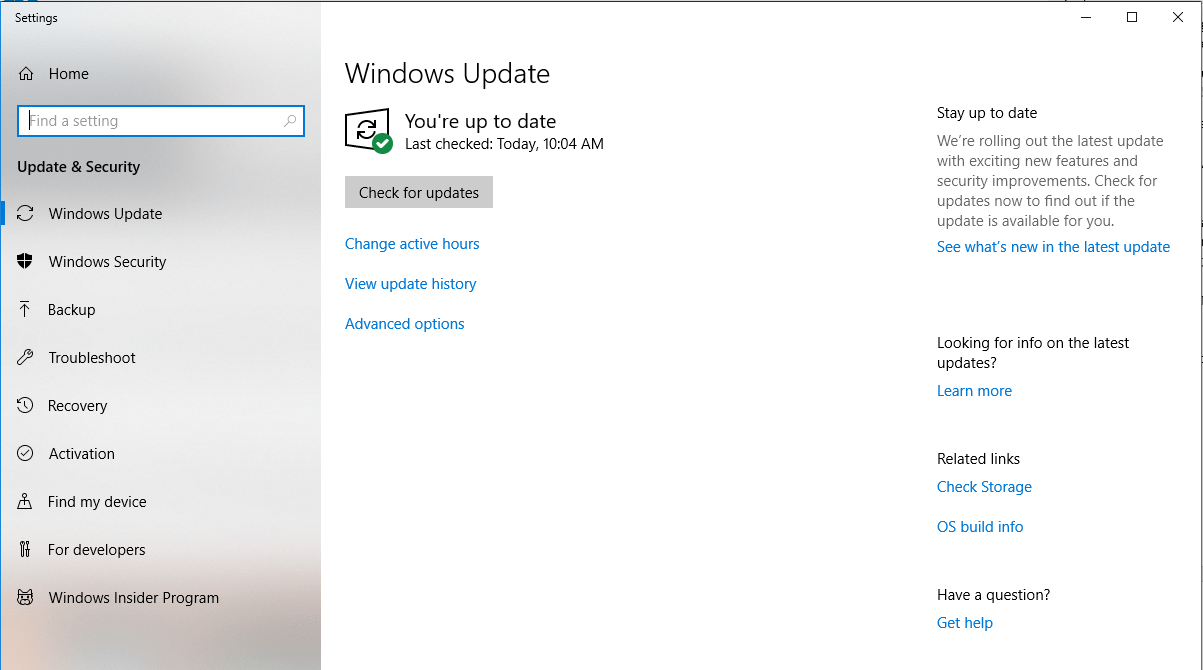
5. Laden Sie Updates herunter, starten Sie den PC neu, um Updates zu installieren, und prüfen Sie, ob das Problem „USB nicht erkannt“ von Windows 10 behoben ist oder nicht.
Lösung 6: Entfernen Sie den Laptop-Akku
Um zu beheben, dass der USB-Anschluss unter Windows 10 nicht funktioniert, wenn Sie einen Laptop verwenden, versuchen Sie, den Laptop-Akku zu entfernen. Dies könnte das Problem beheben. Was Sie tun müssen, ist den Akku zu entfernen und den Netzschalter 30 Sekunden oder länger zu drücken. Dadurch werden Kondensatoren vollständig entladen. Lassen Sie außerdem Ihren Laptop für die ganze Nacht ausgeschaltet. Versuchen Sie nun zu sehen, ob das USB-Problem von Windows 10 behoben ist.
Lösung 7: Schnellstart deaktivieren
Wenn Windows 10 schnell startet, hat Ihr System in einigen Fällen nicht genug Zeit, um USB zu erkennen. In einem solchen Fall müssen Sie den Schnellstart unter Windows 10 deaktivieren. Um den Schnellstart unter Windows 10 zu deaktivieren, führen Sie die folgenden Schritte aus:
Muss gelesen werden: So erstellen Sie einen bootfähigen USB-Stick für Windows 10
1. Drücken Sie die Windows-Taste + X und wählen Sie Energieoptionen aus dem Menü.
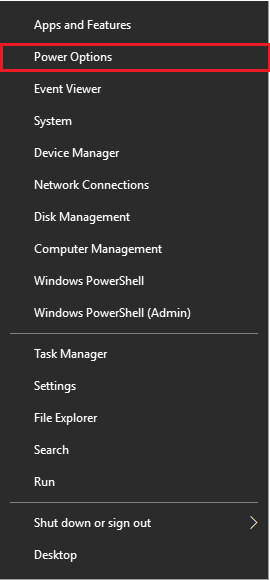
2. Klicken Sie rechts auf die Option Zusätzliche Energieeinstellungen.
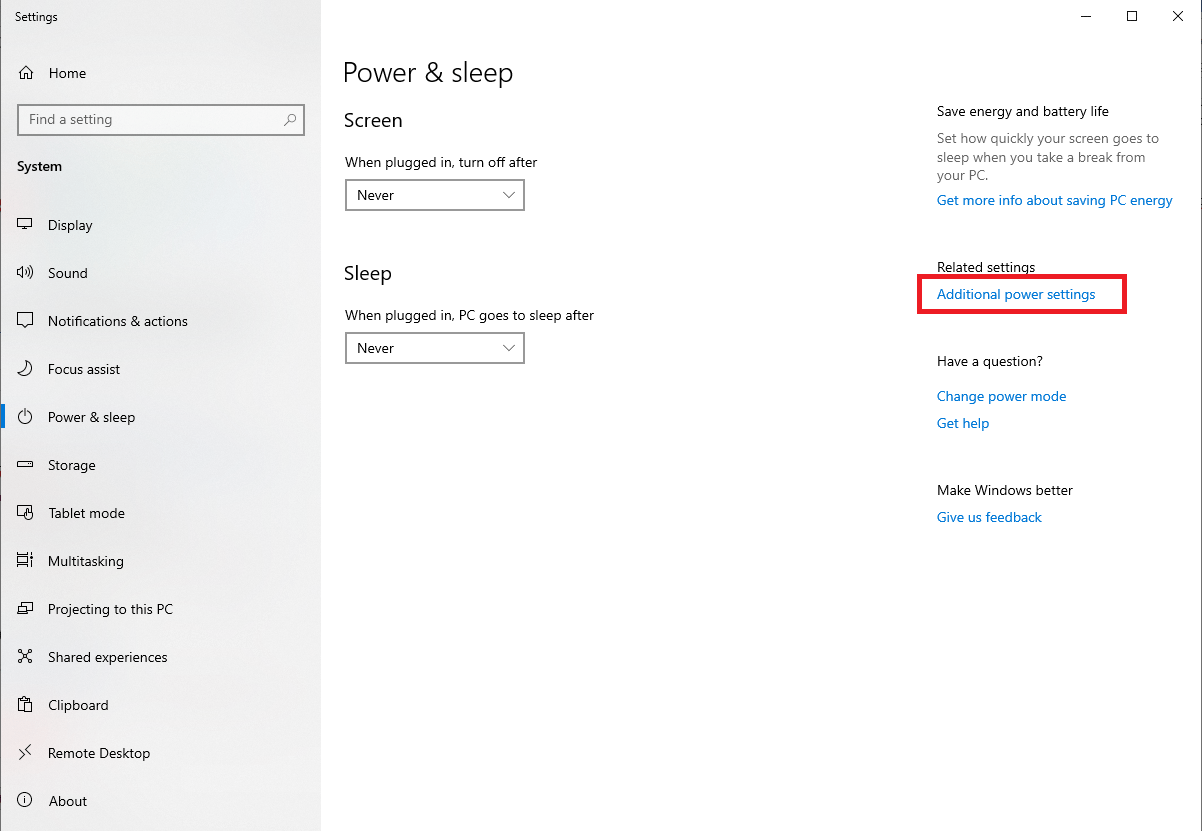
3. Klicken Sie nun auf Wählen Sie, was der Netzschalter tut.
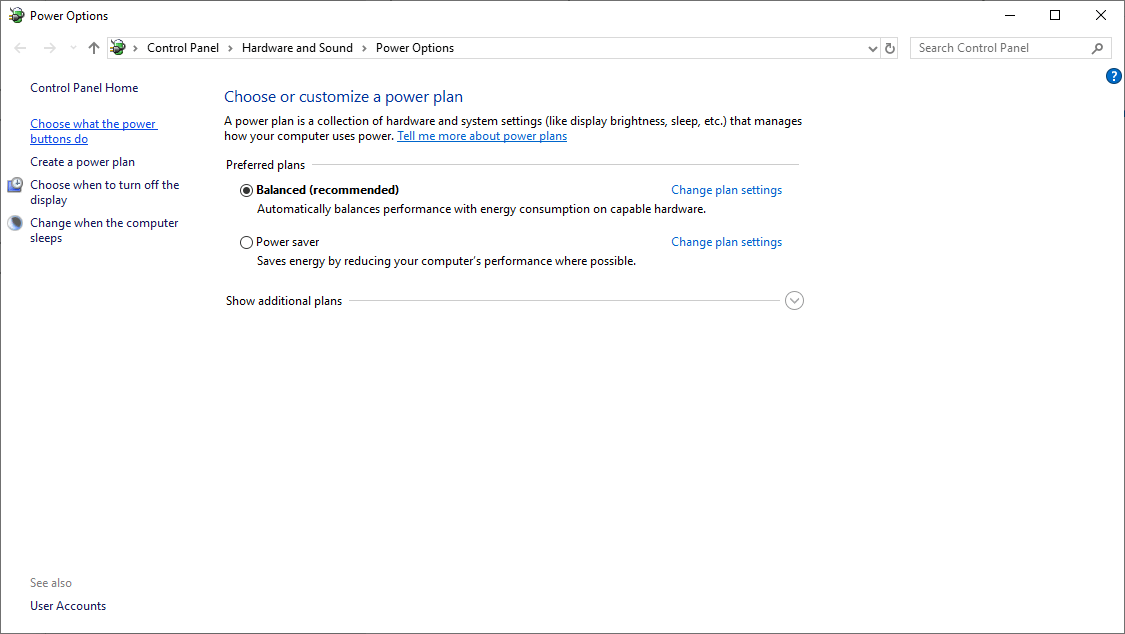
4. Klicken Sie anschließend auf Einstellungen ändern, die derzeit nicht verfügbar sind
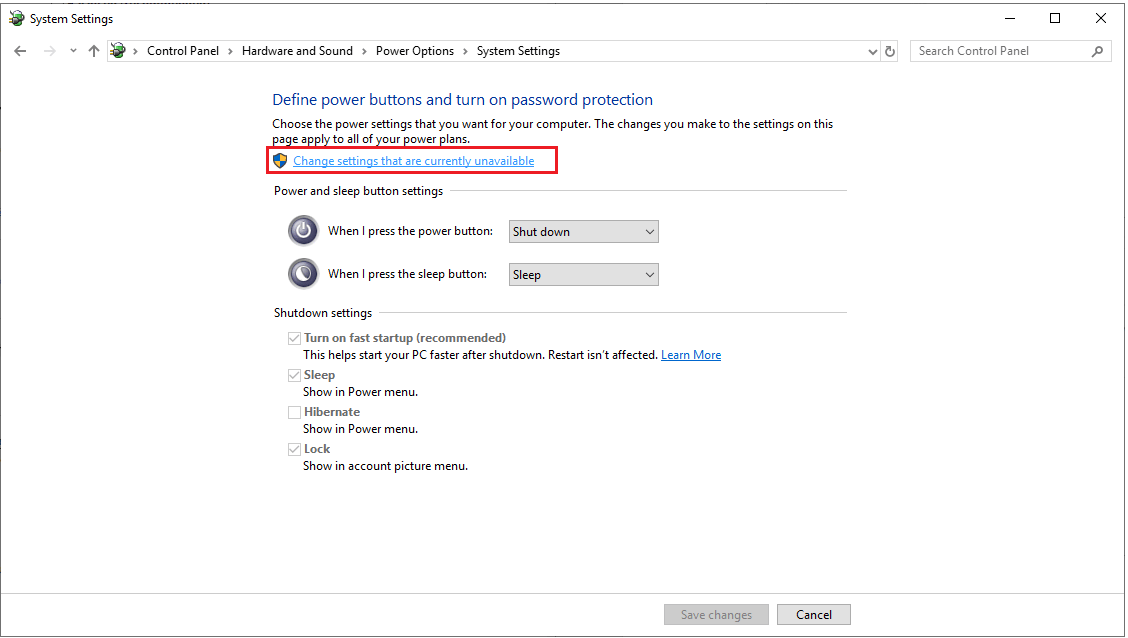
5. Deaktivieren Sie hier „Schnellstart aktivieren“ unter den Einstellungen zum Herunterfahren und klicken Sie auf Änderungen speichern.
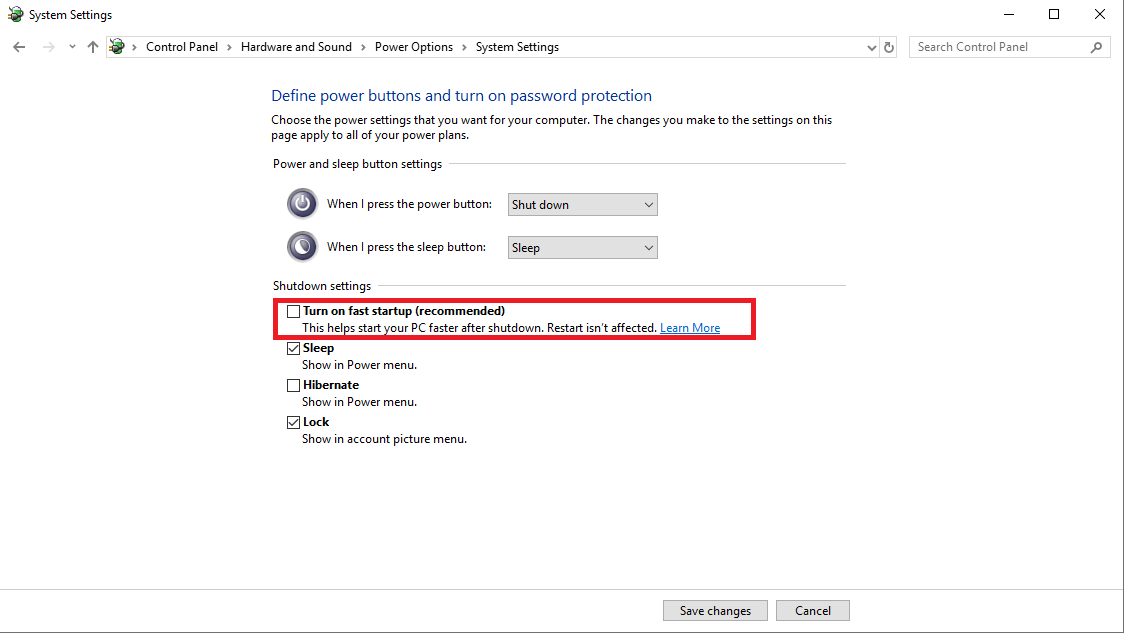
Zusätzlich zu dieser Deaktivierung der selektiven USB-Suspend-Funktion. Führen Sie dazu die folgenden Schritte aus:
1. Drücken Sie die Windows-Taste + X und wählen Sie Energieoptionen aus dem Menü.
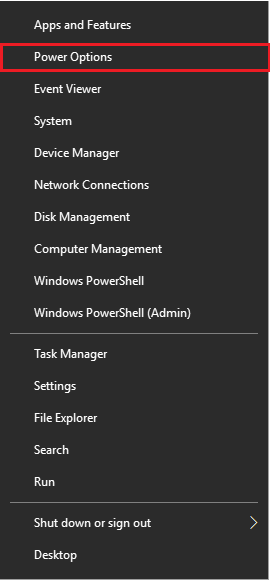
2. Klicken Sie rechts auf die Option Zusätzliche Energieeinstellungen.
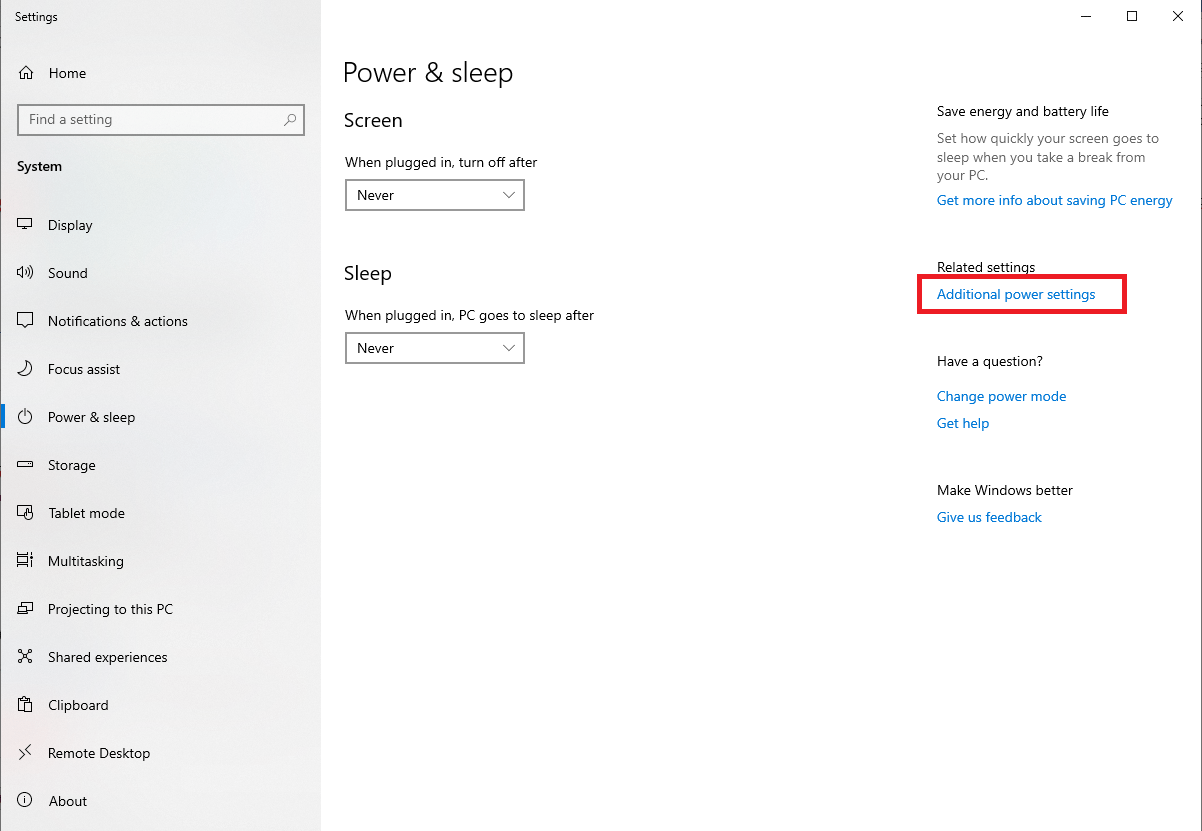
3. Klicken Sie nun neben High Performance auf Planeinstellungen ändern .
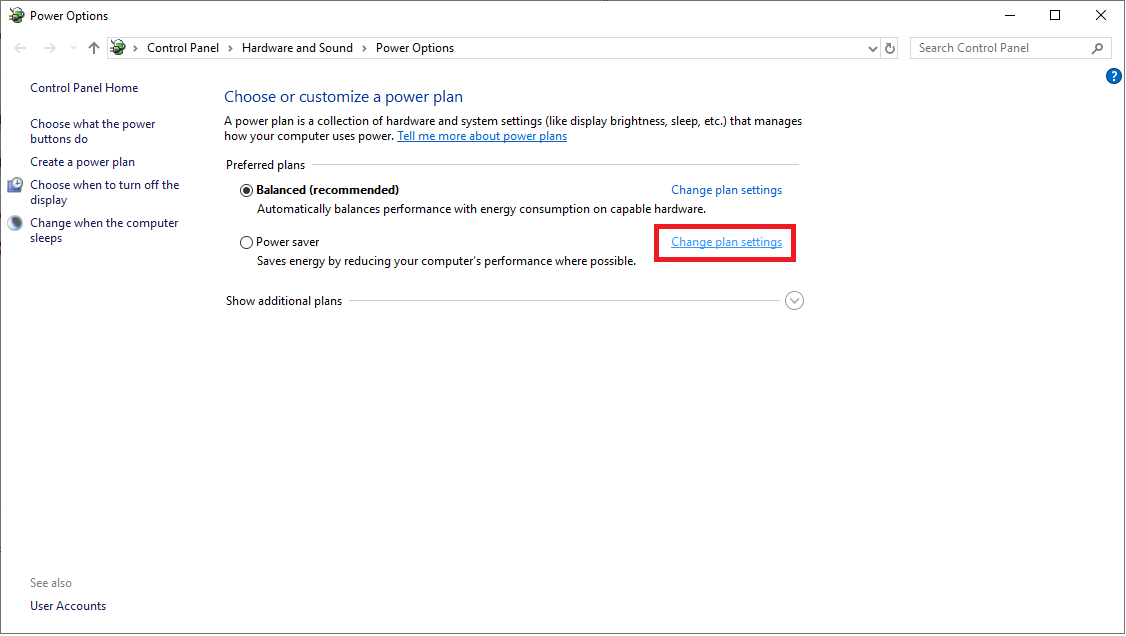
4. Klicken Sie neben Energieeinstellungen ändern auf Erweiterte Energieeinstellungen ändern s.
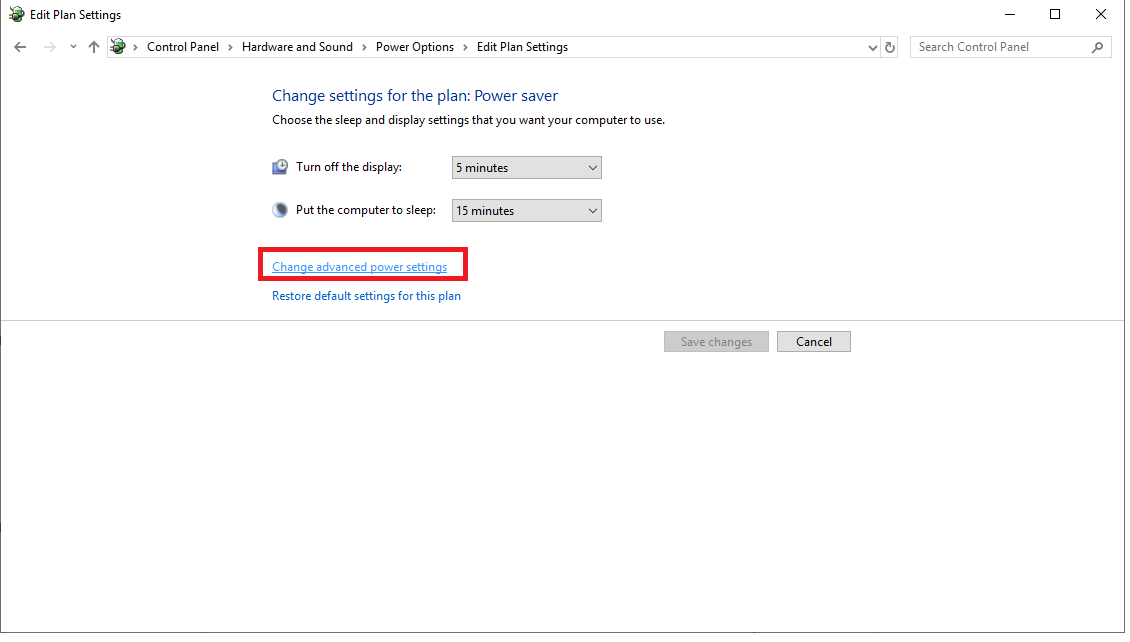
5. Jetzt müssen Sie zu den USB-Einstellungen gehen und die selektiven USB-Suspend-Einstellungen auf Deaktiviert > Übernehmen > Ok setzen.