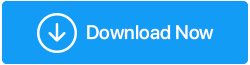Come risolvere USB che non funziona in Windows 10
Pubblicato: 2019-04-30Una varietà di dispositivi come mouse, tastiera, unità flash, dischi rigidi portatili, fotocamere e stampanti sono collegati al nostro PC. La maggior parte dei quali sono USB. A volte si verificano problemi durante l'accesso all'USB su Windows 10 a causa dei quali si verificano diversi problemi correlati. Pertanto, oggi ti mostreremo come riparare l'USB che non funziona su Windows 10 che si traduce in altri problemi comuni.
Elenco dei problemi che possono verificarsi se USB non funziona su Windows 10.
Leggi anche: Come disabilitare le porte USB in Windows 7 e 10
Problemi comuni di Windows 10 USB
- USB, tastiera del mouse non funzionante su Windows 10
- La porta USB non funziona su Windows 10
- USB non funzionante codice Windows 43
- USB non funziona quando è collegato
- USB non funzionante, Toshiba, Samsung, Dell, Lenovo
- USB non accessibile
- USB non inizializzato
- USB non apre i file
- USB non è ancora disponibile
- USB non riconosciuto, rilevato, visualizzato
- USB non si apre, non risponde
- USB non in trasferimento
- USB non legge
Innanzitutto, pensa che dovresti fare quando affronti un problema con l'USB che non funziona su Windows 10 è provare a collegare la tua USB a un'altra porta. Questo viene fatto per determinare se il problema riguarda la porta USB o il dispositivo. Se il problema persiste, prova a collegare un dispositivo USB a un altro PC. Se il problema non viene risolto, potrebbero esserci dei problemi con il dispositivo USB.
Per risolvere il problema USB non funzionante, provare le seguenti soluzioni:
Soluzione 1: reinstallare il driver del dispositivo su Windows 10
Reinstalla driver di dispositivo : è possibile reinstallare il driver di dispositivo manualmente o automaticamente.
Per reinstallare manualmente il driver del dispositivo USB, attenersi alla seguente procedura :
1. Premi il tasto Windows + X e seleziona Gestione dispositivi dal menu.
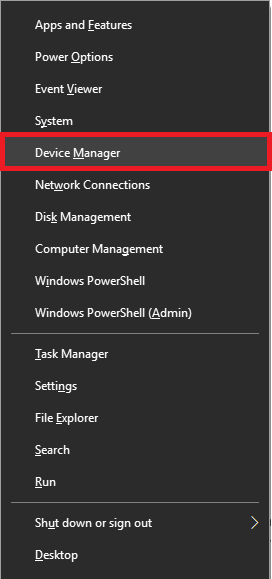
2. Qui, nella finestra Gestione dispositivi, cerca Controller bus seriale universale (USB), fai clic con il pulsante destro del mouse su di esso.
3. Ora, dal menu contestuale, seleziona Aggiorna driver e segui le istruzioni sullo schermo per installare il driver più recente.
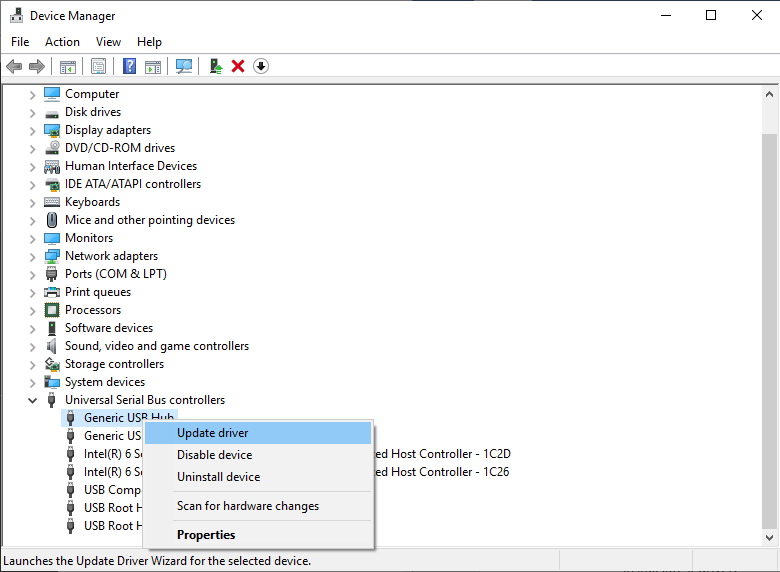
Se questo metodo non funziona, invece di selezionare Aggiorna driver , scegli Disinstalla dispositivo . Una volta fatto, ricollega il dispositivo per installare il driver e vedere se funziona.
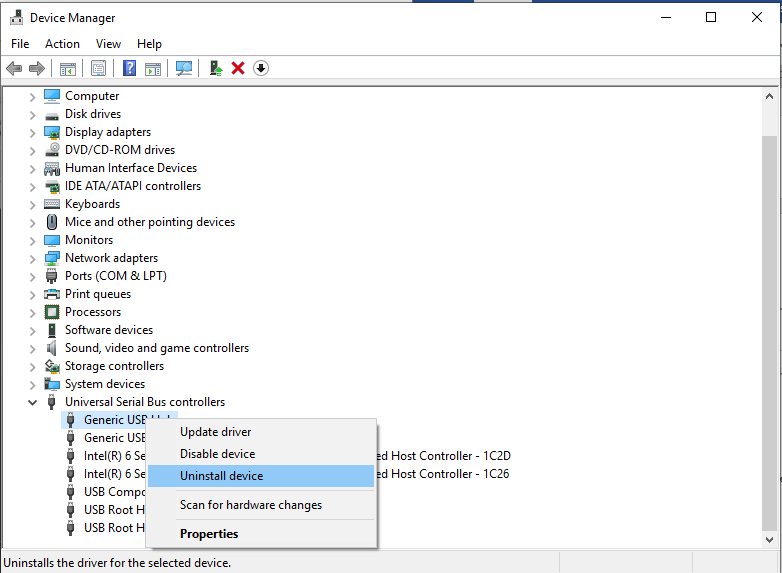
Suggerimento : riavvia il computer Windows per rendere effettive le modifiche al driver.
Se trovi che i passaggi sopra menzionati richiedono tempo, sono difficili o non funzionano. Prova ad aggiornare automaticamente il driver del dispositivo USB su Windows 10. Per questo puoi provare a utilizzare Advanced Driver Updater di Systweak. Questo strumento è compatibile con Windows 10, completamente testato, privo di virus, adware e malware. Per installare il driver del dispositivo USB più recente utilizzando Advanced Driver Updater, attenersi alla seguente procedura:
Passaggi per installare il driver di dispositivo più recente utilizzando Advanced Driver Updater su Windows 10
1. Scarica e installa Advanced Driver Updater.
Una volta installato, Advanced Driver Updater avvierà la scansione di Windows 10 per identificare i driver obsoleti. Advanced Driver Updater verificherà la presenza di driver mancanti e versione del driver installata rispetto al dispositivo connesso e al relativo database archiviato nel cloud. Questo viene fatto per installare il driver di dispositivo compatibile e più recente sul tuo computer Windows 10. Tutto quello che devi fare è lasciare che la scansione finisca.
Leggi di più: Miglior software gratuito di aggiornamento del driver per Windows 10,8,7
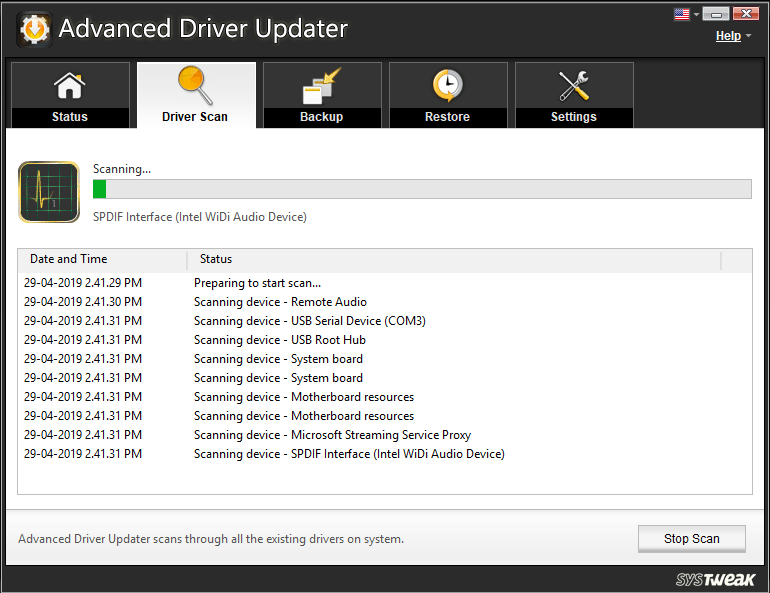
2. Al termine della scansione, vedrai un elenco di tutti i driver obsoleti sul tuo PC Windows 10. Analizza l'elenco e vedi quale driver desideri aggiornare. Per aggiornare il driver individualmente, fare clic su ESAURITO accanto al nome del driver. Tuttavia, se desideri aggiornare tutti i driver obsoleti, fai clic su Aggiorna TUTTO .
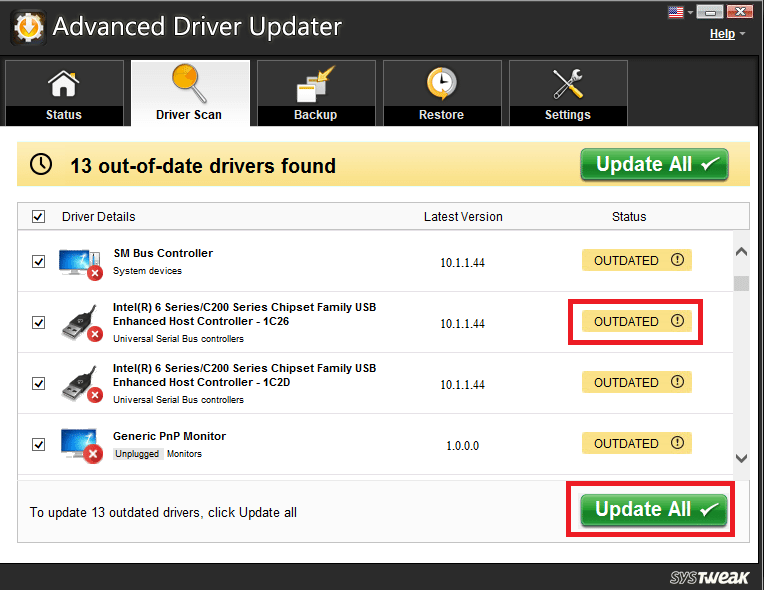
Nota: potrebbero esserci alcuni driver che potrebbero non essere installati contemporaneamente. Pertanto, dovrai premere OUTDATED o Aggiorna TUTTO più volte. Ricordarsi di riavviare il sistema dopo aver aggiornato il driver.
Scarica qui il programma di aggiornamento driver avanzato
Dichiarazione di non responsabilità: la versione di prova di questo strumento ha funzionalità limitate.
Soluzione 2: modificare le impostazioni di gestione dell'alimentazione per il controller USB
Se USB non funziona su Windows 10, puoi provare a modificare le impostazioni di risparmio energetico su Windows 10 per controller USB. Per farlo, segui i passaggi seguenti.
Passaggi per modificare le impostazioni di risparmio energetico su Windows 10 per controller USB:
1. Premere insieme il tasto Windows + X e dal menu contestuale selezionare Gestione dispositivi.
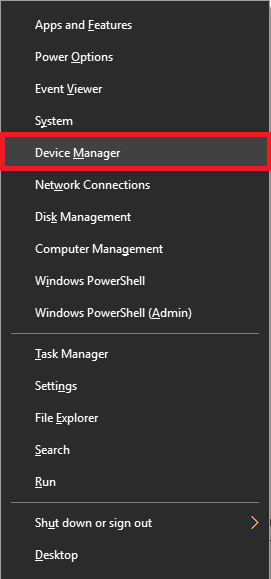
2. Qui, nella finestra Gestione dispositivi, cerca i controller USB (Universal Serial Bus). Fare doppio clic su di esso.
3. Quindi fare clic sulla scheda Risparmio energia in Proprietà hub USB generici. Qui, se "Consenti al computer di spegnere questo dispositivo per risparmiare energia", è selezionato, deselezionalo e fai clic su OK, per applicare le modifiche.
4. Ripetere questi passaggi per tutti i driver di dispositivo USB in Controller Universal Serial Bus.
5. Riavvia il tuo PC Windows 10 e verifica se il problema è stato risolto.
Soluzione 3: apportare modifiche al registro di Windows
Apportando alcune modifiche al registro di Windows è possibile risolvere il problema con l'USB di Windows 10 non funzionante. Per modificare il registro, attenersi alla seguente procedura:
1. Aprire la finestra Esegui premendo il tasto Windows + R.
2. Quindi immettere regedit nella finestra Esegui e premere Invio.
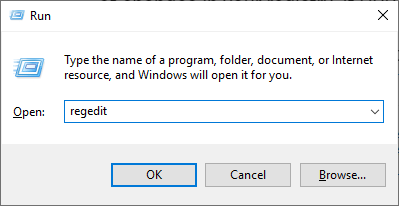
Suggerimento: poiché non è consigliabile apportare modifiche al registro di Windows, consigliamo di eseguire il backup di Windows facendo clic su File > Esporta. Qui, nella finestra Esporta, imposta Intervallo di esportazione su Tutto, scegli una posizione in cui desideri esportare il backup, fai clic su Salva.
Se trovi difficoltà, puoi provare a utilizzare Pulizia avanzata del PC e fare un backup completo del registro di Windows. Per utilizzare questo strumento per il backup del registro, scaricalo facendo clic sul pulsante in basso:
Scarica qui la pulizia avanzata del PC
Una volta scaricato, avvia Pulizia avanzata del PC > fai clic sulle tre righe sovrapposte presenti nell'angolo in alto a sinistra > Impostazioni > Backup e ripristino > Esegui un backup completo.

Questo backup aiuterà a ripristinare il registro se qualcosa va storto.
Suggerimento aggiuntivo : utilizzando Advanced PC Cleanup puoi pulire file spazzatura, virus, file temporanei, disinstallare app indesiderate e fare molto di più. Ciò consentirà di ottimizzare il sistema e ottimizzarlo per prestazioni migliori. Per saperne di più leggi la recensione completa di Advanced PC Cleanup
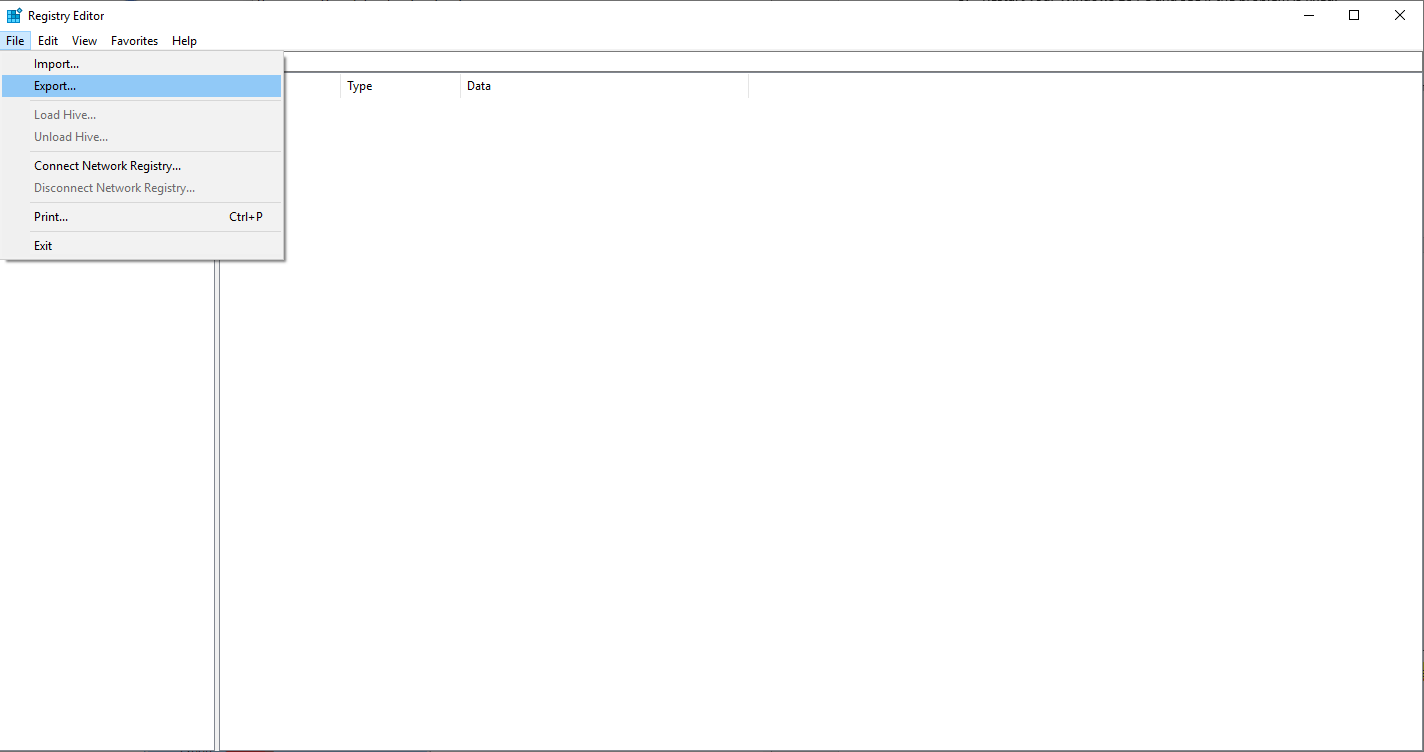
3. Dopo aver eseguito il backup completo del registro di Windows, accedere a HKEY_LOCAL_MACHINESYSTEMCurrentControlSetControlClass{4d36e965-xxxx-xxxx-xxx-xxxxxxxxxxxxx}. La chiave di registro sarà diversa da macchina a macchina, ma inizierà con 4d36e965. Questo ti aiuterà a localizzare la chiave.
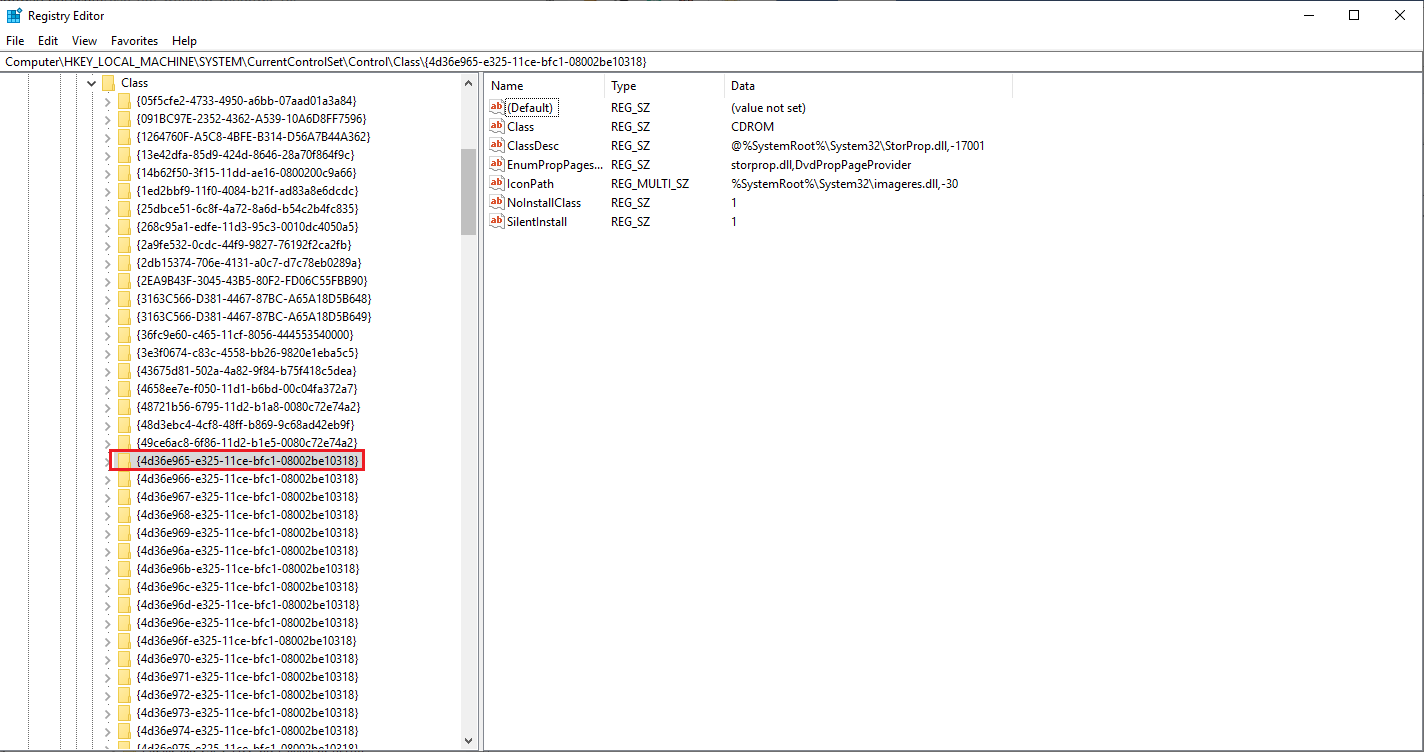
4. Successivamente, nel riquadro di destra cerca le voci denominate UpperFilter e LowerFilters eliminale. Se non riesci a vederli, passa alla soluzione successiva poiché questa non funzionerà per te.
5. Tuttavia, se trovi queste voci dopo averle eliminate, riavvia il PC.
Dopo il riavvio del PC Windows 10, verificare se il problema del dispositivo USB non funzionante è stato risolto o meno.
Soluzione 4: aggiorna i driver USB Root Hub
Se il problema persiste, prova ad aggiornare USB Root Hub Driver per risolvere il problema USB di Windows 10. Per farlo, segui i passaggi seguenti.
Passaggi per aggiornare il driver USB Root Hub su Windows 10
1. Premi il tasto Windows + X e seleziona Gestione dispositivi dal menu.
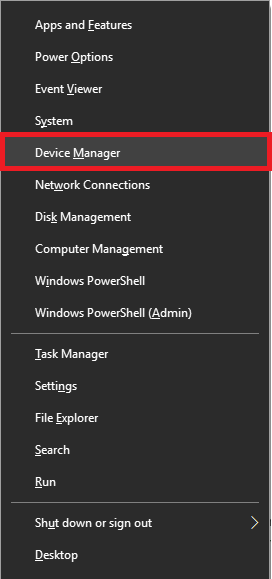
2. Qui, nella finestra Gestione dispositivi, cerca i controller USB (Universal Serial Bus). Fare doppio clic su di esso per espandere (USB) Controller bus seriale universale.
3. Ora, cerca USB Root Hub . Fare clic destro su di esso e dal menu contestuale selezionare Aggiorna driver .
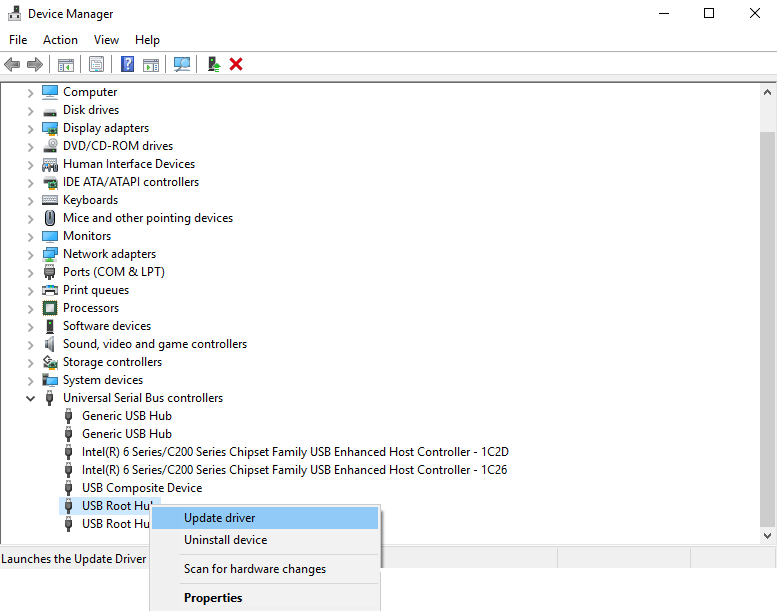
4. Ora vedrai una finestra con due opzioni per cercare il driver. Seleziona "Cerca automaticamente l'aggiornamento del software del driver" e segui le istruzioni sullo schermo.
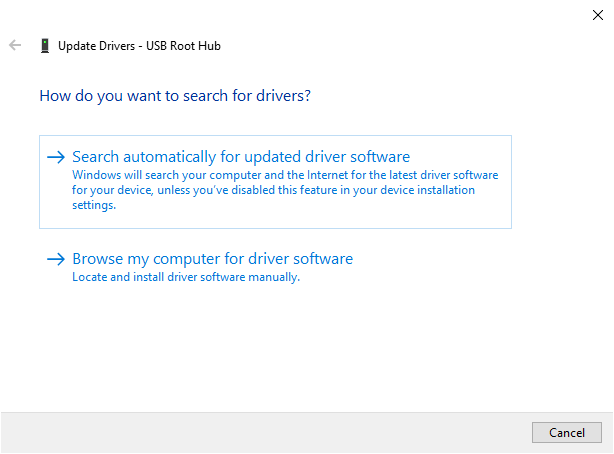
5. Segui gli stessi passaggi e aggiorna tutti i driver del dispositivo USB Root Hub .
Una volta terminato, controlla che la tua USB funzioni senza problemi su Windows 10.
Soluzione 5: installa gli aggiornamenti di Windows
Installando gli aggiornamenti di Windows necessari, puoi risolvere gli errori USB non funzionanti su Windows 10. Per installare l'aggiornamento di Windows, attenersi alla seguente procedura:
1. Apri le impostazioni di Windows premendo il tasto Windows + I.
2. Qui, cerca Aggiornamento e sicurezza.
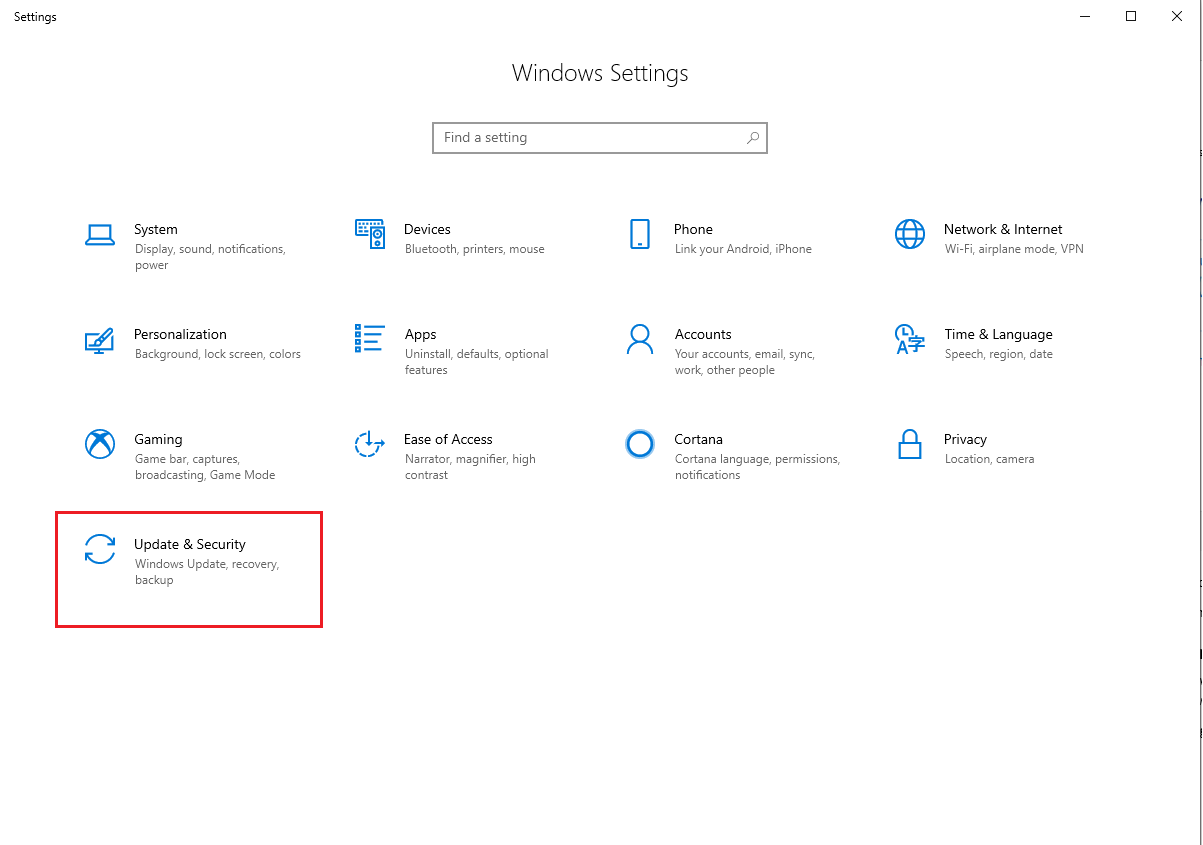
3. Ora fai clic sull'opzione Windows Update presente nel riquadro di sinistra.
4. Quindi fare clic su Verifica aggiornamenti per vedere se sono disponibili aggiornamenti.
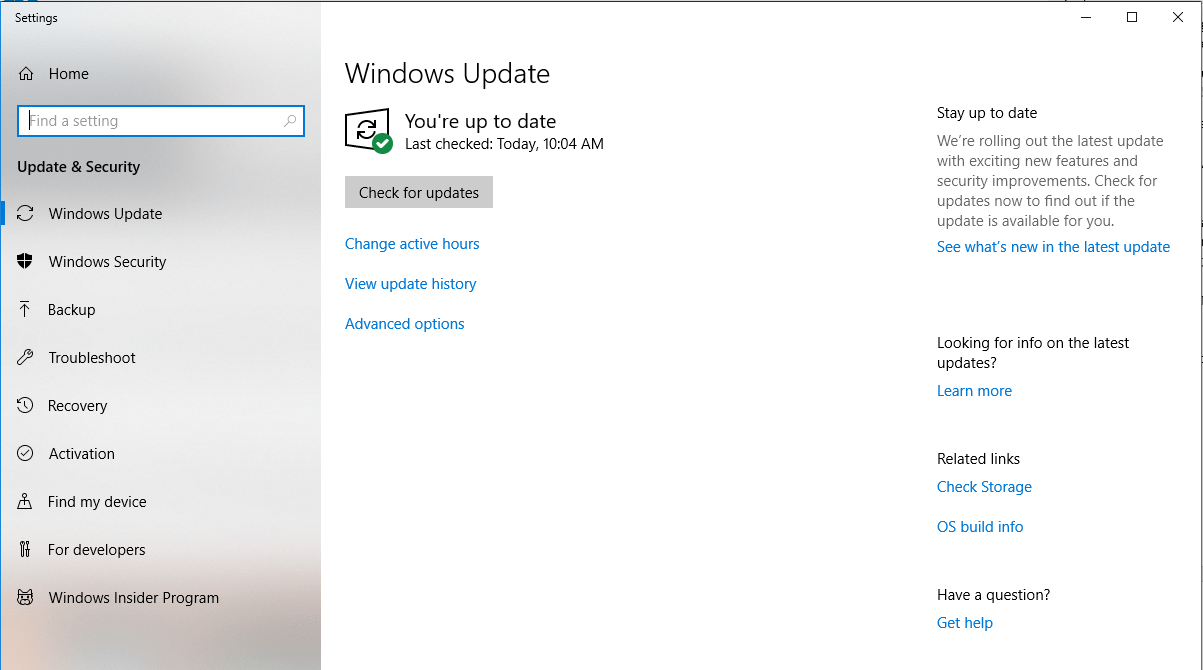
5. Scarica gli aggiornamenti, riavvia il PC per installare gli aggiornamenti e verifica se il problema con Windows 10 USB non riconosciuto è stato risolto o meno.
Soluzione 6: rimuovere la batteria del laptop
Per risolvere la porta USB che non funziona su Windows 10 se stai utilizzando un laptop, prova a rimuovere la batteria del laptop. Questo potrebbe risolvere il problema. Quello che devi fare è rimuovere la batteria e premere il pulsante di accensione per 30 secondi o più. Questo farà scaricare completamente i condensatori. In aggiunta a questo, lascia il tuo laptop spento per tutta la notte. Ora prova a vedere se il problema USB di Windows 10 è stato risolto.
Soluzione 7: disabilitare l'avvio rapido
In alcuni casi, se Windows 10 si avvia rapidamente, il sistema non ha abbastanza tempo per rilevare USB. In tal caso è necessario disabilitare l'avvio rapido su Windows 10. Per disabilitare l'avvio rapido su Windows 10, attenersi alla seguente procedura:
Deve leggere: Come creare USB avviabile di Windows 10
1. Premere il tasto Windows + X e selezionare Opzioni risparmio energia dal menu.
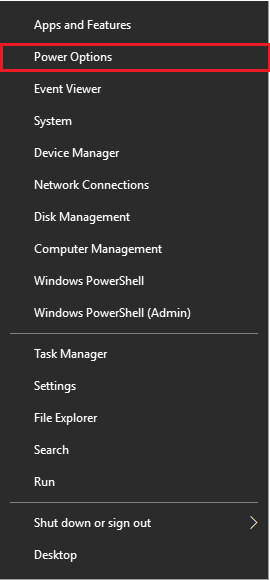
2. Fare clic sull'opzione Impostazioni alimentazione aggiuntive presente a destra.
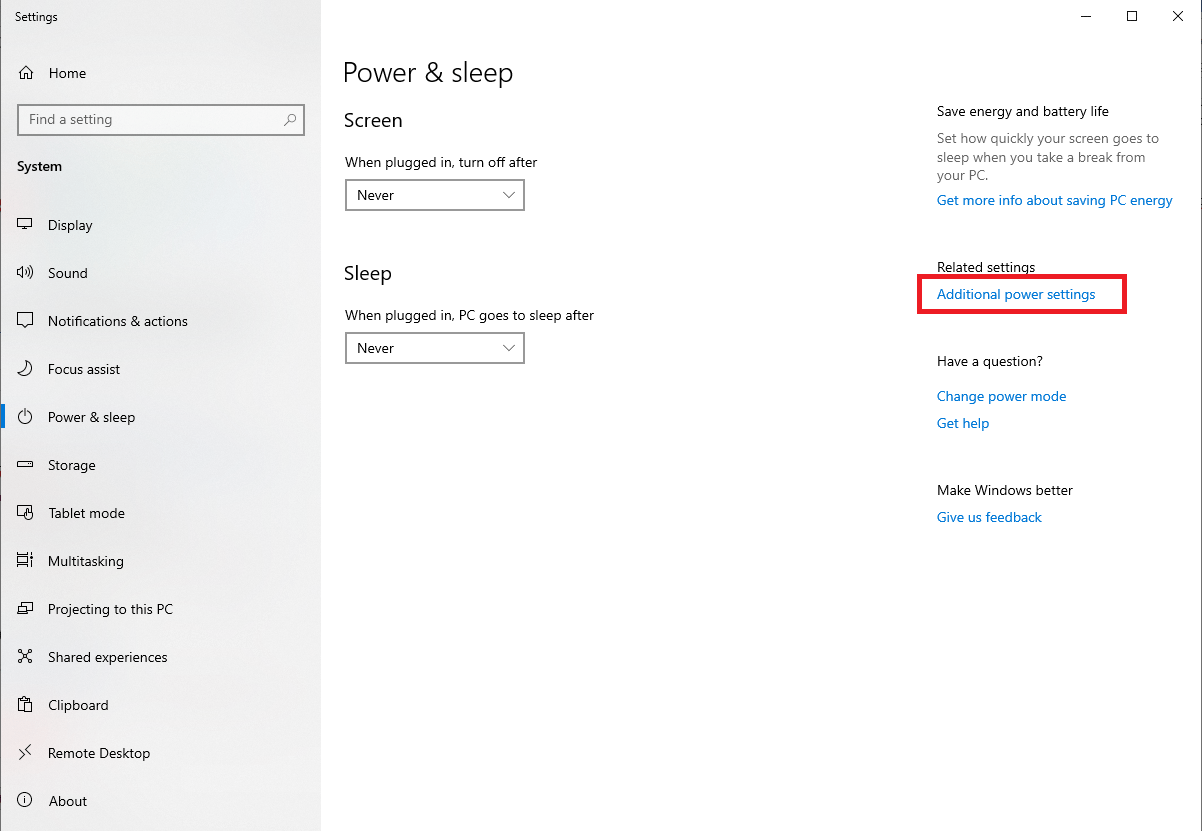
3. Ora, fai clic su Scegli cosa fa il pulsante di accensione.
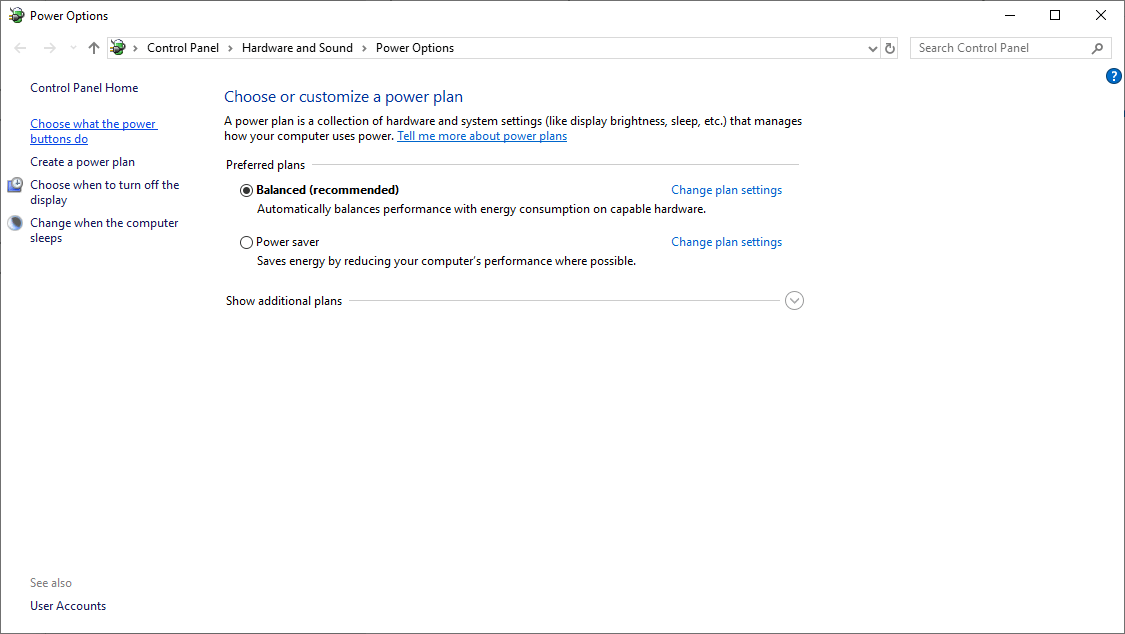
4. Quindi fare clic su Modifica impostazioni attualmente non disponibili
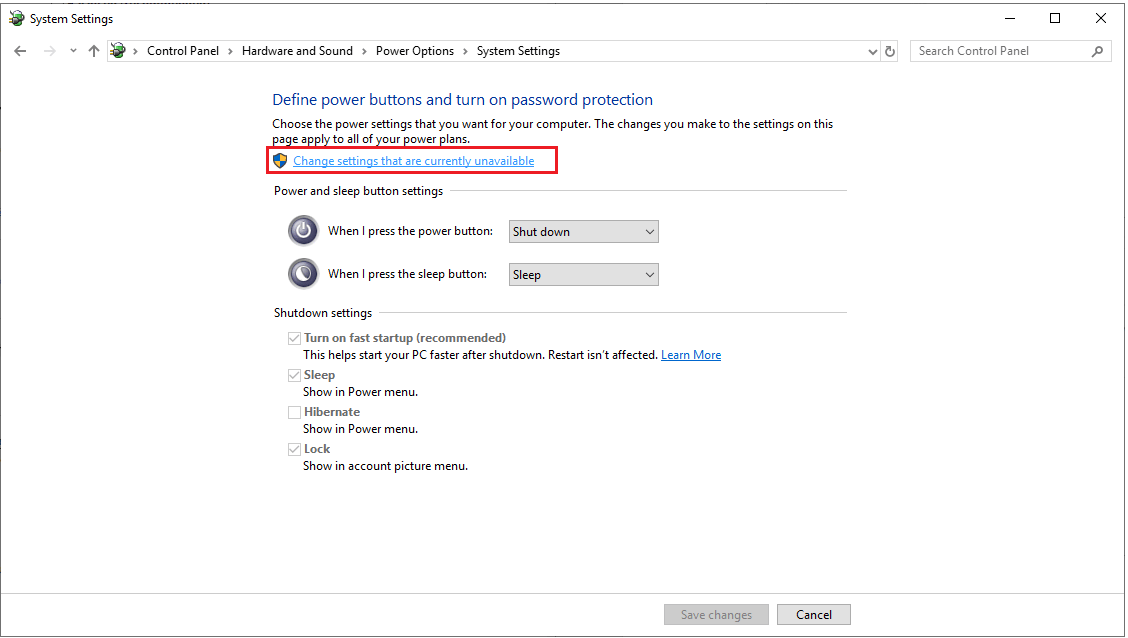
5. Qui, deseleziona "Attiva avvio rapido" in Impostazioni di spegnimento e fai clic su Salva modifiche.
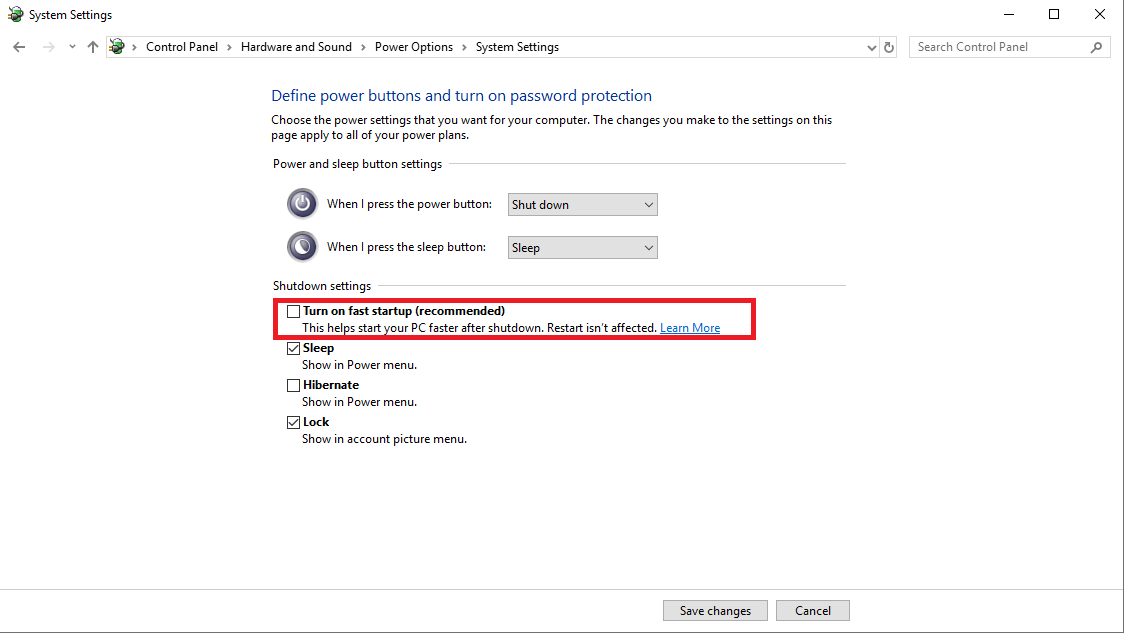
In aggiunta a questo, disabilitare la funzione di sospensione selettiva USB. Per farlo, segui i passaggi seguenti:
1. Premere il tasto Windows + X e selezionare Opzioni risparmio energia dal menu.
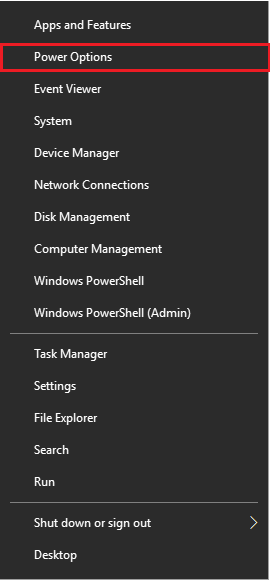
2. Fare clic sull'opzione Impostazioni alimentazione aggiuntive presente a destra.
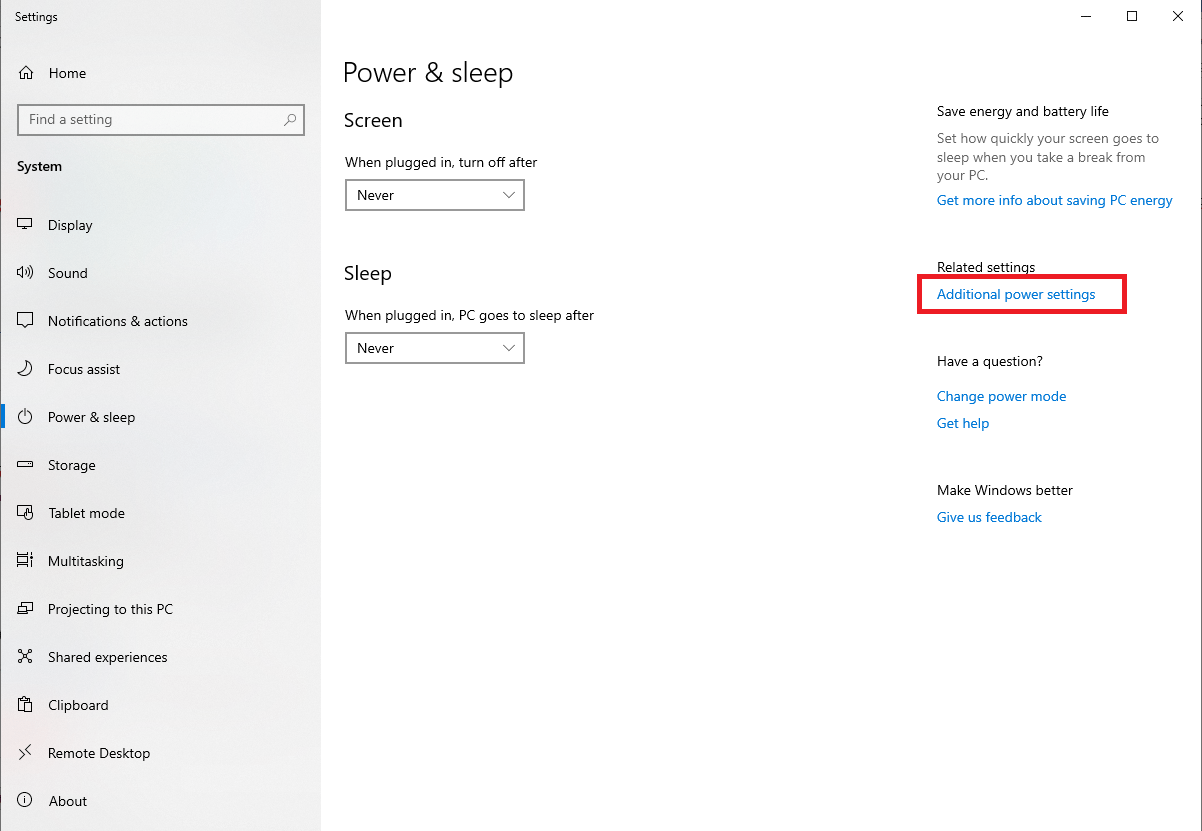
3. Ora fai clic su Modifica le impostazioni del piano accanto a Prestazioni elevate.
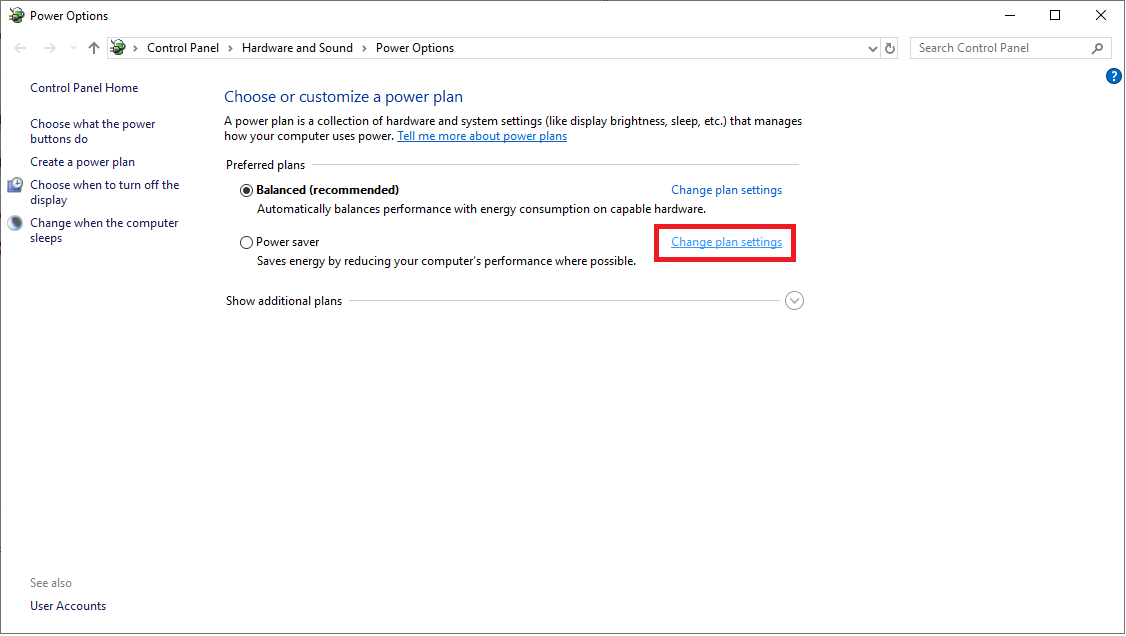
4. Successivamente, per modificare le impostazioni di alimentazione, fare clic su Modifica impostazioni avanzate di alimentazione s.
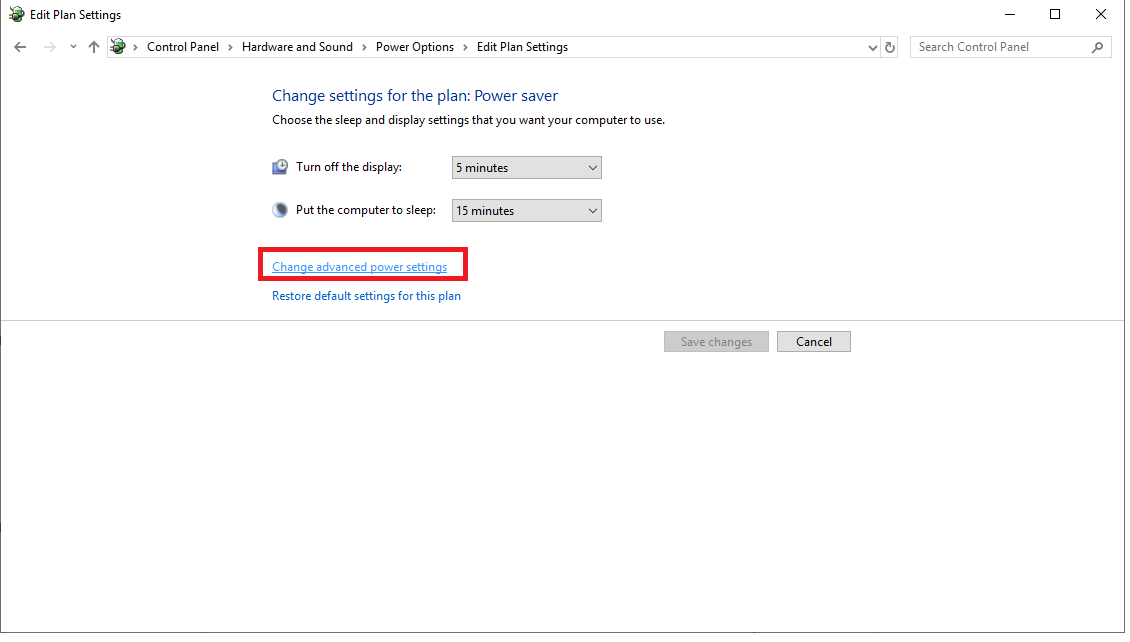
5. Ora devi andare alle impostazioni USB e impostare le impostazioni di sospensione selettiva USB su Disabilitato> Applica> Ok.