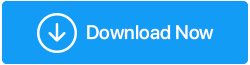Windows10でUSBが機能しない問題を修正する方法
公開: 2019-04-30マウス、キーボード、フラッシュドライブ、ポータブルハードドライブ、カメラ、プリンターなどのさまざまなデバイスがPCに接続されています。 そのほとんどはUSBです。 Windows 10でUSBにアクセスしているときに問題が発生することがあります。これは、相互に関連するさまざまな問題が発生するためです。 したがって、今日は、他の一般的な問題を引き起こすWindows10でUSBが機能しない問題を修正する方法を紹介します。
USBがWindows10で動作していない場合に発生する可能性のある問題のリスト。
また読む: Windows7および10でUSBポートを無効にする方法
一般的なWindows10USBの問題
- USB、マウスキーボードがWindows10で機能しない
- USBポートがWindows10で機能しない
- USBが機能しないWindowsコード43
- プラグを差し込んだときにUSBが機能しない
- USBが機能しない、東芝、Samsung、Dell、Lenovo
- USBにアクセスできません
- USBが初期化されていません
- USBがファイルを開かない
- USBはまだ利用できません
- USBが認識されない、検出されない、表示される
- USBが開かない、応答しない
- USBが転送されない
- USBが読み取れない
まず、Windows 10でUSBが機能しないという問題に直面した場合は、USBを別のポートに接続してみることをお勧めします。 これは、問題がUSBポートにあるのかデバイスにあるのかを判断するために行われます。 問題が解決しない場合は、USBデバイスを別のPCに接続してみてください。 問題が解決しない場合は、USBデバイスに問題がある可能性があります。
USBが機能しない問題を修正するには、次の解決策を試してください。
解決策1:Windows10にデバイスドライバーを再インストールする
デバイスドライバの再インストール:デバイスドライバは手動または自動で再インストールできます。
USBデバイスドライバーを手動で再インストールするには、以下の手順に従ってください。
1.Windowsキー+ Xを押して、メニューから[デバイスマネージャー]を選択します。
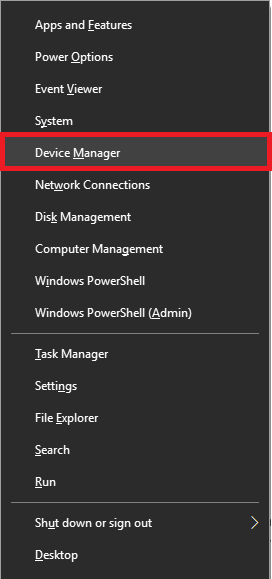
2.ここで[デバイスマネージャー]ウィンドウで(USB)ユニバーサルシリアルバスコントローラーを探し、右クリックします。
3.ここで、コンテキストメニューから[ドライバーの更新]を選択し、画面の指示に従って最新のドライバーをインストールします。
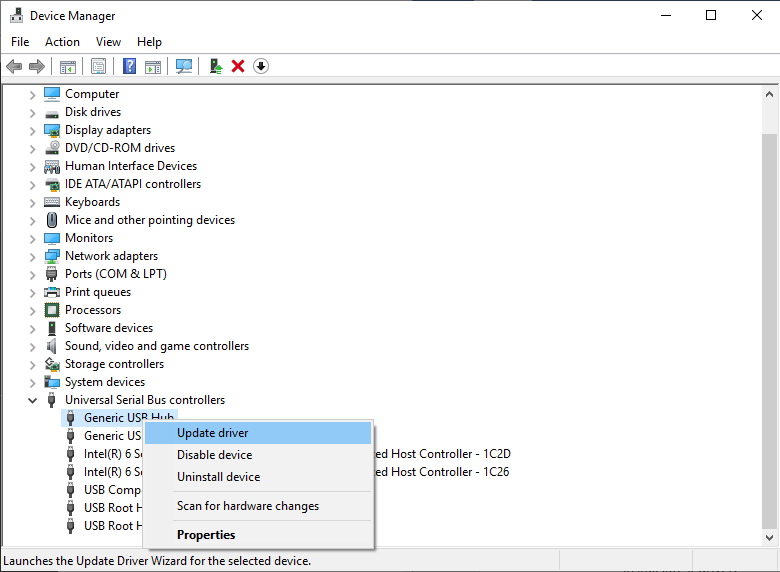
この方法が機能しない場合は、 [ドライバーの更新]を選択する代わりに、 [デバイスのアンインストール]を選択します。 完了したら、デバイスを再度接続してドライバをインストールし、動作するかどうかを確認します。
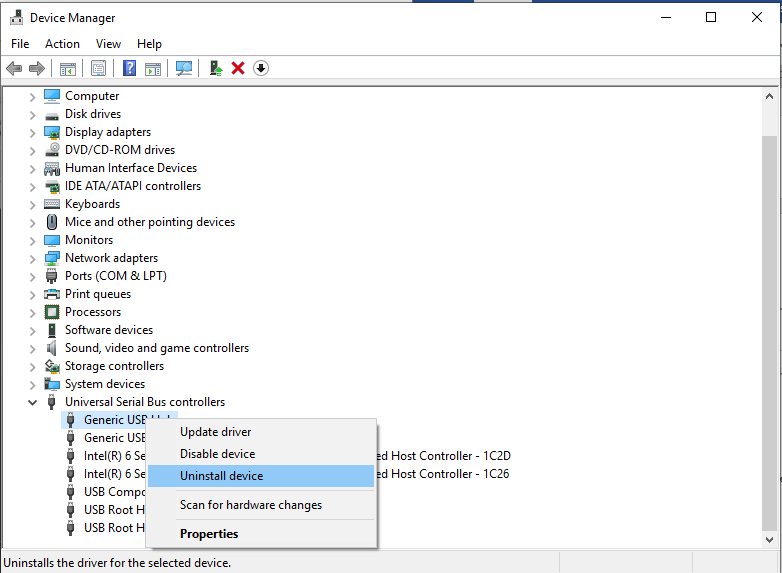
ヒント:Windowsマシンを再起動して、ドライバーの変更を有効にします。
上記の手順に時間がかかる、難しい、または機能しない場合。 Windows 10でUSBデバイスドライバーを自動的に更新してみてください。これには、SystweakのAdvanced DriverUpdaterを使用してみてください。 このツールは、Windows 10と互換性があり、徹底的にテストされ、ウイルス、アドウェア、マルウェアは含まれていません。 Advanced Driver Updaterを使用して最新のUSBデバイスドライバーをインストールするには、以下の手順に従います。
Windows10でAdvancedDriverUpdaterを使用して最新のデバイスドライバーをインストールする手順
1. Advanced DriverUpdaterをダウンロードしてインストールします。
インストールされると、Advanced DriverUpdaterはWindows10のスキャンを開始して、古いドライバーを識別します。 Advanced Driver Updaterは、接続されているデバイスとクラウドに保存されているデータベースに対して、不足しているドライバーとインストールされているドライバーのバージョンをチェックします。 これは、互換性のある最新のデバイスドライバーをWindows10マシンにインストールするために行われます。 あなたがする必要があるのはスキャンを終了させることです。
さらに読む: Windows 10、8、7用の最高の無料ドライバーアップデーターソフトウェア
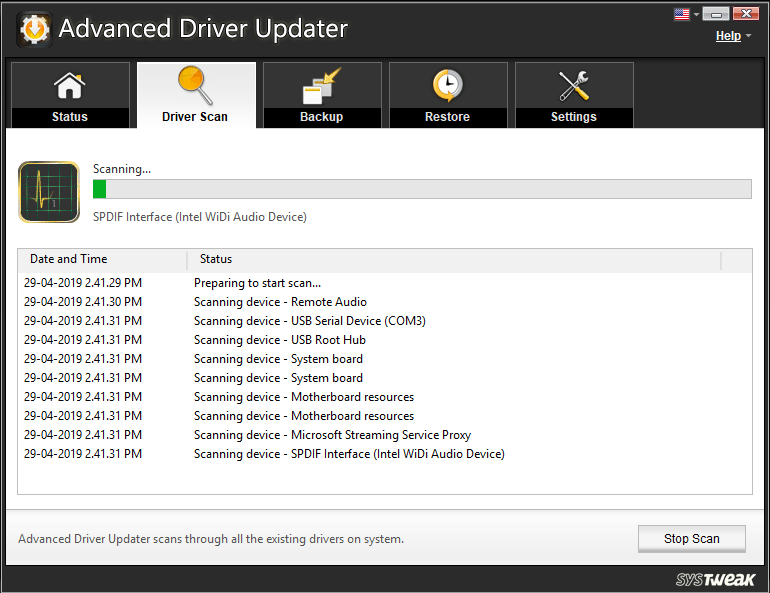
2.スキャンが完了すると、Windows 10PC上のすべての古いドライバーのリストが表示されます。 リストを分析して、更新するドライバーを確認します。 ドライバーを個別に更新するには、ドライバー名の横にある[期限切れ]をクリックします。 ただし、古いドライバをすべて更新する場合は、[すべて更新]をクリックします。
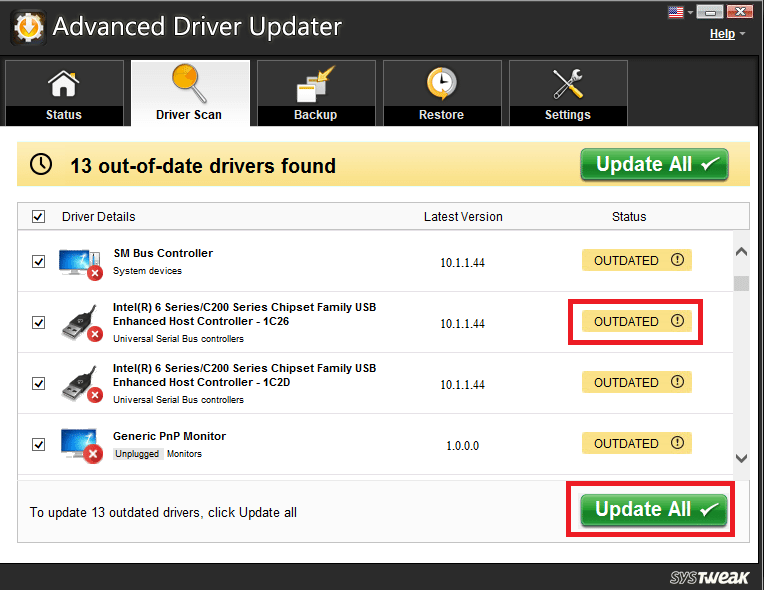
注:一度にインストールされない可能性のある特定のドライバーが存在する場合があります。 したがって、OUTDATEDまたはUpdateALLを複数回押す必要があります。 ドライバを更新した後、システムを再起動することを忘れないでください。
Advanced DriverUpdaterをここからダウンロード
免責事項:このツールの試用版は機能が制限されています。
解決策2:USBコントローラーの電源管理設定を変更する
USBがWindows10で機能しない場合は、Windows10のUSBコントローラーの電源管理設定を変更してみてください。 これを行うには、以下の手順に従います。
USBコントローラー用のWindows10で電源管理設定を変更する手順:
1.Windowsキー+ Xを同時に押し、コンテキストメニューから[デバイスマネージャー]を選択します。
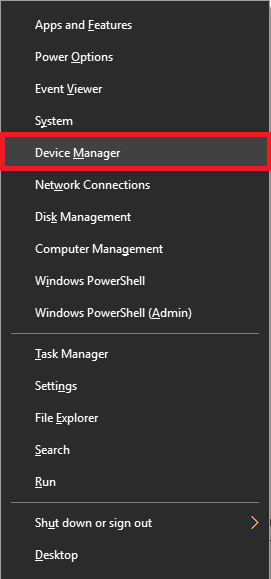
2.ここで[デバイスマネージャー]ウィンドウで、(USB)ユニバーサルシリアルバスコントローラーを探します。 それをダブルクリックします。
3.次に、[汎用USBハブのプロパティ]の下の[電源管理]タブをクリックします。 ここで、[電力を節約するためにコンピューターの電源をオフにする]がオンになっている場合は、チェックを外して[OK]をクリックし、変更を適用します。
4.ユニバーサルシリアルバスコントローラーの下にあるすべてのUSBデバイスドライバーに対して、これらの手順を繰り返します。
5. Windows 10 PCを再起動して、問題が修正されているかどうかを確認します。
解決策3:Windowsレジストリに変更を加える
Windowsレジストリにいくつかの変更を加えることで、Windows 10USBが機能しない問題を修正できます。 レジストリを変更するには、次の手順に従います。
1.Windowsキー+ Rを押して、実行ウィンドウを開きます。
2.次に、[実行]ウィンドウにregeditと入力し、Enterキーを押します。
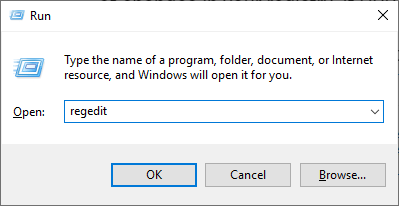
ヒント: Windowsレジストリに変更を加えることは推奨されていないため、[ファイル]> [エクスポート]をクリックしてWindowsのバックアップを取ることをお勧めします。 ここで、[エクスポート]ウィンドウで[エクスポート範囲]を[すべて]に設定し、バックアップをエクスポートする場所を選択して、[保存]をクリックします。
難しい場合は、 Advanced PC Cleanupを使用して、Windowsレジストリの完全バックアップを作成してみてください。 レジストリのバックアップにこのツールを使用するには、下のボタンをクリックしてダウンロードしてください。
ここから高度なPCクリーンアップをダウンロード
ダウンロードしたら、Advanced PCCleanupを起動します>左上隅にある3つのスタックラインをクリックします> [設定]> [バックアップと復元]> [完全バックアップを取る]。
このバックアップは、問題が発生した場合にレジストリを復元するのに役立ちます。
追加のヒント:高度なPCクリーンアップを使用すると、ジャンクファイル、ウイルス、一時ファイルをクリーンアップしたり、不要なアプリをアンインストールしたり、さらに多くのことを実行したりできます。 これは、システムを調整し、パフォーマンスを向上させるために最適化するのに役立ちます。 これについて詳しく知るには、Advanced PCCleanupの包括的なレビューを読んでください。

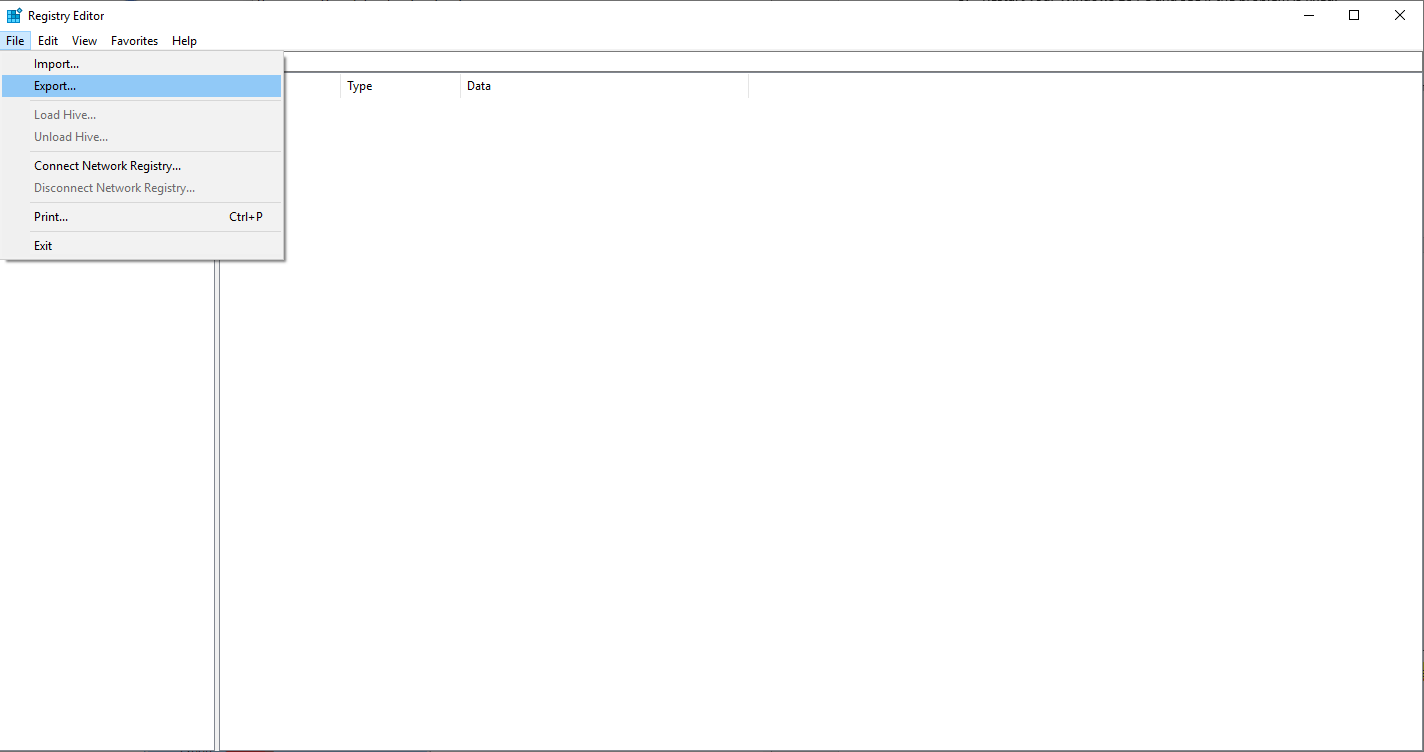
3. Windowsレジストリの完全バックアップを取得した後、 HKEY_LOCAL_MACHINESYSTEMCurrentControlSetControlClass {4d36e965-xxxx-xxxx-xxx-xxxxxxxxxxxxx}に移動します。 レジストリキーはマシンごとに異なりますが、 4d36e965で始まります。 これは、キーを見つけるのに役立ちます。
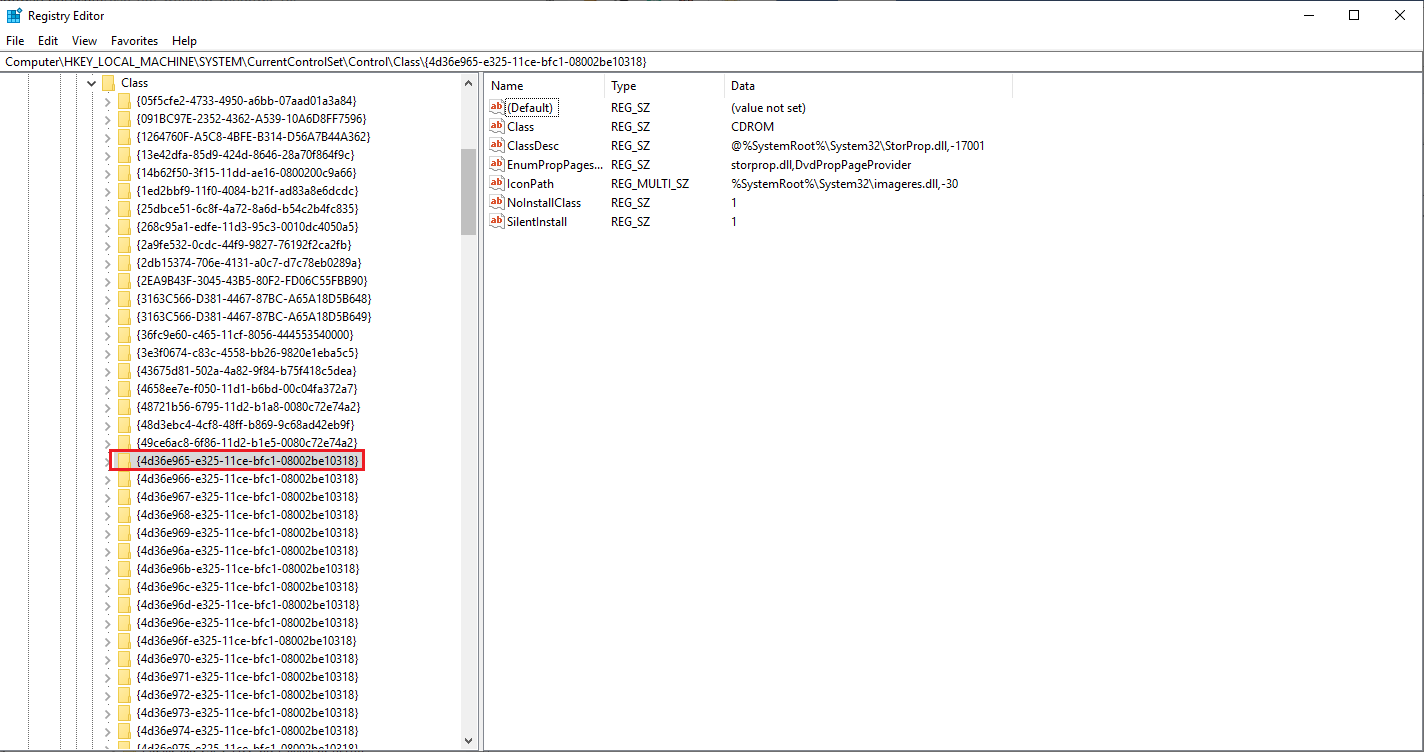
4.次に、右側のペインで、 UpperFilterという名前のエントリを探し、 LowerFiltersがそれらを削除します。 あなたがそれらを見ることができないならば、これはあなたのために働かないので次の解決策に切り替えます。
5.ただし、削除後にこれらのエントリが見つかった場合は、PCを再起動してください。
Windows 10 PCを再起動した後、USBデバイスが機能しない問題が解決したかどうかを確認します。
解決策4:USBルートハブドライバーを更新する
問題が解決しない場合は、USBルートハブドライバーを更新して、Windows 10USBの問題を解決してみてください。 これを行うには、以下の手順に従います。
Windows10でUSBルートハブドライバーを更新する手順
1.Windowsキー+ Xを押して、メニューから[デバイスマネージャー]を選択します。
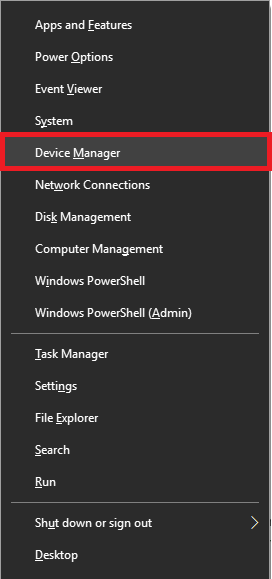
2.ここで[デバイスマネージャー]ウィンドウで、(USB)ユニバーサルシリアルバスコントローラーを探します。 それをダブルクリックして、(USB)ユニバーサルシリアルバスコントローラーを展開します。
3.次に、 USBルートハブを探します。 それを右クリックし、コンテキストメニューから[ドライバの更新]を選択します。
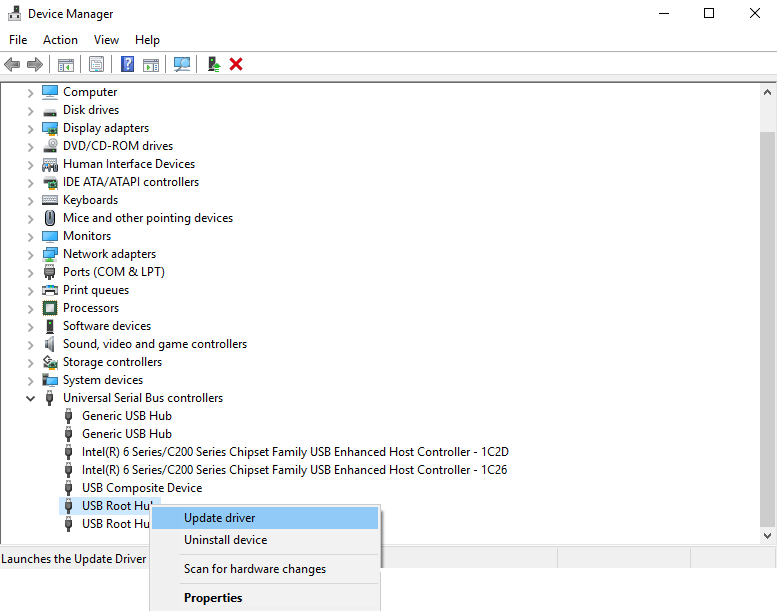
4.ドライバーを検索するための2つのオプションを含むウィンドウが表示されます。 「アップデートドライバソフトウェアを自動的に検索する」を選択し、画面の指示に従います。
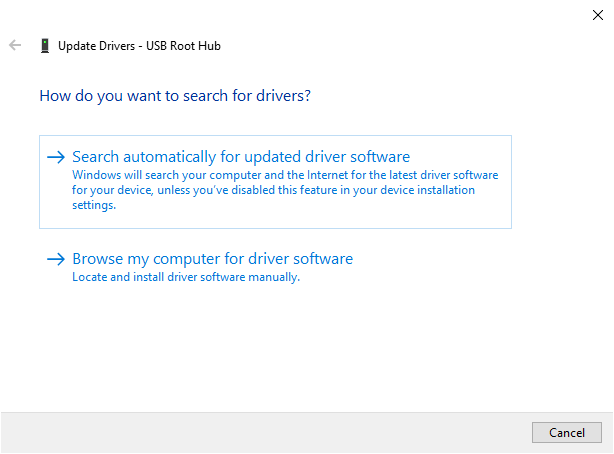
5.同じ手順に従って、すべてのUSBルートハブデバイスドライバーを更新します。
完了したら、Windows10でUSBが問題なく動作することを確認します。
解決策5:WindowsUpdateをインストールする
必要なWindowsUpdateをインストールすることで、Windows10エラーで動作しないUSBを解決できます。 Windows Updateをインストールするには、次の手順に従います。
1.Windowsキー+ Iを押してWindows設定を開きます。
2.ここで、Update&Securityを探します。
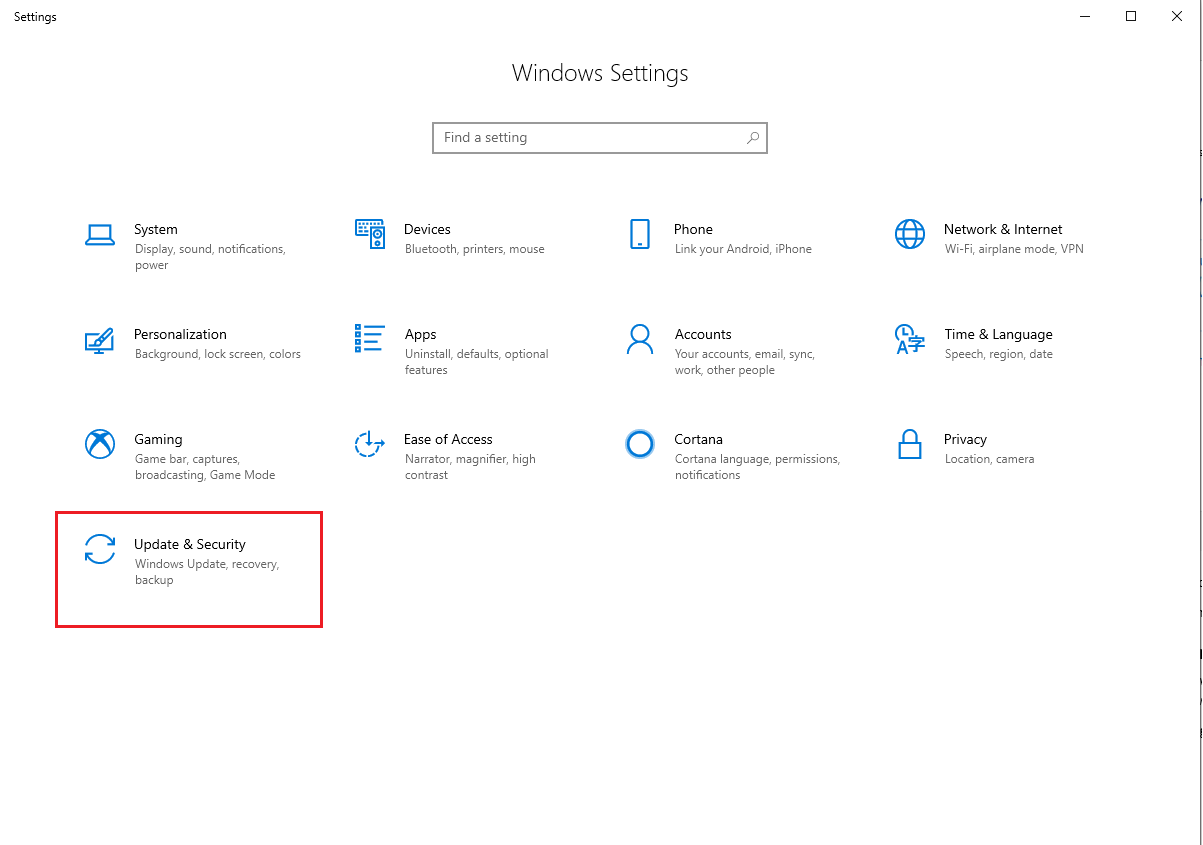
3.次に、左側のペインにあるWindowsUpdateオプションをクリックします。
4.次に、[更新の確認]をクリックして、利用可能な更新があるかどうかを確認します。
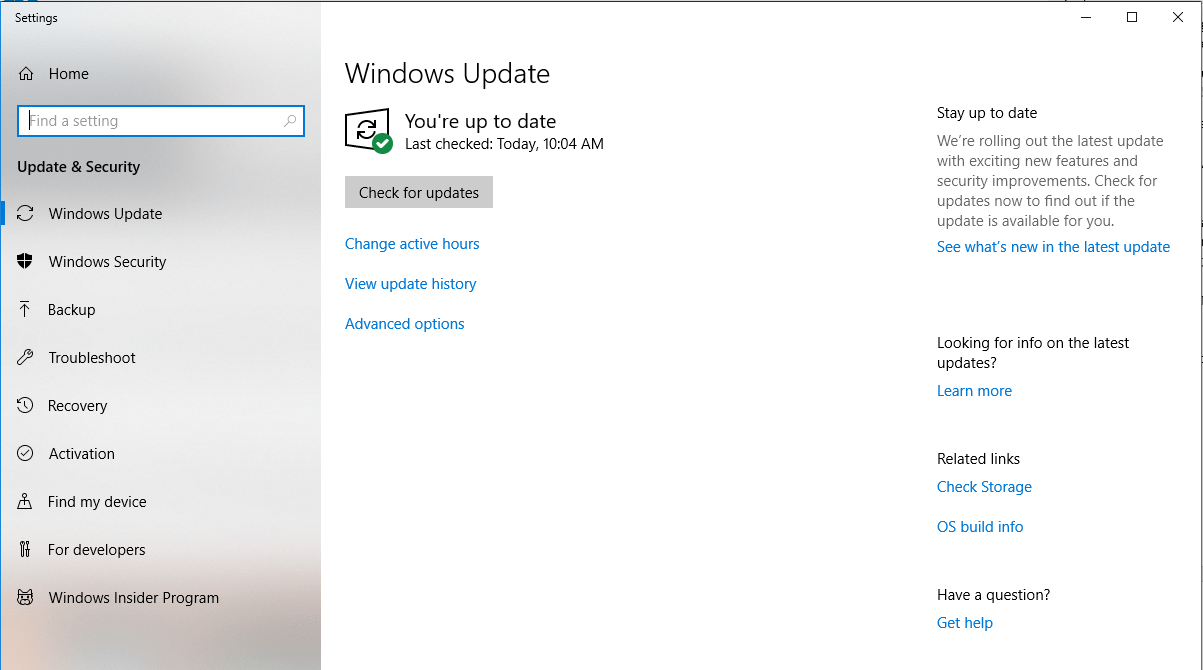
5.アップデートをダウンロードし、PCを再起動してアップデートをインストールし、Windows 10USBが認識されない問題が修正されているかどうかを確認します。
解決策6:ラップトップバッテリーを取り外します
ラップトップを使用している場合にWindows10で機能しないUSBポートを解決するには、ラップトップのバッテリーを取り外してみてください。 これで問題が解決する場合があります。 バッテリーを取り外し、電源ボタンを30秒以上押してください。 これにより、放電コンデンサが完全に作成されます。 これに加えて、ラップトップの電源を完全に切ったままにしておきます。 次に、Windows 10USBの問題が解決したかどうかを確認してください。
解決策7:高速起動を無効にする
場合によっては、Windows 10がすぐに起動すると、システムがUSBを検出するのに十分な時間が取れないことがあります。 このような場合、Windows 10で高速起動を無効にする必要があります。Windows10で高速起動を無効にするには、次の手順に従います。
必読: Windows10ブータブルUSBを作成する方法
1.Windowsキー+ Xを押して、メニューから[電源オプション]を選択します。
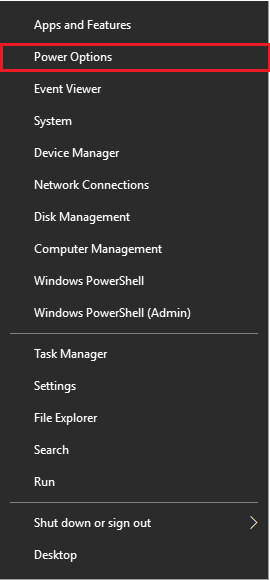
2.右側にある[追加の電源設定]オプションをクリックします。
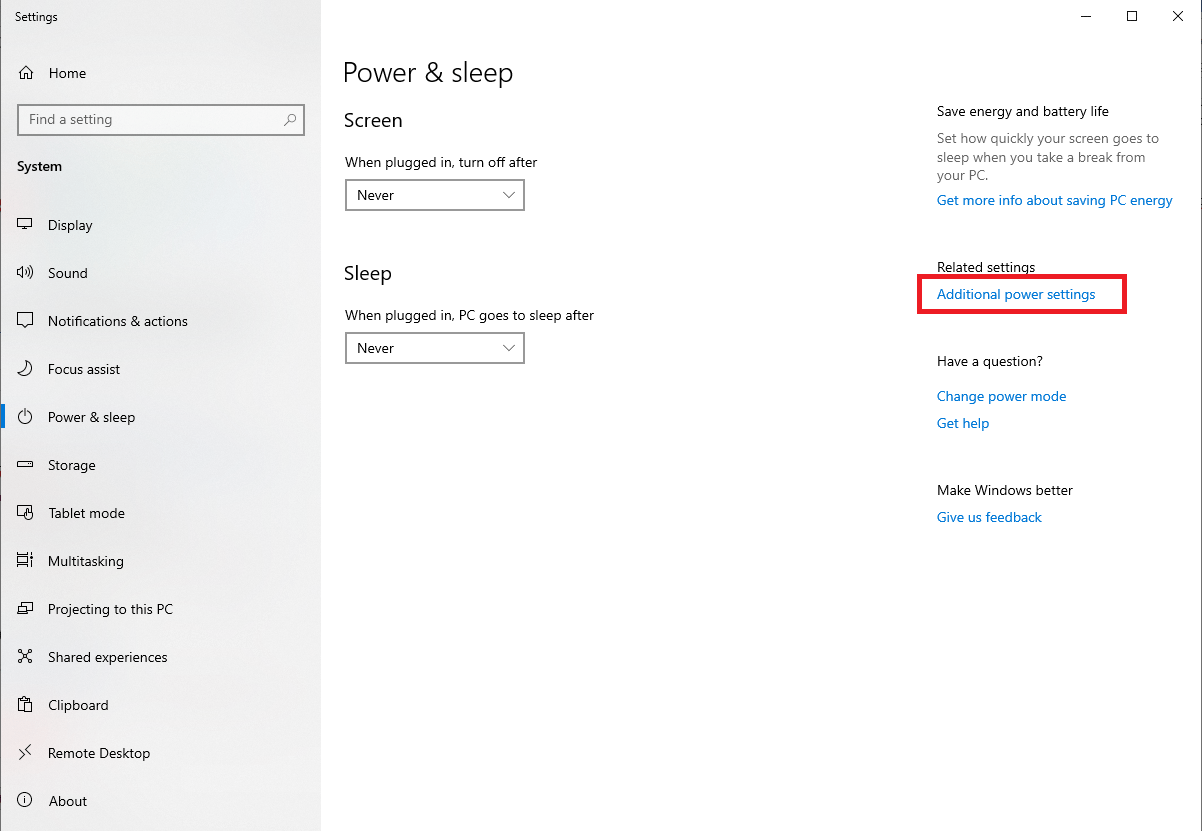
3.次に、[電源ボタンの機能を選択してください]をクリックします。
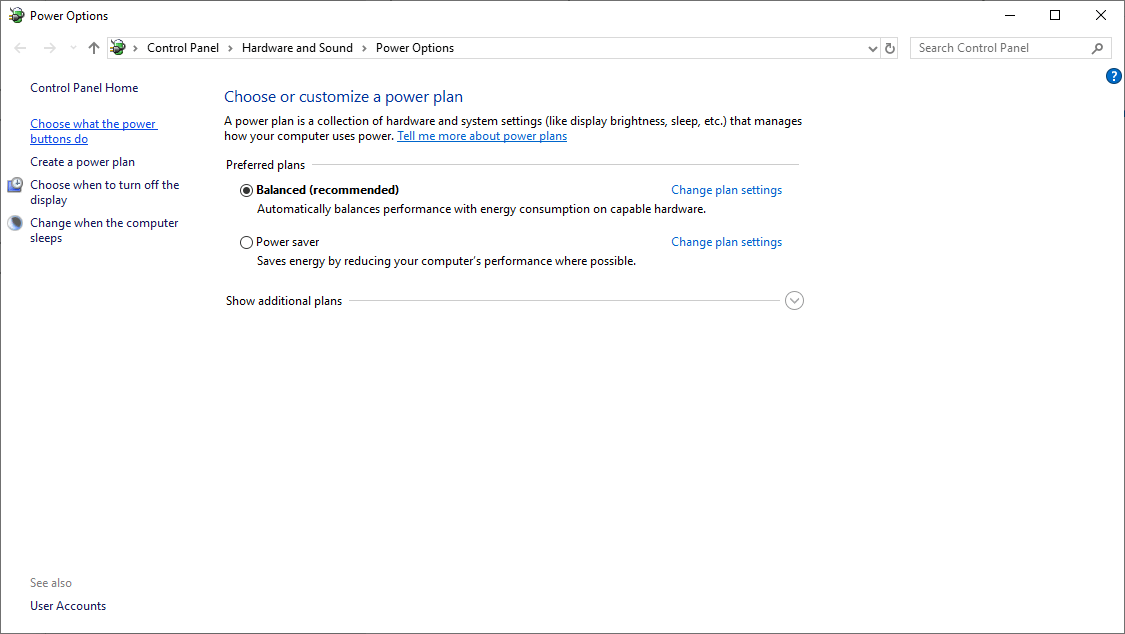
4.次に、[現在利用できない設定の変更]をクリックします
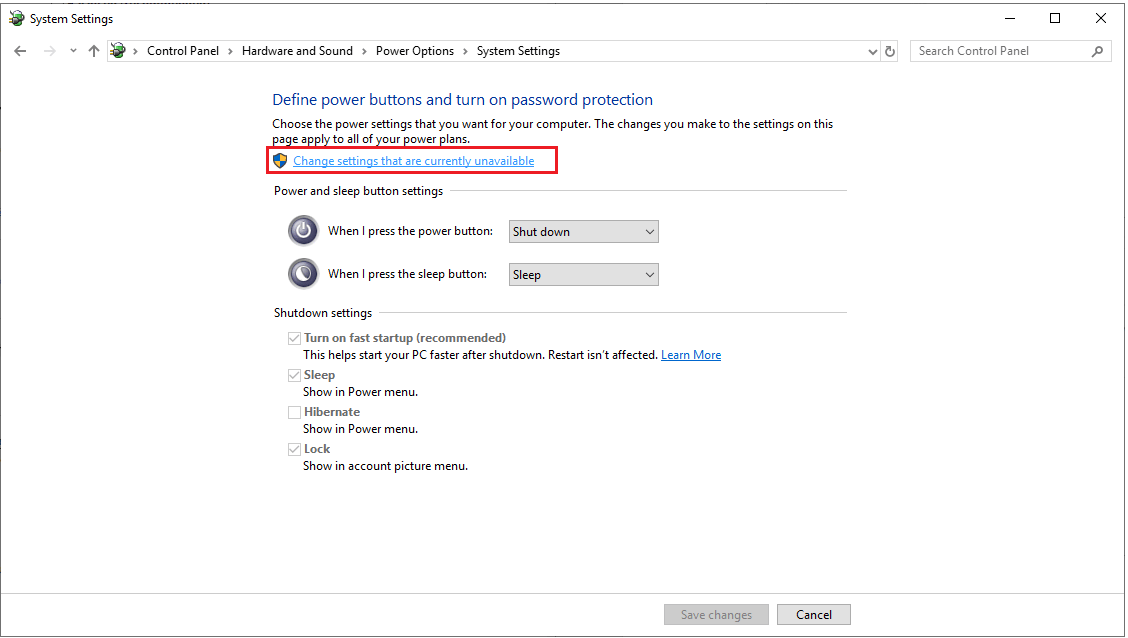
5.ここで、[シャットダウン設定]の[高速起動をオンにする]のチェックを外し、[変更を保存]をクリックします。
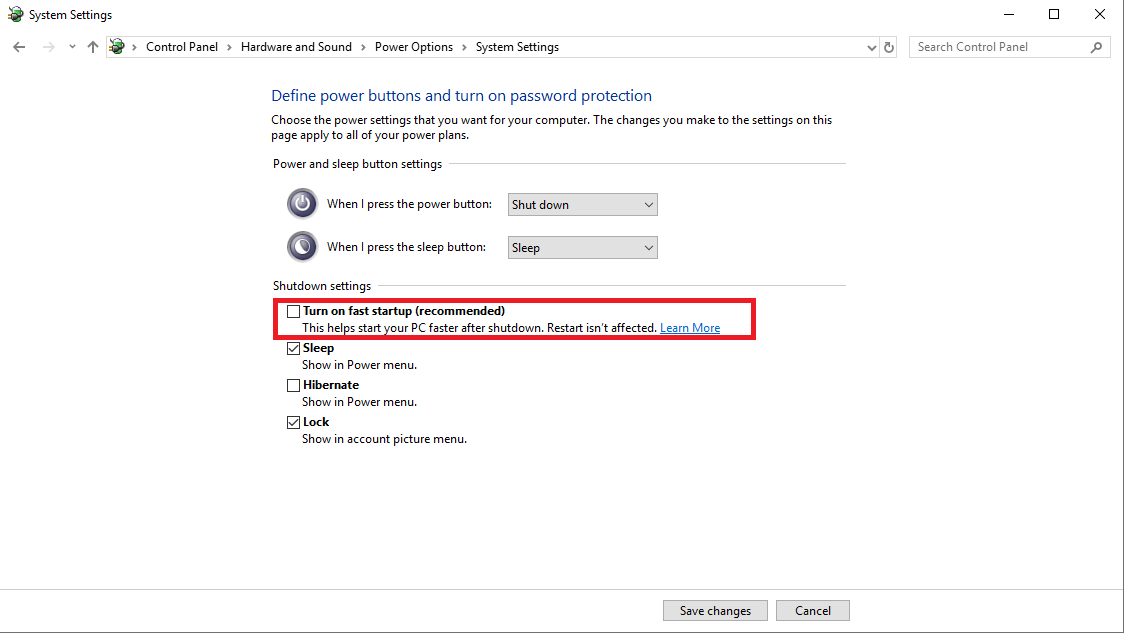
これに加えて、USB選択的サスペンド機能を無効にします。 これを行うには、以下の手順に従います。
1.Windowsキー+ Xを押して、メニューから[電源オプション]を選択します。
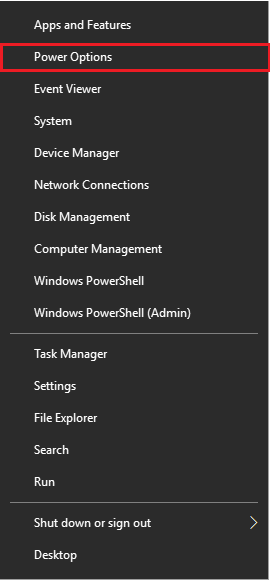
2.右側にある[追加の電源設定]オプションをクリックします。
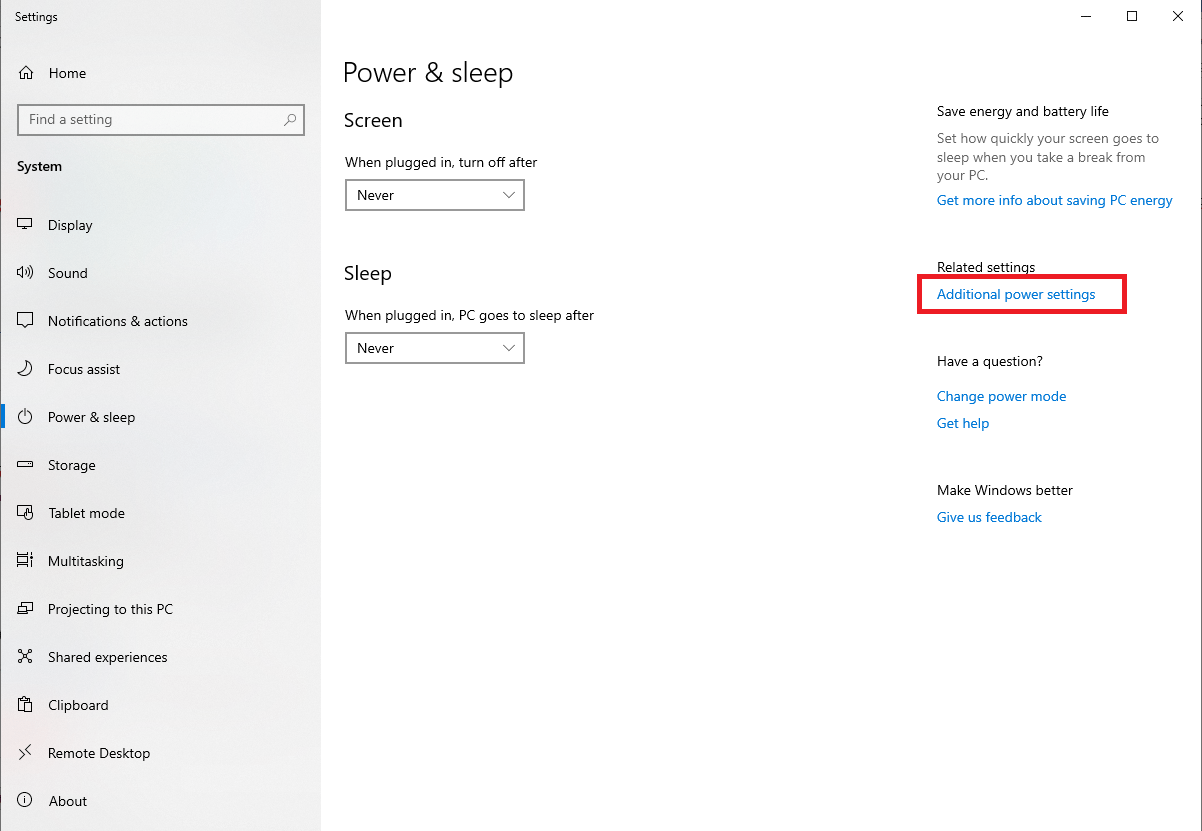
3.次に、[ハイパフォーマンス]の横にある[プラン設定の変更]をクリックします。
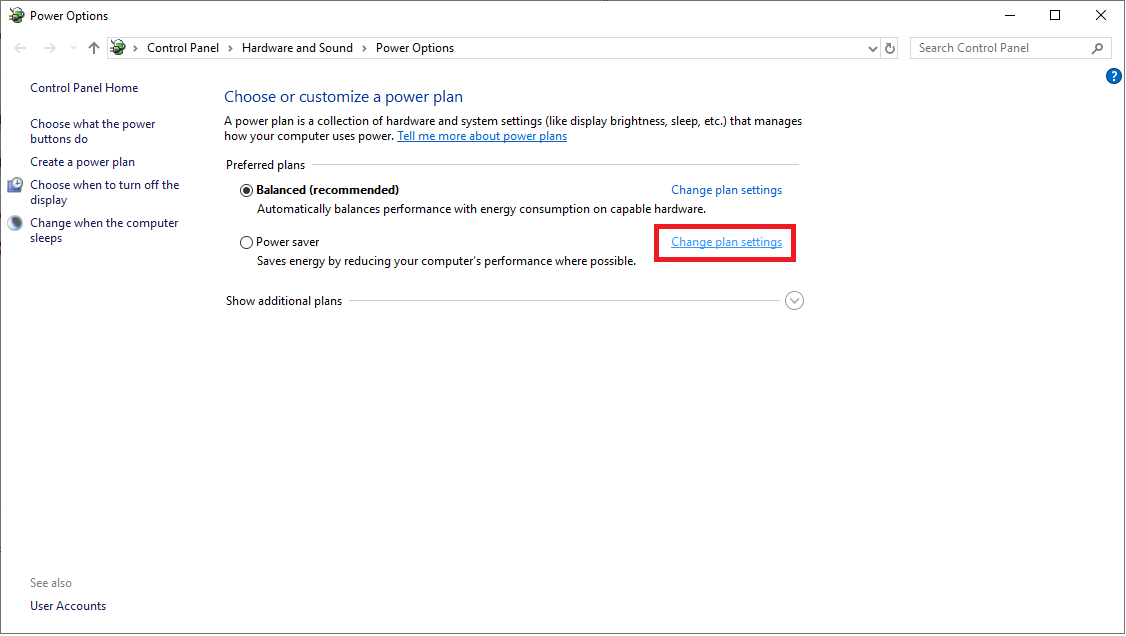
4.次に、電力設定を変更するには、[事前電力設定の変更]をクリックします。
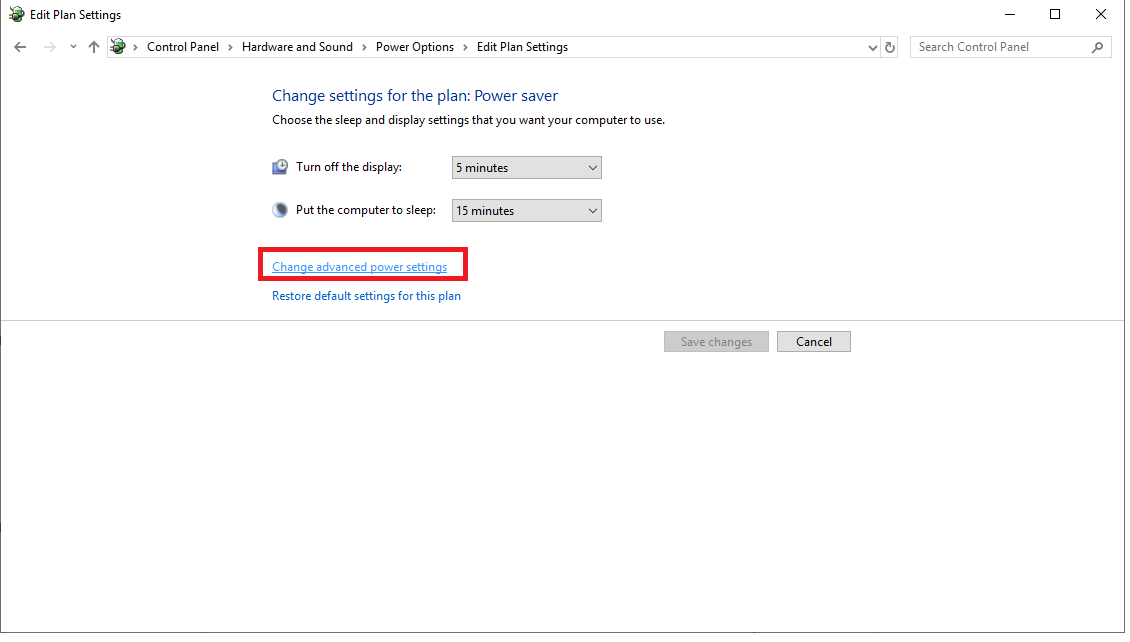
5.次に、USB設定に移動し、USB選択的サスペンド設定を[無効]> [適用]> [OK]に設定する必要があります。