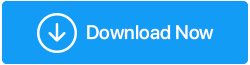Cum să remediați USB-ul care nu funcționează în Windows 10
Publicat: 2019-04-30O varietate de dispozitive precum mouse, tastatură, unități flash, hard disk-uri portabile, camere și imprimante sunt conectate la computerul nostru. Cele mai multe sunt USB. Uneori, vă confruntați cu probleme în timp ce accesați USB pe Windows 10, din cauza cărora apar diferite probleme interdependente. Prin urmare, astăzi vă vom arăta cum să remediați USB-ul care nu funcționează pe Windows 10, ceea ce duce la alte probleme comune.
Lista problemelor care pot apărea dacă USB nu funcționează pe Windows 10.
Citiți și: Cum să dezactivați porturile USB în Windows 7 și 10
Probleme obișnuite cu Windows 10 USB
- USB, tastatura mouse-ului nu funcționează pe Windows 10
- Portul USB nu funcționează pe Windows 10
- USB nu funcționează Windows cod 43
- USB nu funcționează când este conectat
- USB nu funcționează, Toshiba, Samsung, Dell, Lenovo
- USB nu este accesibil
- USB nu este inițializat
- USB nu deschide fișiere
- USB nu este încă disponibil
- USB nu este recunoscut, detectat, apare
- USB nu se deschide, nu răspunde
- USB nu se transferă
- USB nu citește
În primul rând, gândiți-vă că ar trebui să faceți când vă confruntați cu problema USB care nu funcționează pe Windows 10 este să încercați să vă conectați USB la alt port. Acest lucru se face pentru a determina dacă problema este cu portul USB sau dispozitivul. Dacă problema persistă, încercați să conectați un dispozitiv USB la alt computer. Dacă problema nu este rezolvată, atunci ar putea exista și o problemă cu dispozitivul USB.
Pentru a remedia problema USB care nu funcționează, încercați următoarele soluții:
Soluția 1: Reinstalați driverul dispozitivului pe Windows 10
Reinstalați driverele dispozitivului : puteți reinstala driverul dispozitivului fie manual, fie automat.
Pentru a reinstala manual driverul de dispozitiv USB, urmați pașii de mai jos :
1. Apăsați tasta Windows + X și selectați Manager dispozitive din meniu.
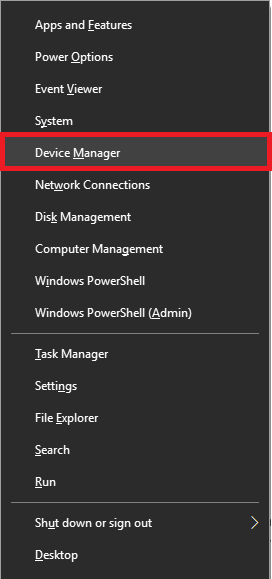
2. Aici, în fereastra Device Manager, căutați Controlere Universal Serial Bus (USB), faceți clic dreapta pe el.
3. Acum, din meniul contextual, selectați Actualizare driver și urmați instrucțiunile de pe ecran pentru a instala cel mai recent driver.
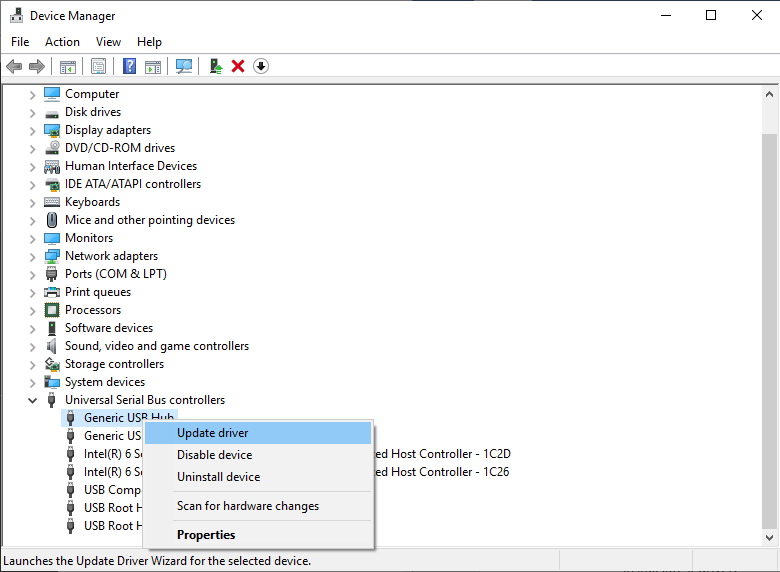
Dacă această metodă nu funcționează, în loc să selectați Actualizare driver , alegeți Dezinstalare dispozitiv . După ce ați făcut-o, atașați din nou dispozitivul pentru a instala driverul și a vedea dacă funcționează.
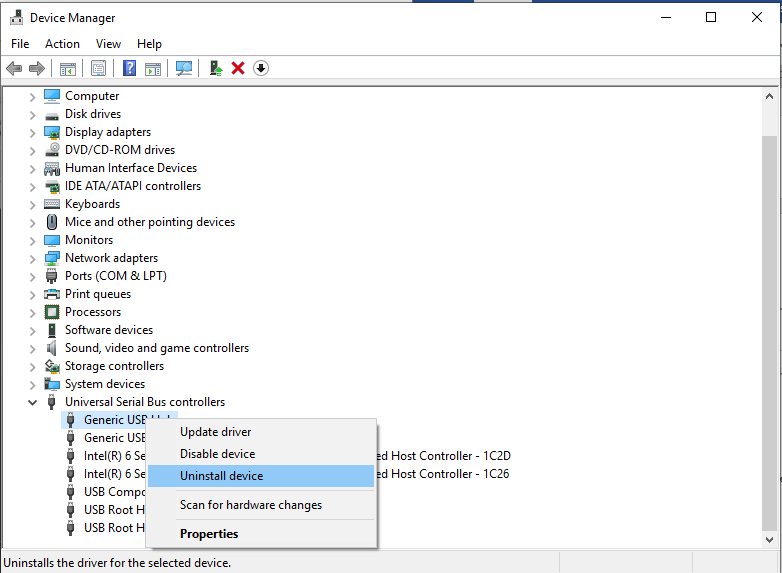
Sfat : Reporniți computerul Windows pentru a aduce în vigoare modificările driverului.
Dacă vi se pare că pașii menționați mai sus necesită timp, sunt dificili sau nu funcționează. Încercați să actualizați automat driverul de dispozitiv USB pe Windows 10. Pentru aceasta puteți încerca să utilizați Advanced Driver Updater de la Systweak. Acest instrument este compatibil cu Windows 10, testat temeinic, fără viruși, adware, malware. Pentru a instala cel mai recent driver de dispozitiv USB folosind Advanced Driver Updater, urmați pașii de mai jos:
Pași pentru a instala cel mai recent driver de dispozitiv utilizând Advanced Driver Updater pe Windows 10
1. Descărcați și instalați Advanced Driver Updater.
Odată instalat, Advanced Driver Updater va începe să scaneze Windows 10 pentru a identifica driverele învechite. Advanced Driver Updater va verifica dacă driverul lipsește și versiunea driverului instalat pe dispozitivul conectat și baza de date stocată pe cloud. Acest lucru se face pentru a instala driverul de dispozitiv compatibil și cel mai recent pe computerul dvs. Windows 10. Tot ce trebuie să faceți este să lăsați scanarea să se termine.
Citiți mai departe: Cel mai bun software gratuit de actualizare a driverelor pentru Windows 10,8,7
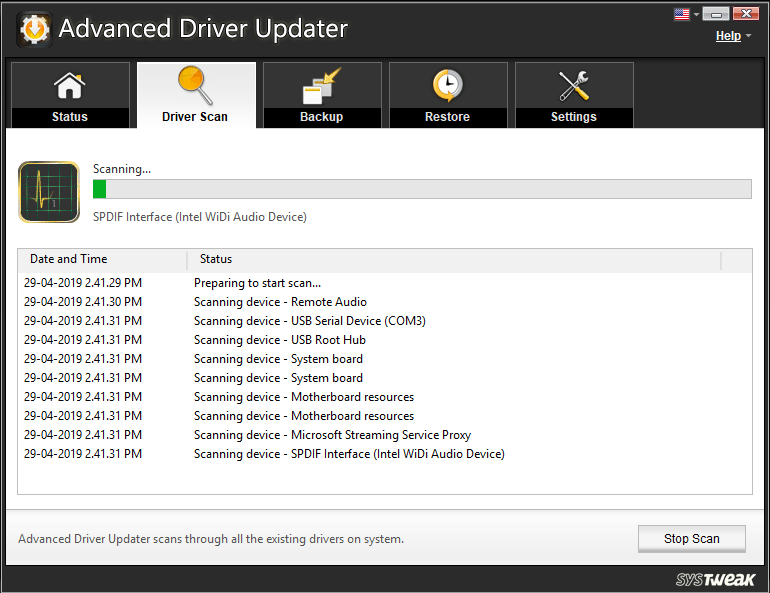
2. La finalizarea scanării, veți vedea o listă cu toate driverele învechite de pe computerul dvs. cu Windows 10. Analizați lista și vedeți ce driver doriți să actualizați. Pentru a actualiza driverul în mod individual, faceți clic pe ÎNVECHIT de lângă numele driverului. Cu toate acestea, dacă doriți să actualizați toate driverele învechite, faceți clic pe Actualizare TOATE .
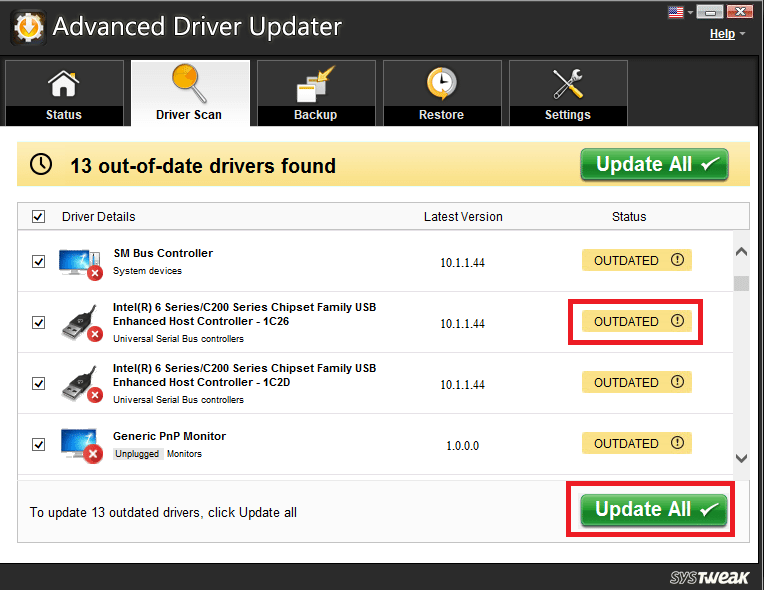
Notă: Este posibil să existe anumite drivere care ar putea să nu fie instalate odată. Prin urmare, va trebui să apăsați DEPOZIT sau Actualizați TOATE de mai multe ori. Nu uitați să reporniți sistemul după actualizarea driverului.
Descărcați Advanced Driver Updater aici
Declinare a răspunderii: versiunea de încercare a acestui instrument are o funcționalitate limitată.
Soluția 2: Modificați setările de gestionare a energiei pentru controlerul USB
Dacă USB nu funcționează pe Windows 10, atunci puteți încerca să modificați setările de gestionare a energiei pe Windows 10 pentru controlerul USB. Pentru a face acest lucru, urmați pașii de mai jos.
Pași pentru a modifica setările de gestionare a energiei pe Windows 10 pentru controlerul USB:
1. Apăsați tasta Windows + X împreună și din meniul contextual selectați Manager dispozitive.
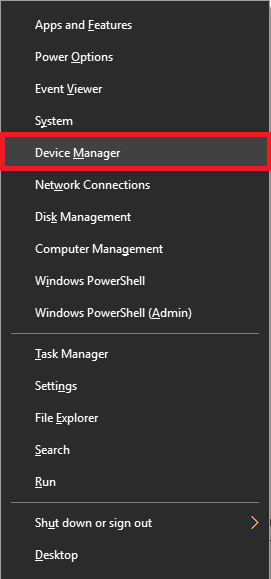
2. Aici, în fereastra Device Manager, căutați Controlere Universal Serial Bus (USB). Faceți dublu clic pe el.
3. Apoi faceți clic pe fila Power Management din Generic USB Hub Properties. Aici, dacă „Permiteți computerului să oprească acest dispozitiv pentru a economisi energie”, este bifat, debifați-l și faceți clic pe OK, pentru a aplica modificările.
4. Repetați acești pași pentru toate driverele de dispozitiv USB din Universal Serial Bus Controllers.
5. Reporniți computerul cu Windows 10 și vedeți dacă problema este rezolvată.
Soluția 3: faceți modificări în Registrul Windows
Făcând câteva modificări în registrul Windows, puteți remedia problema USB-ului Windows 10 care nu funcționează. Pentru a modifica registrul, urmați pașii de mai jos:
1. Deschideți fereastra Run apăsând tasta Windows + R.
2. Apoi introduceți regedit în fereastra Run și apăsați Enter.
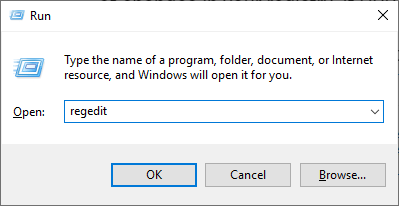
Sfat: Deoarece nu este recomandat să faceți modificări în registrul Windows, vă recomandăm să faceți o copie de rezervă a Windows făcând clic pe Fișier > Export. Aici, în fereastra Export, setați intervalul de export la Toate, alegeți o locație în care doriți să exportați copia de rezervă, faceți clic pe Salvare.
Dacă vi se pare dificil, puteți încerca să utilizați Advanced PC Cleanup și să faceți o copie de rezervă completă a registrului Windows. Pentru a utiliza acest instrument pentru backup de registry, descărcați-l făcând clic pe butonul de mai jos:
Descărcați Advanced PC Cleanup aici
Odată descărcat, lansați Advanced PC Cleanup > faceți clic pe trei linii stivuite prezente în colțul din stânga sus > Setări > Backup și restaurare > Faceți o copie de rezervă completă.

Această copie de rezervă va ajuta la restaurarea registrului dacă ceva nu merge bine.
Sfat suplimentar : Folosind Advanced PC Cleanup, puteți curăța fișiere nedorite, viruși, fișiere temporare, dezinstalați aplicații nedorite și puteți face multe altele. Acest lucru va ajuta la reglarea sistemului și la optimizarea acestuia pentru o performanță mai bună. Pentru a afla mai multe despre acest lucru, citiți recenzia cuprinzătoare a Advanced PC Cleanup
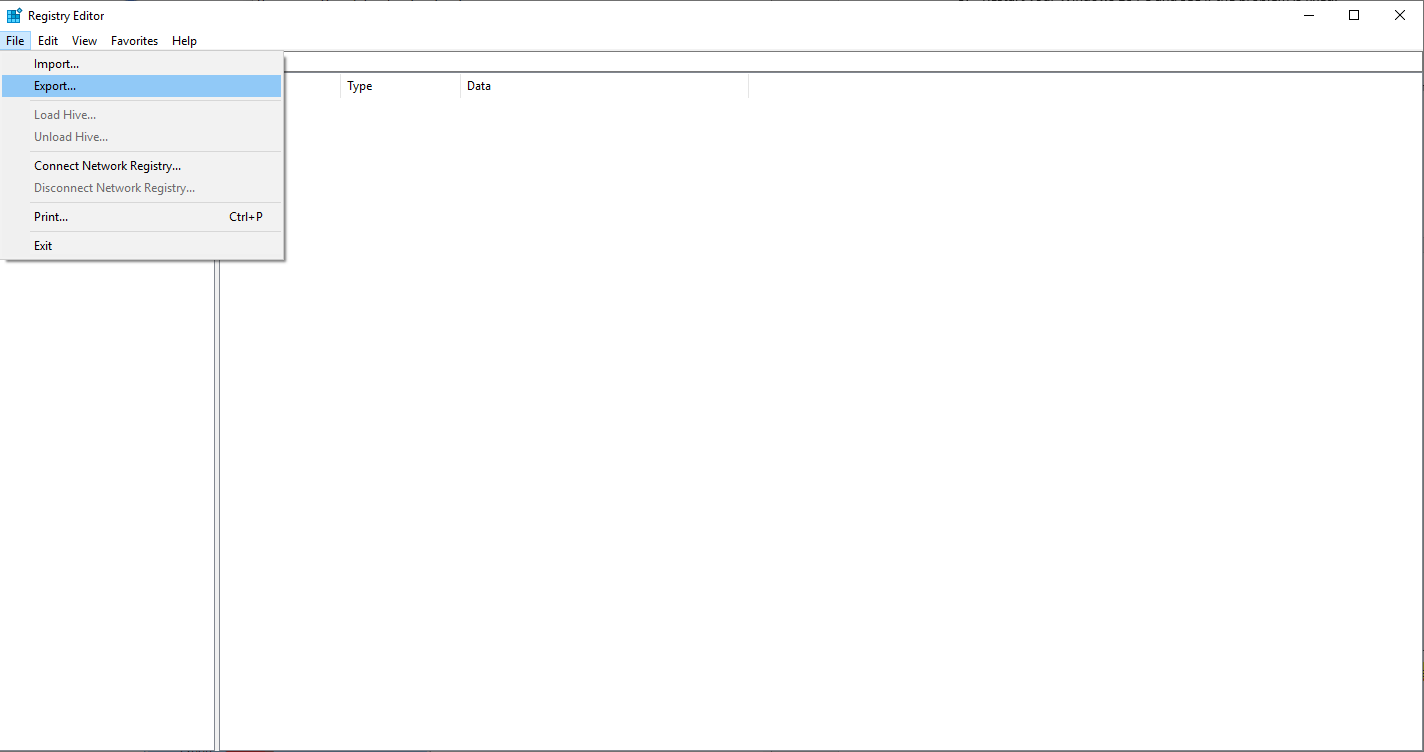
3. După ce faceți o copie de rezervă completă a registrului Windows, navigați la HKEY_LOCAL_MACHINESYSTEMCurrentControlSetControlClass{4d36e965-xxxx-xxxx-xxx-xxxxxxxxxxxxx}. Cheia de registry va diferi de la o mașină la alta, dar va începe cu 4d36e965. Acest lucru vă va ajuta să găsiți cheia.
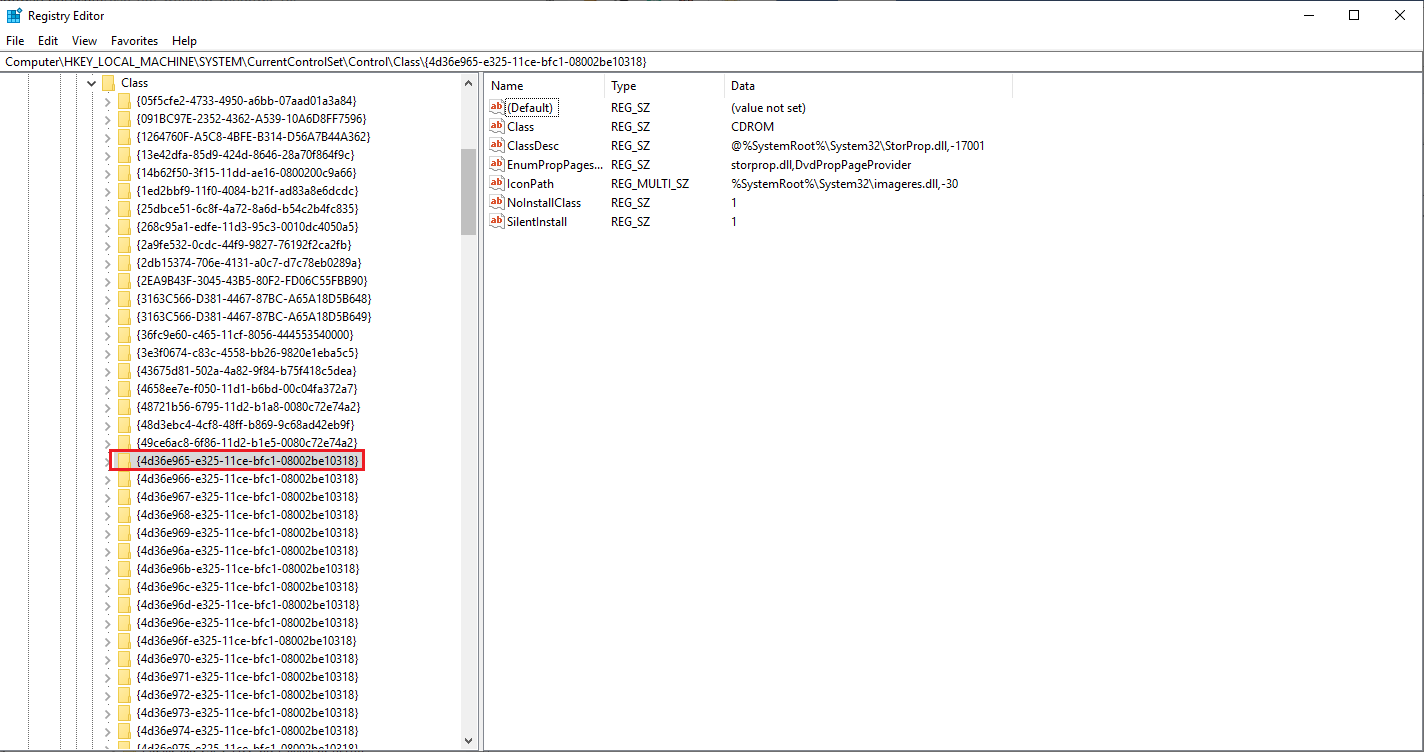
4. Apoi, în panoul din dreapta căutați intrările numite UpperFilter și LowerFilters ștergeți-le. Dacă nu le vedeți, treceți la următoarea soluție, deoarece aceasta nu va funcționa pentru dvs.
5. Cu toate acestea, dacă găsiți aceste intrări după ce le-ați șters, reporniți computerul.
După ce computerul cu Windows 10 este repornit, verificați dacă problema dispozitivului USB care nu funcționează este rezolvată sau nu.
Soluția 4: Actualizați driverele USB Root Hub
Dacă problema persistă, încercați să actualizați driverul USB Root Hub pentru a rezolva problema USB Windows 10. Pentru a face acest lucru, urmați pașii de mai jos.
Pași pentru a actualiza driverul USB Root Hub pe Windows 10
1. Apăsați tasta Windows + X și selectați Manager dispozitive din meniu.
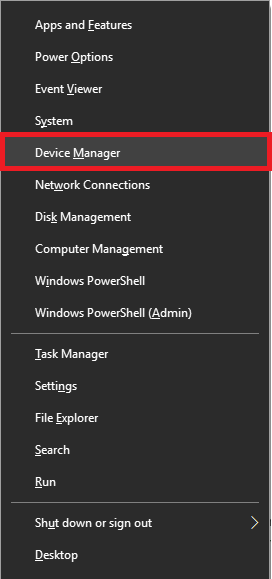
2. Aici, în fereastra Device Manager, căutați Controlere Universal Serial Bus (USB). Faceți dublu clic pe el pentru a extinde Controlerele Universal Serial Bus (USB).
3. Acum, căutați USB Root Hub . Faceți clic dreapta pe el și din meniul contextual selectați Actualizare driver .
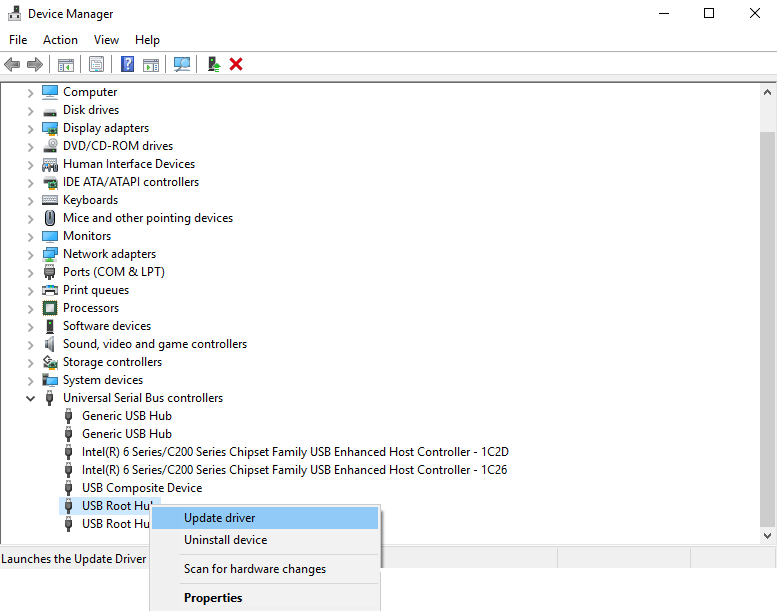
4. Acum veți vedea o fereastră cu două opțiuni pentru a căuta driver. Selectați „Căutați automat actualizarea software-ului driverului” și urmați instrucțiunile de pe ecran.
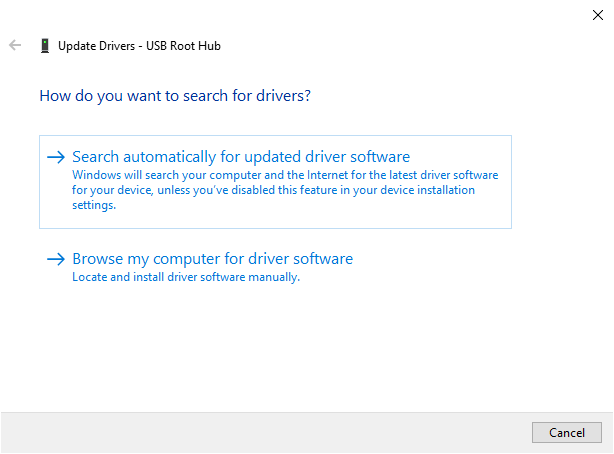
5. Urmați aceiași pași și actualizați toate driverele de dispozitiv USB Root Hub .
După ce ați terminat, verificați că USB-ul ar trebui să funcționeze fără probleme pe Windows 10.
Soluția 5: Instalați actualizări Windows
Instalând actualizările necesare Windows, puteți rezolva USB care nu funcționează la erorile Windows 10. Pentru a instala actualizarea Windows, urmați pașii de mai jos:
1. Deschideți setările Windows apăsând tasta Windows + I.
2. Aici, căutați Actualizare și securitate.
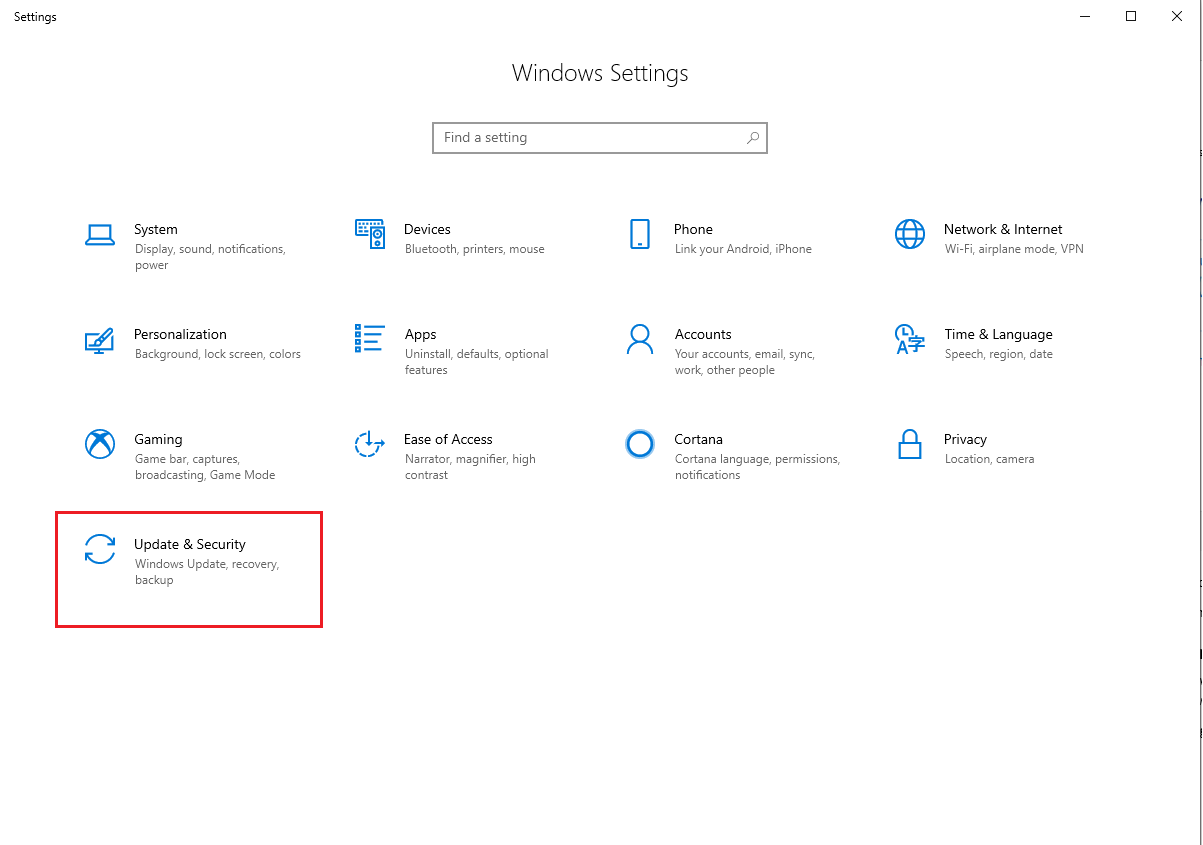
3. Acum faceți clic pe opțiunea Windows Update prezentă în panoul din stânga.
4. Apoi faceți clic pe Verificare actualizări, pentru a vedea dacă sunt disponibile actualizări.
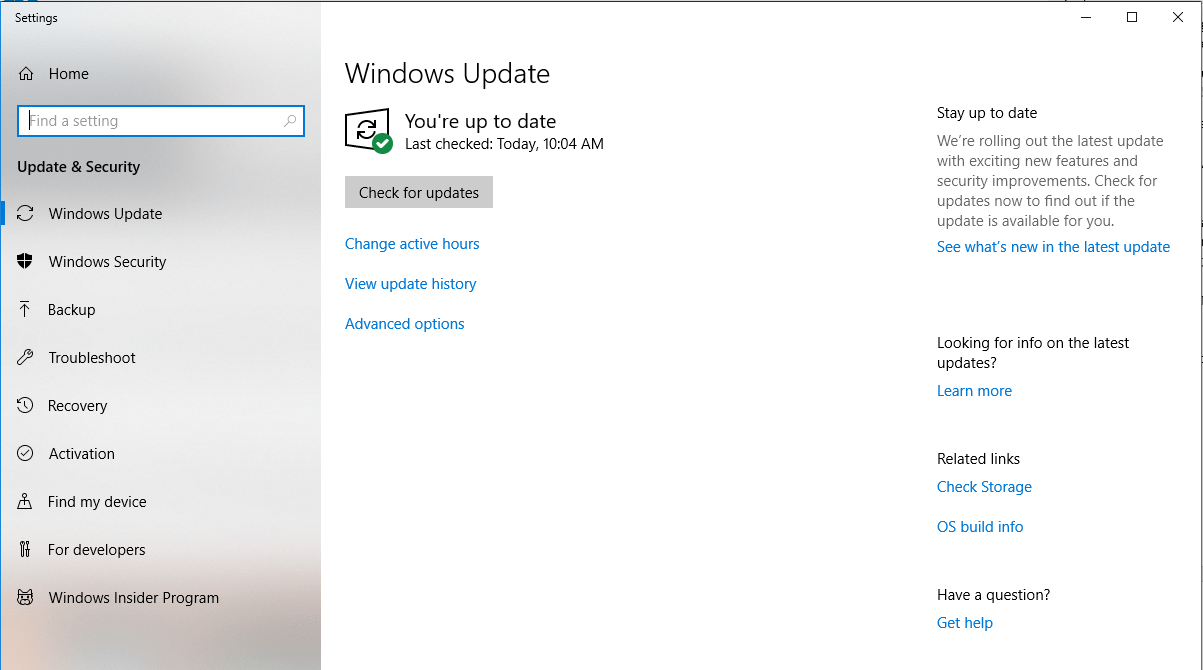
5. Descărcați actualizări, reporniți computerul pentru a instala actualizări și vedeți dacă problema Windows 10 USB nerecunoscut este rezolvată sau nu.
Soluția 6: Scoateți bateria laptopului
Pentru a rezolva portul USB care nu funcționează pe Windows 10 dacă utilizați un laptop, încercați să scoateți bateria laptopului. Acest lucru ar putea rezolva problema. Ceea ce trebuie să faceți este să scoateți bateria și să apăsați butonul de pornire timp de 30 de secunde sau mai mult. Acest lucru va face condensatorii de descărcare complet. În plus, lăsați laptopul oprit pentru o noapte completă. Acum încercați să vedeți dacă problema USB Windows 10 este rezolvată.
Soluția 7: Dezactivați pornirea rapidă
În unele cazuri, dacă Windows 10 pornește rapid, sistemul dumneavoastră nu are suficient timp pentru a detecta USB. Într-un astfel de caz, trebuie să dezactivați Pornirea rapidă pe Windows 10. Pentru a dezactiva Pornirea rapidă pe Windows 10, urmați pașii de mai jos:
Trebuie să citiți: Cum să creați Windows 10 USB bootabil
1. Apăsați tasta Windows + X și selectați Opțiuni de alimentare din meniu.
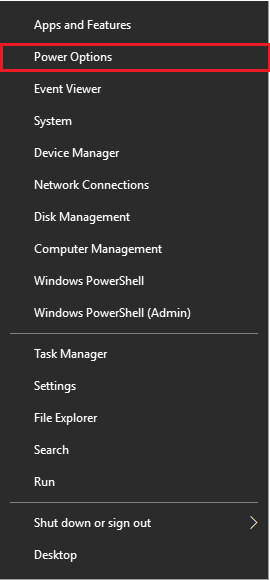
2. Faceți clic pe opțiunea Setări suplimentare de alimentare prezentă în dreapta.
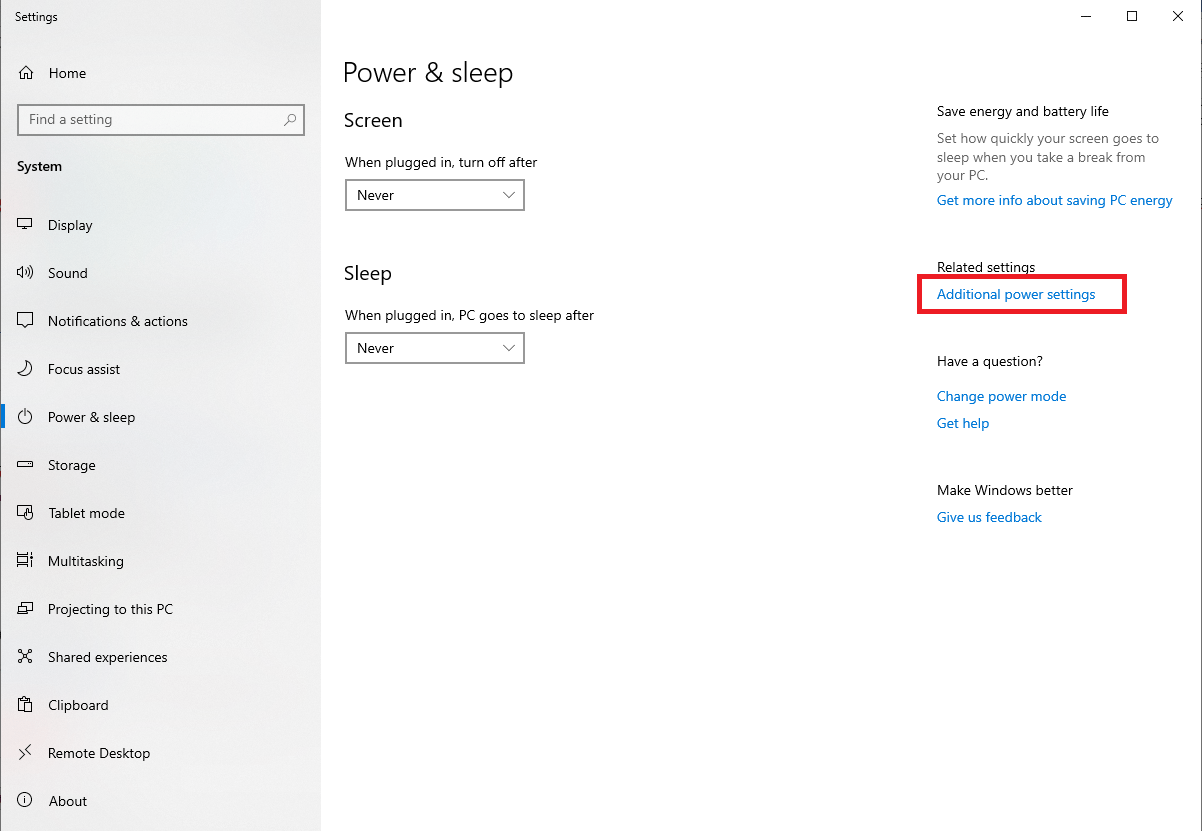
3. Acum, faceți clic pe Alegeți ce face butonul de pornire.
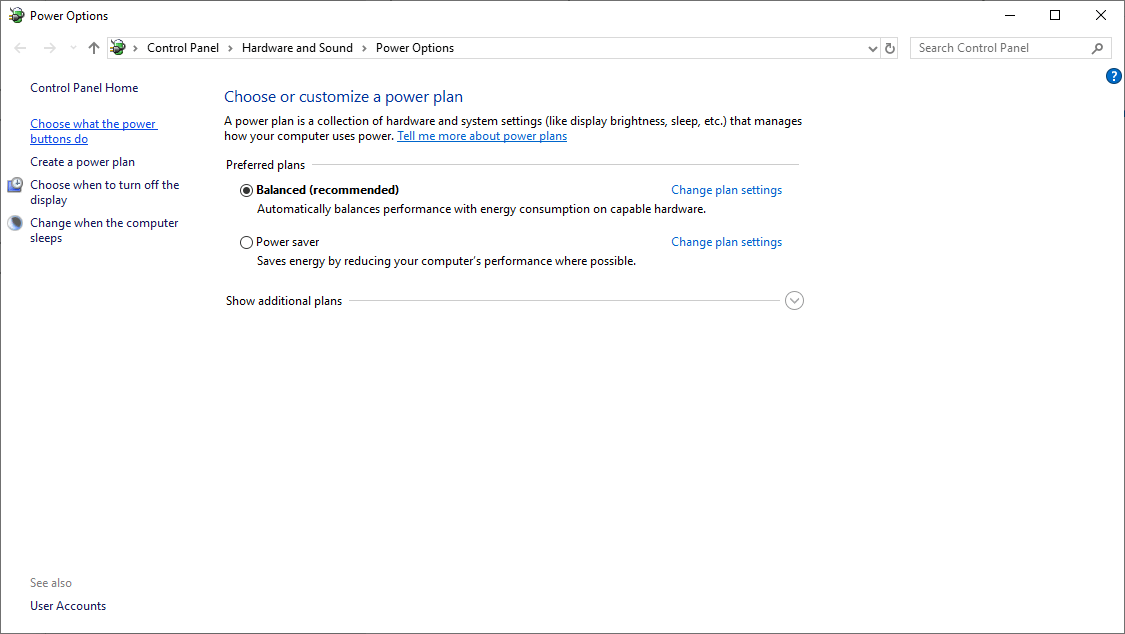
4. Apoi faceți clic pe Modificați setările care sunt momentan indisponibile
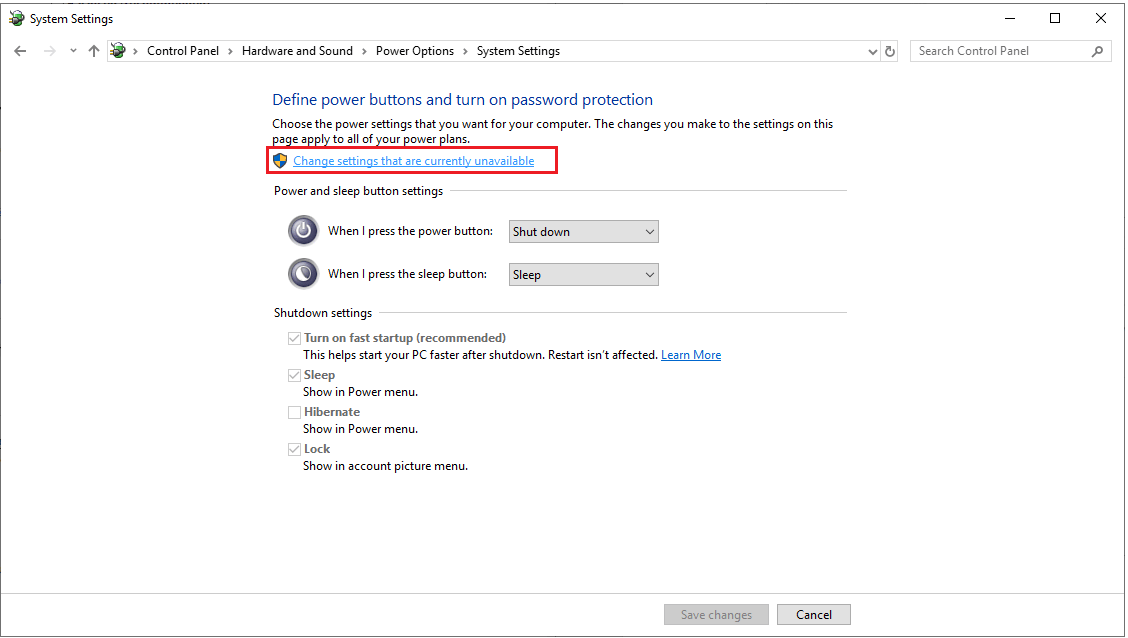
5. Aici, debifați „Activați pornirea rapidă” sub Setări de închidere și faceți clic pe Salvare modificări.
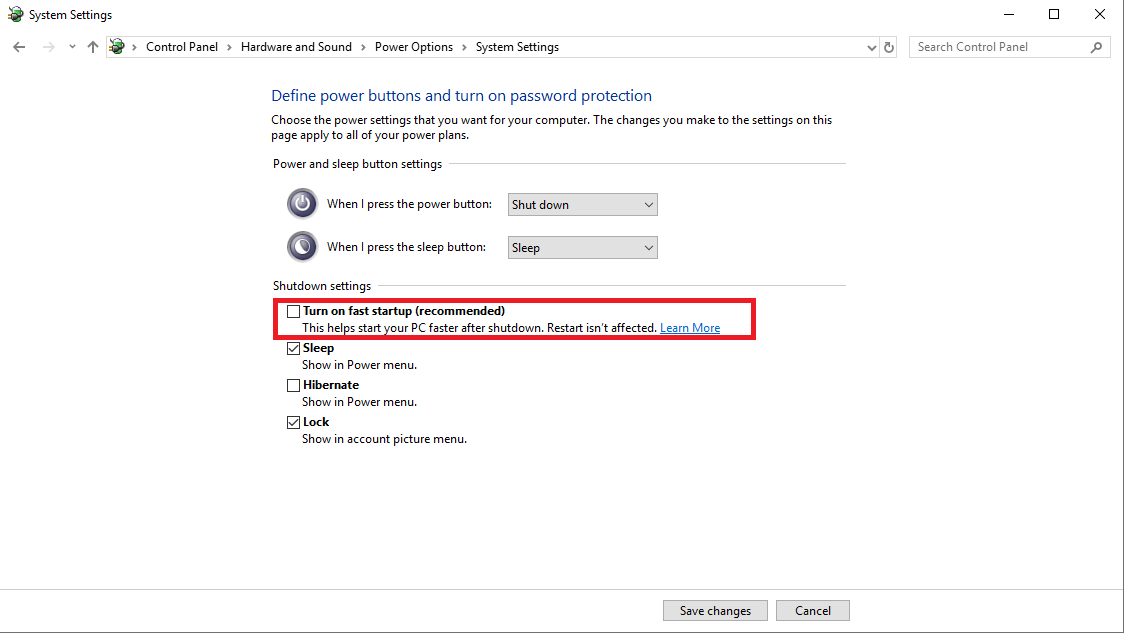
În plus față de această dezactivare a funcției de suspendare selectivă USB. Pentru a face acest lucru, urmați pașii de mai jos:
1. Apăsați tasta Windows + X și selectați Opțiuni de alimentare din meniu.
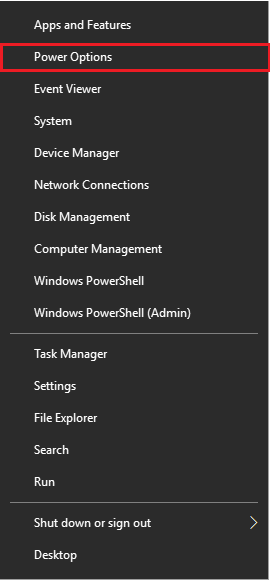
2. Faceți clic pe opțiunea Setări suplimentare de alimentare prezentă în dreapta.
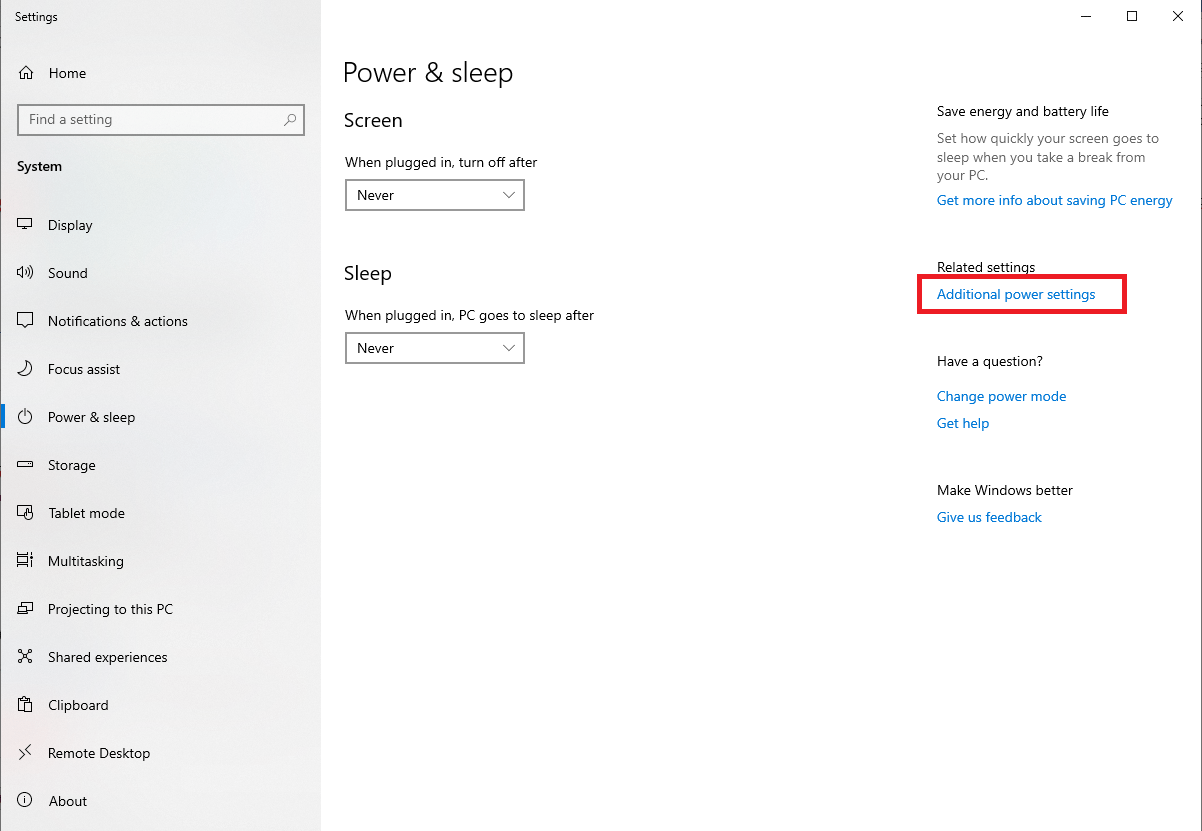
3. Acum faceți clic pe Modificați setările planului de lângă Performanță ridicată.
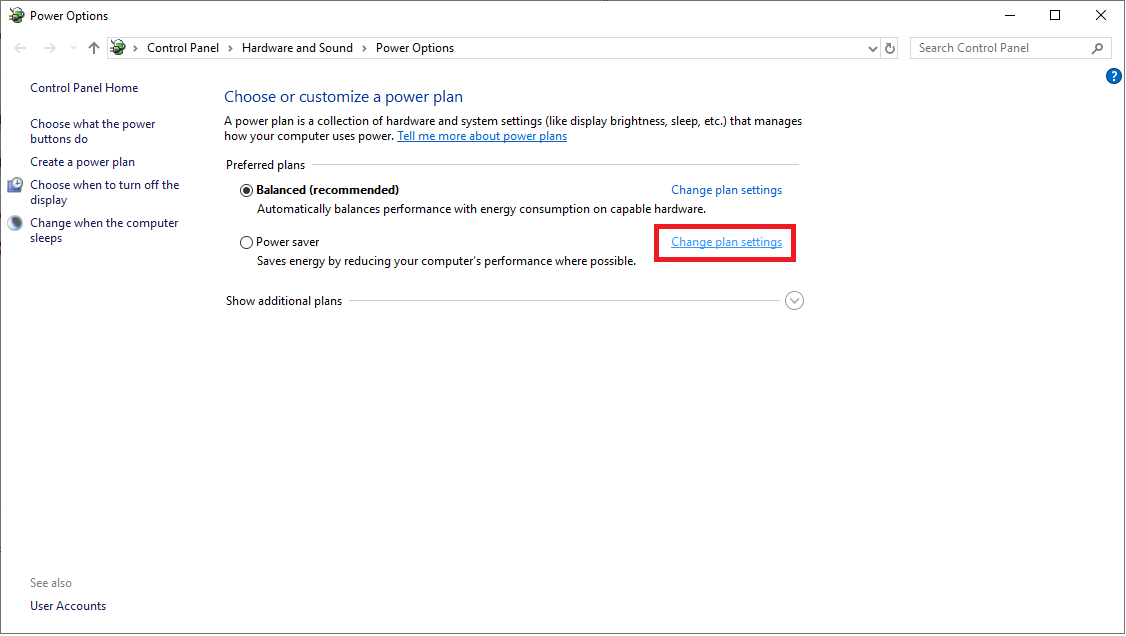
4. În dreptul modificării setărilor de putere, faceți clic pe Modificare setări avansate de putere .
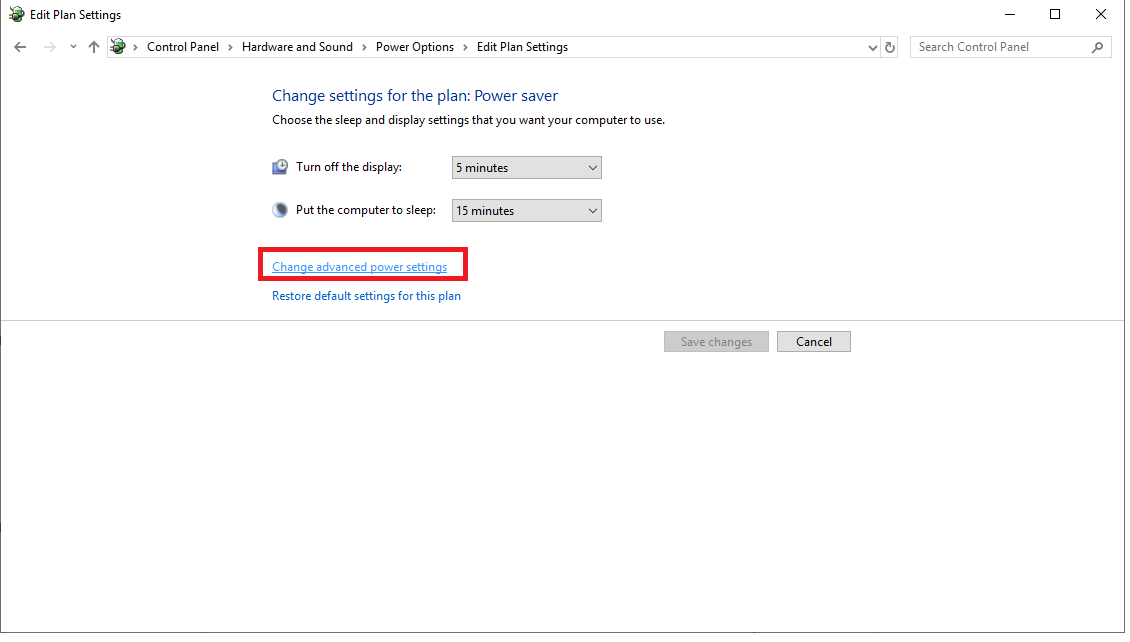
5. Acum trebuie să accesați setările USB și să setați setările de suspendare selectivă USB la Dezactivat > Aplicare > Ok.