Cómo solucionar el error "El controlador de pantalla dejó de responder y se recuperó" en Windows 10
Publicado: 2019-05-03Estás en medio de un juego o viendo una película y de repente tu pantalla se vuelve negra durante unos segundos. A pesar de que su computadora todavía está funcionando. Lo primero que debe hacer es verificar los cables de la pantalla, después de lo cual la pantalla se activa nuevamente con un pequeño mensaje de error "El controlador de pantalla dejó de responder y se recuperó". ¿Qué vas a hacer?
La mayoría de nosotros apagaremos la PC con Windows 10 o llamaremos a un técnico. Si usted también enfrenta este problema y busca una solución. Confía en nosotros, estás en el lugar correcto. Hoy, en este artículo, cubriremos las posibles soluciones para resolver el mensaje de error " El controlador de pantalla dejó de responder y se recuperó ", que recibe en Windows 10.
Lea también: Cómo reparar el USB que no funciona en Windows 10
¿Por qué te enfrentas a este error?
Antes de continuar con la resolución de "El controlador de pantalla dejó de responder y se recuperó", intentemos comprender la posible causa de este error. Básicamente, este problema ocurre cuando los controladores de pantalla se reinician con la función de tiempo y recuperación de Windows, si no hay una respuesta de la GPU (unidad de procesamiento gráfico) dentro del tiempo permitido. Cuando la GPU está sobrecargada debido a demasiados programas, esto generalmente sucede. Y es por eso que la pantalla se apaga durante unos segundos mientras el sistema aún está funcionando.
Cómo resolver el error "El controlador de pantalla dejó de responder y se recuperó" en Windows 10
Este problema con los controladores de pantalla puede ocurrir en cualquier versión de Windows. Pero como sabemos que la mayoría de nosotros ahora usamos la última versión de Windows, es decir, Windows 10, le proporcionamos los pasos para resolver este mensaje de error en Windows 10.
Cierre todos los programas innecesarios que se ejecutan en su sistema Windows 10:
Como se indicó, el problema con el controlador de pantalla ocurre cuando la GPU de su sistema está sobrecargada. Se abren numerosas pestañas en el navegador, etc. Por lo tanto, lo primero que debe hacer es cerrar todos los programas innecesarios que se ejecutan en segundo plano junto con las pestañas innecesarias del navegador para reducir la carga en su GPU.
Cambie los efectos visuales de su máquina con Windows 10:
Después de cerrar la aplicación no deseada y las pestañas innecesarias del navegador, deberá ajustar los efectos visuales en la PC con Windows 10. Esto no solo mejorará el rendimiento del sistema, sino que también ayudará a corregir "El controlador de pantalla dejó de responder y recuperó el error".
Para cambiar los efectos visuales, siga los pasos a continuación:
- En la barra de búsqueda de Windows, escriba Propiedades avanzadas del sistema y presione Entrar. Esto abrirá la pestaña Avanzado en la ventana Propiedades del sistema.
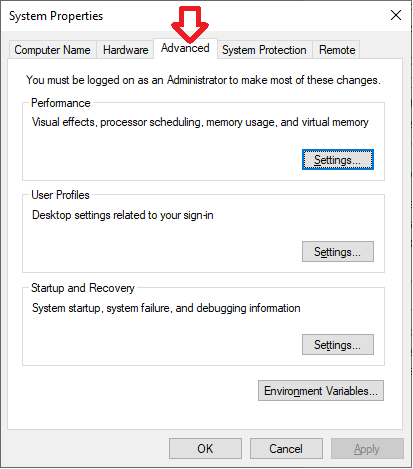
2. A continuación, haga clic en Configuración en la sección Rendimiento.
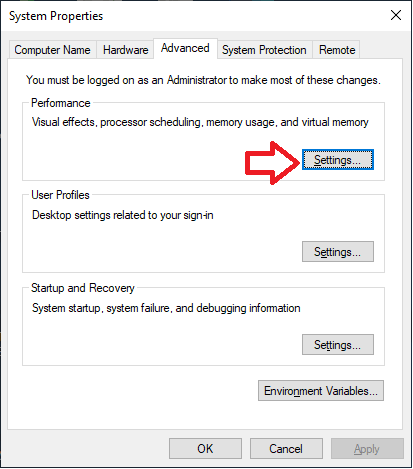
3. Ahora seleccione Ajustar para obtener el mejor rendimiento o Permitir que Windows elija lo que es mejor para mi computadora .
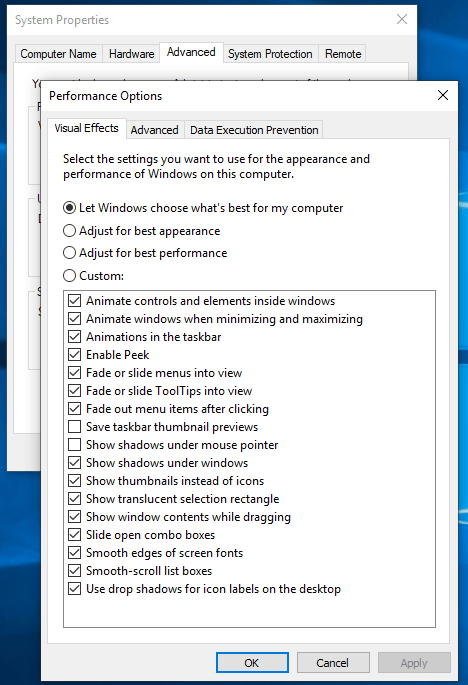
4. Haga clic en Aplicar > Aceptar para guardar los cambios.
Después de esto, intente actualizar el controlador de gráficos. Para actualizar el controlador automáticamente, descargue y use la herramienta Advanced Driver Updater. Este software instala el controlador de dispositivo actualizado y más compatible en su sistema.
Actualice el controlador de gráficos al último en su sistema Windows 10:
La versión obsoleta de cualquier controlador de dispositivo, ya sea de pantalla o cualquiera, es el principal culpable de problemas similares. Por lo tanto, se recomienda mantener sus controladores actualizados a la última versión. Para actualizar manualmente el controlador de gráficos en Windows 10, siga los pasos a continuación:
- Presione Windows+R en su teclado para abrir el cuadro de diálogo Ejecutar. En el cuadro de comando Ejecutar, escriba devmgmt.msc y presione Entrar. Esto abrirá el Administrador de dispositivos.
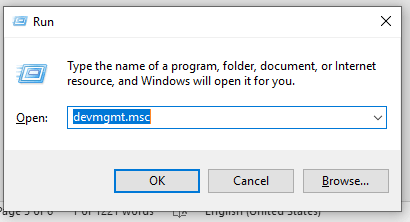
Alternativamente, puede hacer clic con el botón derecho en el botón Inicio de Windows y seleccionar Administrador de dispositivos de la lista.
2. Una vez que se abra la ventana del Administrador de dispositivos, expanda la entrada Adaptadores de pantalla> haga clic con el botón derecho en el controlador de gráficos> seleccione la opción Actualizar controlador en el menú desplegable.

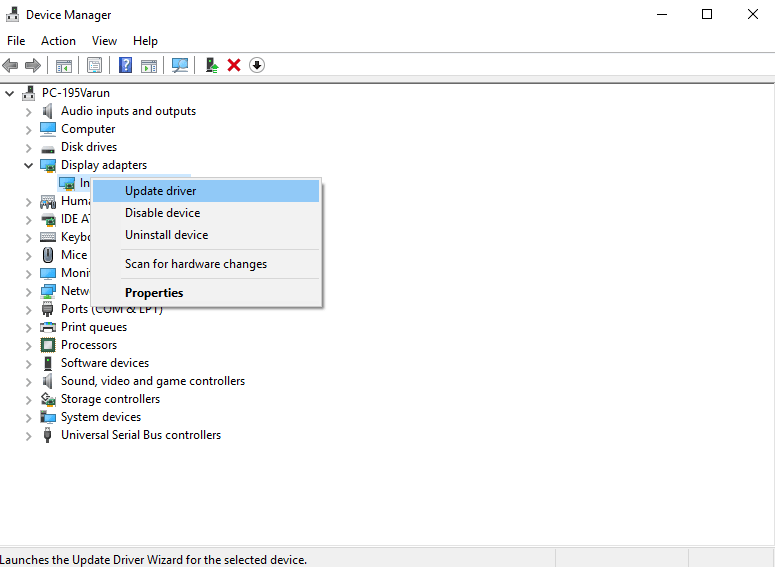
3. Ahora, verá dos opciones, haga clic en Buscar automáticamente el software del controlador actualizado. Windows ahora buscará el último controlador disponible en su máquina local, así como en Internet. Si la última versión del controlador está disponible, se descargará y actualizará.
Reinicie su PC para que los cambios surtan efecto.
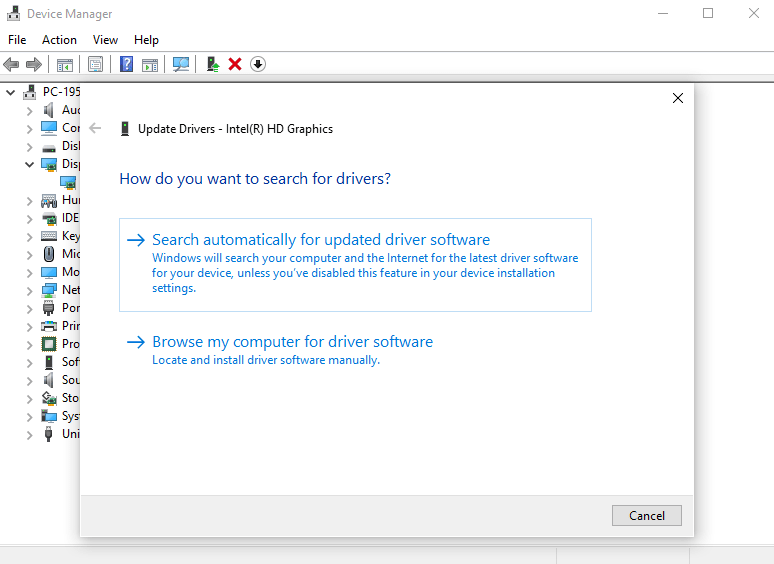
Eso es todo, ahora puedes ver tu película o puedes jugar juegos sin ninguna interferencia.
Ciertamente, el proceso de actualización manual del controlador es un poco largo y tedioso. Por lo tanto, le recomendamos que actualice automáticamente todos sus controladores obsoletos con un solo clic utilizando el software Advanced Driver Updater.
Advanced Driver Updater siempre garantiza que todos los controladores de su sistema estén actualizados.
Puede descargar su copia de Advanced Driver Updater desde aquí.
Limpia tu tarjeta gráfica
"El controlador de pantalla dejó de responder y se recuperó", también puede surgir si su tarjeta gráfica se sobrecalienta. Esto sucede debido a una sobrecarga o ventilación inadecuada. Para evitar daños a su sistema o tarjeta gráfica, Windows desactiva automáticamente la tarjeta gráfica.
Por lo tanto, para resolver esto, guarde su trabajo, cierre todas las aplicaciones en ejecución y apague su PC. Ahora limpie su tarjeta gráfica con aire comprimido. Además, verifique si el ventilador de la CPU funciona correctamente o no.
Aumente el tiempo de la unidad de procesamiento gráfico a través del Editor de registro:
Como se discutió al principio, "el controlador de pantalla dejó de responder y se recuperó en Windows 10" se produce cuando la GPU no responde en el período de tiempo asignado a la función de tiempo y recuperación de Windows. Por lo tanto, aumentar el tiempo de GPU ayudará a corregir este error.
Para hacerlo, deberá realizar cambios en el registro. Por lo tanto, antes de hacerlo, realice una copia de seguridad completa de su Registro de Windows. Para esto puedes usar RegClean Pro. Después de realizar la copia de seguridad, siga los pasos a continuación:
1. En la barra de búsqueda de Windows, escriba Regedit y presione Entrar. Esto abrirá el Editor del Registro en su máquina con Windows 10.
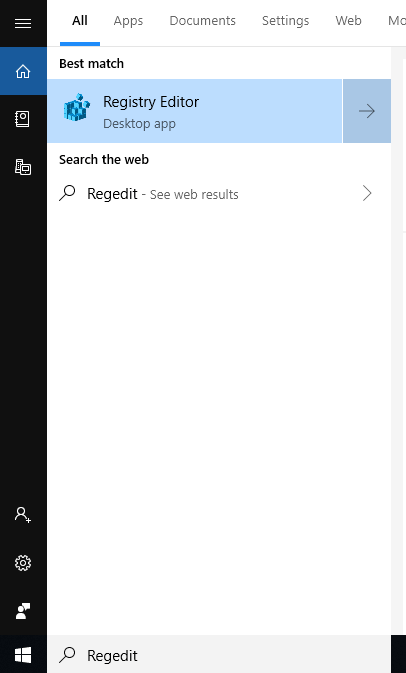
2. Una vez que esté en el Editor del Registro, navegue hasta la siguiente ubicación:
HKEY_LOCAL_MACHINE\SYSTEM\CurrentControlSet\Control\GraphicsDrivers
3. Ahora, en el panel izquierdo, haga clic en GraphicsDrivers y cree un nuevo DWORD en el panel derecho. Para crear DWORD, haga clic con el botón derecho en cualquier lugar del espacio vacío en el panel derecho y seleccione Nuevo > Valor DWORD (32 bits) (si está en el sistema operativo de 32 bits. En caso de que esté en una máquina de 64 bits, seleccione Nuevo > Valor QWORD (32 bits).
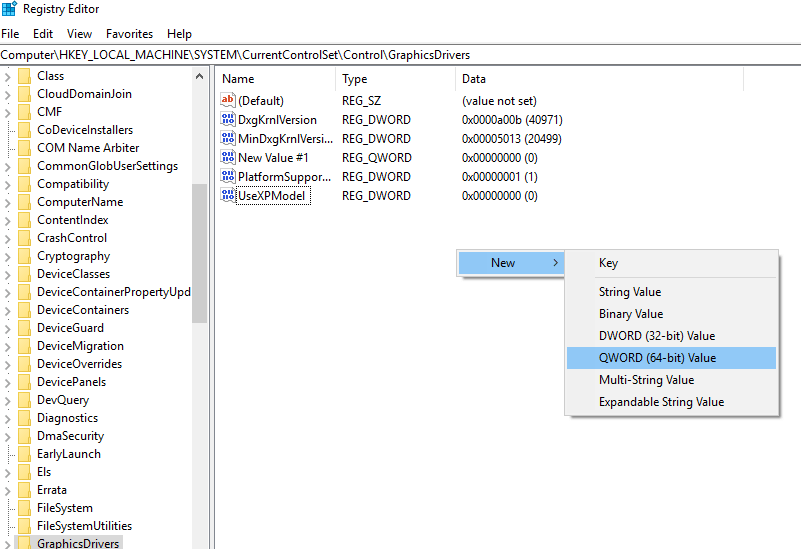
4. Nombre este valor DWORD/QWORD como TdrDelay y presione Enter.
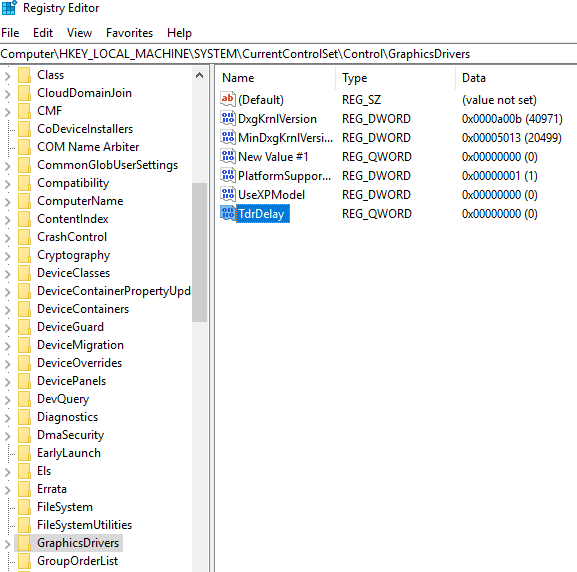
5. Ahora haga doble clic en TdrDelay y escriba 8 en el campo Información del valor. Haga clic en Aceptar para guardar los cambios.
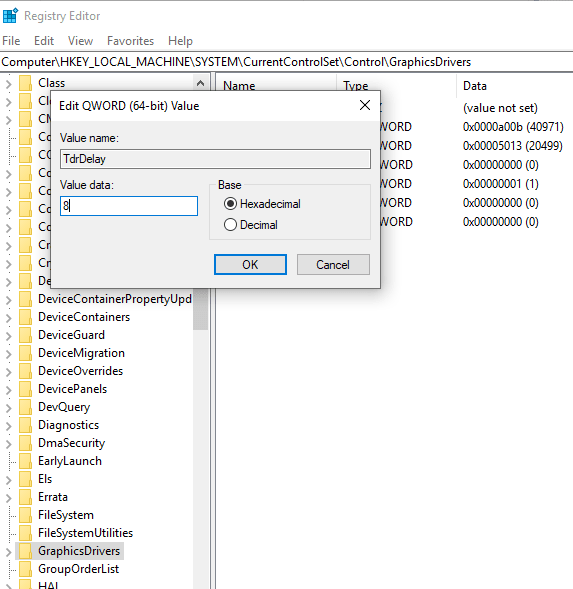
6. Cierre su Editor del Registro y reinicie su computadora.
Lea también: Cómo corregir el error del servicio de cola de impresión que no se ejecuta en Windows 10
Estos pasos seguramente deberían resolver el problema del controlador de pantalla que enfrenta en su máquina con Windows 10. Sin embargo, si este no es el caso, entonces podría considerar comprar una nueva tarjeta gráfica. Esto es todo de nuestra parte sobre cómo "El controlador de pantalla dejó de responder y se recuperó" error en su máquina con Windows 10. Esperamos que estos pasos le hayan resultado útiles y haya podido solucionar el problema. Sin embargo, si nos perdimos algo y compártalo con nosotros a través de sus comentarios.
