Jak naprawić błąd „Sterownik ekranu przestał odpowiadać i odzyskał sprawność” w systemie Windows 10
Opublikowany: 2019-05-03Jesteś w trakcie gry lub oglądania filmu i nagle ekran robi się czarny na kilka sekund. Nawet jeśli Twój komputer nadal działa. Pierwszą rzeczą, którą robisz, jest sprawdzenie kabli wyświetlacza, po czym ekran jest ponownie aktywny z małym komunikatem o błędzie „Sterownik ekranu przestał odpowiadać i odzyskał sprawność”. Co zrobisz?
Większość z nas albo wyłączy komputer z systemem Windows 10, albo zadzwoni do technika. Jeśli ty też stoisz w obliczu tego problemu i szukasz rozwiązania. Zaufaj nam, jesteś we właściwym miejscu. Dzisiaj w tym artykule omówimy możliwe rozwiązania problemu „ Sterownik ekranu przestał odpowiadać i odzyskał sprawność ”, komunikat o błędzie wyświetlany w systemie Windows 10.
Przeczytaj także: Jak naprawić USB nie działa w systemie Windows 10
Dlaczego napotykasz ten błąd?
Zanim przejdziemy do rozwiązania problemu „Sterownik ekranu przestał odpowiadać i odzyskał sprawność”, spróbujmy zrozumieć możliwą przyczynę tego błędu. Zasadniczo ten problem występuje, gdy sterowniki ekranu są ponownie uruchamiane przez funkcję czasu i odzyskiwania systemu Windows, jeśli nie ma odpowiedzi z GPU (jednostki przetwarzania graficznego) w dozwolonym czasie. Zwykle dzieje się tak, gdy GPU jest przeciążony z powodu zbyt wielu programów. I dlatego wyświetlacz gaśnie na kilka sekund, gdy system jest nadal uruchomiony.
Jak rozwiązać problem „Sterownik ekranu przestał odpowiadać i odzyskał sprawność” w systemie Windows 10
Ten problem ze sterownikami ekranu może wystąpić w dowolnej wersji systemu Windows. Ale ponieważ wiemy, że większość z nas korzysta teraz z najnowszej wersji systemu Windows, tj. Windows 10. Przedstawiamy kroki, aby rozwiązać ten komunikat o błędzie w systemie Windows 10.
Zamknij wszystkie niepotrzebne programy uruchomione w systemie Windows 10:
Jak wspomniano, problem ze sterownikiem ekranu występuje, gdy procesor graficzny systemu jest przeciążony. W przeglądarce otwierają się liczne karty itp. Dlatego pierwszą rzeczą, którą musisz zrobić, to zamknąć wszystkie niepotrzebne programy działające w tle wraz z niepotrzebnymi kartami przeglądarki, aby zmniejszyć obciążenie GPU.
Zmień efekty wizualne swojego komputera z systemem Windows 10:
Po zamknięciu niechcianej aplikacji i niepotrzebnych zakładek przeglądarki trzeba będzie dostosować efekty wizualne na komputerze z systemem Windows 10. To nie tylko poprawi wydajność systemu, ale także pomoże w naprawie problemu „Sterownik ekranu przestał odpowiadać i naprawił błąd”.
Aby zmienić efekty wizualne, wykonaj poniższe czynności:
- W pasku wyszukiwania systemu Windows wpisz Zaawansowane właściwości systemu i naciśnij klawisz Enter. Spowoduje to otwarcie zakładki Zaawansowane w oknie Właściwości systemu.
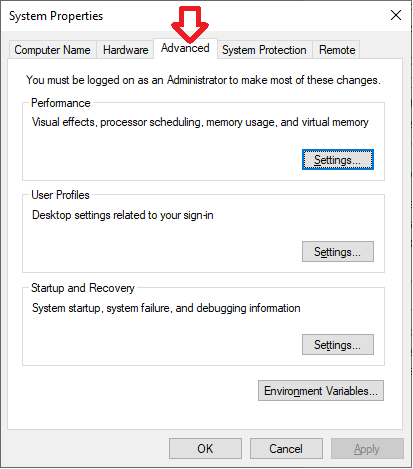
2. Następnie kliknij Ustawienia w sekcji Wydajność.
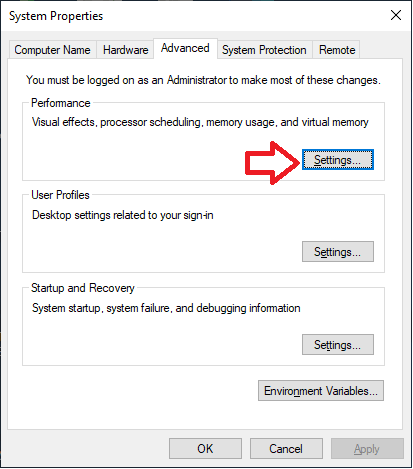
3. Teraz wybierz Dostosuj, aby uzyskać najlepszą wydajność lub Pozwól systemowi Windows wybrać to, co jest najlepsze dla mojego komputera .
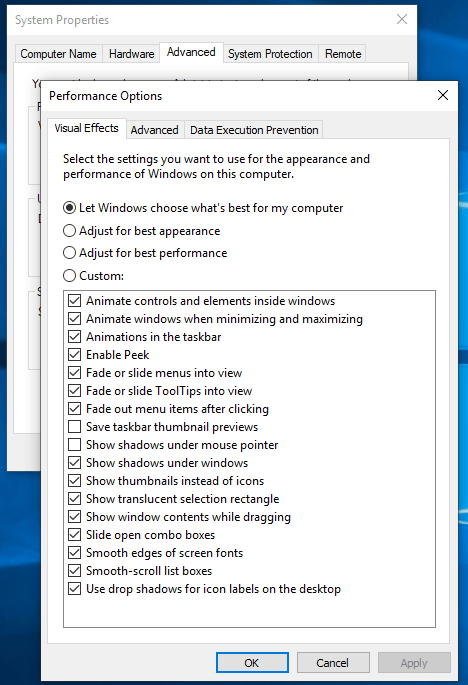
4. kliknij Zastosuj > Ok, aby zapisać zmiany.
Następnie spróbuj zaktualizować sterownik karty graficznej. Aby automatycznie zaktualizować sterownik, pobierz i użyj narzędzia Advanced Driver Updater. To oprogramowanie instaluje w systemie zaktualizowany i najbardziej zgodny sterownik urządzenia.
Zaktualizuj sterownik karty graficznej do najnowszego w systemie Windows 10:
Nieaktualna wersja dowolnego sterownika urządzenia, niezależnie od tego, czy jest on wyświetlany, czy jakikolwiek, jest głównym winowajcą podobnych problemów. Dlatego zaleca się aktualizowanie sterowników do najnowszej wersji. Aby ręcznie zaktualizować sterownik karty graficznej w systemie Windows 10, wykonaj poniższe czynności:
- Naciśnij Windows + R na klawiaturze, aby otworzyć okno dialogowe Uruchom. W polu Uruchom polecenie wpisz devmgmt.msc i naciśnij Enter. Otworzy się Menedżer urządzeń.
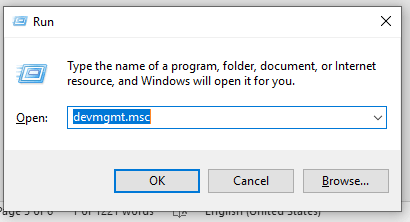
Możesz też kliknąć prawym przyciskiem myszy przycisk Start systemu Windows i wybrać z listy Menedżera urządzeń.
2. Po otwarciu okna Menedżera urządzeń rozwiń pozycję Karty graficzne> kliknij prawym przyciskiem myszy sterownik graficzny> wybierz opcję Aktualizuj sterownik z menu rozwijanego.

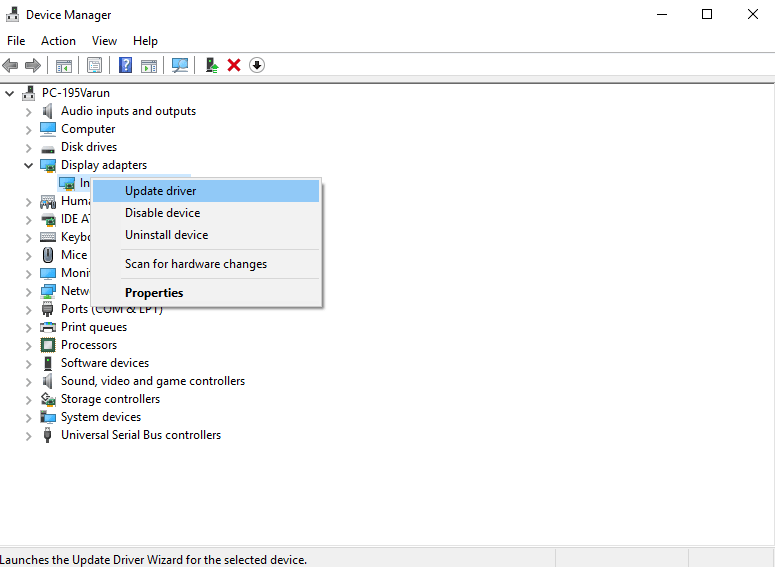
3. Teraz zobaczysz dwie opcje, kliknij Wyszukaj automatycznie zaktualizowane oprogramowanie sterownika. System Windows wyszuka teraz najnowszy dostępny sterownik na komputerze lokalnym oraz w Internecie. Jeśli najnowsza wersja sterownika będzie dostępna, zostanie pobrana i zaktualizowana.
Uruchom ponownie komputer, aby wprowadzić zmiany.
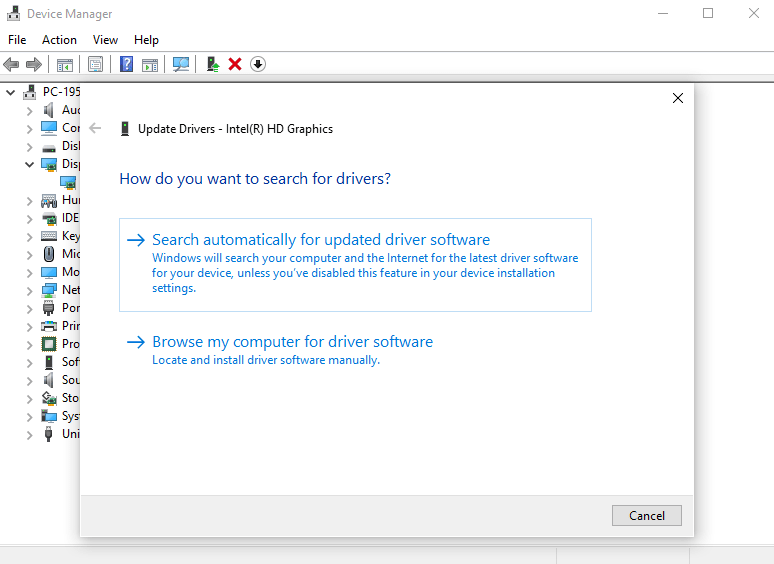
To wszystko, teraz możesz oglądać swój film lub grać w gry bez żadnych zakłóceń.
Z pewnością proces ręcznej aktualizacji sterownika jest nieco długi i żmudny. Dlatego zalecamy automatyczną aktualizację wszystkich nieaktualnych sterowników jednym kliknięciem za pomocą oprogramowania Advanced Driver Updater.
Advanced Driver Updater zawsze zapewnia aktualizację wszystkich sterowników w systemie.
Możesz pobrać swoją kopię Advanced Driver Updater stąd.
Wyczyść swoją kartę graficzną
„Sterownik ekranu przestał odpowiadać i odzyskał sprawność” może również wystąpić, jeśli karta graficzna jest przegrzana. Dzieje się tak z powodu przeciążenia lub niewłaściwej wentylacji. Aby zapobiec uszkodzeniu systemu lub karty graficznej, system Windows automatycznie wyłącza kartę graficzną.
Dlatego, aby rozwiązać ten problem, zapisz swoją pracę, zamknij wszystkie uruchomione aplikacje i wyłącz komputer. Teraz wyczyść kartę graficzną sprężonym powietrzem. Sprawdź również, czy wentylator procesora działa prawidłowo, czy nie.
Zwiększ czas jednostki przetwarzania graficznego za pomocą Edytora rejestru:
Jak omówiono na początku, „Sterownik ekranu przestał odpowiadać i odzyskał sprawność w systemie Windows 10” jest spowodowany brakiem odpowiedzi GPU w wyznaczonym czasie na funkcję Czas i odzyskiwanie systemu Windows. Dlatego zwiększenie czasu GPU pomoże w naprawieniu tego błędu.
Aby to zrobić, musisz wprowadzić zmiany w rejestrze. Dlatego zanim to zrobisz, wykonaj pełną kopię zapasową rejestru systemu Windows. Do tego możesz użyć RegClean Pro. Po wykonaniu kopii zapasowej wykonaj poniższe czynności:
1. W pasku wyszukiwania systemu Windows wpisz Regedit i naciśnij Enter. Spowoduje to otwarcie Edytora rejestru na komputerze z systemem Windows 10.
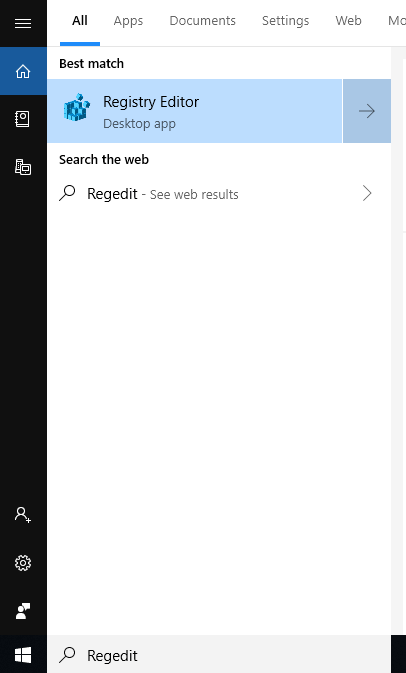
2. Po przejściu do Edytora rejestru przejdź do następującej lokalizacji:
HKEY_LOCAL_MACHINE\SYSTEM\CurrentControlSet\Control\GraphicsDrivers
3. Teraz w lewym okienku kliknij GraphicsDrivers i utwórz nowy DWORD w prawym okienku. Aby utworzyć DWORD, kliknij prawym przyciskiem myszy w pustym miejscu w prawym okienku i wybierz Nowy> Wartość DWORD (32-bitowa) (jeśli korzystasz z 32-bitowego systemu operacyjnego. Jeśli korzystasz z 64-bitowej maszyny, wybierz Nowy> Wartość QWORD (32-bitowa).
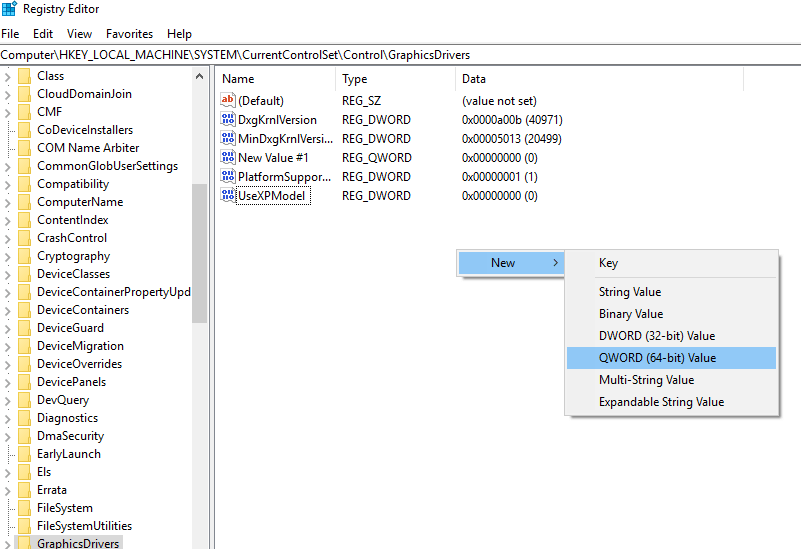
4. Nazwij tę wartość DWORD/QWORD jako TdrDelay i naciśnij klawisz Enter.
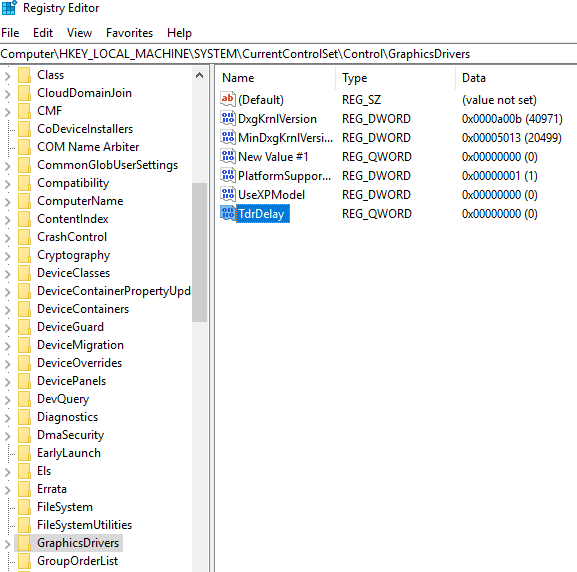
5. Teraz kliknij dwukrotnie TdrDelay i wpisz 8 w polu Dane wartości. Kliknij OK, aby zapisać zmiany.
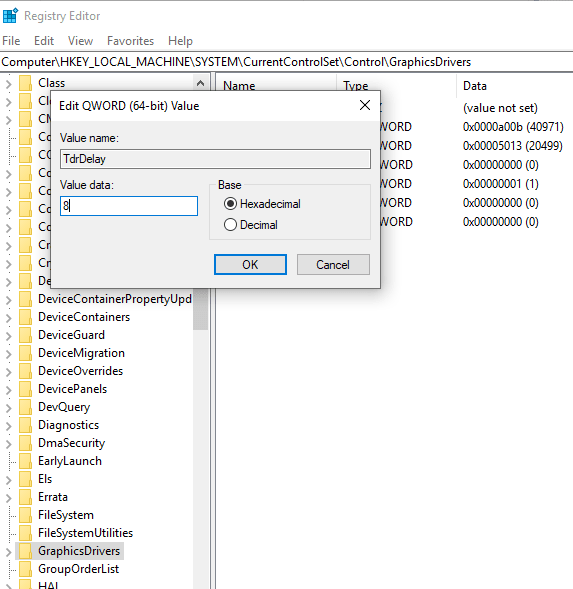
6. Zamknij Edytor rejestru i uruchom ponownie komputer.
Przeczytaj także: Jak naprawić błąd bufora wydruku w systemie Windows 10?
Te kroki powinny z pewnością rozwiązać problem ze sterownikiem ekranu, z którym masz do czynienia na komputerze z systemem Windows 10. Jeśli jednak tak nie jest, możesz rozważyć zakup nowej karty graficznej. To wszystko z naszej strony na temat błędu „Sterownik ekranu przestał odpowiadać i odzyskał sprawność” na komputerze z systemem Windows 10. Mamy nadzieję, że te kroki okazały się pomocne i udało się rozwiązać problem. Jeśli jednak coś przegapiliśmy i podzielimy się tym z nami w komentarzach.
