Como corrigir o erro “O driver de vídeo parou de responder e se recuperou” no Windows 10
Publicados: 2019-05-03Você está no meio de um jogo ou assistindo a um filme e de repente sua tela fica preta por alguns segundos. Mesmo que seu computador ainda esteja funcionando. A primeira coisa que você faz é verificar os cabos da tela, após o que a tela fica ativa novamente com uma pequena mensagem de erro “O driver da tela parou de responder e se recuperou”. O que você vai fazer?
A maioria de nós desligará o Windows 10 PC ou chamará um técnico. Se você também está enfrentando esse problema e procurando uma solução. Confie em nós, você está no lugar certo. Hoje, neste artigo, abordaremos as possíveis soluções para resolver a mensagem de erro “ O driver de vídeo parou de responder e se recuperou ”, que você recebe no Windows 10.
Leia também: Como corrigir o USB que não funciona no Windows 10
Por que você enfrenta esse erro?
Antes de prosseguir com a resolução de “O driver de vídeo parou de responder e se recuperou”, vamos tentar entender a possível causa desse erro. Basicamente, esse problema ocorre quando os drivers de vídeo são reiniciados pelo recurso Tempo e Recuperação do Windows, caso não haja uma resposta da GPU (Unidade de Processamento Gráfico) dentro do tempo permitido. Quando a GPU está sobrecarregada por causa de muitos programas, isso geralmente acontece. E é por isso que a tela desliga por alguns segundos enquanto o sistema ainda está em execução.
Como resolver o erro “O driver de vídeo parou de responder e se recuperou” no Windows 10
Esse problema com drivers de vídeo pode ocorrer em qualquer versão do Windows. Mas como sabemos que a maioria de nós agora usa a versão mais recente do Windows, ou seja, o Windows 10. Estamos fornecendo as etapas para resolver essa mensagem de erro no Windows 10.
Feche todos os programas desnecessários em execução no seu sistema Windows 10:
Como afirmado, o problema com o driver de vídeo ocorre quando a GPU do seu sistema está sobrecarregada. Numerosas abas são abertas no navegador, etc. Portanto, a primeira coisa que você precisa fazer é fechar todos os programas desnecessários rodando em segundo plano junto com as abas desnecessárias do navegador para reduzir a carga em sua GPU.
Altere os efeitos visuais da sua máquina Windows 10:
Depois de fechar o aplicativo indesejado e as guias desnecessárias do navegador, você precisa ajustar os efeitos visuais no Windows 10 PC. Isso não apenas melhorará o desempenho do sistema, mas também ajudará a corrigir “O driver de vídeo parou de responder e recuperou o erro”.
Para alterar os efeitos visuais, siga os passos abaixo:
- Na barra de pesquisa do Windows, digite Propriedades avançadas do sistema e pressione Enter. Isso abrirá a guia Avançado na janela Propriedades do sistema.
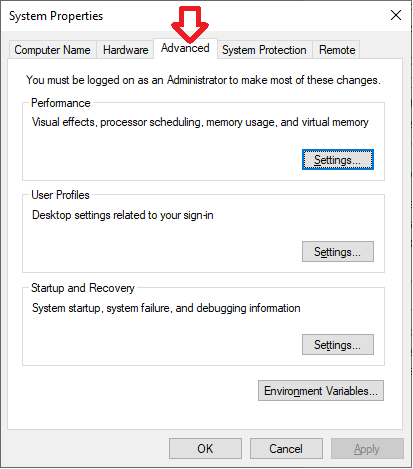
2. Em seguida, clique em Configurações na seção Desempenho.
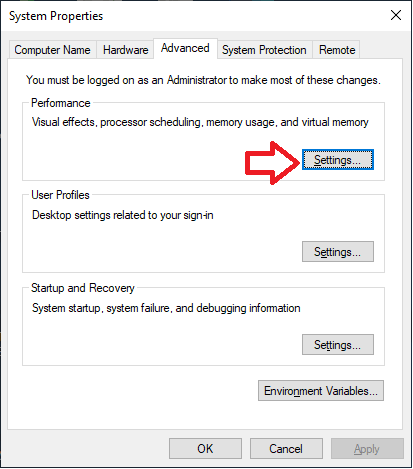
3. Agora selecione Ajustar para melhor desempenho ou Deixe o Windows escolher o que é melhor para o meu computador .
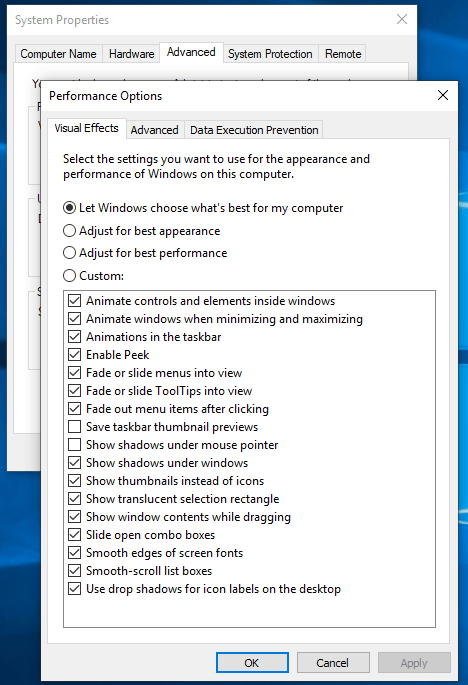
4. Clique em Aplicar > Ok para salvar as alterações.
Depois disso, tente atualizar o driver gráfico. Para atualizar o driver automaticamente, baixe e use a ferramenta Advanced Driver Updater. Este software instala o driver de dispositivo atualizado e mais compatível em seu sistema.
Atualize o driver gráfico para o mais recente no seu sistema Windows 10:
A versão desatualizada de qualquer driver de dispositivo, seja de exibição ou qualquer, é o principal culpado por problemas semelhantes. Portanto, é recomendável manter seus drivers atualizados para a versão mais recente. Para atualizar manualmente o driver gráfico no Windows 10, siga as etapas abaixo:
- Pressione Windows + R no teclado para abrir a caixa de diálogo Executar. Na caixa de comando Executar, digite devmgmt.msc e pressione Enter. Isso abrirá o Gerenciador de Dispositivos.
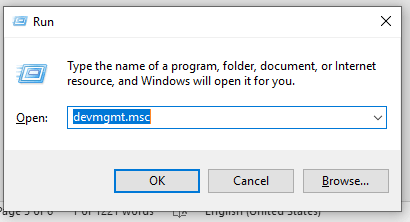
Como alternativa, você pode clicar com o botão direito do mouse no botão Iniciar do Windows e selecionar Gerenciador de dispositivos na lista.
2. Quando a janela do Gerenciador de Dispositivos abrir, expanda a entrada Adaptadores de vídeo> clique com o botão direito do mouse no driver gráfico> selecione a opção Atualizar driver no menu suspenso.

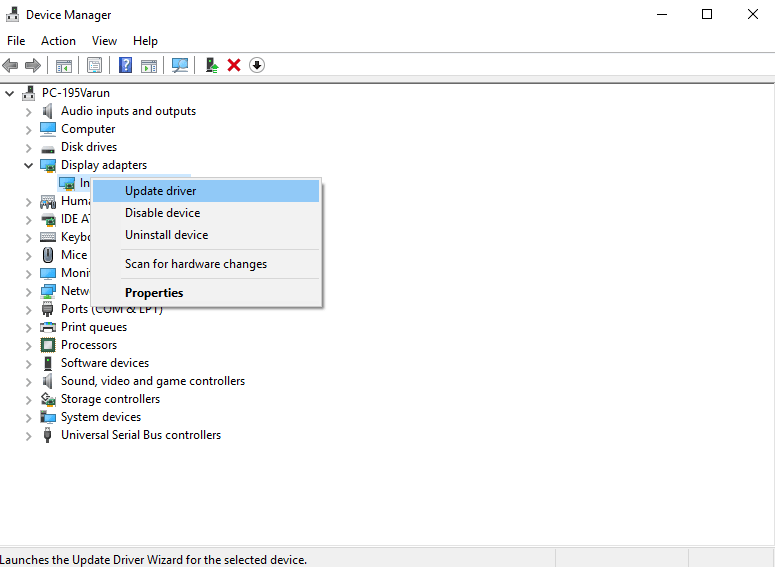
3. Agora, você verá duas opções, clique em Pesquisar automaticamente por software de driver atualizado. O Windows agora procurará o driver mais recente disponível em sua máquina local, bem como na Internet. Se a versão mais recente do driver estiver disponível, ele será baixado e atualizado.
Reinicie o seu PC para que as alterações entrem em vigor.
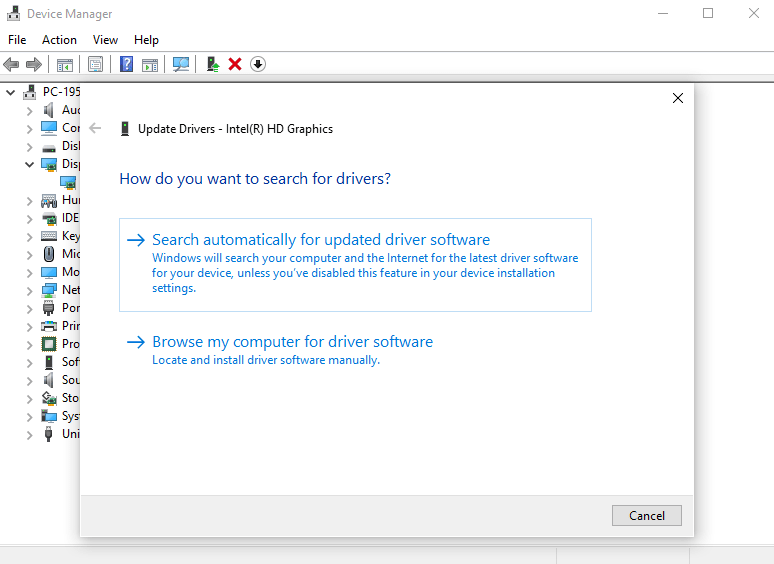
É isso, agora você pode assistir ao seu filme ou jogar sem qualquer interferência.
Certamente, o processo de atualização manual do driver é um pouco demorado e tedioso. Portanto, recomendamos que você atualize automaticamente todos os seus drivers desatualizados em um único clique usando o software Advanced Driver Updater.
O Advanced Driver Updater sempre garante que todos os drivers do seu sistema sejam atualizados.
Você pode baixar sua cópia do Advanced Driver Updater aqui.
Limpe sua placa gráfica
“O driver de vídeo parou de responder e se recuperou” também pode surgir se sua placa gráfica estiver superaquecida. Isso acontece devido a sobrecarga ou ventilação inadequada. Para evitar danos ao sistema ou à placa gráfica, o Windows desativa automaticamente a placa gráfica.
Portanto, para resolver isso, salve seu trabalho, feche todos os aplicativos em execução e desligue o PC. Agora limpe sua placa gráfica com ar comprimido. Além disso, verifique se o ventilador da CPU está funcionando corretamente ou não.
Aumente o tempo da unidade de processamento gráfico por meio do Editor do Registro:
Conforme discutido no início, “O driver de vídeo parou de responder e se recuperou no Windows 10” é causado quando a GPU não responde no período de tempo alocado ao recurso Tempo e Recuperação do Windows. Portanto, aumentar o tempo da GPU ajudará a corrigir esse erro.
Para fazer isso, você precisará fazer alterações no registro. Portanto, antes de fazer isso, faça um backup completo do seu Registro do Windows. Para isso, você pode usar o RegClean Pro. Após fazer o backup siga os passos abaixo:
1. Na barra de pesquisa do Windows digite Regedit e pressione Enter. Isso abrirá o Editor do Registro em sua máquina Windows 10.
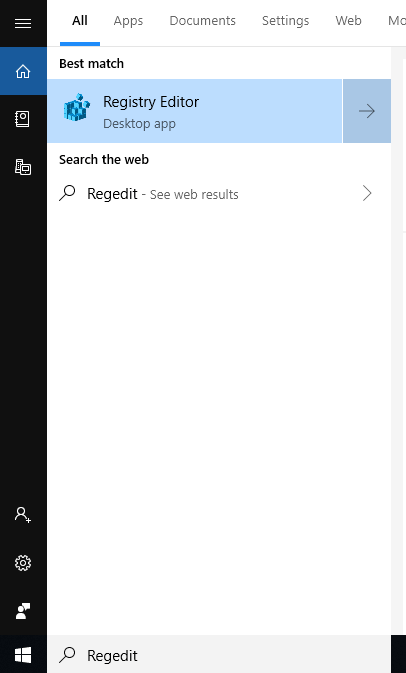
2. Quando estiver no Editor do Registro, navegue até o seguinte local:
HKEY_LOCAL_MACHINE\SYSTEM\CurrentControlSet\Control\GraphicsDrivers
3. Agora, no painel esquerdo, clique em GraphicsDrivers e crie um novo DWORD no painel direito. Para criar DWORD, clique com o botão direito do mouse em qualquer lugar no espaço vazio no painel direito e selecione Novo > Valor DWORD (32 bits) (se você estiver no sistema operacional de 32 bits. Caso esteja em uma máquina de 64 bits, selecione Novo > Valor QWORD (32 bits).
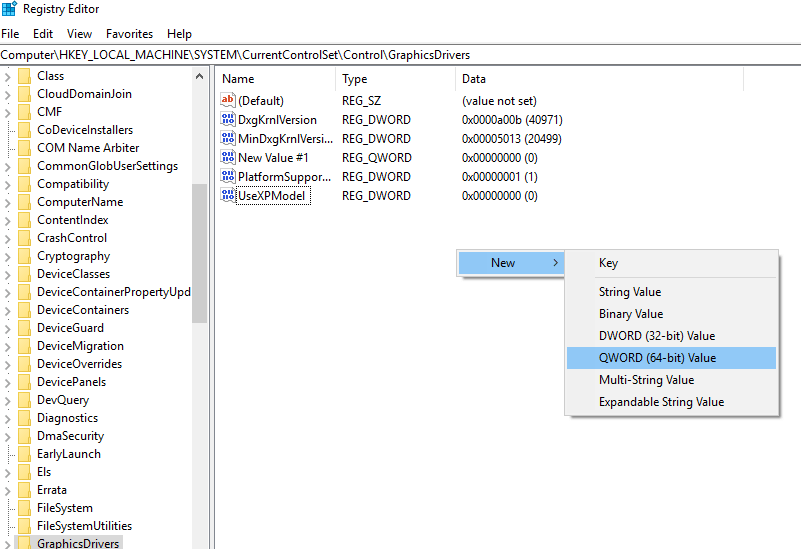
4. Nomeie este valor DWORD/QWORD como TdrDelay e pressione Enter.
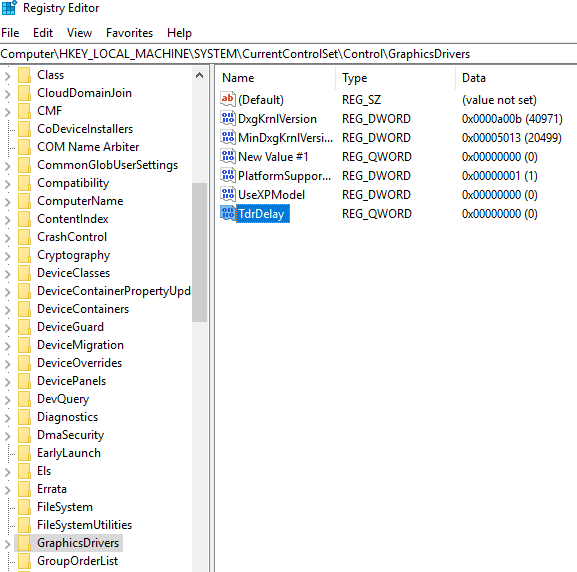
5. Agora clique duas vezes em TdrDelay e digite 8 no campo Value Data. Clique em Ok para salvar as alterações.
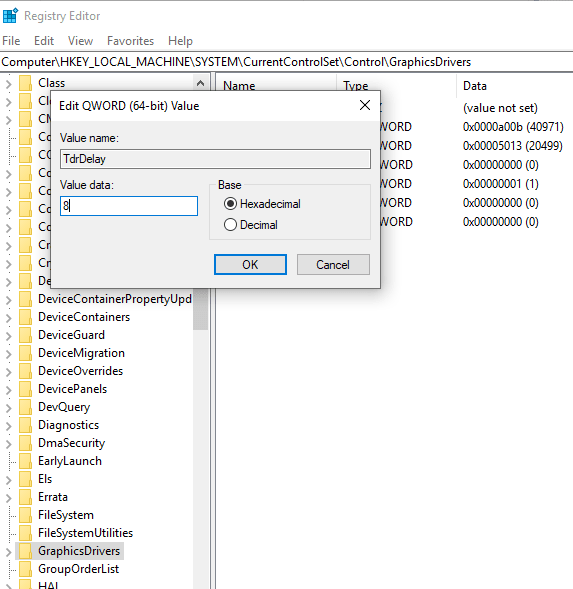
6. Feche o Editor do Registro e reinicie o computador.
Leia também: Como corrigir o erro de não execução do serviço de spooler de impressão no Windows 10
Essas etapas certamente devem resolver o problema do driver de vídeo que você está enfrentando em sua máquina Windows 10. No entanto, se esse não for o caso, considere comprar uma nova placa gráfica. Isso é tudo do nosso lado sobre como o erro “O driver de vídeo parou de responder e se recuperou” em sua máquina Windows 10. Esperamos que você tenha achado essas etapas úteis e tenha conseguido corrigir o problema. No entanto, se perdemos algo e compartilhamos isso conosco através de seus comentários.
