修正方法「ディスプレイドライバーが応答を停止し、回復しました」Windows10のエラー
公開: 2019-05-03ゲームの途中または映画を見ているときに、突然画面が数秒間真っ暗になります。 コンピュータはまだ実行中ですが。 最初に行うことは、ディスプレイケーブルを確認することです。その後、画面が再びライブになり、「ディスプレイドライバが応答を停止して回復しました」という小さなエラーメッセージが表示されます。 あなたは何をしますか?
私たちのほとんどは、Windows 10 PCをシャットダウンするか、技術者に電話します。 あなたもこの問題に直面していて、解決策を探しているなら。 私たちを信頼してください、あなたは正しい場所にいます。 本日、この記事では、Windows10で表示されるエラーメッセージ「ディスプレイドライバーが応答を停止し、回復しました」を解決するための可能な解決策について説明します。
また読む: Windows10でUSBが機能しない問題を修正する方法
なぜこのエラーに直面するのですか?
「ディスプレイドライバが応答を停止し、回復しました」の解決策に取り掛かる前に、このエラーの考えられる原因を理解してみましょう。 基本的に、この問題は、許可された時間内にGPU(グラフィックプロセッシングユニット)からの応答がない場合に、Windowsの時間と回復機能によってディスプレイドライバーが再起動されたときに発生します。 プログラムが多すぎるためにGPUが過負荷になると、これは一般的に発生します。 そして、これがシステムがまだ稼働している間にディスプレイが数秒間消える理由です。
解決方法「ディスプレイドライバーが応答を停止し、回復しました」Windows10のエラー
ディスプレイドライバに関するこの問題は、どのバージョンのWindowsでも発生する可能性があります。 しかし、私たちのほとんどが現在、最新バージョンのWindows、つまりWindows 10を使用していることがわかっているので、Windows10でこのエラーメッセージを解決する手順を提供します。
Windows10システムで実行されている不要なプログラムをすべて閉じます。
前述のように、ディスプレイドライバーの問題は、システムのGPUが過負荷になると発生します。 ブラウザなどで多数のタブが開きます。したがって、最初に行う必要があるのは、バックグラウンドで実行されている不要なプログラムと不要なブラウザタブをすべて閉じて、GPUの負荷を軽減することです。
Windows10マシンの視覚効果を変更します。
不要なアプリケーションと不要なブラウザタブを閉じた後、Windows 10PCの視覚効果を調整する必要があります。 これにより、システムパフォーマンスが向上するだけでなく、「ディスプレイドライバーが応答を停止し、エラーが回復した」の修正にも役立ちます。
視覚効果を変更するには、次の手順に従います。
- Windowsの検索バーに「AdvancedSystemProperties」と入力し、Enterキーを押します。 これにより、[システムのプロパティ]ウィンドウに[詳細設定]タブが開きます。
![[詳細設定]タブを開く-ディスプレイドライバが応答を停止しました](/uploads/article/5573/1PVY8xGJt0jYvS2K.png)
2.次に、[パフォーマンス]セクションの[設定]をクリックします。
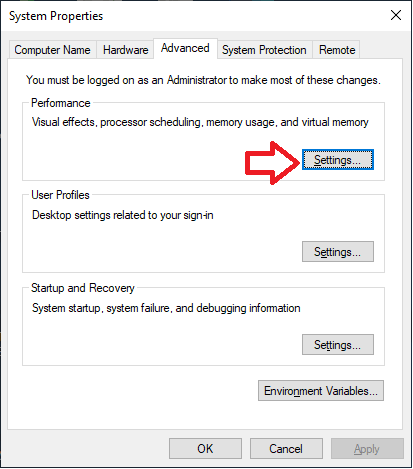
3.次に、[調整]を選択して最高のパフォーマンスを得るか、 Windowsに自分のコンピューターに最適なものを選択させます。
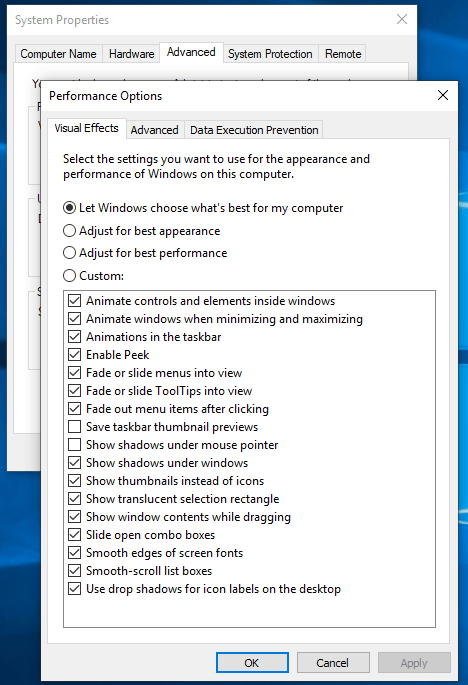
4. [適用]> [OK]をクリックして変更を保存します。
この後、グラフィックドライバを更新してみてください。 ドライバーを自動的に更新するには、Advanced DriverUpdaterツールをダウンロードして使用します。 このソフトウェアは、更新された最も互換性のあるデバイスドライバをシステムにインストールします。
グラフィックスドライバーをWindows10システムの最新のものに更新します。
表示されているか、または同様の問題の主な原因であるデバイスドライバの古いバージョン。 したがって、ドライバーを最新バージョンに更新しておくことをお勧めします。 Windows 10でグラフィックスドライバーを手動で更新するには、次の手順に従います。
- キーボードのWindows + Rを押して、[ファイル名を指定して実行]ダイアログボックスを開きます。 [ファイル名を指定して実行]コマンドボックスにdevmgmt.mscと入力し、Enterキーを押します。 これにより、デバイスマネージャが開きます。
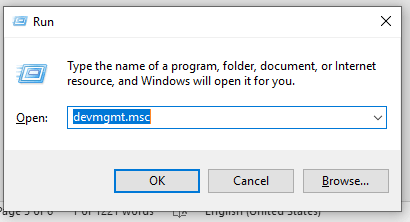
または、Windowsの[スタート]ボタンを右クリックして、リストから[デバイスマネージャー]を選択することもできます。
2. [デバイスマネージャー]ウィンドウが開いたら、[アダプターの表示]エントリを展開し、グラフィックスドライバーを右クリックして、ドロップダウンメニューから[ドライバーの更新]オプションを選択します。
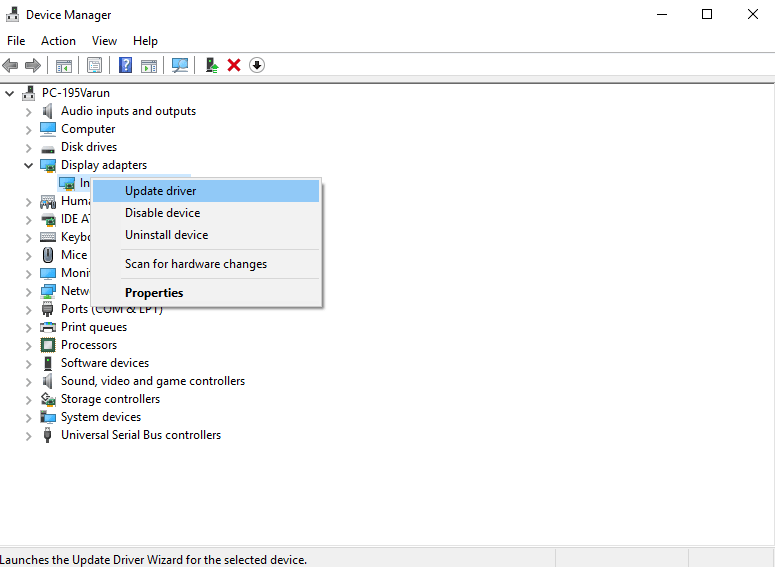
3.これで、2つのオプションが表示されます。[自動的に検索]をクリックして、更新されたドライバーソフトウェアを検索します。 Windowsは、ローカルマシンとインターネットで利用可能な最新のドライバーを検索します。 最新バージョンのドライバーが利用可能になる場合は、ダウンロードして更新します。

PCを再起動して、変更を有効にします。
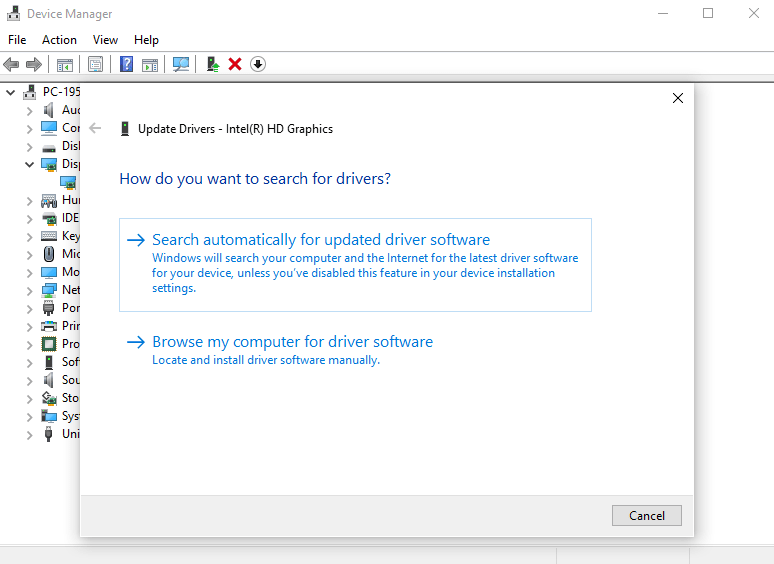
これで、干渉なしに映画を見たり、ゲームをプレイしたりできるようになりました。
確かに、ドライバーを手動で更新するプロセスは少し長くて退屈です。 したがって、Advanced Driver Updaterソフトウェアを使用して、1回のクリックですべての古いドライバーを自動的に更新することをお勧めします。
Advanced Driver Updaterは、システム上のすべてのドライバーが常に更新されるようにします。
Advanced DriverUpdaterのコピーはここからダウンロードできます。
グラフィックカードをクリーニングする
「ディスプレイドライバが応答を停止し、回復しました」は、グラフィックカードが過熱した場合にも発生する可能性があります。 これは、過負荷または不適切な換気が原因で発生します。 システムまたはグラフィックカードの損傷を防ぐために、Windowsはグラフィックカードを自動的に無効にします。
したがって、これを解決するには、作業内容を保存し、実行中のすべてのアプリケーションを閉じて、PCをシャットダウンします。 次に、グラフィックカードを圧縮空気で清掃します。 また、CPUファンが正常に動作しているか確認してください。
レジストリエディタを使用してグラフィックプロセッシングユニット時間を増やす:
最初に説明したように、「ディスプレイドライバーが応答を停止し、Windows 10で回復しました」は、GPUがWindowsの時間と回復機能に割り当てられた時間枠内に応答しない場合に発生します。 したがって、GPU時間を増やすと、このエラーの修正に役立ちます。
そのためには、レジストリに変更を加える必要があります。 したがって、そうする前に、Windowsレジストリの完全なバックアップを取ります。 このために、RegCleanProを使用できます。 バックアップを取った後、以下の手順に従ってください。
1. Windowsの検索バーに「Regedit」と入力して、Enterキーを押します。 これにより、Windows10マシンでレジストリエディターが開きます。
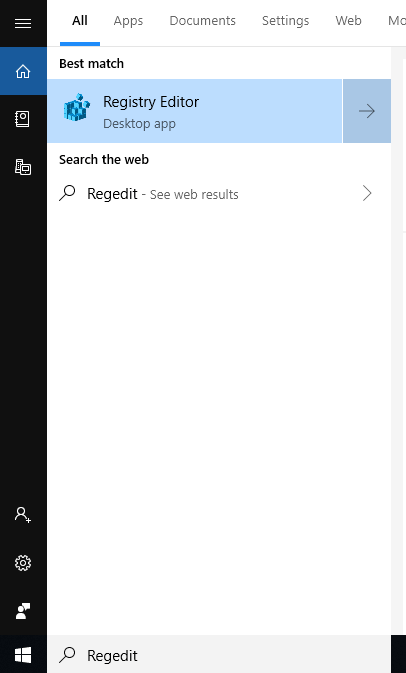
2.レジストリエディタが表示されたら、次の場所に移動します。
HKEY_LOCAL_MACHINE \ SYSTEM \ CurrentControlSet \ Control \ GraphicsDrivers
3.次に、左側のペインでGraphicsDriversをクリックし、右側のペインで新しいDWORDを作成します。 DWORDを作成するには、右ペインの空のスペースを右クリックして、[新規]> [DWORD(32ビット)値]を選択します(32ビットオペレーティングシステムを使用している場合。64ビットマシンを使用している場合は、[新規]> [新規]を選択します。 QWORD(32ビット)値。
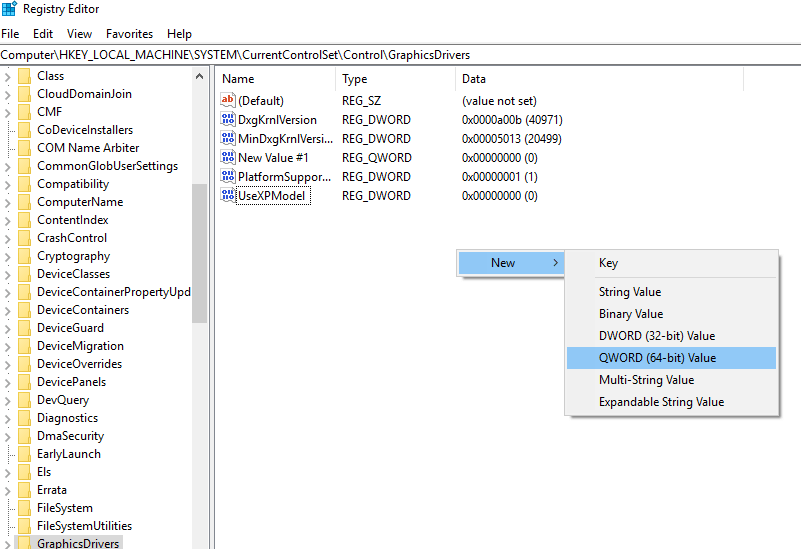
4.このDWORD / QWORD値にTdrDelayという名前を付けて、Enterキーを押します。
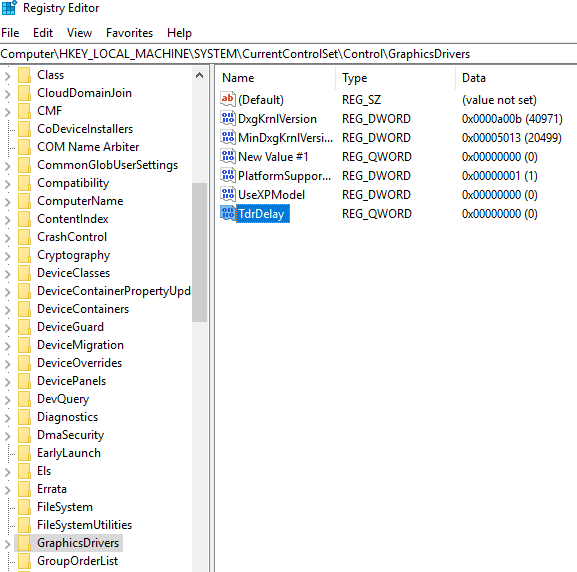
5.ここで、TdrDelayをダブルクリックし、[値のデータ]フィールドに8と入力します。 [OK]をクリックして変更を保存します。
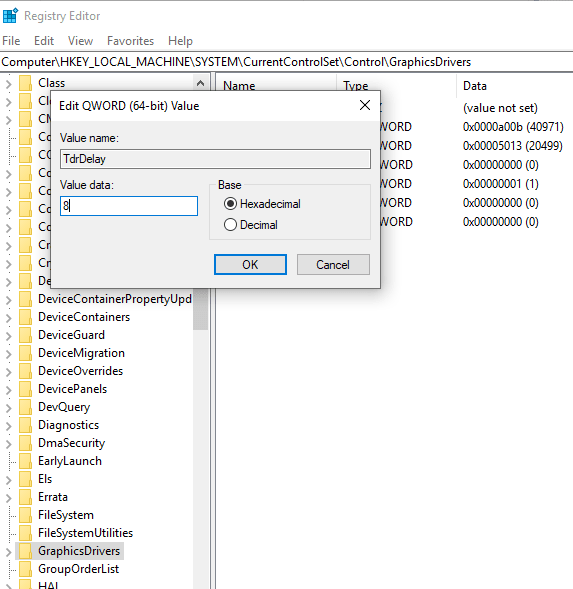
6.レジストリエディタを閉じて、コンピュータを再起動します。
また読む: Windows10で印刷スプーラーサービスが実行されないエラーを修正する方法
これらの手順により、Windows10マシンで直面しているディスプレイドライバーの問題が確実に解決されます。 ただし、そうでない場合は、新しいグラフィックカードの購入を検討してください。 これはすべて、Windows10マシンで「ディスプレイドライバーが応答を停止し、回復しました」というエラーをどのように処理するかについての私たちの側からのものです。 これらの手順がお役に立てば幸いです。問題を解決できたと思います。 しかし、私たちが何かを逃し、あなたのコメントを通してそれを私たちと共有する場合。
