如何修复 Windows 10 上的“显示驱动程序停止响应并已恢复”错误
已发表: 2019-05-03你正在玩游戏或看电影,突然你的屏幕黑了几秒钟。 即使您的计算机仍在运行。 您要做的第一件事是检查显示电缆,然后屏幕再次启动,并显示一条小错误消息“显示驱动程序停止响应并已恢复”。 你会怎么做?
我们大多数人要么关闭 Windows 10 PC,要么打电话给技术人员。 如果您也面临这个问题并正在寻找解决方案。 相信我们,您来对地方了。 今天,在本文中,我们将介绍解决您在 Windows 10 中收到的“显示驱动程序停止响应并已恢复”错误消息的可能解决方案。
另请阅读:如何修复 USB 在 Windows 10 中不起作用
为什么你会面临这个错误?
在继续解决“显示驱动程序停止响应并已恢复”之前,让我们尝试了解此错误的可能原因。 基本上,如果在允许的时间内没有来自 GPU(图形处理单元)的回复,则在 Windows 的时间和恢复功能重新启动显示驱动程序时会出现此问题。 当 GPU 因程序过多而过载时,通常会发生这种情况。 而且,这就是为什么在系统仍在运行时显示会消失几秒钟的原因。
如何解决 Windows 10 中的“显示驱动程序停止响应并已恢复”错误
显示驱动程序的此问题可能发生在任何版本的 Windows 中。 但是,由于我们知道我们大多数人现在使用最新版本的 Windows,即 Windows 10。我们为您提供了在 Windows 10 中解决此错误消息的步骤。
关闭在 Windows 10 系统上运行的所有不必要的程序:
如前所述,当系统的 GPU 过载时,会出现显示驱动程序的问题。 浏览器中打开了许多选项卡等。因此,您需要做的第一件事是关闭所有在后台运行的不必要的程序以及不必要的浏览器选项卡,以减少 GPU 的负载。
更改 Windows 10 机器的视觉效果:
关闭不需要的应用程序和不必要的浏览器选项卡后,您需要在 Windows 10 PC 上调整视觉效果。 这不仅可以提高系统性能,还有助于修复“显示驱动程序停止响应并已恢复错误”。
要更改视觉效果,请按照以下步骤操作:
- 在 Windows 搜索栏中键入高级系统属性,然后按 Enter。 这将在系统属性窗口中打开高级选项卡。
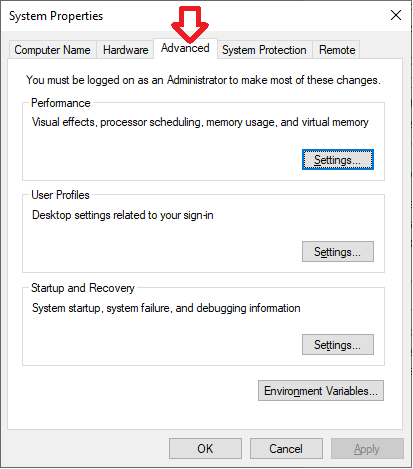
2. 接下来,单击性能部分下的设置。
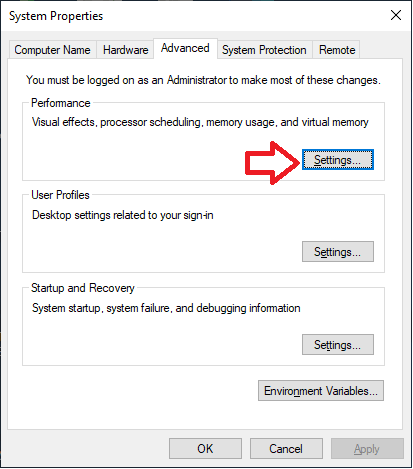
3. 现在选择调整以获得最佳性能或让 Windows 选择最适合我的电脑。
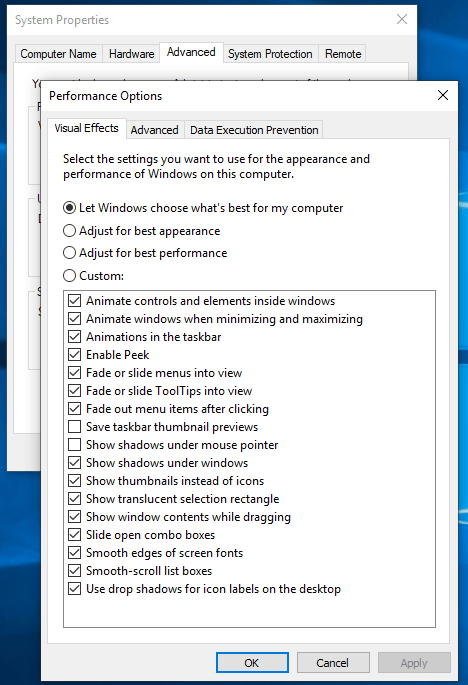
4. 单击应用 > 确定以保存更改。
在此之后尝试更新图形驱动程序。 要自动更新驱动程序,请下载并使用 Advanced Driver Updater 工具。 该软件在您的系统上安装更新和最兼容的设备驱动程序。
将图形驱动程序更新到 Windows 10 系统上的最新版本:
任何设备驱动程序的过时版本,无论是显示器还是任何设备驱动程序都是类似问题的罪魁祸首。 因此,建议将您的驱动程序更新到最新版本。 要在 Windows 10 上手动更新显卡驱动程序,请按照以下步骤操作:
- 按键盘上的 Windows+R 打开运行对话框。 在运行命令框中键入 devmgmt.msc 并按 Enter。 这将打开设备管理器。
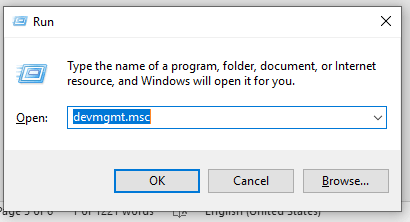
或者,您可以右键单击 Windows 开始按钮并从列表中选择设备管理器。
2.一旦设备管理器窗口打开,展开显示适配器条目>右键单击图形驱动程序>从下拉菜单中选择更新驱动程序选项。
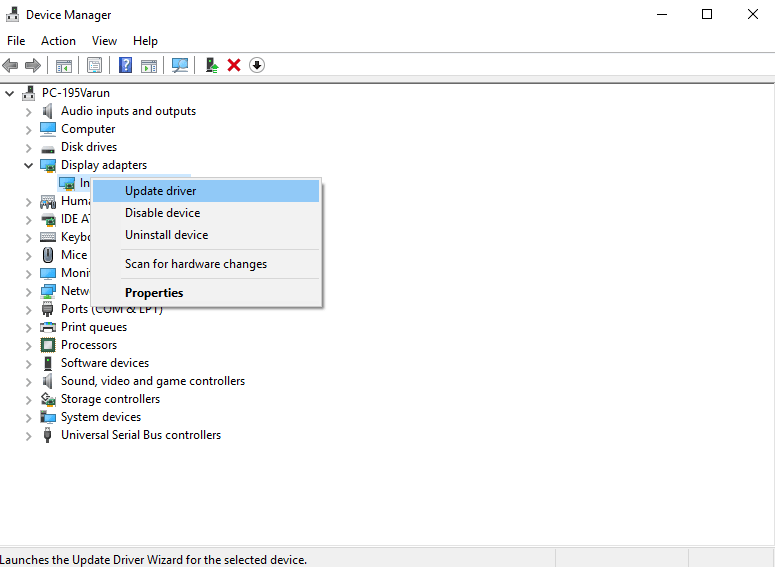
3. 现在,您将看到两个选项,单击自动搜索更新的驱动程序软件。 Windows 现在将在您的本地计算机和 Internet 上搜索最新的可用驱动程序。 如果有最新版本的驱动程序可用,它将被下载和更新。

重新启动您的 PC 以使更改生效。
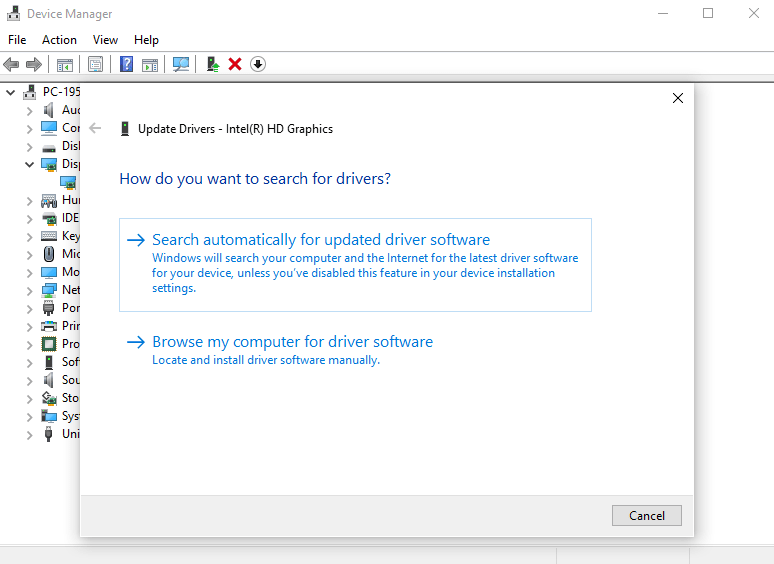
就是这样,现在您可以看电影或玩游戏而不受任何干扰。
当然,手动更新驱动程序的过程有点冗长乏味。 因此,我们建议您使用 Advanced Driver Updater 软件一键自动更新所有过时的驱动程序。
Advanced Driver Updater 始终确保系统上的所有驱动程序都得到更新。
您可以从此处下载 Advanced Driver Updater 的副本。
清洁你的显卡
如果您的显卡过热,也会出现“显示驱动程序停止响应并已恢复”。 这是由于过载或通风不当造成的。 为防止损坏您的系统或显卡,Windows 会自动禁用显卡。
因此,要解决此问题,请保存您的工作,关闭所有正在运行的应用程序并关闭您的 PC。 现在用压缩空气清洁你的显卡。 另外,检查CPU风扇是否正常工作。
通过注册表编辑器增加图形处理单元时间:
如开头所述,“显示驱动程序停止响应并在 Windows 10 中恢复”是由于 GPU 在分配的时间范围内没有响应 Windows 的时间和恢复功能而导致的。 因此,增加 GPU 时间将有助于修复此错误。
为此,您需要在注册表中进行更改。 因此,在这样做之前,请完整备份您的 Windows 注册表。 为此,您可以使用 RegClean Pro。 进行备份后,请按照以下步骤操作:
1. 在 Windows 搜索栏中,输入 Regedit,然后按 Enter。 这将在您的 Windows 10 机器上打开注册表编辑器。
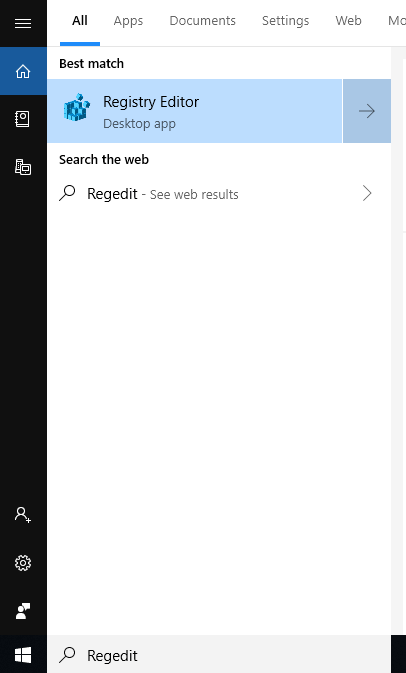
2. 进入注册表编辑器后,导航到以下位置:
HKEY_LOCAL_MACHINE\SYSTEM\CurrentControlSet\Control\GraphicsDrivers
3. 现在,在左侧窗格中单击 GraphicsDrivers 并在右侧窗格中创建一个新的 DWORD。 要创建 DWORD,请右键单击右窗格中空白处的任意位置,然后选择新建 > DWORD(32 位)值(如果您使用的是 32 位操作系统。如果您使用的是 64 位计算机,请选择新建 > QWORD(32 位)值。
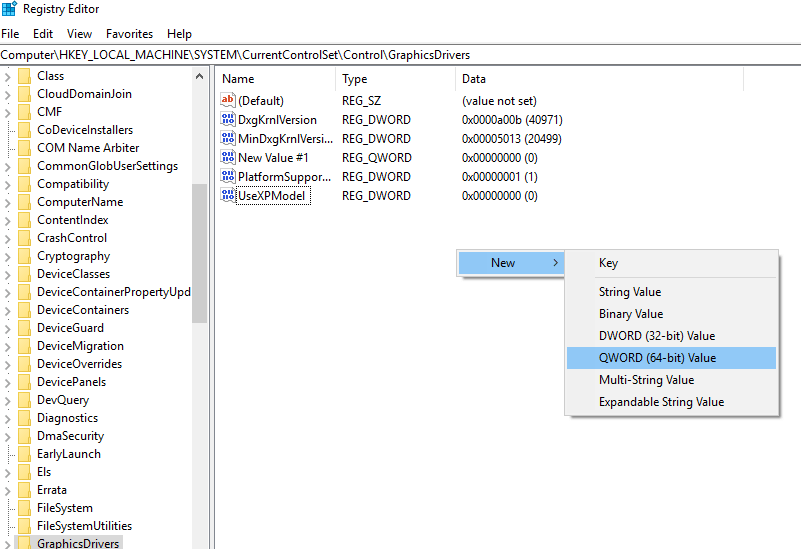
4. 将此 DWORD/QWORD 值命名为 TdrDelay 并按 Enter。
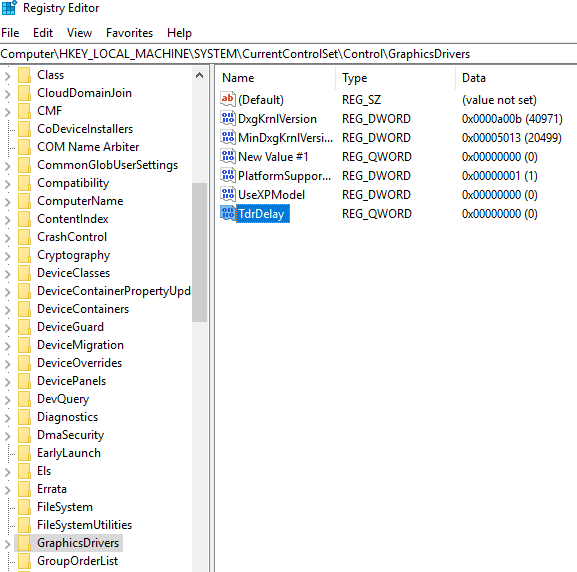
5. 现在双击 TdrDelay 并在 Value Data 字段中输入 8。 单击确定以保存更改。
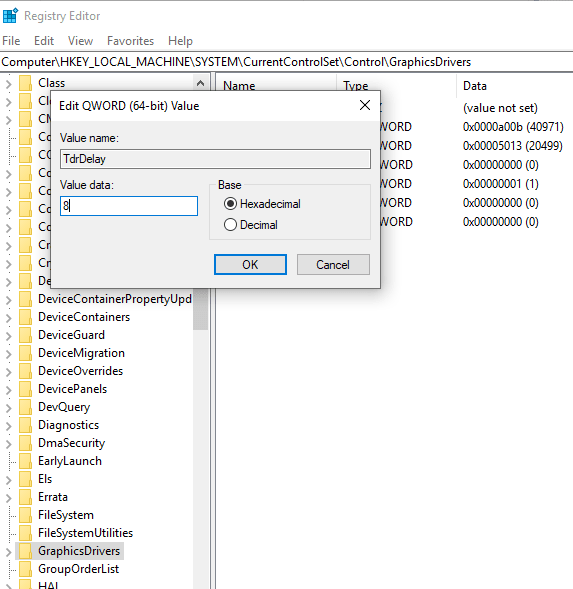
6. 关闭您的注册表编辑器并重新启动您的计算机。
另请阅读:如何修复 Windows 10 中的打印后台处理程序服务未运行错误
这些步骤肯定可以解决您在 Windows 10 机器上遇到的显示驱动程序问题。 但是,如果不是这种情况,那么您可能会考虑购买新的显卡。 这就是我们关于如何在您的 Windows 10 机器上出现“显示驱动程序停止响应并已恢复”错误的全部内容。 我们希望您发现这些步骤对您有所帮助并且能够解决问题。 但是,如果我们错过了什么,请通过您的评论与我们分享。
