Cara Memperbaiki "Driver tampilan berhenti merespons dan telah pulih" Kesalahan Pada Windows 10
Diterbitkan: 2019-05-03Anda berada di tengah permainan atau menonton film dan tiba-tiba layar Anda menjadi hitam selama beberapa detik. Meskipun komputer Anda masih berjalan. Hal pertama yang Anda lakukan adalah memeriksa kabel layar, setelah itu layar hidup kembali dengan pesan kesalahan kecil "Driver layar berhenti merespons dan telah pulih". Apa yang akan kamu lakukan?
Sebagian besar dari kita akan mematikan PC Windows 10 atau akan memanggil teknisi. Jika Anda juga menghadapi masalah ini dan mencari solusi. Percayalah pada kami, Anda berada di tempat yang tepat. Hari ini, dalam artikel ini, kami akan membahas solusi yang mungkin untuk menyelesaikan " Driver tampilan berhenti merespons dan telah pulih ," pesan kesalahan yang Anda terima di Windows 10.
Baca Juga: Cara Memperbaiki USB Tidak Berfungsi di Windows 10
Mengapa Anda Menghadapi Kesalahan Ini?
Sebelum melanjutkan dengan resolusi untuk "Driver tampilan berhenti merespons dan telah pulih", mari kita coba memahami kemungkinan penyebab kesalahan ini. Pada dasarnya, masalah ini terjadi ketika driver tampilan di-restart oleh fitur Time and Recovery Windows, jika tidak ada balasan dari GPU (Graphical Processing Unit) dalam waktu yang ditentukan. Ketika GPU kelebihan beban karena terlalu banyak program, ini biasanya terjadi. Dan, inilah mengapa tampilan mati selama beberapa detik saat sistem masih berjalan.
Cara Mengatasi "Driver tampilan berhenti merespons dan telah pulih" Kesalahan di Windows 10
Masalah dengan driver tampilan ini dapat terjadi di semua versi Windows. Tetapi karena kita tahu bahwa kebanyakan dari kita sekarang menggunakan versi terbaru Windows yaitu Windows 10. Kami menyediakan Anda langkah-langkah untuk mengatasi pesan kesalahan ini di Windows 10.
Tutup Semua Program yang Tidak Diperlukan yang Berjalan di Sistem Windows 10 Anda:
Seperti yang dinyatakan, masalah dengan driver tampilan terjadi ketika GPU sistem Anda kelebihan beban. Banyak tab terbuka di browser dll. Oleh karena itu, hal pertama yang perlu Anda lakukan adalah menutup semua program yang tidak perlu yang berjalan di latar belakang bersama dengan tab browser yang tidak perlu untuk mengurangi beban pada GPU Anda.
Ubah Efek Visual Mesin Windows 10 Anda:
Setelah menutup aplikasi yang tidak diinginkan dan tab browser yang tidak perlu, Anda perlu menyesuaikan efek visual pada PC Windows 10. Ini tidak hanya akan meningkatkan kinerja sistem tetapi juga akan membantu dalam memperbaiki "Driver tampilan berhenti merespons dan telah memulihkan kesalahan".
Untuk mengubah efek visual, ikuti langkah-langkah di bawah ini:
- Di bilah pencarian Windows, ketik Properti Sistem Lanjutan dan tekan Enter. Ini akan membuka tab Advanced di System Properties Window.
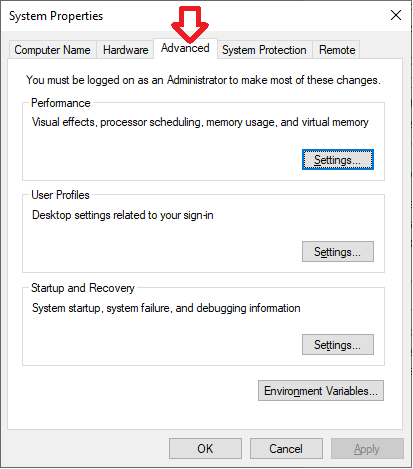
2. Selanjutnya, klik Pengaturan di bawah bagian Kinerja.
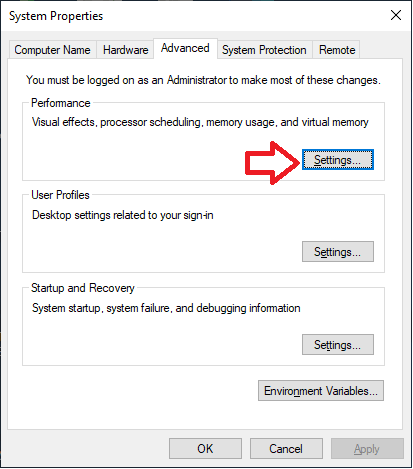
3. Sekarang pilih Sesuaikan untuk kinerja terbaik atau Biarkan Windows memilih yang terbaik untuk komputer saya .
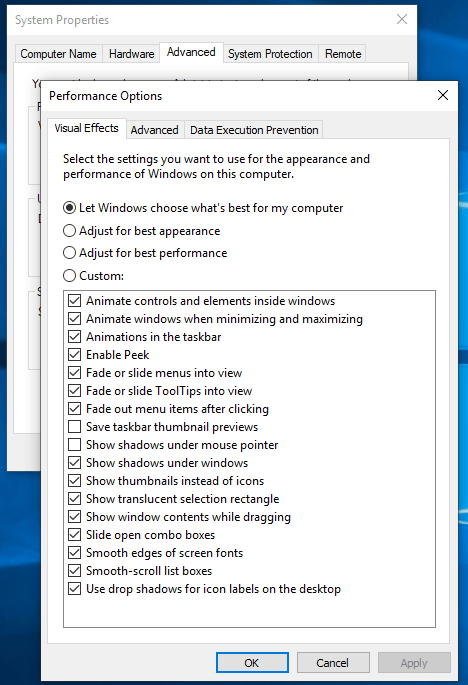
4. Klik Terapkan > Ok untuk menyimpan perubahan.
Setelah ini coba perbarui driver grafis. Untuk memperbarui driver secara otomatis, unduh dan gunakan alat Advanced Driver Updater. Perangkat lunak ini menginstal driver perangkat yang diperbarui dan paling kompatibel di sistem Anda.
Perbarui Driver Grafik ke yang Terbaru di Sistem Windows 10 Anda:
Versi usang dari driver perangkat apa pun baik itu tampilan atau apa pun adalah penyebab utama masalah serupa. Oleh karena itu, disarankan untuk selalu memperbarui driver Anda ke versi terbaru. Untuk memperbarui driver grafis secara manual di Windows 10, ikuti langkah-langkah di bawah ini:
- Tekan Windows + R pada keyboard Anda untuk membuka kotak dialog Run. Di kotak perintah Jalankan ketik devmgmt.msc dan tekan Enter. Ini akan membuka Pengelola Perangkat.
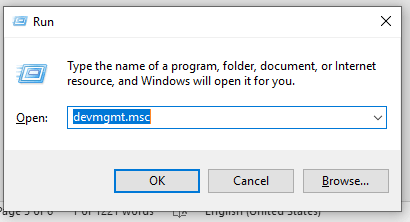
Atau, Anda dapat mengklik kanan tombol Start Windows dan memilih Device Manager dari daftar.
2. Setelah jendela Device Manager terbuka, perluas entri Display adapters> klik kanan pada driver grafis> pilih opsi Update driver dari menu drop-down.

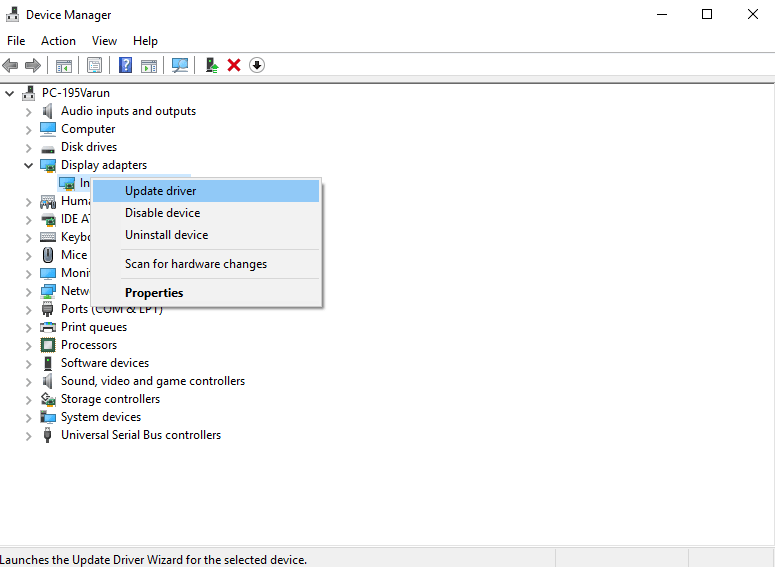
3. Sekarang, Anda akan melihat dua opsi, klik Cari secara otomatis untuk perangkat lunak driver yang diperbarui. Windows sekarang akan mencari driver terbaru yang tersedia di mesin lokal Anda dan juga di Internet. Jika versi terbaru dari driver akan tersedia, itu akan diunduh dan diperbarui.
Mulai ulang PC Anda untuk menerapkan perubahan.
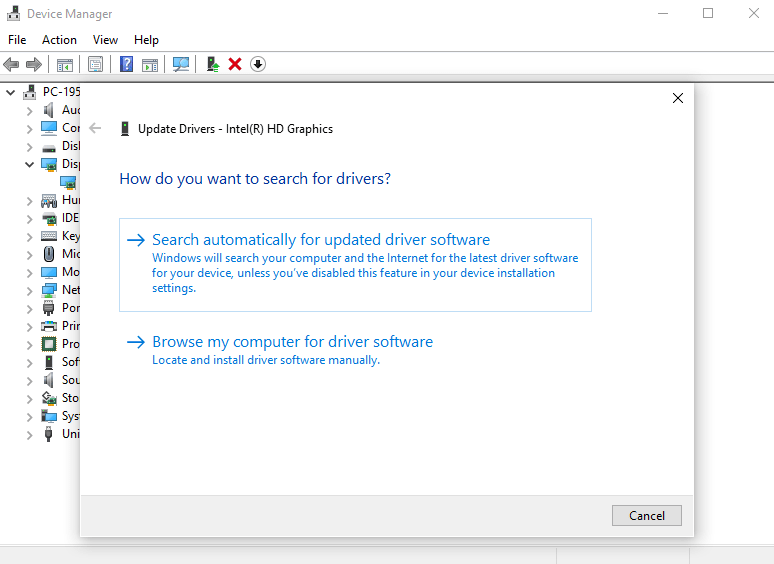
Ini dia, sekarang Anda dapat menonton film atau bermain game tanpa gangguan.
Tentu saja, proses memperbarui driver secara manual agak lama dan membosankan. Oleh karena itu, kami menyarankan Anda untuk secara otomatis memperbarui semua driver lama Anda dalam satu klik menggunakan perangkat lunak Advanced Driver Updater.
Advanced Driver Updater selalu memastikan bahwa semua driver di sistem Anda diperbarui.
Anda dapat mengunduh salinan Advanced Driver Updater dari sini.
Bersihkan Kartu Grafis Anda
"Driver tampilan berhenti merespons dan telah pulih," juga dapat muncul jika kartu grafis Anda kepanasan. Ini terjadi karena kelebihan beban atau ventilasi yang tidak tepat. Untuk mencegah kerusakan pada sistem atau kartu grafis Anda, Windows secara otomatis menonaktifkan kartu grafis.
Oleh karena itu, untuk mengatasi ini, simpan pekerjaan Anda, tutup semua aplikasi yang berjalan dan matikan PC Anda. Sekarang bersihkan kartu grafis Anda dengan udara terkompresi. Juga, periksa apakah kipas CPU berfungsi dengan baik atau tidak.
Tingkatkan Waktu Unit Pemrosesan Grafis melalui Editor Registri:
Seperti yang dibahas di awal, "Driver tampilan berhenti merespons dan telah pulih di Windows 10" disebabkan ketika GPU tidak merespons dalam kerangka waktu yang ditentukan untuk fitur Waktu dan Pemulihan Windows. Oleh karena itu, meningkatkan waktu GPU akan membantu dalam memperbaiki kesalahan ini.
Untuk melakukannya, Anda harus membuat perubahan di registri. Oleh karena itu sebelum melakukannya, ambil cadangan lengkap dari Registry Windows Anda. Untuk ini, Anda dapat menggunakan RegClean Pro. Setelah mengambil cadangan ikuti langkah-langkah di bawah ini:
1. Di bilah Pencarian Windows, ketik Regedit dan tekan Enter. Ini akan membuka Registry Editor di mesin Windows 10 Anda.
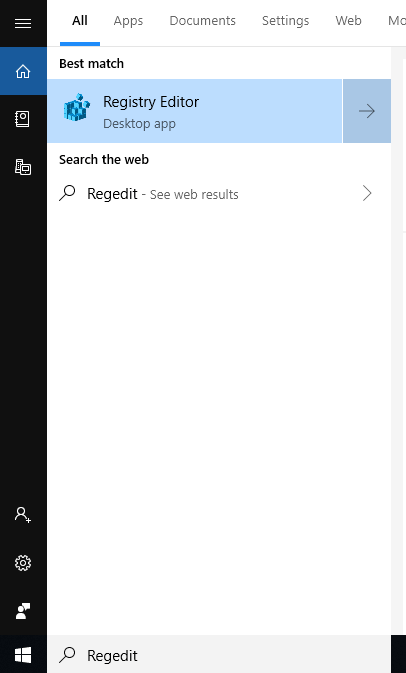
2. Setelah Anda berada di Registry Editor, navigasikan ke lokasi berikut:
HKEY_LOCAL_MACHINE\SYSTEM\CurrentControlSet\Control\GraphicsDrivers
3. Sekarang, di panel kiri klik GraphicsDrivers dan buat DWORD baru di panel kanan. Untuk membuat DWORD klik kanan di mana saja pada ruang kosong di panel kanan dan pilih New > DWORD (32-bit) Value (jika Anda menggunakan sistem operasi 32-bit. Jika Anda menggunakan mesin 64-bit, pilih New > Nilai QWORD (32-bit).
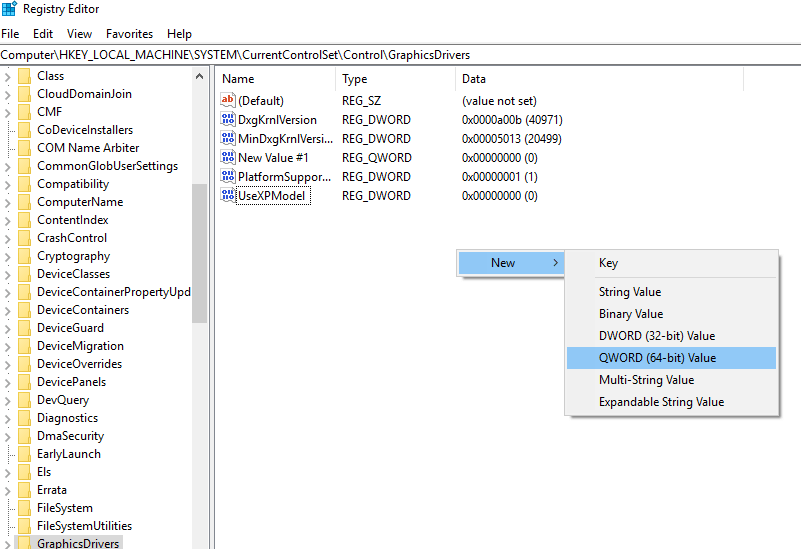
4. Beri nama nilai DWORD/ QWORD ini sebagai TdrDelay dan tekan Enter.
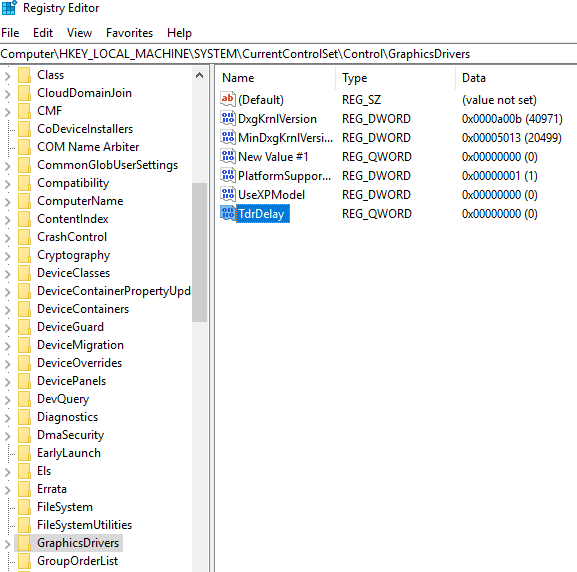
5. Sekarang klik dua kali pada TdrDelay dan ketik 8 di bidang Value Data. Klik Ok untuk menyimpan perubahan.
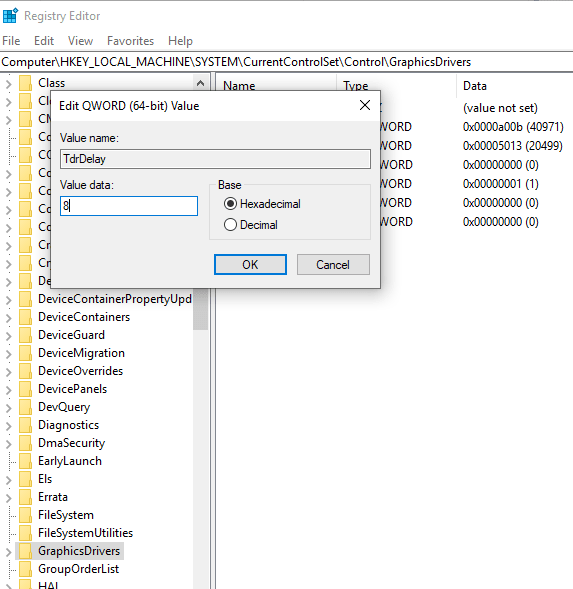
6. Tutup Registry Editor Anda dan restart komputer Anda.
Baca Juga : Cara Memperbaiki Print Spooler Service Not Running Error di Windows 10
Langkah-langkah ini pasti harus menyelesaikan masalah driver tampilan yang Anda hadapi pada mesin Windows 10 Anda. Namun, jika tidak demikian, maka Anda mungkin mempertimbangkan untuk membeli kartu grafis baru. Ini semua dari pihak kami tentang cara menampilkan kesalahan "Driver tampilan berhenti merespons dan telah pulih" pada mesin Windows 10 Anda. Kami harap Anda menemukan langkah-langkah ini bermanfaat dan dapat memperbaiki masalah. Namun jika kami melewatkan sesuatu dan membagikannya kepada kami melalui komentar Anda.
