كيفية إصلاح خطأ "توقف برنامج تشغيل العرض عن الاستجابة وتعافى" في نظام التشغيل Windows 10
نشرت: 2019-05-03أنت في منتصف اللعبة أو تشاهد فيلمًا وفجأة تصبح شاشتك سوداء لبضع ثوان. على الرغم من أن جهاز الكمبيوتر الخاص بك لا يزال قيد التشغيل. أول شيء تفعله هو التحقق من كبلات العرض ، وبعد ذلك تعود الشاشة مباشرة مع ظهور رسالة خطأ صغيرة "توقف برنامج تشغيل العرض عن الاستجابة واستعاد عافيته". ماذا ستفعل؟
يقوم معظمنا إما بإغلاق جهاز كمبيوتر يعمل بنظام Windows 10 أو الاتصال بفني. إذا كنت أيضًا تواجه هذه المشكلة وتبحث عن حل. ثق بنا ، أنت في المكان الصحيح. اليوم ، في هذه المقالة ، سنغطي الحلول الممكنة لحل رسالة الخطأ " توقف برنامج تشغيل العرض عن الاستجابة وتعافى " التي تتلقاها في Windows 10.
اقرأ أيضًا: كيفية إصلاح USB لا يعمل في نظام التشغيل Windows 10
لماذا تواجه هذا الخطأ؟
قبل الشروع في حل "توقف برنامج تشغيل العرض عن الاستجابة وتعافى" ، دعنا نحاول فهم السبب المحتمل لهذا الخطأ. تحدث هذه المشكلة بشكل أساسي عند إعادة تشغيل برامج تشغيل العرض بواسطة ميزة Time and Recovery في Windows ، إذا لم يكن هناك رد من GPU (وحدة المعالجة الرسومية) خلال الوقت المسموح به. يحدث هذا بشكل عام عند زيادة تحميل وحدة معالجة الرسومات بسبب كثرة البرامج. وهذا هو سبب توقف الشاشة لبضع ثوان بينما لا يزال النظام قيد التشغيل.
كيفية حل خطأ "توقف برنامج تشغيل العرض عن الاستجابة وتعافى" في نظام التشغيل Windows 10
يمكن أن تحدث هذه المشكلة مع برامج تشغيل العرض في أي إصدار من Windows. ولكن نظرًا لأننا نعلم أن معظمنا يستخدم الآن أحدث إصدار من Windows ، مثل Windows 10. فنحن نقدم لك الخطوات اللازمة لحل رسالة الخطأ هذه في Windows 10.
أغلق جميع البرامج غير الضرورية التي تعمل على نظام Windows 10 الخاص بك:
كما هو مذكور ، تحدث مشكلة برنامج تشغيل العرض عندما يكون هناك تحميل زائد لوحدة معالجة الرسومات في نظامك. يتم فتح العديد من علامات التبويب في المتصفح وما إلى ذلك. لذلك ، فإن أول شيء عليك القيام به هو إغلاق جميع البرامج غير الضرورية التي تعمل في الخلفية جنبًا إلى جنب مع علامات تبويب المتصفح غير الضرورية لتقليل الحمل على وحدة معالجة الرسومات الخاصة بك.
قم بتغيير التأثيرات المرئية لجهاز Windows 10 الخاص بك:
بعد إغلاق التطبيق غير المرغوب فيه وعلامات تبويب المتصفح غير الضرورية ، ستحتاج إلى ضبط التأثيرات المرئية على جهاز كمبيوتر يعمل بنظام Windows 10. لن يؤدي ذلك إلى تحسين أداء النظام فحسب ، بل سيساعد أيضًا في إصلاح "توقف برنامج تشغيل العرض عن الاستجابة واستعاد الخطأ".
لتغيير التأثيرات المرئية ، اتبع الخطوات التالية:
- في شريط بحث Windows ، اكتب Advanced System Properties واضغط على Enter. سيؤدي هذا إلى فتح علامة التبويب خيارات متقدمة في نافذة خصائص النظام.
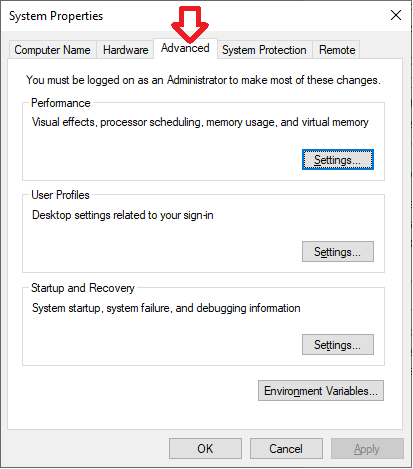
2. بعد ذلك ، انقر فوق "إعدادات" ضمن قسم "الأداء".
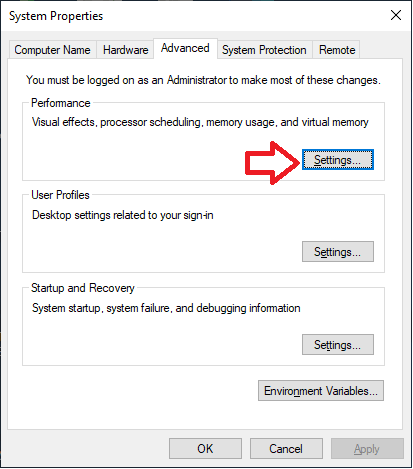
3. الآن حدد الضبط للحصول على أفضل أداء أو دع Windows يختار الأفضل لجهاز الكمبيوتر الخاص بي .
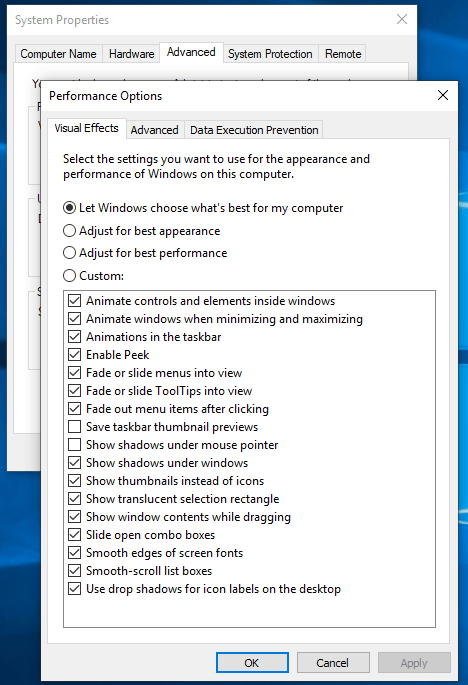
4. انقر فوق تطبيق> موافق لحفظ التغييرات.
بعد ذلك حاول تحديث برنامج تشغيل الرسومات. لتحديث برنامج التشغيل تلقائيًا ، قم بتنزيل واستخدام أداة Advanced Driver Updater. يقوم هذا البرنامج بتثبيت برنامج تشغيل الجهاز المحدث والأكثر توافقًا على نظامك.
قم بتحديث برنامج تشغيل الرسومات إلى الأحدث على نظام Windows 10 لديك:
الإصدار القديم من أي برنامج تشغيل للجهاز سواء كان معروضًا أو أيًا كان السبب الرئيسي لمشاكل مماثلة. لذلك ، يوصى بتحديث برامج التشغيل الخاصة بك إلى أحدث إصدار. لتحديث برنامج تشغيل الرسومات يدويًا على نظام التشغيل Windows 10 ، اتبع الخطوات التالية:
- اضغط على Windows + R على لوحة المفاتيح لفتح مربع الحوار Run. في مربع الأمر "تشغيل" ، اكتب devmgmt.msc واضغط على Enter. سيؤدي هذا إلى فتح إدارة الأجهزة.
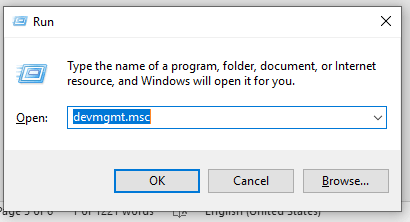
بدلاً من ذلك ، يمكنك النقر بزر الماوس الأيمن فوق الزر "ابدأ" في Windows وتحديد "إدارة الأجهزة" من القائمة.

2. بمجرد فتح نافذة Device Manager ، قم بتوسيع إدخال محولات العرض> انقر بزر الماوس الأيمن فوق برنامج تشغيل الرسومات> حدد خيار تحديث برنامج التشغيل من القائمة المنسدلة.
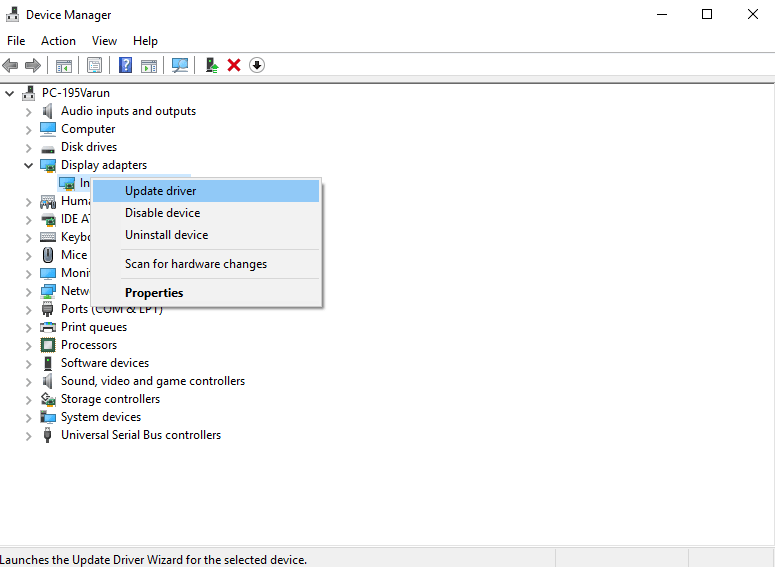
3. الآن ، سترى خيارين ، انقر فوق "بحث" تلقائيًا للحصول على برنامج تشغيل محدث. سيبحث Windows الآن عن أحدث برنامج تشغيل متوفر على جهازك المحلي وكذلك على الإنترنت. إذا كان أحدث إصدار من برنامج التشغيل متاحًا ، فسيتم تنزيله وتحديثه.
أعد تشغيل الكمبيوتر لتطبيق التغييرات.
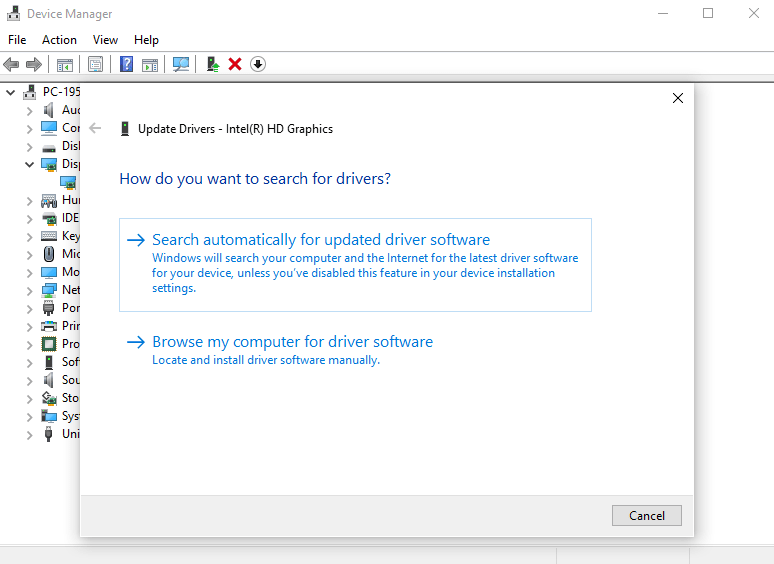
هذا كل شيء ، يمكنك الآن مشاهدة فيلمك أو لعب الألعاب دون أي تدخل.
بالتأكيد ، عملية التحديث اليدوي لبرنامج التشغيل طويلة ومملة بعض الشيء. لذلك ، نوصيك بتحديث جميع برامج التشغيل القديمة تلقائيًا بنقرة واحدة باستخدام برنامج Advanced Driver Updater.
يضمن برنامج Advanced Driver Updater دائمًا تحديث جميع برامج التشغيل على نظامك.
يمكنك تنزيل نسختك من Advanced Driver Updater من هنا.
قم بتنظيف بطاقة الجرافيكس الخاصة بك
يمكن أن يظهر أيضًا "توقف برنامج تشغيل العرض عن الاستجابة وتعافى" في حالة ارتفاع درجة حرارة بطاقة الرسومات الخاصة بك. يحدث هذا بسبب التحميل الزائد أو التهوية غير السليمة. لمنع تلف النظام أو بطاقة الرسومات ، يقوم Windows تلقائيًا بتعطيل بطاقة الرسومات.
لذلك ، لحل هذه المشكلة ، احفظ عملك وأغلق جميع التطبيقات قيد التشغيل وأغلق جهاز الكمبيوتر الخاص بك. الآن قم بتنظيف بطاقة الجرافيكس الخاصة بك بالهواء المضغوط. تحقق أيضًا مما إذا كانت مروحة وحدة المعالجة المركزية تعمل بشكل صحيح أم لا.
زيادة وقت وحدة المعالجة الرسومية عبر محرر التسجيل:
كما نوقش في البداية ، "توقف برنامج تشغيل العرض عن الاستجابة وتعافى في Windows 10" يحدث عندما لا تستجيب GPU في الإطار الزمني المخصص لميزة Time and Recovery في Windows. لذلك ، فإن زيادة وقت GPU سيساعد في إصلاح هذا الخطأ.
للقيام بذلك ، ستحتاج إلى إجراء تغييرات في السجل. لذلك قبل القيام بذلك ، قم بعمل نسخة احتياطية كاملة من سجل Windows الخاص بك. لهذا يمكنك استخدام RegClean Pro. بعد أخذ النسخة الاحتياطية اتبع الخطوات التالية:
1. في شريط Windows Search ، اكتب Regedit واضغط على Enter. سيؤدي هذا إلى فتح محرر التسجيل على جهاز Windows 10 الخاص بك.
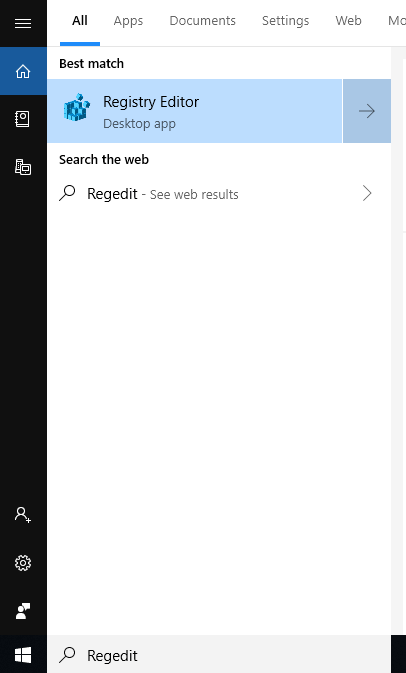
2. بمجرد دخولك إلى محرر التسجيل ، انتقل إلى الموقع التالي:
HKEY_LOCAL_MACHINE \ SYSTEM \ CurrentControlSet \ Control \ GraphicsDrivers
3. الآن ، في الجزء الأيمن ، انقر فوق GraphicsDrivers وقم بإنشاء DWORD جديد في الجزء الأيمن. لإنشاء DWORD ، انقر بزر الماوس الأيمن في أي مكان على المساحة الفارغة في الجزء الأيمن وحدد قيمة جديدة> DWORD (32 بت) (إذا كنت تستخدم نظام تشغيل 32 بت. إذا كنت تستخدم جهاز 64 بت ، فحدد جديد> قيمة QWORD (32 بت).
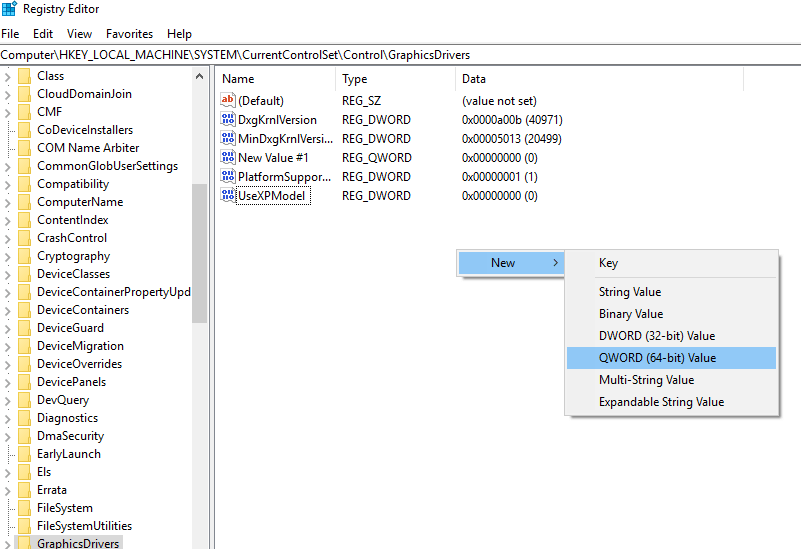
4. قم بتسمية قيمة DWORD / QWORD على أنها TdrDelay واضغط على Enter.
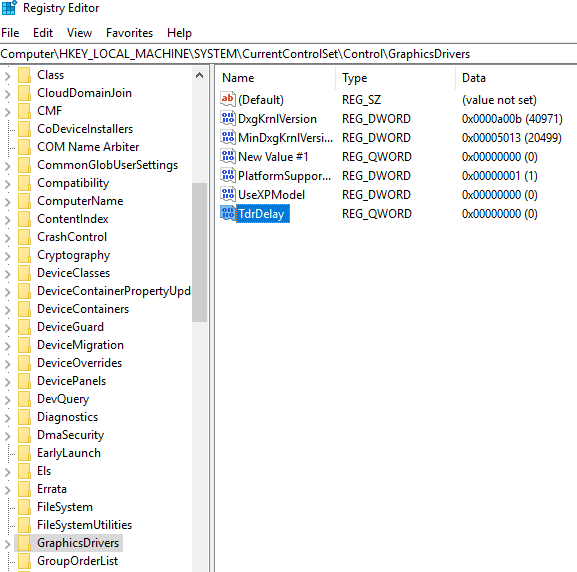
5. الآن انقر نقرًا مزدوجًا فوق TdrDelay واكتب 8 في حقل بيانات القيمة. انقر فوق "موافق" لحفظ التغييرات.
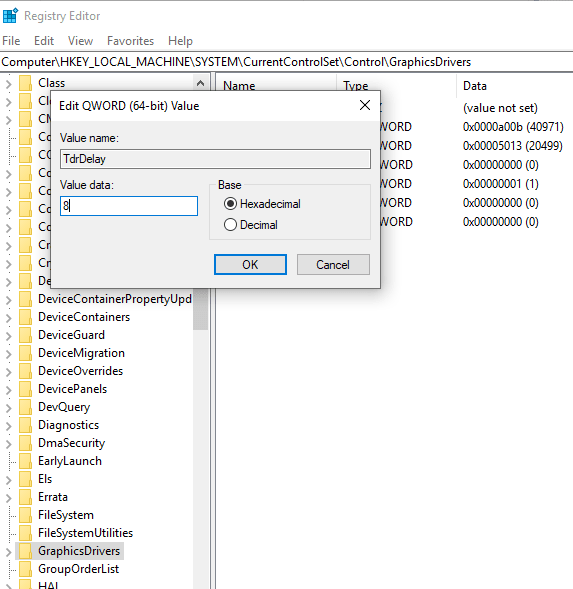
6. أغلق محرر التسجيل وأعد تشغيل الكمبيوتر.
اقرأ أيضًا: كيفية إصلاح خطأ خدمة Print Spooler لا تعمل في نظام التشغيل Windows 10
يجب أن تحل هذه الخطوات بالتأكيد مشكلة برنامج تشغيل العرض التي تواجهها على جهاز Windows 10 الخاص بك. ومع ذلك ، إذا لم يكن الأمر كذلك ، فقد تفكر في شراء بطاقة رسومات جديدة. هذا كله من جانبنا حول كيفية "توقف برنامج تشغيل العرض عن الاستجابة وتعافى" على جهاز Windows 10 الخاص بك. نأمل أن تكون قد وجدت هذه الخطوات مفيدة وتمكّنت من حل المشكلة. ومع ذلك ، إذا فاتنا شيء ما وقمنا بمشاركة ذلك معنا من خلال تعليقاتك.
