WindowsとMacでワイヤレスプリンタを追加して接続する方法
公開: 2019-05-05何かを印刷したいときにイライラしますが、プリンターが梱包されているか、プラグが抜かれているため、解凍するか、USBケーブルに接続する必要がありますか? そのような場合、ワイヤレスプリンターが助けになります。
ほとんどのものがデジタルペーパーの使用量になりつつありますが、これによってプリンターの重要性が低下することはありません。 法的に使用するための物理的な書類、配送ラベル、搭乗券、チケットなどはまだ必要です。
これは、プリンタがすぐにどこにも行かないことを意味します。 したがって、この記事では、Windows10およびMacでプリンターを追加して接続する方法について説明します。 プリンタだけでなく、ユニットに物理的に接続しなくてもリモートでアクセスできるワイヤレスプリンタ。
今日のほとんどの新しいプリンタは、ワイヤレスネットワークオプションとの接続を提供していますが、それをどのように使用するかは大きな問題です。 したがって、WindowsとMacでワイヤレスプリンタをセットアップする方法を見てみましょう。
WindowsとMacでワイヤレスプリンターを追加して接続する方法について説明します。 そのために、最初に、以下を見ていきます。
Windows10およびMacで未使用のプリンターを削除する方法
プリンターをWindows10およびMacに接続する方法
Windows10およびMacでプリンターのIPアドレスを見つける方法
Windows10およびMacからワイヤレスで印刷する方法
WindowsとMacでデフォルトのプリンタを設定する方法
ワイヤレスネットワークオプションまたはオールインワンに接続するプリンタは、WindowsおよびMacでこれらの手順を使用してセットアップできます。
プリンターのセットアップに取り掛かる前に、WindowsおよびMacで未使用のプリンターをすべて削除することをお勧めします。
設定を使用してWindows10で未使用のプリンターをアンインストールする:
プリンターを使用しなくなった場合は、次の簡単な手順を使用してWindows10からプリンターをアンインストールできます。
1.スタートボタン>をクリックし、メニューから歯車アイコンをクリックして設定を開きます。
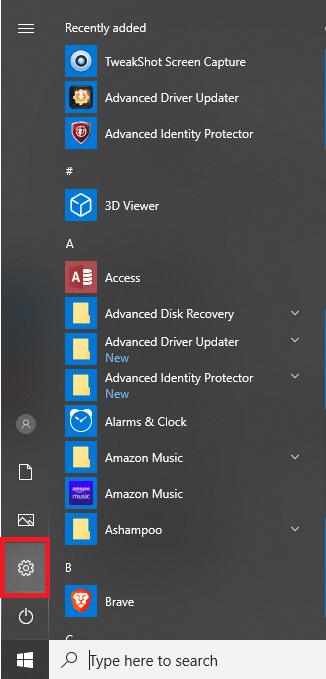
2.次に、[デバイス]オプションを探して、それをクリックします。
3.次に、左側のペインから[プリンターとスキャナー]をクリックします。
4.プリンタを削除するには、右側のペインでプリンタを探して選択し、[デバイスの削除]をクリックします。
5. [はい]をクリックして、プリンターのアンインストールを確認します。
これらの手順を実行すると、未使用のプリンターがWindows 10PCから削除されます。
Macから未使用のプリンタを削除する
不要なデータは不要なスペースを取り、Macを混乱させます。 したがって、Macに接続されている未使用のプリンタを削除することをお勧めします。
煩雑さを増すだけでなく、インストールする新しいデバイスと競合する可能性もあります。 この乱雑さは手動で取り除くことができます。
Macからプリンタを手動で削除するには、次の手順に従います。
Macから未使用のプリンタを手動で削除する
- Macの[システム環境設定]> [プリンタとスキャナー]に移動します。
- プリンタを選択し、スキャナーウィンドウの下部にある「-」ボタンをクリックします。
これらの手順を正しく実行すると、Macから未使用のプリンタが削除されます。 これで、Macマシンに新しいプリンタをインストールする準備が整いました。
また読む: Windows10で印刷スプーラーサービスが実行されないエラーを修正する方法
プリンターをWindows10およびMacに接続する方法
Windows 10およびMacでのプリンターの接続は、使用しているプリンターの種類によって異なります。 この記事は、Windows 10およびMacでワイヤレスプリンターを追加および接続する方法に関するものなので、ワイヤレスまたはAirPrintオプションを提供するプリンターについて説明します。
Windows10でワイヤレスプリンターを接続する
- Windows + Qキーを同時に押して、Windowsサーチを開きます。
- ここで、「Printer」と入力し、[ Printers&scanners ]オプションを選択します。
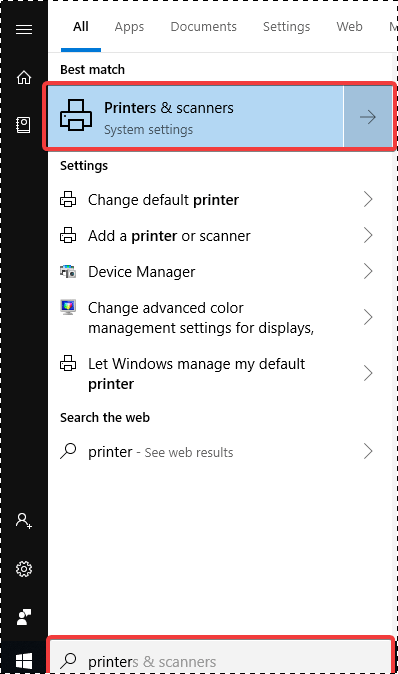
3.接続する必要のあるプリンターの電源を入れます。
4.ワイヤレスプリンターを接続しているので、プロセスはメーカーごとだけでなく、プリンターごとにも異なるため、マニュアルを参照する必要があります。
5.次に、右ペインの[プリンターまたはスキャナーの追加]オプションをクリックします。
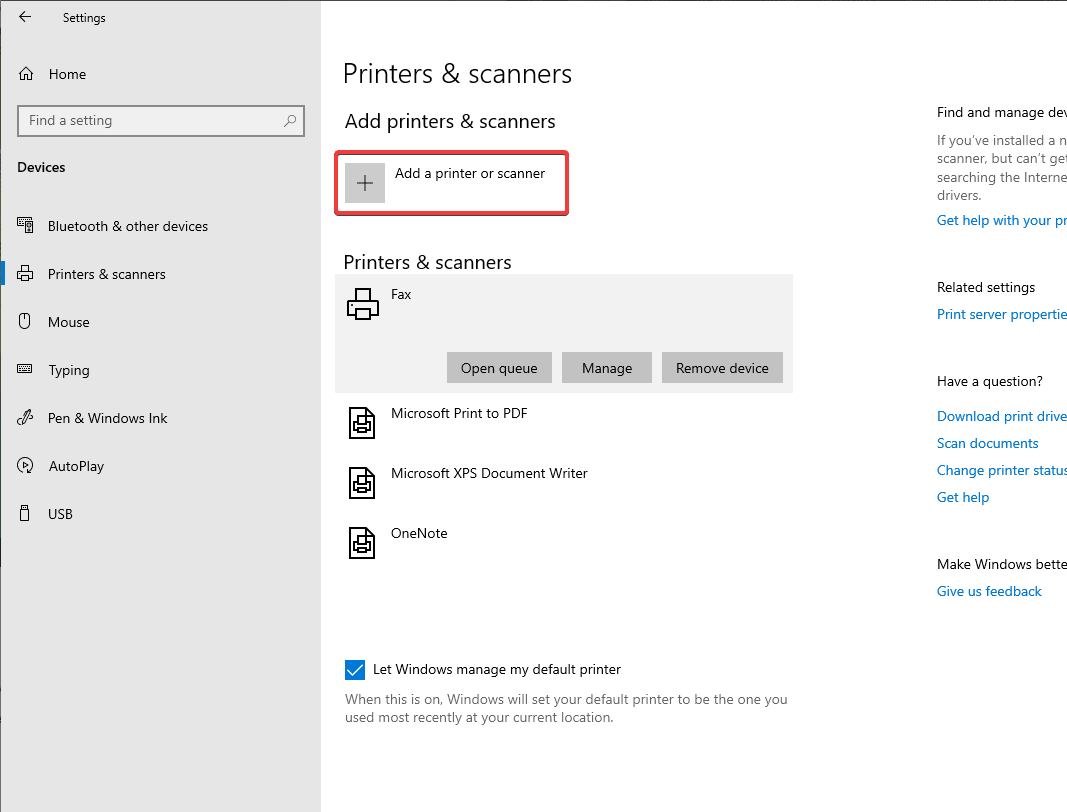
6.次に、デバイスからプリンターを選択し、[デバイスの追加]をクリックします。
![[デバイスの追加]-[ワイヤレスプリンターの追加]をクリックします](/uploads/article/5576/EcWRTVPmHOeZc4C5.png)
これで準備完了です。 同じ手順に従って、Windows10に有線プリンターを追加できます。
ただし、プリンタを見つける際に直面している問題、つまりリストにない場合は、心配する必要はありません。 Windows 10では、プリンターを手動で追加して接続できます。これを行うには、以下の手順に従います。
1. Windows + Qキーを同時に押して、Windowsサーチを開きます。
2.ここで、「Printer」と入力し、[ Printers&scanners ]オプションを選択します。
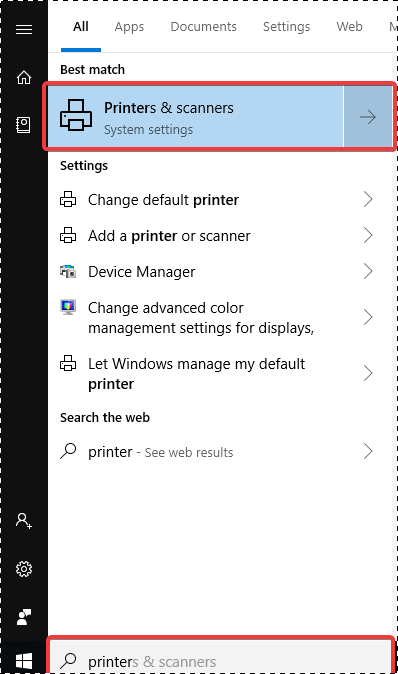
3. [プリンターまたはスキャナーの追加]をクリックします。
4.次に、「必要なプリンターがリストされていません」オプションを押します。
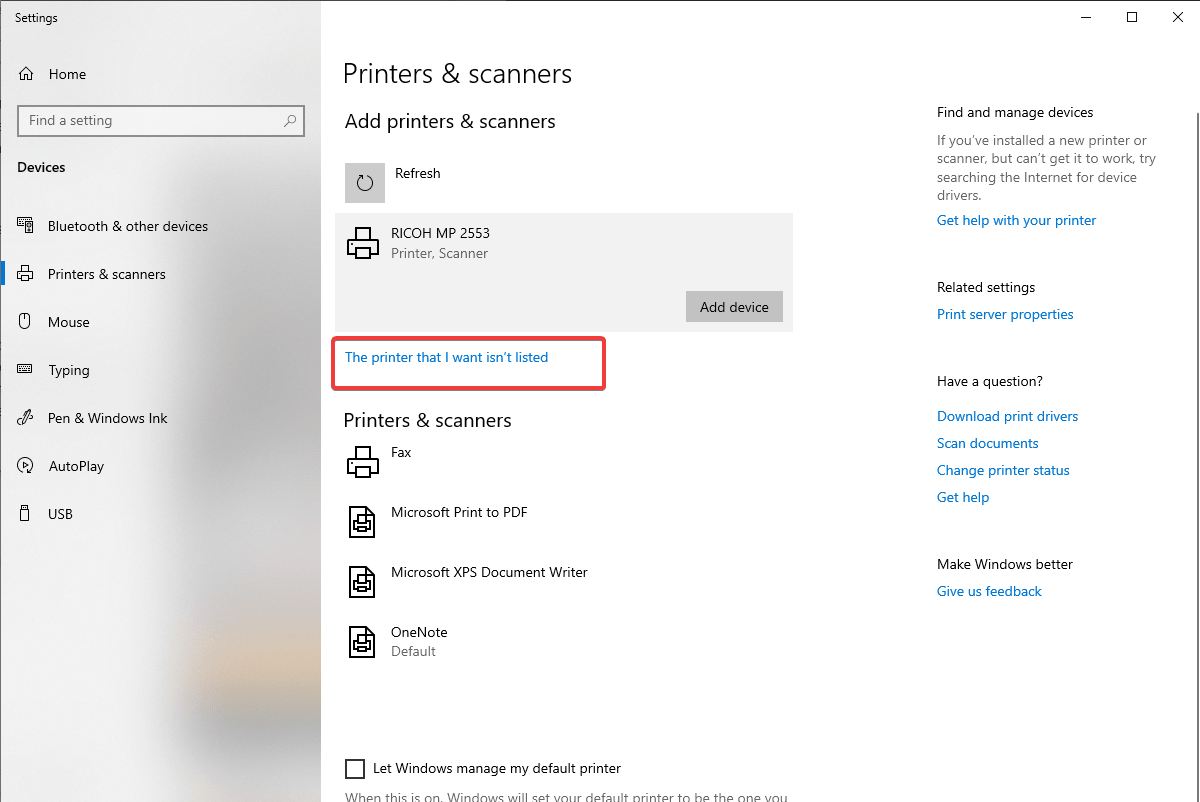
5. [ Bluetooth、ワイヤレス、またはネットワークで検出可能なプリンターを追加する]を選択します。
![[Bluetooth、ワイヤレス、またはネットワークで検出可能なプリンターを追加する]を選択します](/uploads/article/5576/hmlJy6PZgJrCNSGw.png)
6.接続されているプリンターを選択します。
これで、プリンタを追加して接続できるようになります。 ただし、それでも問題が発生する場合は、プリンターの電源がオンになっていて、プリンターとWindows 10PCの両方が同じLAN上にあることを確認してください。
Macでワイヤレスプリンタを接続する方法
Macでプリンターをセットアップする前に、Wi-Fiネットワークに接続する必要があります。 Wi-Fiネットワークの名前とパスワードにディスプレイキーが組み込まれているプリンターを使用している場合。

ただし、プリンターが(WPS)Wi-Fi Protected Setupを使用している場合は、ルーターのドキュメントを参照して、WPSプリンターを追加する方法を確認してください。
AirMacベースステーションでルーターを使用する場合は、以下の手順を使用してください。
- Macでアプリケーションフォルダを開き、AirMacユーティリティオプションを探します。 または、Macで[移動]> [アプリケーション]> [ユーティリティ]フォルダ> [AirMacユーティリティ]を選択します。
- 次に、ベースステーションを選択し、プロンプトが表示されたらパスワードを入力します。
- 次に、メニューバーから[ベースステーション]> [WPSプリンターの追加]を選択します。
- ここで、 PINまたはWPS接続のタイプを許可する最初の試行のいずれかを選択し、[続行]をクリックします。
注:最初の試行オプションが選択されている場合は、プリンターのWPSボタンを押します。 AirMacユーティリティにプリンタのMACアドレスが表示されたら、[完了]をクリックします。
PINを選択した場合は、プリンターのPIN番号を入力します。 プリンタのマニュアルの下にあります。 [続行]をクリックして続行します。AirMacユーティリティにプリンタのMACアドレスが表示されます。[完了]をクリックしてプロセスを終了します。
5.AirMacユーティリティを終了します。
これで、プリンターはWi-Fi接続に接続されているはずです。 それでは、Macに接続する方法を学びましょう。
ワイヤレスプリンタをMacに接続するには、次の手順に従います。
- [システム環境設定]> [プリンタとスキャナー]に移動し、[+]ボタンをクリックします。
- 次に、MacがWi-Fiネットワークに接続されているプリンターを検索できるようにします。 ワイヤレスプリンタをデフォルトにする場合は、[デフォルト]タブを選択したままにします。
- 次に、リストからプリンタを選択し、[今すぐ追加]をクリックします。
ただし、プリンターがAirPrintと互換性がない場合は、必要なドライバーをダウンロードしてインストールする必要があります。 これを行うには、以下の手順に従います。
- プリンタの名前を選択>ダウンロードドライバを追加します。
- もう一度、[プリンタの追加]をクリックして[プリンタの追加]をクリックします。
Macでネットワークプリンタを追加する方法
Macにネットワークプリンタを追加するのは簡単です。 Macにワイヤレスプリンターを追加したので、イーサネットで接続されたプリンターを追加できます。 [プリンタとスキャナー]の[デフォルト]タブから追加します。
Windows10でプリンターのIPアドレスを見つける方法
Windows 10でプリンターのIPアドレスを見つけるには、次の手順に従います。
1. Windows + Rキーを完全に押して、実行ウィンドウを開きます。
2.ここでcmdと入力し、Enterキーを押します。
3. ipconfigと入力して、デフォルトゲートウェイのIPアドレスを確認します。
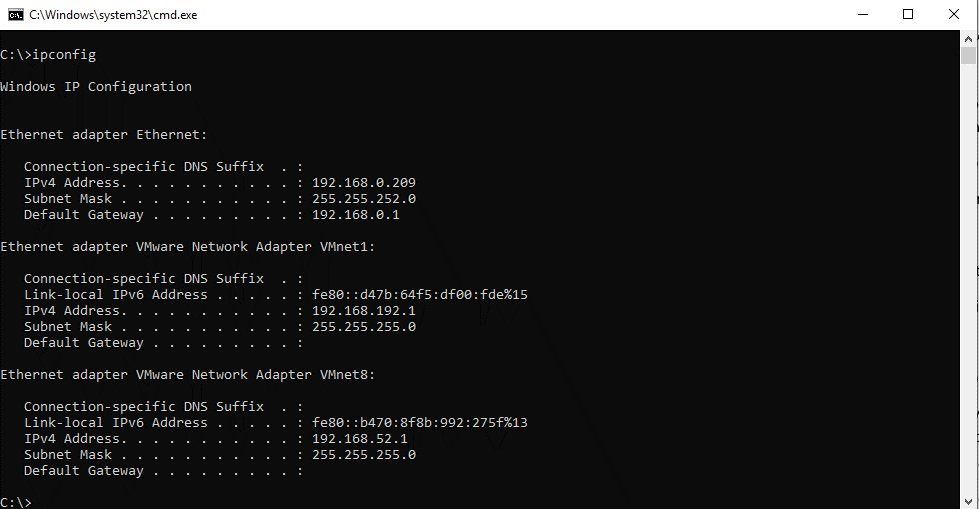
4.次に、Webブラウザーを開き、アドレスバーにデフォルトゲートウェイ(通常はhttp://10.1.1.1またはhttp://192.168.1.1 )を入力します。
5.ルーターのログイン画面が表示されます。 ログインするには、管理者IDとパスワードを入力します。
6.次に、 [接続されたデバイス]を見つけ、[ホスト名]フィールドで[プリンタ]を選択します。
7.これは、 IPV4アドレスの下にプリンタのIPアドレスを表示するのに役立ちます。
ルーターを使用してMacでプリンターのIPアドレスを見つける方法は?
Macでプリンターを追加するときに、[プリンターとスキャナー]の[デフォルト]タブにプリンターが表示されない場合があります。 この問題が発生した場合は、プリンタのIPアドレスを見つけて、Macの[IP]タブから接続する必要があります。
ルーターを使用してMacでIPアドレスを見つけるには、次の手順に従います。
- [システム環境設定]> [ネットワーク]> [詳細]> [TCP / IP]に移動します。 ここでルーターの横にデフォルトゲートウェイアドレスが表示されます。
- 次に、Webブラウザーを開き、デフォルトゲートウェイ(通常はhttp://10.1.1.1またはhttp://192.168.1.1 )をアドレスバーに入力します。
- ここに、ルーターのログイン画面が表示されます。管理者IDとパスワードを使用してルーターを入力します。
- ルーターのメニューシステムで接続されているデバイスを見つけます。
- [ホスト名]フィールドの下にあるプリンタをクリックします。
- これで、 IPV4アドレスの下にプリンタのIPアドレスが表示されます。
Windows 10からワイヤレスで印刷するにはどうすればよいですか?
これで、ワイヤレスプリンターがセットアップされ、Windows 10に接続されました。ワイヤードプリンターの場合と同じ方法で、ドキュメントを印刷できます。 ドキュメントを印刷するには、Ctrl + Pを押して、デフォルトに設定されていない場合はプリンタを選択します。 ドキュメントは、Windows10でワイヤレスプリンターのセットアップを使用して印刷されます。
Macでワイヤレスプリンターを使用して印刷するにはどうすればよいですか?
Macでワイヤレスプリンターを使用して印刷するには、プリンターの設定を管理する必要があります。 これを行うには、Appleロゴ>システム環境設定をクリックします。 ここで[プリンターとスキャナー]を探し、プリンターリストをクリックして、デフォルトのプリンターを設定し、その他の設定をカスタマイズします。
次に印刷して、ワイヤレスプリンターが正常に機能しているかどうかを確認するには、Command + Pを押すか、[ファイル]> [印刷]に移動します。 ワイヤレスプリンターがデフォルトとして設定されていない場合は、リストからプリンターを選択します。
Windowsでデフォルトのプリンタを設定する方法
通常、接続されたネットワークでよく使用されるプリンタは、Windowsによってデフォルトとして設定されています。 ただし、これは無効にできないという意味ではありません。 以下で説明する手順に従うことで、Windowsのデフォルトのプリンタを簡単に変更できます。
1. Windows + Qキーを同時に押して、Windowsサーチを開きます。
2.ここで、「printer」>「Printers&Scanners」と入力します。
3.「Windowsにデフォルトのプリンタを管理させる」のチェックを外します。
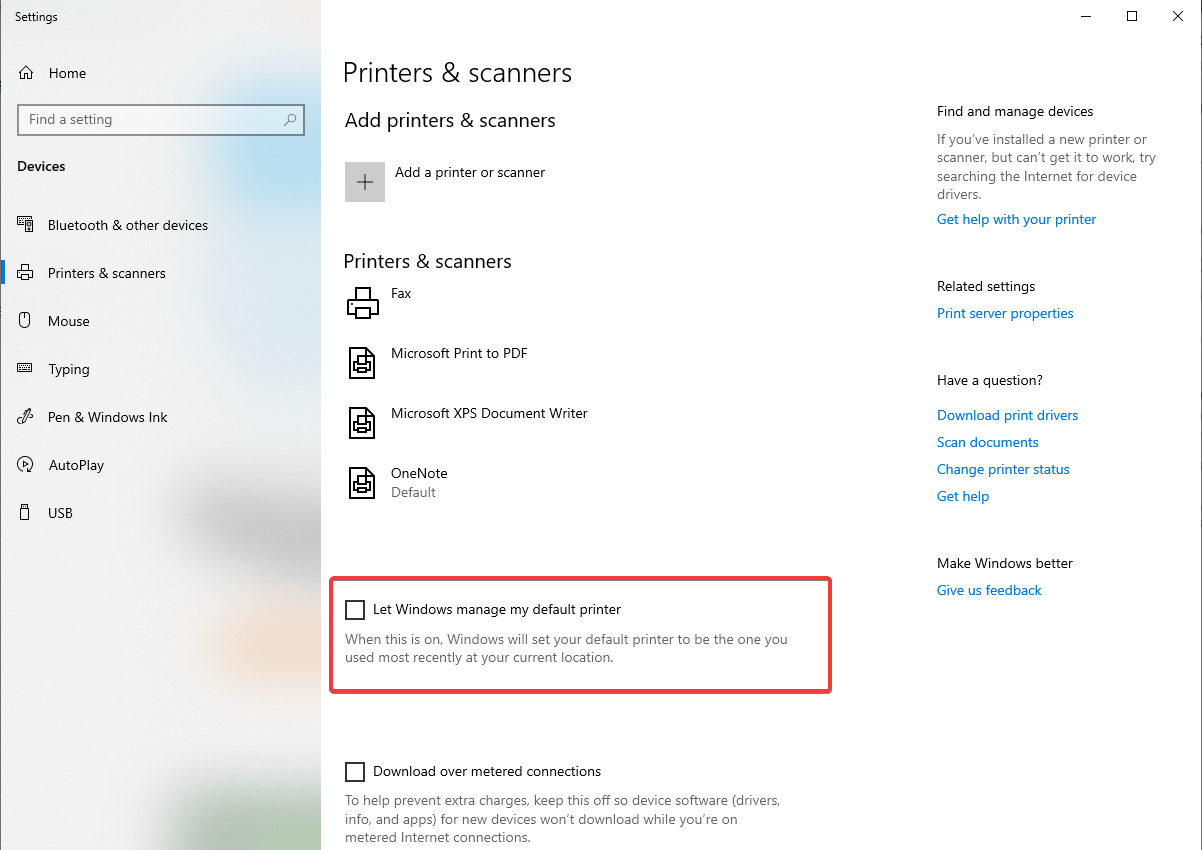
4.次に、Windows10でデフォルトとして設定するワイヤレスプリンターを選択します。
5. [管理]を選択し、ドロップダウンからドライバーを選択します。
6. [デフォルトとして設定]をクリックします。
これで、ワイヤレスプリンタがデフォルトのプリンタになるように設定されました。
Macでデフォルトのプリンタを設定する方法
あなたがあなたのワイヤレスプリンターに恋をしていて、それを使いたいならば。 デフォルトのプリンタにして、何かを印刷するたびに使用できるようにすることができます。
Macでデフォルトのプリンタを変更するには、次の手順に従います。
- Appleメニューをクリックします
- コンテキストメニューから、[システム環境設定]> [プリンターとスキャナー]を選択します。
- 次に、デフォルトのプリンタオプションを探します。ボックスの下部にあります。 ドロップダウンをクリックして、デフォルトとして設定するワイヤレスプリンタを選択します。
このようにして、Macのデフォルトプリンタとしてワイヤレスプリンタを設定できます。
簡単じゃなかった! 上記の手順を使用した後、ワイヤレスプリンターに関連する問題、つまりWindowsとMacを追加して接続する方法を解決できたことを願っています。 私たちが何かを逃した場合、またはさらに情報が必要な場合は、コメントを残してください。
