Como adicionar e conectar impressora sem fio no Windows e Mac
Publicados: 2019-05-05Você fica irritado quando quer imprimir algo, mas sua impressora está embalada ou desconectada e você precisa desembalar ou conectá-la a um cabo USB? Nesses casos, as impressoras sem fio vêm em socorro.
Com a maioria das coisas se tornando digitais, o uso de papel diminuiu, mas isso não torna as impressoras menos importantes. Ainda precisamos de documentos físicos para uso legal, etiquetas de remessa, cartões de embarque, passagens etc.
Isso significa que as impressoras não vão a lugar nenhum tão cedo. Portanto, neste artigo, explicaremos como adicionar e conectar a impressora no Windows 10 e no Mac. Não apenas uma impressora, mas uma impressora sem fio que permitirá acessá-la remotamente sem estar fisicamente conectado à unidade.
A maioria das novas impressoras hoje oferece opção de conexão com rede sem fio, mas como usá-la é uma grande questão. Portanto, vamos ver como configurar a impressora sem fio no Windows e no Mac.
Vamos orientá-lo sobre como adicionar e conectar uma impressora sem fio no Windows e no Mac. Para isso, em primeiro lugar, veremos:
Como remover qualquer impressora não utilizada no Windows 10 e Mac
Como conectar a impressora ao seu Windows 10 e Mac
Como encontrar o endereço IP da impressora no Windows 10 e Mac
Como imprimir sem fio a partir do Windows 10 e Mac
Como definir a impressora padrão no Windows e Mac
Qualquer impressora com opção de conexão à rede sem fio ou multifuncional pode ser configurada usando estas etapas no Windows e no Mac.
Antes de começarmos a configurar uma impressora, é melhor remover qualquer impressora não utilizada em seu Windows e Mac.
Desinstalando a impressora não utilizada no Windows 10 usando Configurações:
Se você não estiver mais usando uma impressora, poderá desinstalá-la do Windows 10 seguindo estas etapas simples:
1. Clique no botão Iniciar > e no menu clique no ícone de engrenagem para abrir Configurações .
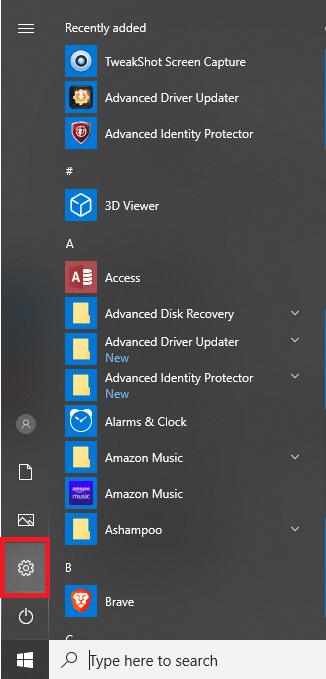
2. Em seguida, procure a opção Dispositivos e clique nela.
3. Agora, no painel esquerdo, clique em Impressoras e scanners.
4. Para remover a impressora, procure-a no painel direito, selecione-a e clique em Remover dispositivo.
5. Clique em Sim para confirmar a desinstalação da impressora.
Após seguir essas etapas, a impressora não utilizada será removida do seu PC com Windows 10.
Removendo a impressora não utilizada do Mac
Dados indesejados ocupam espaço desnecessário e sobrecarregam o Mac. Portanto, remover uma impressora não utilizada conectada ao seu Mac é uma boa ideia.
Ele não apenas aumenta a confusão, mas também pode entrar em conflito com o novo dispositivo que você instalará. Essa desordem pode ser removida manualmente.
Para remover a impressora manualmente do seu Mac, siga as etapas abaixo:
Removendo a impressora não utilizada manualmente do Mac
- Vá para Preferências do Sistema> Impressoras e Scanners no seu Mac.
- Escolha a impressora e clique no botão '-' presente na parte inferior das janelas Scanners.
Essas etapas, uma vez seguidas corretamente, removerão a impressora não utilizada do seu Mac. Agora você está pronto para instalar uma nova impressora em sua máquina Mac.
Leia também: Como corrigir erro de serviço de spooler de impressão não executando no Windows 10
Como conectar a impressora ao seu Windows 10 e Mac
A conexão da impressora no Windows 10 e no Mac depende do tipo de impressora que você está usando. Como este artigo é sobre como adicionar e conectar uma impressora sem fio no Windows 10 e no Mac, discutiremos as impressoras que oferecem a opção Wireless ou AirPrint.
Conectando a impressora sem fio no Windows 10
- Pressione as teclas Windows + Q juntas para abrir a pesquisa do Windows .
- Aqui, digite “Impressora”, selecione a opção Impressoras e scanners .
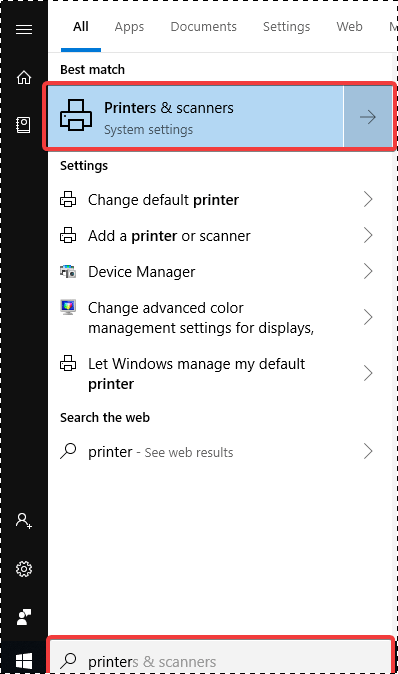
3. Ligue a impressora que você precisa conectar.
4. Como estamos conectando a impressora sem fio, você precisa consultar o manual, pois o processo varia não apenas de fabricante para fabricante, mas também de impressora para impressora.
5. Em seguida, clique na opção Adicionar uma impressora ou scanner no painel direito.
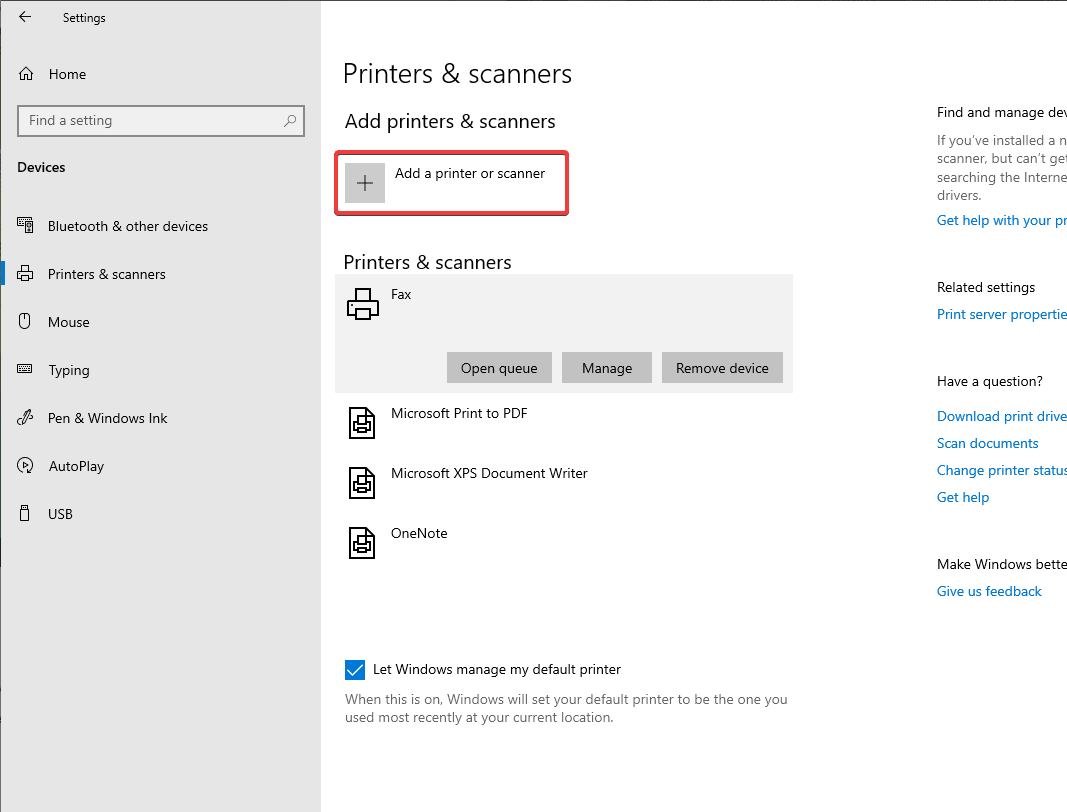
6. Agora, escolha a impressora do dispositivo e clique em Adicionar dispositivo.
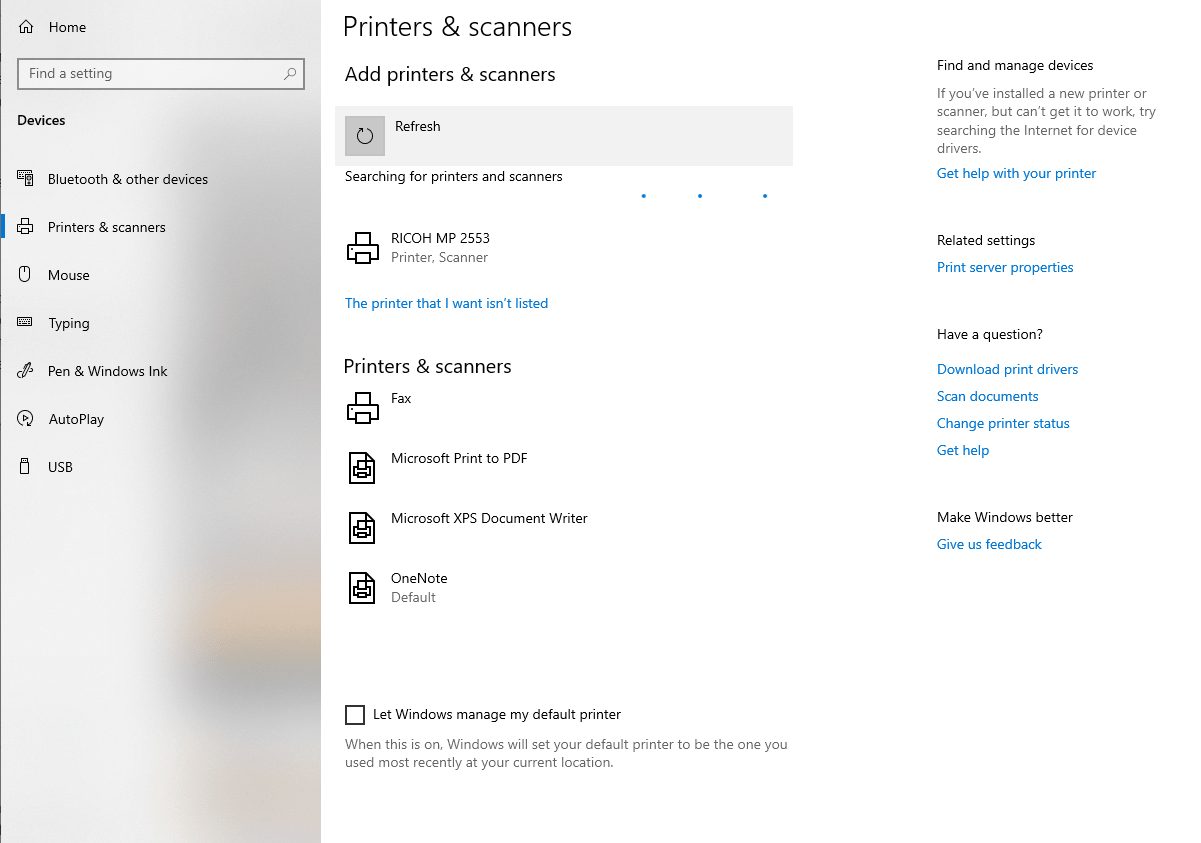
Agora você está pronto para ir. Você pode seguir as mesmas etapas para adicionar uma impressora com fio em seu Windows 10.
No entanto, se você está enfrentando problemas para encontrar a impressora, ou seja, ela não está listada, não precisa se preocupar. Você pode adicionar e conectar-se à impressora manualmente no Windows 10. Para isso, siga as etapas abaixo:
1. Pressione as teclas Windows + Q juntas para abrir a pesquisa do Windows .
2. Aqui, digite “Impressora”, selecione a opção Impressoras e scanners .
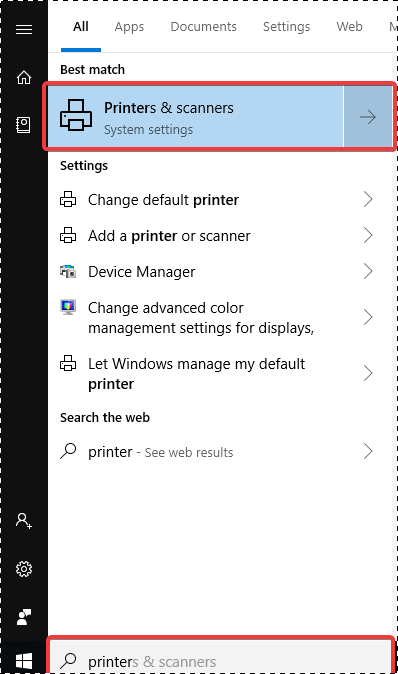
3. Clique em Adicionar uma impressora ou scanner.
4. Em seguida, clique na opção “A impressora que eu quero não está listada”.
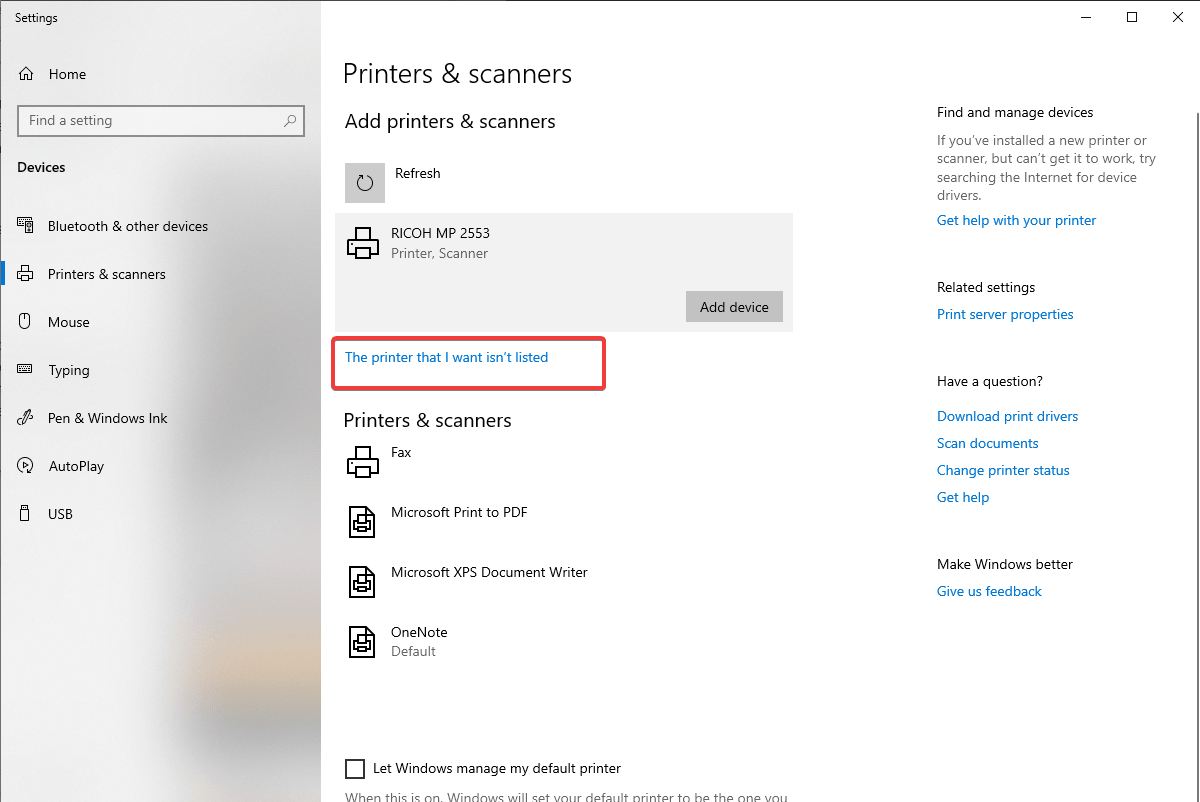
5. Escolha Adicionar uma impressora Bluetooth, sem fio ou detectável em rede .
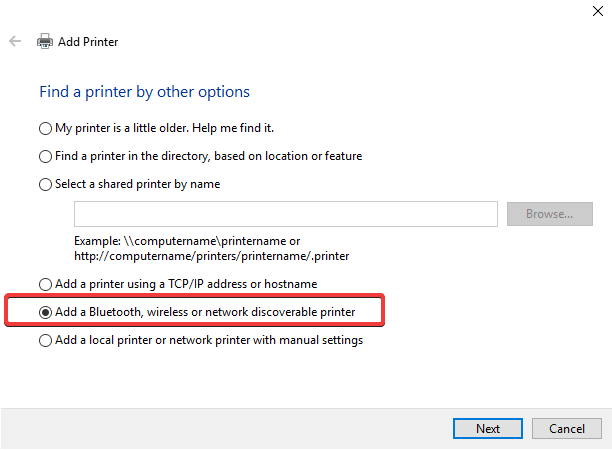
6. Selecione a impressora conectada.
Agora você poderá adicionar e conectar sua impressora. No entanto, se você ainda estiver enfrentando problemas, verifique se a impressora está ligada e se a impressora e o PC com Windows 10 estão na mesma LAN.
Como conectar a impressora sem fio no seu Mac
Antes de configurar uma impressora no Mac, é necessário conectá-la à rede Wi-Fi. Se você estiver usando uma impressora com chave de exibição integrada no nome e senha da rede Wi-Fi.
No entanto, se a impressora usa (WPS) Wi-Fi Protected Setup, consulte a documentação do roteador para saber como adicionar uma impressora WPS.

Se estiver usando um roteador com estação base AirPort, siga as etapas abaixo:
- Abra a pasta Aplicativos no seu Mac e procure a opção Utilitário AirPort. Ou, no Mac, selecione Ir > Aplicativos > pasta Utilitários > Utilitário AirPort.
- Agora, escolha sua estação base, digite a senha quando solicitado.
- Em seguida, na barra de menus, selecione Estação base > Adicionar impressora WPS.
- Aqui, selecione PIN ou Primeira tentativa para permitir o tipo de conexão WPS> clique em Continuar.
Nota : Se a opção Primeira tentativa for escolhida, pressione o botão WPS na impressora. Quando você vir o endereço MAC da impressora no Utilitário AirPort, clique em Concluído.
Se for escolhido PIN, digite o número PIN da impressora. Você pode encontrá-lo no manual da impressora. Clique em Continuar para continuar, agora você verá o endereço MAC da impressora no Utilitário AirPort, clique em Concluído para finalizar o processo.
5. Saia do Utilitário AirPort.
Até agora, sua impressora deve estar conectada à conexão Wi-Fi. Agora vamos aprender como conectá-lo ao seu Mac.
Para conectar a impressora sem fio ao seu Mac, siga as etapas abaixo:
- Vá para Preferências do Sistema> Impressoras e Scanners, clique no botão '+'.
- Agora permita que seu Mac procure impressoras conectadas à rede Wi-Fi. Se você deseja que a impressora sem fio seja a padrão, deixe a guia Padrão selecionada.
- Em seguida, selecione a impressora na lista e clique em Adicionar agora.
No entanto, se sua impressora não for compatível com AirPrint, você precisará baixar e instalar os drivers necessários. Para isso siga os passos abaixo:
- Selecione o nome da impressora > adicionar driver de download.
- Novamente, clique em adicionar a impressora para Adicionar a impressora.
Como adicionar uma impressora de rede no Mac
Adicionar impressora de rede no Mac é simples. Ao adicionar uma impressora sem fio no Mac, você pode adicionar uma impressora conectada por Ethernet. Adicione-o na guia Padrão em Impressoras e scanners.
Como encontrar o endereço IP da impressora no Windows 10
Para encontrar o endereço IP das impressoras no seu Windows 10, siga as etapas abaixo:
1. Abra a janela Executar pressionando a tecla Windows + R ao mesmo tempo.
2. Aqui digite cmd e pressione enter.
3. Digite ipconfig para saber o endereço IP do gateway padrão.
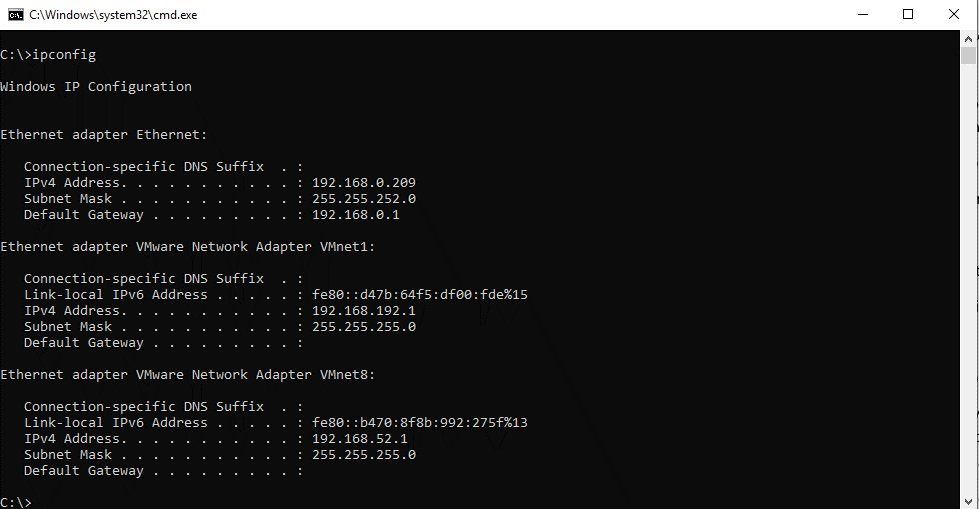
4. Agora, abra seu navegador da Web e digite gateway padrão (geralmente é http://10.1.1.1 ou http://192.168.1.1 .) na barra de endereços.
5. Agora você verá a tela de login do roteador. Para fazer login, digite o ID e a senha do administrador.
6. Em seguida, localize Connected Devices > escolha a impressora no campo Host Name .
7. Isso ajudará você a ver o endereço IP da impressora em Endereço IPV4 .
Como encontrar o endereço IP da impressora no Mac usando o roteador?
Às vezes, ao adicionar uma impressora no Mac, você pode não vê-la na guia Padrão de Impressoras e scanners. Se você enfrentar esse problema, precisará encontrar o endereço IP da impressora e conectá-lo pela guia IP no Mac.
Para encontrar o endereço IP no Mac usando o roteador, siga as etapas abaixo:
- Vá para Preferências do Sistema> Rede> Avançado> TCP/IP. Aqui ao lado de Roteador você pode ver o endereço de gateway padrão.
- Agora, abra seu navegador da Web e digite o gateway padrão (geralmente é http://10.1.1.1 ou http://192.168.1.1 .) na barra de endereços.
- Aqui, você verá a tela de login do roteador, digite seu roteador usando o ID e a senha do administrador.
- Encontre Dispositivos Conectados no sistema de menus do seu roteador.
- Clique na impressora no campo Nome do host .
- Agora você verá o endereço IP da impressora listado em Endereço IPV4 .
Como imprimir sem fio a partir do seu Windows 10?
Agora que a impressora sem fio está configurada e conectada no Windows 10. Você pode imprimir o documento da mesma maneira que faz com a impressora com fio. Para imprimir um documento pressione Ctrl+P selecione a impressora se não for a configuração padrão. O documento agora será impresso usando a configuração da impressora sem fio no Windows 10.
Como imprimir usando impressora sem fio no Mac?
Para imprimir usando uma impressora sem fio no Mac, você precisará gerenciar as configurações da impressora. Para fazer isso, clique no logotipo da Apple > Preferências do Sistema. Aqui, procure por Impressoras e Scanners e clique na lista de impressoras para definir a impressora padrão e personalizar outras configurações.
Ao lado de imprimir e ver se a impressora sem fio está funcionando bem, pressione Command + P ou vá para Arquivo> Imprimir. Selecione a impressora na lista se a impressora sem fio não estiver definida como padrão.
Como definir a impressora padrão no Windows
Geralmente, a impressora usada com frequência na rede conectada é definida como padrão pelo Windows. Mas isso não significa que você não pode desativá-lo. Seguindo as etapas explicadas abaixo, você pode alterar facilmente a impressora padrão no Windows:
1. Pressione as teclas Windows + Q juntas para abrir a pesquisa do Windows.
2. Aqui digite impressora > Impressoras e Scanners.
3. Desmarque "Permitir que o Windows gerencie minha impressora padrão".
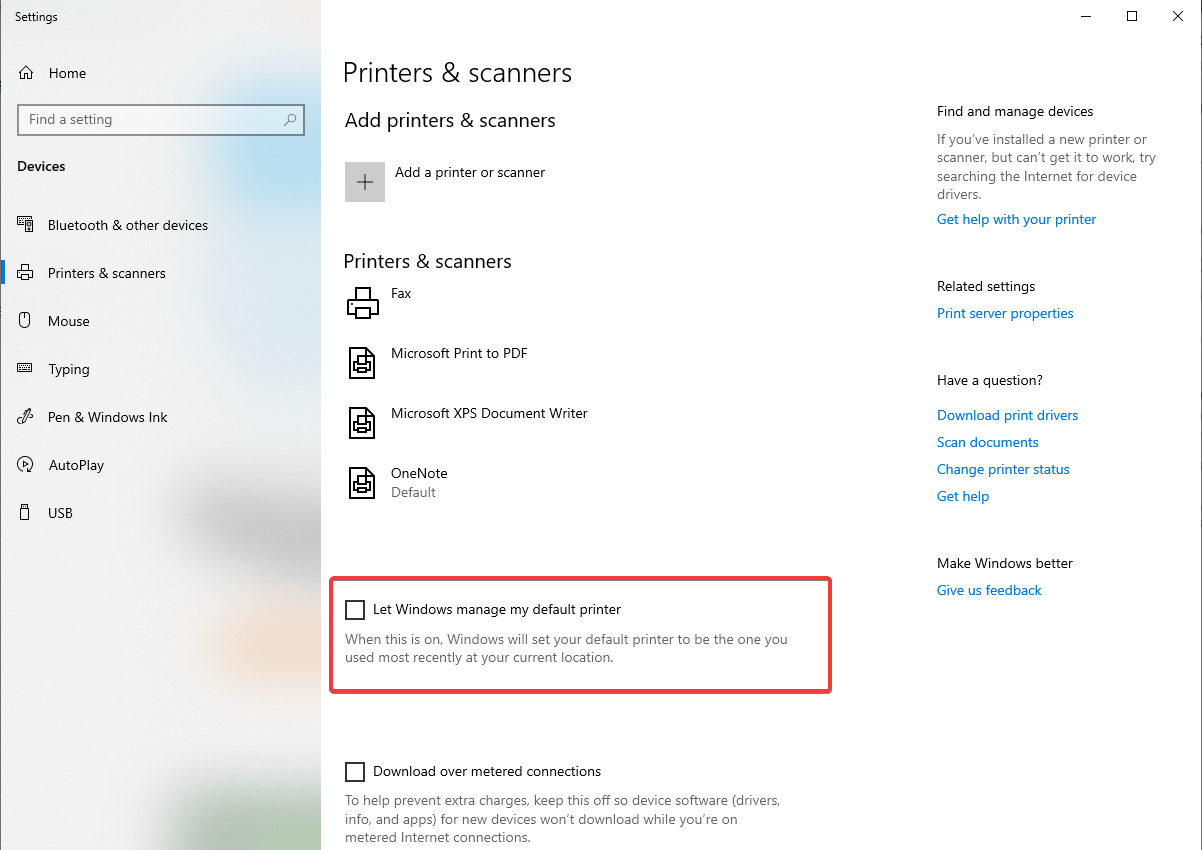
4. Em seguida, selecione a impressora sem fio que deseja definir como padrão em seu Windows 10.
5. Escolha Gerenciar, no menu suspenso selecione o driver.
6. Clique em Definir como padrão.
Agora você está pronto, sua impressora sem fio agora será a impressora padrão.
Como definir a impressora padrão no Mac
Se você está apaixonado por sua impressora sem fio e deseja usá-la. Você pode torná-la a impressora padrão para que possa ser usada sempre que você quiser imprimir qualquer coisa.
Para alterar a impressora padrão no Mac, siga as etapas abaixo:
- Clique no menu Apple
- No menu de contexto, selecione Preferências do sistema > Impressoras e scanners.
- Agora procure a opção de impressora padrão, você pode encontrá-la na parte inferior da caixa. Clique no menu suspenso para selecionar a impressora sem fio que você deseja definir como padrão.
Dessa forma, você pode configurar a impressora sem fio como a impressora padrão no seu Mac.
Não era simples! Esperamos que, depois de usar as etapas mencionadas acima, você tenha conseguido resolver o problema relacionado à impressora sem fio, ou seja, como adicioná-la e conectá-la ao seu Windows e Mac. Se perdemos alguma coisa ou se você quiser mais informações, deixe-nos um comentário.
