Cómo agregar y conectar una impresora inalámbrica en Windows y Mac
Publicado: 2019-05-05¿Se molesta cuando quiere imprimir algo, pero su impresora está empacada o desenchufada y necesita desempacarla o conectarla a un cable USB? En tales casos, las impresoras inalámbricas vienen al rescate.
Con la mayoría de las cosas convirtiéndose en digital, el uso de papel ha disminuido, pero esto no hace que las impresoras sean menos importantes. Todavía necesitamos documentos físicos para uso legal, etiquetas de envío, tarjetas de embarque, boletos, etc.
Esto significa que las impresoras no se irán a ninguna parte en el corto plazo. Por eso, en este artículo te explicaremos cómo agregar y conectar una impresora en Windows 10 y Mac. No solo una impresora, sino una impresora inalámbrica que le permitirá acceder a ella de forma remota sin estar conectado físicamente a la unidad.
La mayoría de las impresoras nuevas de hoy en día brindan la opción de conectarse con una red inalámbrica, pero cómo usarla es una gran pregunta. Por lo tanto, veamos cómo configurar una impresora inalámbrica en Windows y Mac.
Le mostraremos cómo agregar y conectar una impresora inalámbrica en Windows y Mac. Para eso, en primer lugar, veremos:
Cómo eliminar cualquier impresora no utilizada en Windows 10 y Mac
Cómo conectar la impresora a su Windows 10 y Mac
Cómo encontrar la dirección IP de la impresora en Windows 10 y Mac
Cómo imprimir de forma inalámbrica desde su Windows 10 y Mac
Cómo configurar la impresora predeterminada en Windows y Mac
Cualquier impresora con opción de conexión a red inalámbrica o todo-en-uno puede configurarse siguiendo estos pasos en su Windows y Mac.
Antes de comenzar a configurar una impresora, será mejor eliminar cualquier impresora no utilizada en su Windows y Mac.
Desinstalación de impresora no utilizada en Windows 10 usando Configuración:
Si ya no usa una impresora, puede desinstalarla de su Windows 10 siguiendo estos sencillos pasos:
1. Haga clic en el botón de inicio > y, en el menú, haga clic en el ícono de ajustes para abrir Configuración .
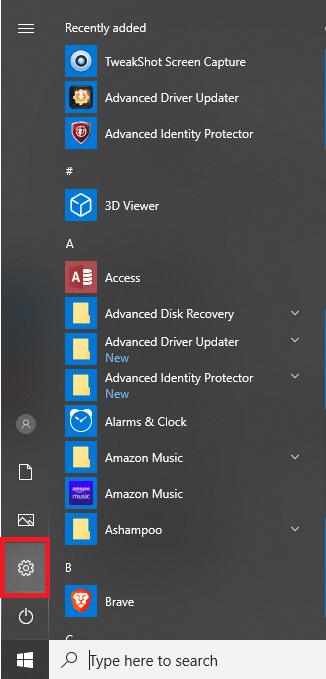
2. A continuación, busque la opción Dispositivos y haga clic en ella.
3. Ahora, desde el panel izquierdo, haga clic en Impresoras y escáneres.
4. Para eliminar la impresora, búsquela en el panel derecho, selecciónela y haga clic en Eliminar dispositivo.
5. Haga clic en Sí para confirmar la desinstalación de la impresora.
Después de seguir estos pasos, la impresora no utilizada se eliminará de su PC con Windows 10.
Quitar impresora no utilizada de Mac
Los datos no deseados ocupan espacio innecesario y desordenan Mac. Por lo tanto, es una buena idea eliminar una impresora no utilizada conectada a su Mac.
No solo aumenta el desorden, sino que también puede entrar en conflicto con el nuevo dispositivo que instalará. Este desorden se puede eliminar manualmente.
Para eliminar la impresora manualmente de su Mac, siga los pasos a continuación:
Quitar la impresora no utilizada manualmente de Mac
- Dirígete a Preferencias del sistema > Impresoras y escáneres en tu Mac.
- Elija la impresora y luego haga clic en el botón '-' presente en la parte inferior de las ventanas de Escáneres.
Una vez que se sigan estos pasos correctamente, se eliminará la impresora no utilizada de su Mac. Ahora está listo para instalar una nueva impresora en su máquina Mac.
Lea también: Cómo corregir el error del servicio de cola de impresión que no se ejecuta en Windows 10
Cómo conectar la impresora a su Windows 10 y Mac
La conexión de la impresora en su Windows 10 y Mac depende del tipo de impresora que esté utilizando. Dado que este artículo trata sobre cómo agregar y conectar una impresora inalámbrica en Windows 10 y Mac, discutiremos las impresoras que ofrecen la opción inalámbrica o AirPrint.
Conexión de impresora inalámbrica en Windows 10
- Presione la tecla Windows + Q juntas para abrir la búsqueda de Windows .
- Aquí, escriba "Impresora", seleccione la opción Impresoras y escáneres .
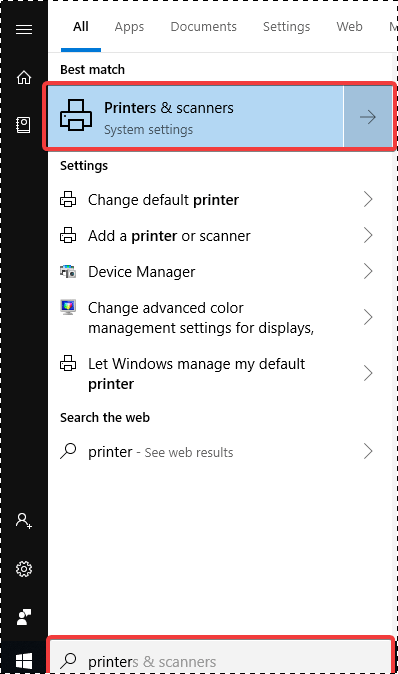
3. Encienda la impresora que necesita conectar.
4. Dado que estamos conectando una impresora inalámbrica, deberá consultar el manual, ya que el proceso no solo varía de un fabricante a otro, sino también de una impresora a otra.
5. A continuación, haga clic en la opción Agregar una impresora o escáner en el panel derecho.
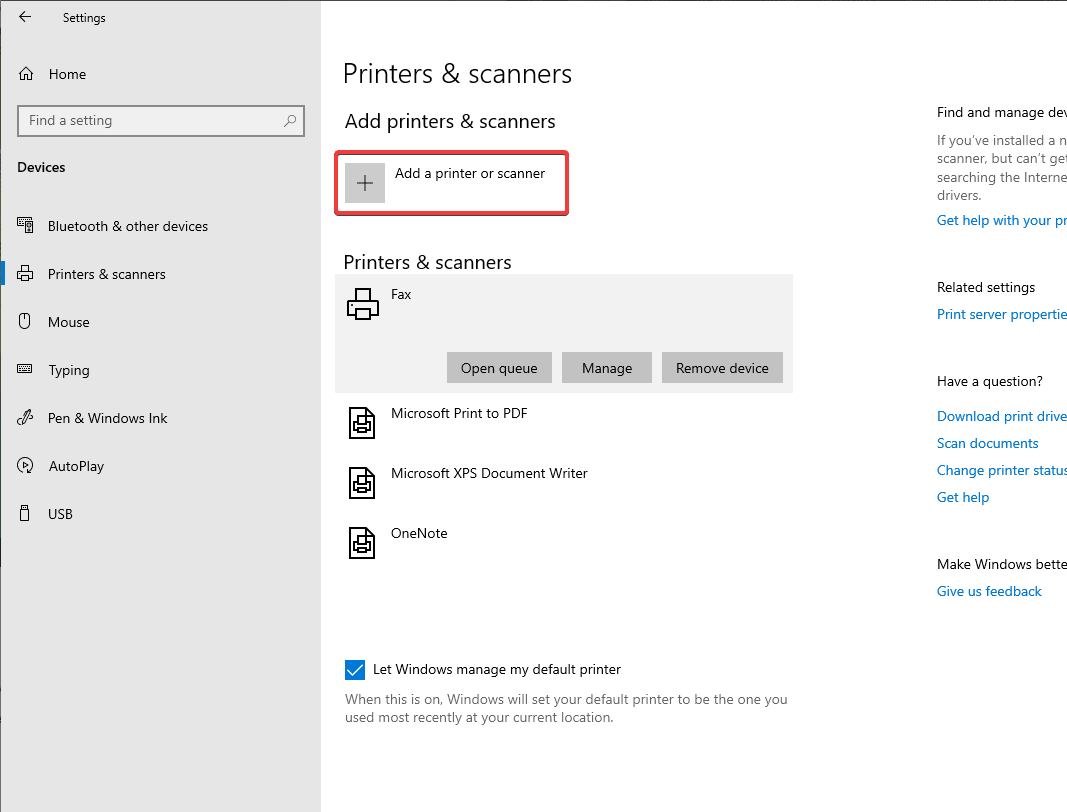
6. Ahora, elija la impresora del dispositivo y haga clic en Agregar dispositivo.
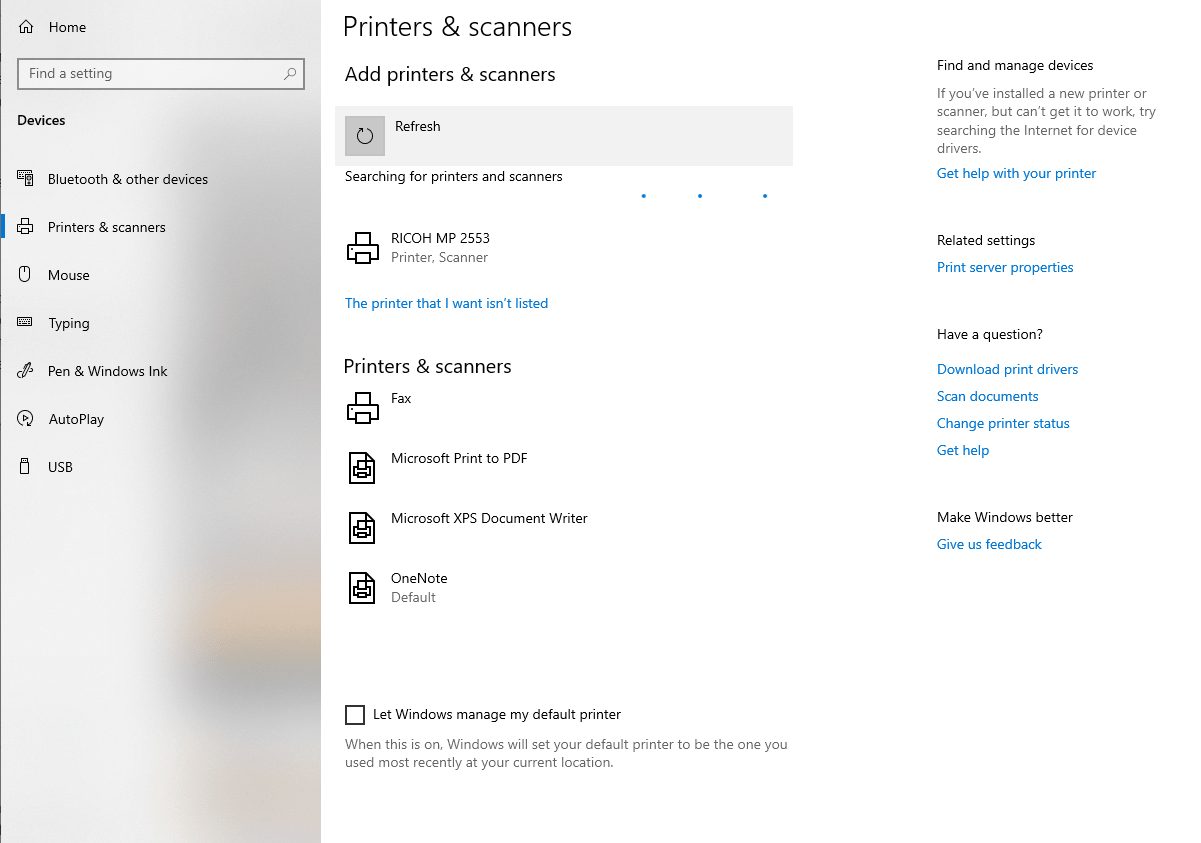
Ahora estás listo para irte. Puede seguir los mismos pasos para agregar una impresora con cable en su Windows 10.
Sin embargo, si tiene problemas para encontrar la impresora, es decir, no aparece en la lista, no debe preocuparse. Puede agregar y conectarse a la impresora manualmente en Windows 10. Para hacerlo, siga los pasos a continuación:
1. Presione la tecla Windows + Q juntas para abrir la búsqueda de Windows .
2. Aquí, escriba "Impresora", seleccione la opción Impresoras y escáneres .
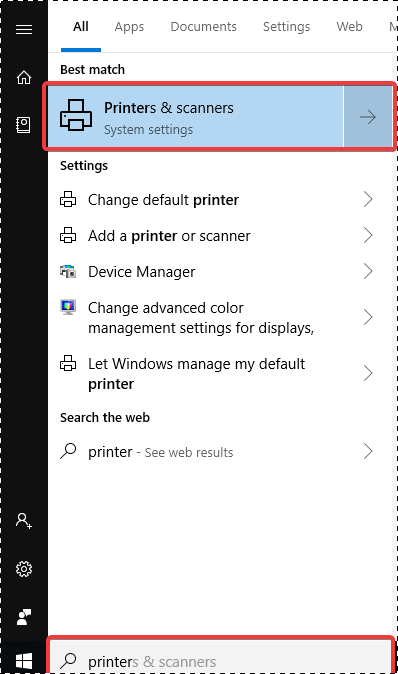
3. Haga clic en Agregar una impresora o un escáner.
4. A continuación, presione la opción "La impresora que quiero no está en la lista".
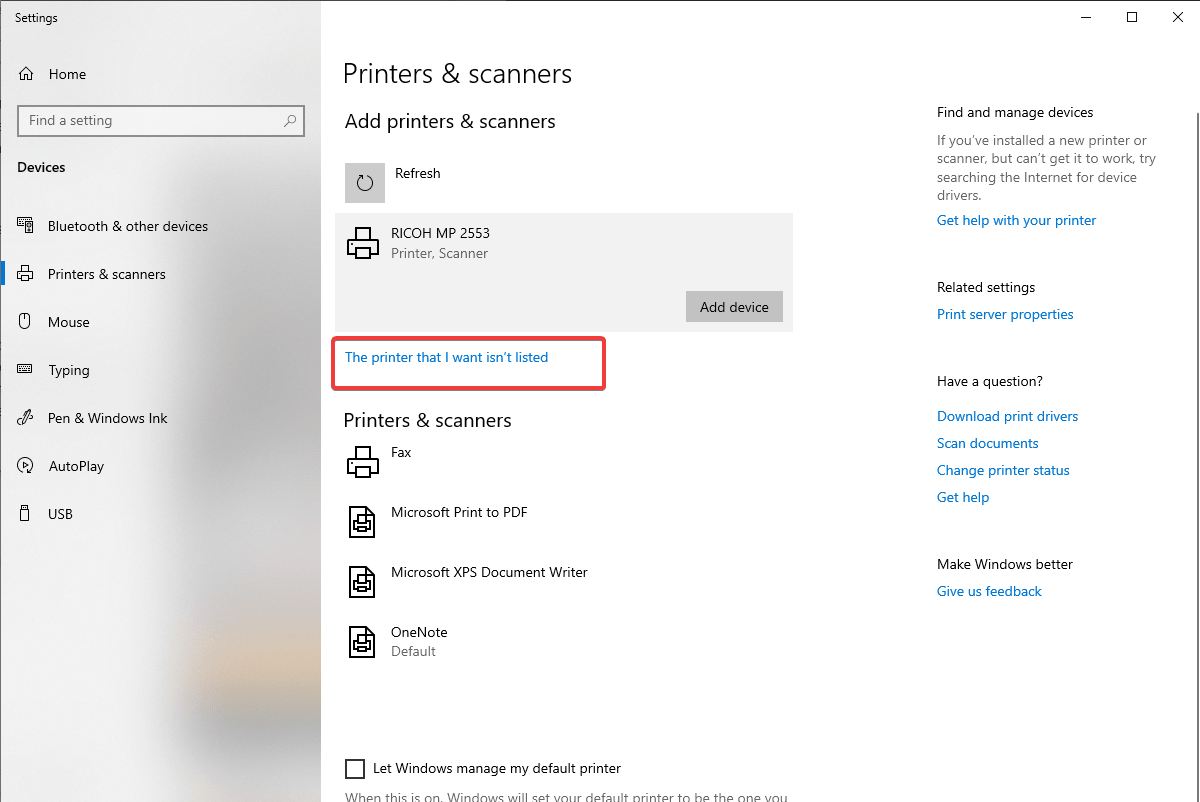
5. Elija Agregar una impresora Bluetooth, inalámbrica o detectable en red .
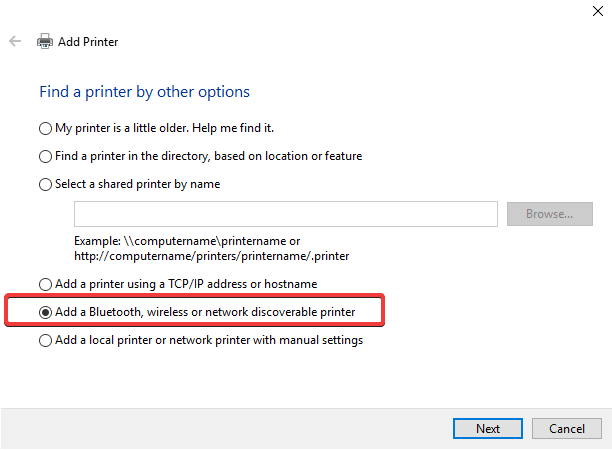
6. Seleccione la impresora conectada.
Ahora podrá agregar y conectar su impresora. Sin embargo, si todavía tiene problemas, asegúrese de que la impresora esté encendida y que tanto la impresora como la PC con Windows 10 estén en la misma LAN.
Cómo conectar una impresora inalámbrica en tu Mac
Antes de configurar una impresora en Mac, se requiere conectarla a la red Wi-Fi. Si está utilizando una impresora con pantalla integrada, ingrese el nombre y la contraseña de la red Wi-Fi.
Sin embargo, si la impresora utiliza la configuración Wi-Fi protegida (WPS), consulte la documentación del enrutador para saber cómo agregar una impresora WPS.
Si usa un enrutador con la estación base AirPort, siga los pasos que se detallan a continuación:
- Abra la carpeta Aplicaciones en su Mac y busque la opción Utilidad AirPort. O en su Mac, seleccione Ir > Aplicaciones > carpeta Utilidades > Utilidad AirPort.
- Ahora, elija su estación base, ingrese la contraseña cuando se le solicite.
- A continuación, en la barra de menú, seleccione Estación base > Agregar impresora WPS.
- Aquí, seleccione PIN o Primer intento para permitir el tipo de conexión WPS > haga clic en Continuar.
Nota : si se elige la opción Primer intento, presione el botón WPS en la impresora. Cuando vea la dirección MAC de la impresora en la Utilidad AirPort, presione Listo.

Si se elige PIN, ingrese el número PIN de la impresora. Puede encontrarlo en el manual de la impresora. Haga clic en Continuar para continuar, ahora verá la dirección MAC de la impresora en la Utilidad AirPort, presione Listo para finalizar el proceso.
5. Salga de la Utilidad AirPort.
A estas alturas, su impresora debería estar conectada a la conexión Wi-Fi. Ahora aprendamos cómo conectarlo a su Mac.
Para conectar la impresora inalámbrica con su Mac, siga los pasos a continuación:
- Dirígete a Preferencias del sistema > Impresoras y escáneres, haz clic en el botón '+'.
- Ahora permita que su Mac busque impresoras conectadas a la red Wi-Fi. Si desea que la impresora inalámbrica sea la predeterminada, deje seleccionada la pestaña Predeterminado.
- A continuación, seleccione la impresora de la lista y haga clic en Agregar ahora.
Sin embargo, si su impresora no es compatible con AirPrint, deberá descargar e instalar los controladores necesarios. Para hacerlo, siga los pasos a continuación:
- Seleccione el nombre de la impresora > agregar controlador de descarga.
- Nuevamente, haga clic en agregar la impresora para Agregar la impresora.
Cómo agregar una impresora de red en Mac
Agregar una impresora de red en Mac es simple. A medida que agregó una impresora inalámbrica en Mac, puede agregar una impresora conectada por Ethernet. Agréguelo desde la pestaña Predeterminado en Impresoras y escáneres.
Cómo encontrar la dirección IP de la impresora en Windows 10
Para encontrar la dirección IP de las impresoras en su Windows 10, siga los pasos a continuación:
1. Abra la ventana Ejecutar presionando la tecla Windows + R por completo.
2. Aquí escriba cmd y presione enter.
3. Escriba ipconfig para conocer la dirección IP de la puerta de enlace predeterminada.
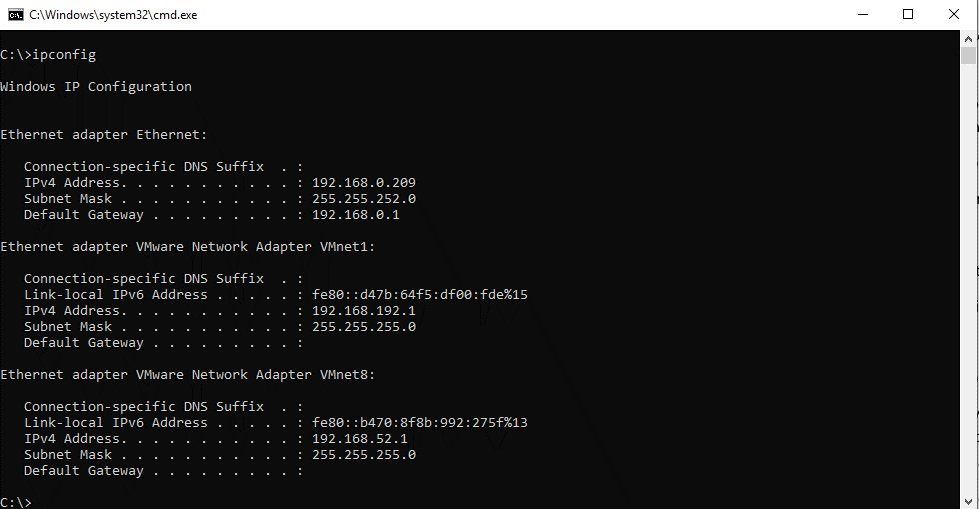
4. Ahora, abra su navegador web y escriba la puerta de enlace predeterminada (generalmente es http://10.1.1.1 o http://192.168.1.1 ) en la barra de direcciones.
5. Ahora verá la pantalla de inicio de sesión del enrutador. Para iniciar sesión, ingrese el ID de administrador y la contraseña.
6. A continuación, busque Dispositivos conectados > seleccione la impresora en el campo Nombre del host .
7. Esto le ayudará a ver la dirección IP de la impresora en Dirección IPV4 .
¿Cómo encontrar la dirección IP de las impresoras en Mac usando un enrutador?
A veces, al agregar una impresora en Mac, es posible que no la vea en la pestaña Predeterminada de Impresoras y escáneres. Si enfrenta este problema, deberá encontrar la dirección IP de la impresora y luego conectarla a través de la pestaña IP en Mac.
Para encontrar la dirección IP en Mac usando el enrutador, siga los pasos a continuación:
- Dirígete a Preferencias del sistema > Red > Avanzado > TCP/IP. Aquí, junto al enrutador, puede ver la dirección de la puerta de enlace predeterminada.
- Ahora, abra su navegador web y escriba la puerta de enlace predeterminada (generalmente es http://10.1.1.1 o http://192.168.1.1 ) en la barra de direcciones.
- Aquí, verá la pantalla de inicio de sesión del enrutador, ingrese su enrutador usando la identificación y contraseña del administrador.
- Encuentre dispositivos conectados en el sistema de menús de su enrutador.
- Haga clic en la impresora en el campo Nombre de host .
- Ahora verá la dirección IP de las impresoras en la lista de Dirección IPV4 .
¿Cómo imprimir de forma inalámbrica desde tu Windows 10?
Ahora que la impresora inalámbrica está configurada y conectada en Windows 10. Puede imprimir el documento de la misma manera que lo hace con la impresora con cable. Para imprimir un documento presione Ctrl+P seleccione la impresora si no está configurada por defecto. El documento ahora se imprimirá usando la configuración de la impresora inalámbrica en Windows 10.
¿Cómo imprimir usando una impresora inalámbrica en Mac?
Para imprimir con una impresora inalámbrica en Mac, deberá administrar la configuración de la impresora. Para hacerlo, haga clic en el logotipo de Apple > Preferencias del sistema. Aquí busque Impresoras y escáneres y haga clic en la lista de impresoras para configurar la impresora predeterminada y personalizar otras configuraciones.
Luego de imprimir y ver si la impresora inalámbrica funciona bien, presione Comando + P o diríjase a Archivo> Imprimir. Seleccione la impresora de la lista si la impresora inalámbrica no está configurada como predeterminada.
Cómo configurar la impresora predeterminada en Windows
Por lo general, la impresora que se usa a menudo en la red conectada está configurada como predeterminada por Windows. Pero esto no significa que no puedas desactivarlo. Siguiendo los pasos que se explican a continuación, puede cambiar fácilmente la impresora predeterminada en Windows:
1. Presione la tecla Windows + Q juntas para abrir la búsqueda de Windows.
2. Escriba aquí impresora > Impresoras y escáneres.
3. Desmarque "Permitir que Windows administre mi impresora predeterminada".
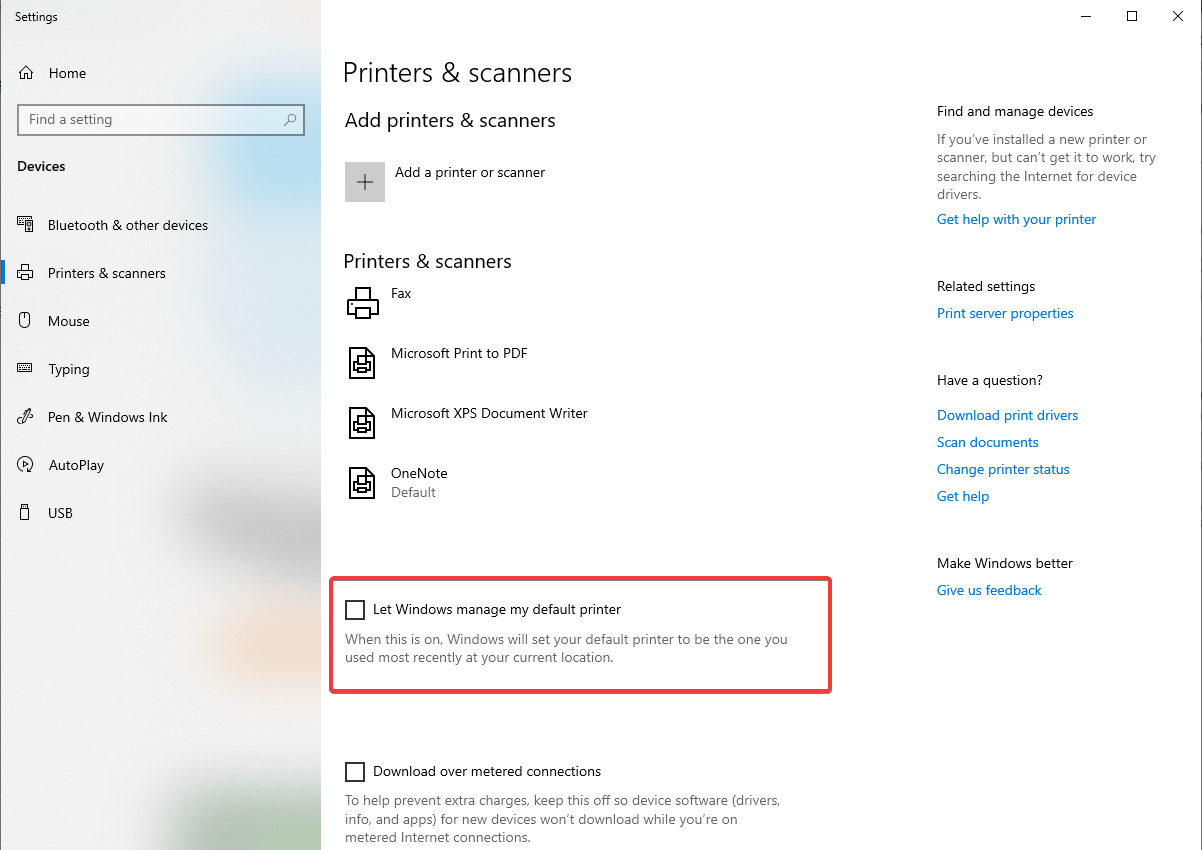
4. A continuación, seleccione la impresora inalámbrica que desea configurar como predeterminada en su Windows 10.
5. Elija Administrar, desde el menú desplegable, seleccione el controlador.
6. Haga clic en Establecer como predeterminado.
Ya está todo listo, su impresora inalámbrica ahora será la impresora predeterminada.
Cómo configurar la impresora predeterminada en Mac
Si estás enamorado de tu impresora inalámbrica y quieres usarla. Puede convertirla en la impresora predeterminada para que pueda usarse cada vez que desee imprimir algo.
Para cambiar la impresora predeterminada en Mac, siga los pasos a continuación:
- Haga clic en el menú de Apple
- En el menú contextual, seleccione Preferencias del sistema > Impresoras y escáneres.
- Ahora busque la opción de impresora predeterminada, puede encontrarla en la parte inferior del cuadro. Haga clic en el menú desplegable para seleccionar la impresora inalámbrica que desea establecer como predeterminada.
De esta manera, puede configurar la impresora inalámbrica como la impresora predeterminada en su Mac.
¿No fue sencillo? Esperamos que después de seguir los pasos mencionados anteriormente haya podido resolver el problema relacionado con la impresora inalámbrica, es decir, cómo agregarla y conectarla con su Windows y Mac. Si nos perdimos algo o si quieres más información, déjanos un comentario.
